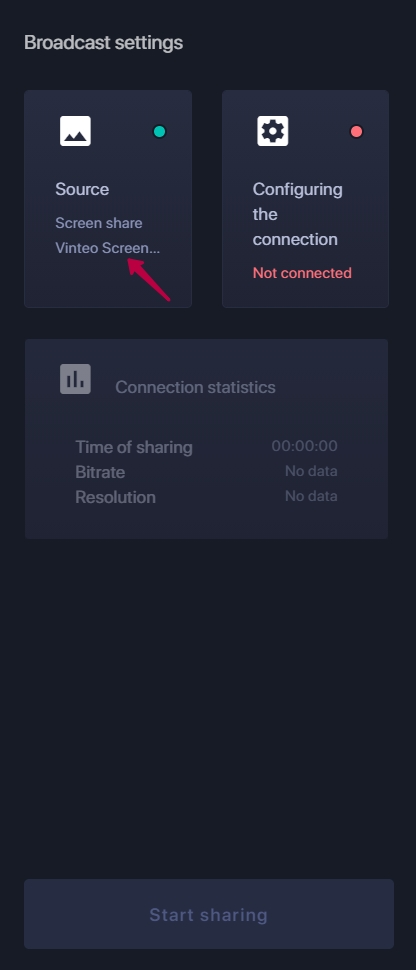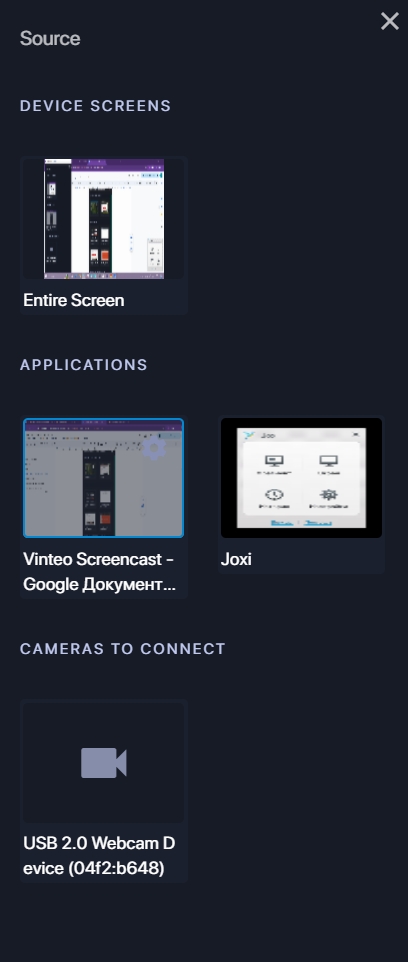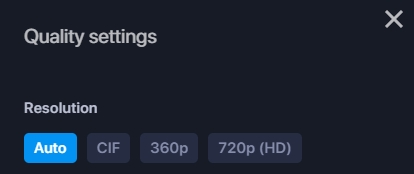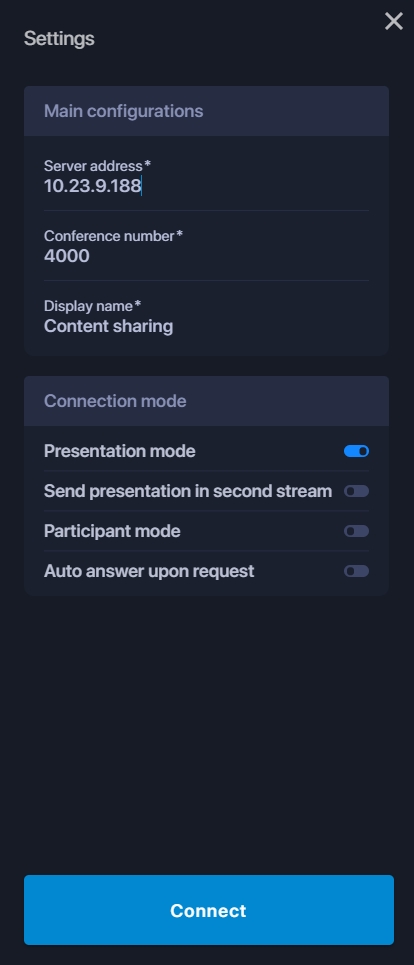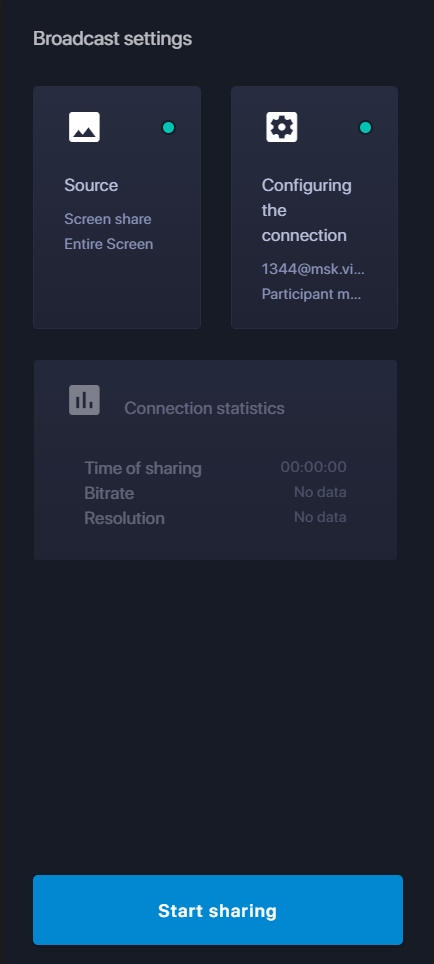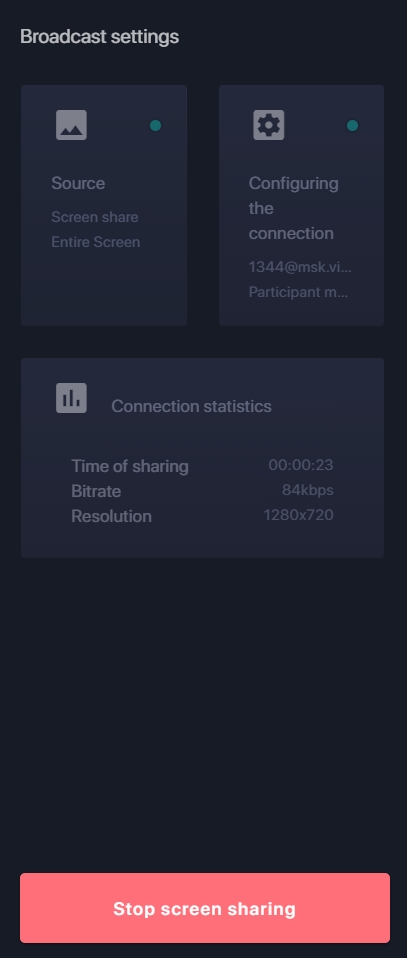Vinteo Screencast English
The Vinteo Screencast program is intended for the broadcast presentation materials from a target PC to a conference using broadband access networks with encrypted traffic TLS_v1.2 using WebRTC technology. The broadcasting is possible both to video terminals of the VinteoT or ST models and directly to a conference on the Vinteo video conferencing server. Content can be transmitted either as a second stream or as a main stream. The advantage of this technology is that there is no requirement to directly connect the content source to the terminal using wires.
Содержание
Installation
Download the VINTEO Screencast distribution for your OS from the download page at: https://download.vinteo.com/VinteoScreencast/. Run the executable file and install.
Work
After installation the main application window will open. On the left tile of the “Demonstration source” button below under the inscription “Demonstration...” it is indicated where the video will be captured from at the moment. To change the source click on this button.
The right key displays the connection status. At this moment the connection has not been established with either the video terminal or the Vinteo video conferencing server. To configure the connection you need to go to the settings window by clicking on this tile.
Below the tiles of these two keys there is the field displaying connection statistics and the “Start sharing” button. Both are not active at this moment because the application settings have not been completed, in particular “Broadcast settings”. The two ready status indicators on the tiles must be green to start the demonstration.
Setting up of the source of sharing
By clicking on the “Source” button you can select a demonstration source:
As an object for demonstrating video, you can select the entire screen or one of the screens in a multi-monitor PC configuration as well as the window of the expanded application. When you minimize the window to the taskbar the broadcast of the video stream from the web camera or third-party video capture device provided in the system automatically stops.
You can configure the resolution of video for screens sent to the conference. To do this click on the gear icon (2). The following window will open which gives you the choice of a specific resolution or the ability to work in automatic mode.
To exit to the main window click on the cross icon in the upper right corner of the application (1).
Connection setting
When going to the connection settings the user can connect in two ways: to the Vinteo T/ST video terminal or to the Vinteo video conferencing server. It is important that the time on the server (terminal) and client is synchronized.
The user also has two modes of video stream transmission: presentation mode where the video stream is recognized as a second stream for transmitting presentation video content and participant mode in which the stream is recognized as the main video stream and can act as an additional camera when working with a terminal or server and also as a source of video materials when working with the server where the moderator can assign a stream from Vinteo Screencast as a lecturer for full-screen display.
Connecting to the terminal
To connect to the terminal the user must enter the IP address of his terminal displayed in the upper right corner of the terminal screen in the "Connection address" line and click the "Presentation settings" button in the terminal’s web interface on the "Terminal" tab. In the modal window that opens select "Screencast" from the drop-down list and click the “Save” button. This setting will allow you to press the "PC" (graphics) button to launch a demonstration from this PC without additional manipulations on it if the "Auto answer when request" checkbox is set. If the checkbox is not checked then you need to confirm the start of the demonstration on your PC.
Next you can change the “Display name” to a thematic one and select the operating mode:
- “Presentation mode” sends the content selected for broadcast through the terminal as a second stream (H.239 or BFCP). The webcam selected by the content source can be used as an additional camera;
- “Participant mode” sends video from the PC as the first stream; if a webcam is selected as the demonstration source then it can be used as an additional camera.
If the terminal does not have the “Auto answer upon request” checkbox set in the system settings then when demonstrating from a PC you need to confirm or reject this action on this terminal.
Connecting to the server
To connect to the server the account will have to enter the server address and conference number. He can request this data from the moderator/administrator or take it from the invitation letter and click the "Connect" button.
On the server the moderator/administrator must select the "Screencast" type on the conference management page in the "Presentation source" drop-down list and click the "Save" button.
Content sharing from PC
After clicking the connect button the application will automatically return to the main window. If both indicators are green the program is ready to work.
When you press the "Start sharing" button the application minimizes automatically to the taskbar. To stop demonstrating content you need to call the program from the taskbar and click the "Stop sharing" button.
The same action occurs when you press the "PC" (graphics) keys on the terminal’s remote control or the "Presentation" key on the Vinteo server with the appropriate settings described above.