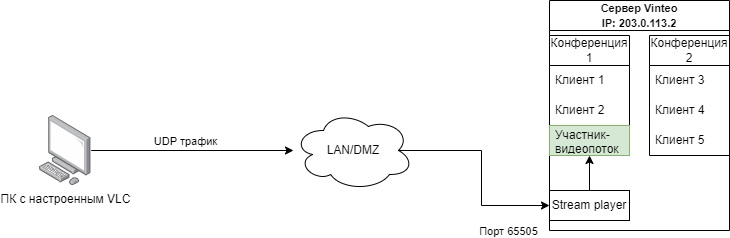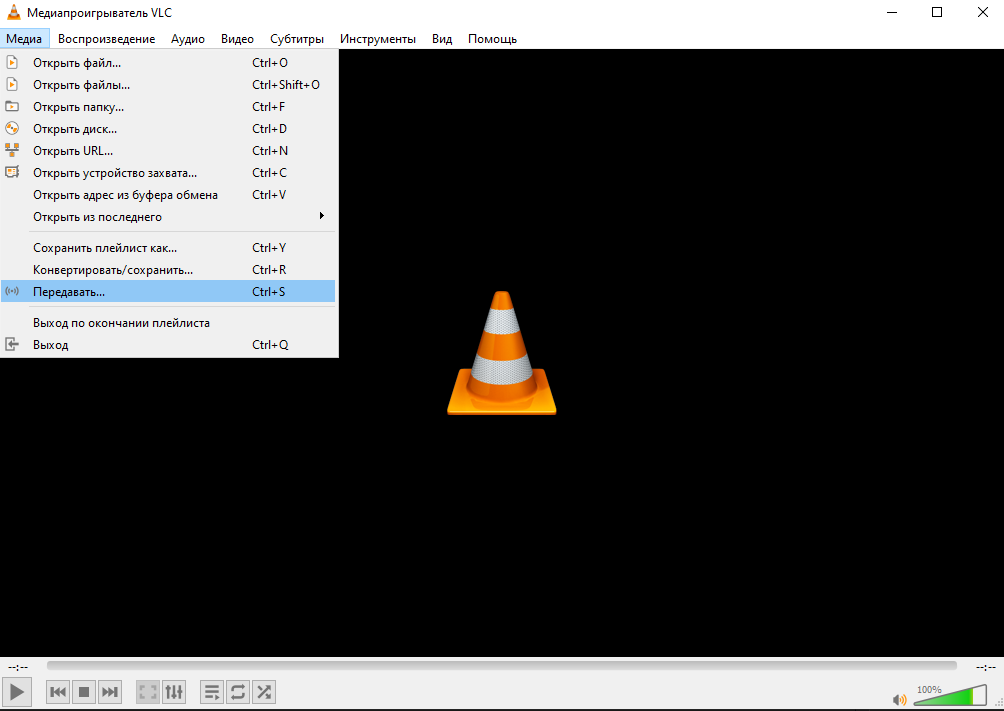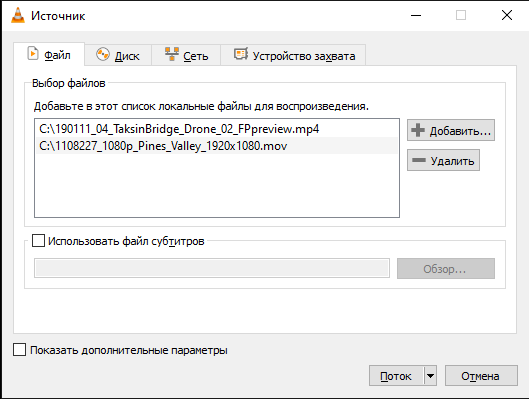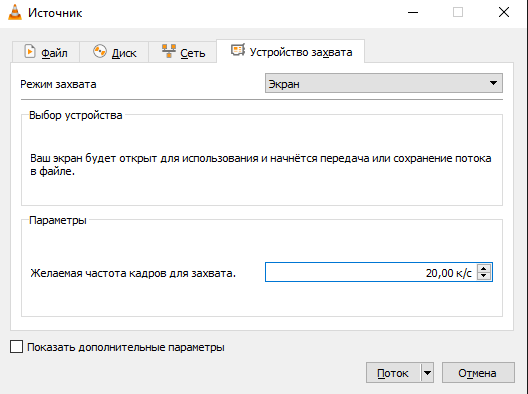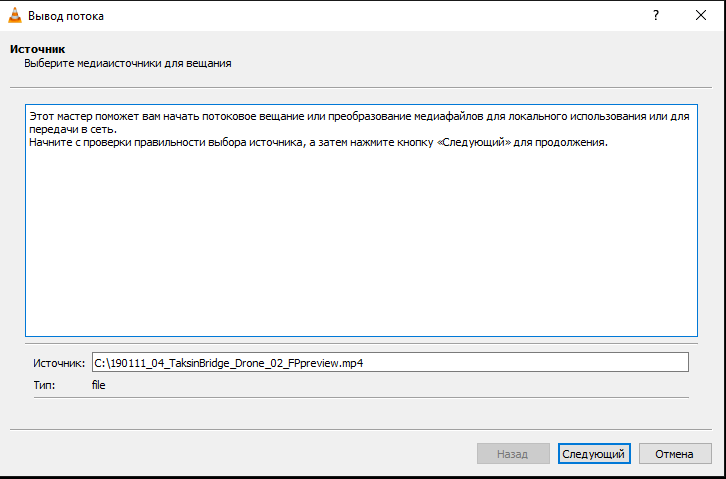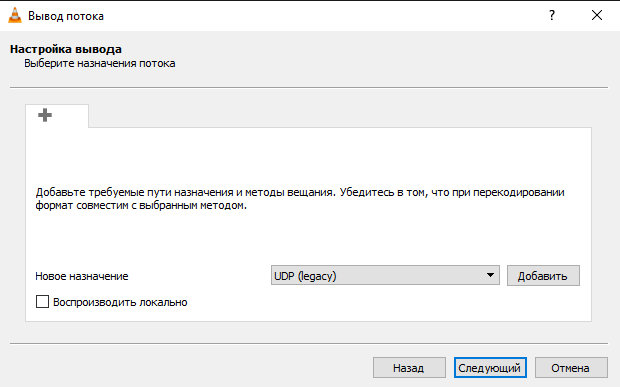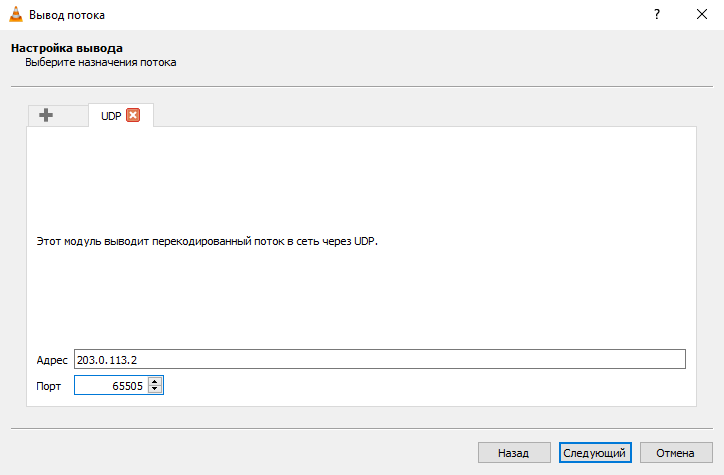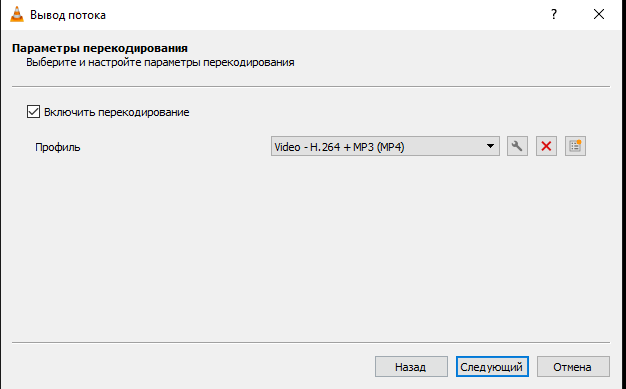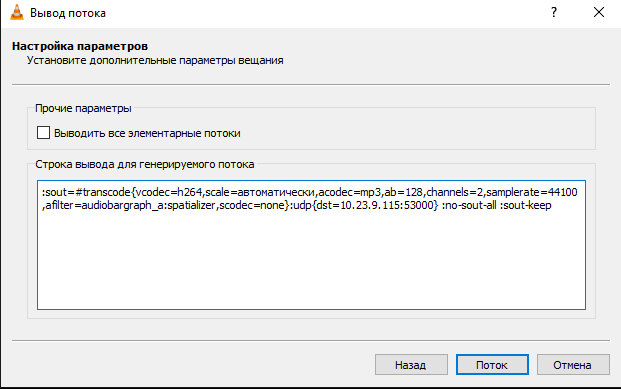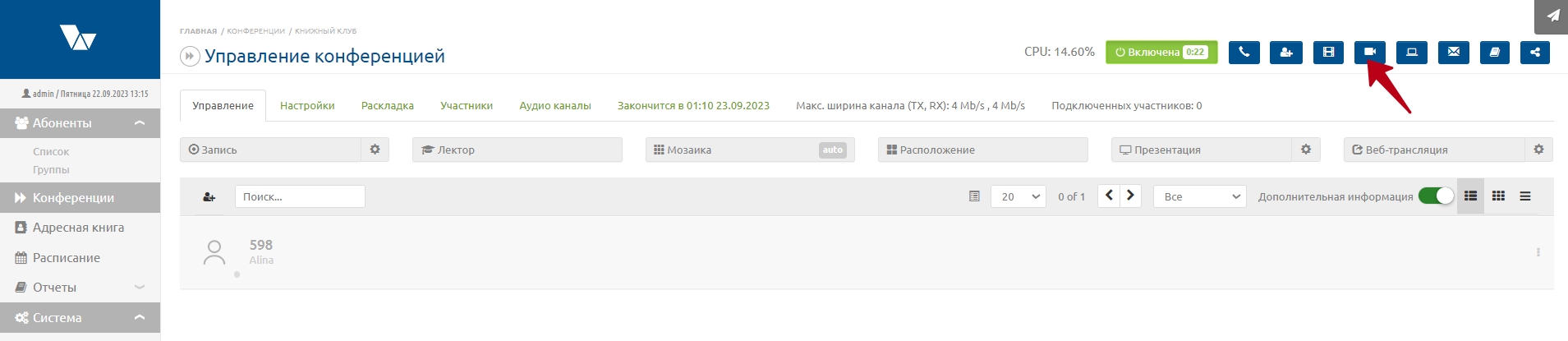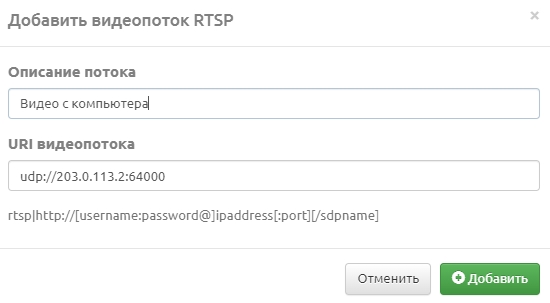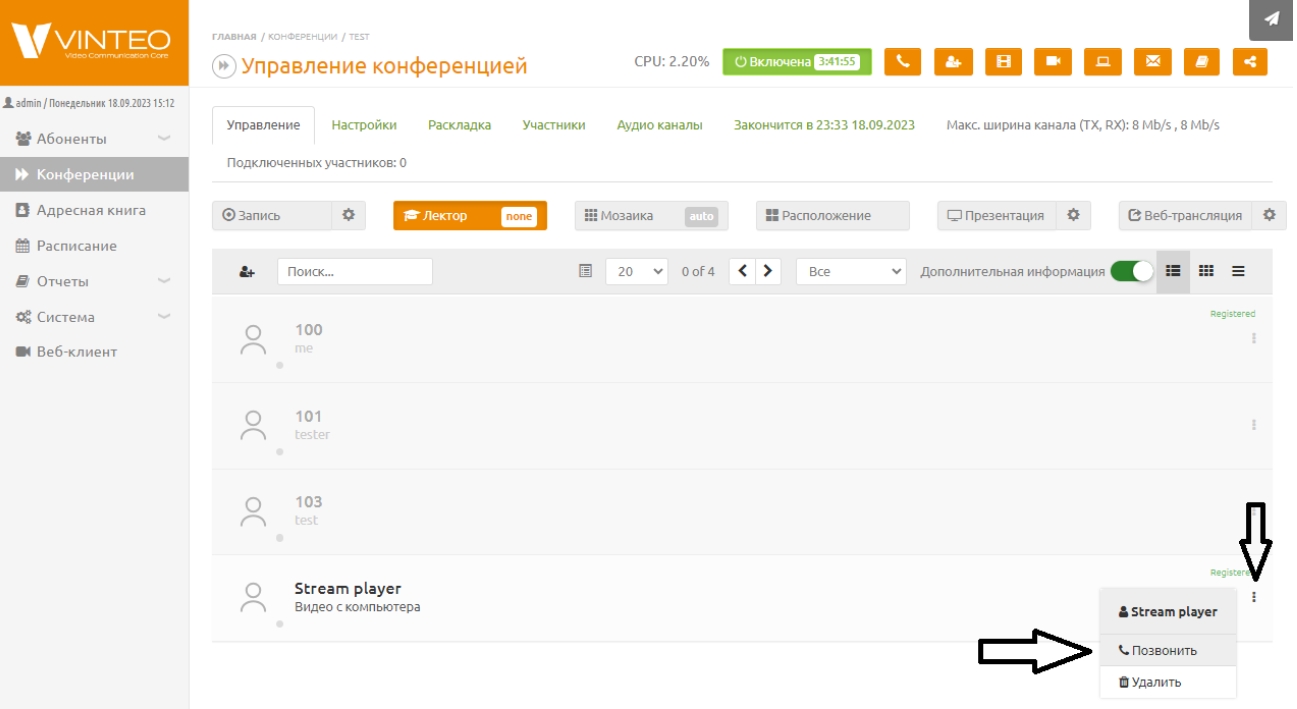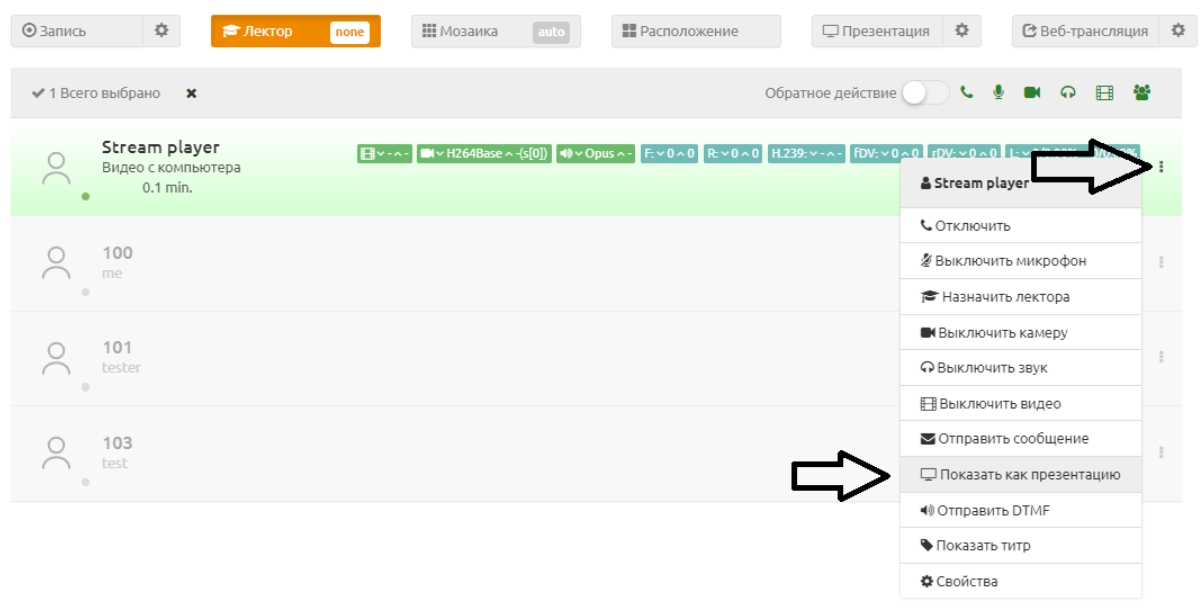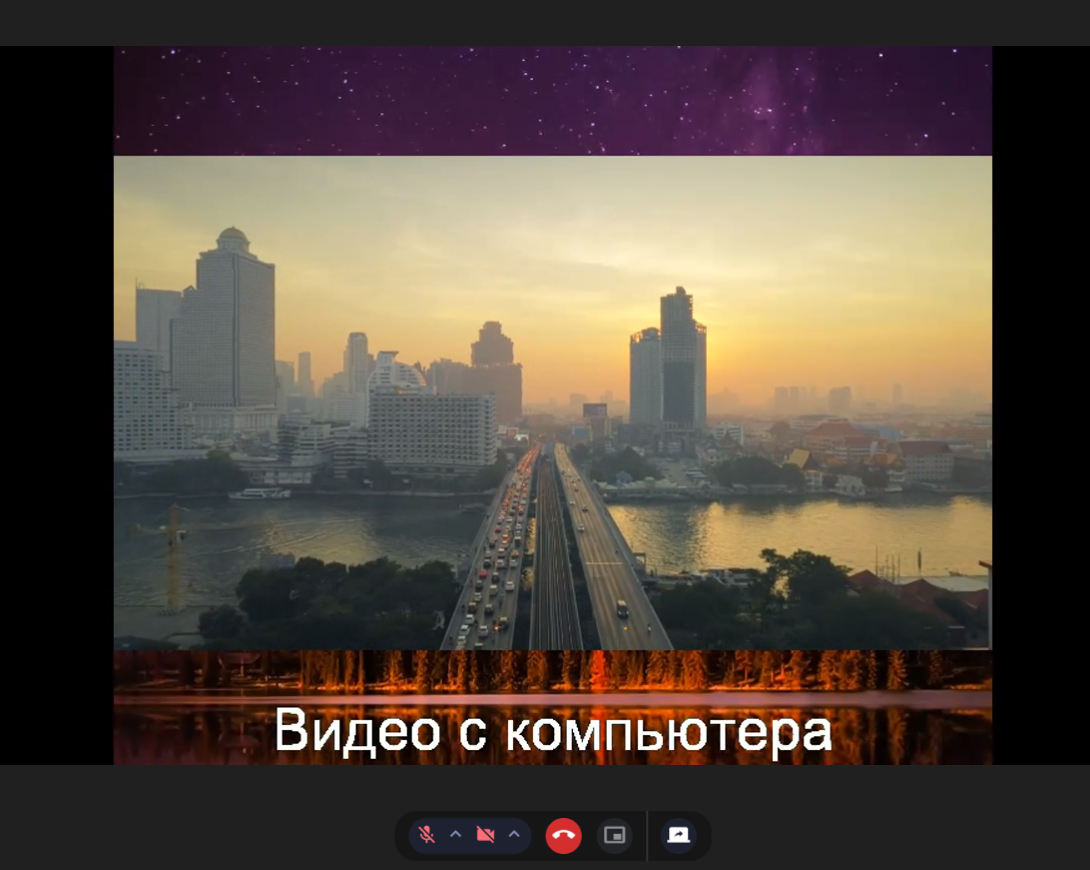Показ видеоролика в конференции
Описание показа видеоролика в конференцию
В системе ВКС Vinteo есть несколько способов демонстрации видеороликов в конференции:
- трансляция через VLC. Она позволяет транслировать видеоролики с возможностью паузы и перемотки или даже захватывать экран;
- загрузка видеоролика на сервер ВКС Vinteo с последующим включением плеера в конференции;
- демонстрация экрана с последующим включением видеоролика в плеере клиента.
Каждый из способов имеет свои особенности и сценарии использования. О двух последних способах можно прочесть в нашей базе знаний. Трансляция ролика через VLC сложнее в настройке, однако имеет ряд преимуществ в сравнении с другими способами:
- трансляция видеоролика будет происходить отдельным участником конференции;
- VLC позволяет ставить видеоролик на паузу и управлять перемоткой;
- размер ролика не ограничен 512 Мбайт, а качество и количество кадров зависит от настроек VLC и самого ролика.
Само подключение трансляции ролика имеет следующую схему:
Настройка показа видеопотока в конференцию через VLC
1. загрузите и установите медиаплеер VLC;
2. запустите VLC;
3. нажмите сочетание клавиш CTRL+S или выберите в меню "Медиа" пункт "Передавать";
4. выберите необходимый источник. Если необходимо транслировать файл, то нажмите кнопку "+ Добавить", выберите необходимые файл и нажмите кнопку "Поток";
Если необходимо транслировать экран, то выберите вкладку "Устройство захвата", в режиме захвата выберите "Экран", введите нужную частоту кадров для захвата и нажмите кнопку "Поток";
5. появится мастер настройки вещания, удостоверьтесь в источнике трансляции и нажмите кнопку "Следующий";
6. настройте вывод. В этой инструкции мы предлагаем трансляцию UDP, поэтому в новом назначении выберите "UDP (Legacy)", нажмите кнопку "Добавить". Если вам необходимо управлять видеороликом на трансляции, поставьте галочку "Воспроизводить локально";
7. в поле "Адрес" введите URL или IP-адрес сервера, в поле "Порт" введите любое значение от 65505 до 65510 и нажмите кнопку "Следующий";
8. задайте профиль кодирования потока и нажмите кнопку "Следующий". Мы рекомендуем профиль Video - H.264 + MP3 (MP4).
9. в дополнительных параметрах нажмите кнопку "Поток", ничего не изменяя;
10. видеопоток с VLC запущен, теперь перейдите в веб-интерфейс сервера, зайдите в управление конференцией, в которой нужно организовать показ видеопотока и нажмите кнопку "Видеопоток";
11. настройте видеопоток: введите описание потока, а в поле URI потока введите раннее заданные в VLC настройки: адрес сервера Vinteo и порт. Затем нажмите кнопку "Добавить";
12. вызовите в конференции у участника "Stream player" с вашим описанием. Для этого вызовите дополнительное меню участника и нажмите "Позвонить".
13. если необходимо транслировать демонстрацию как презентацию, то включите настройку участника "Показать как презентацию".
14. при необходимости настройте раскладку, ведь трансляция будет идти как видео обычного участника; 15. теперь участники конференции смогут увидеть вашу трансляцию в конференции.