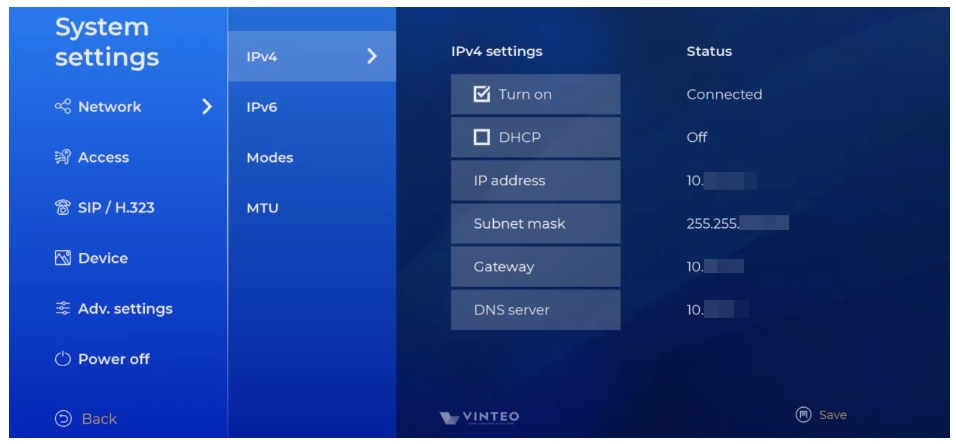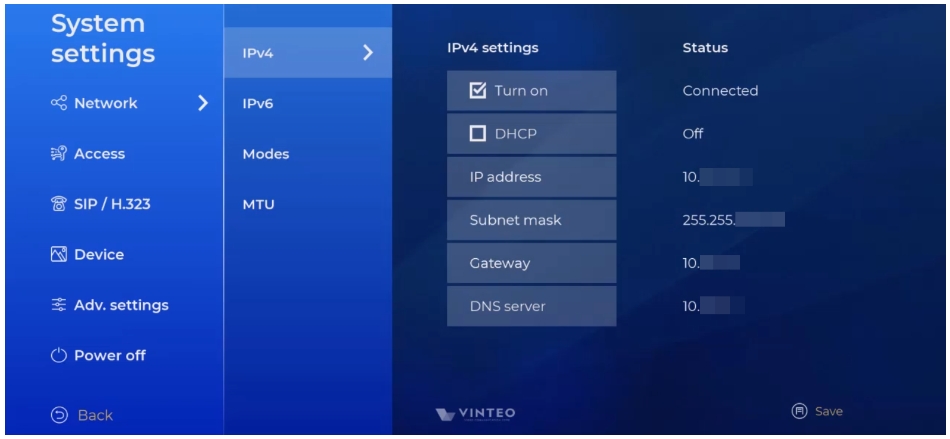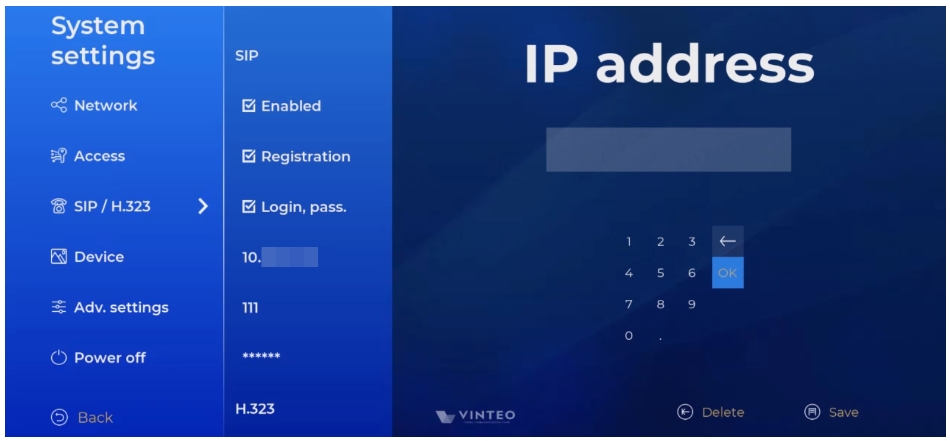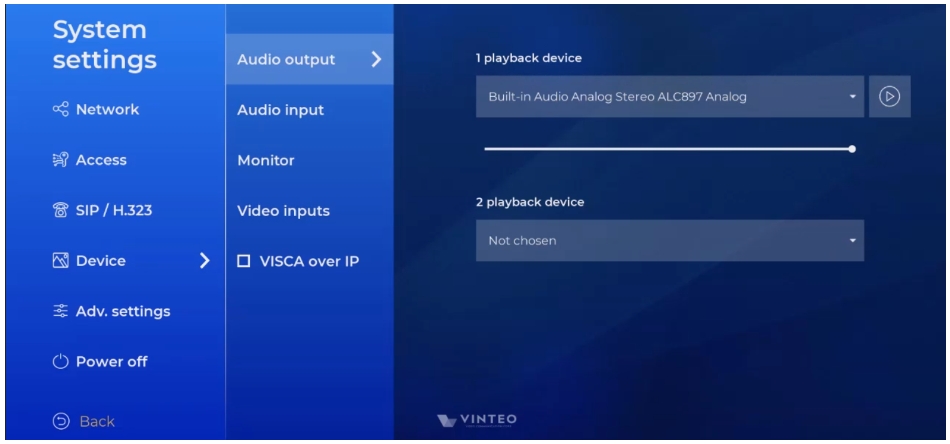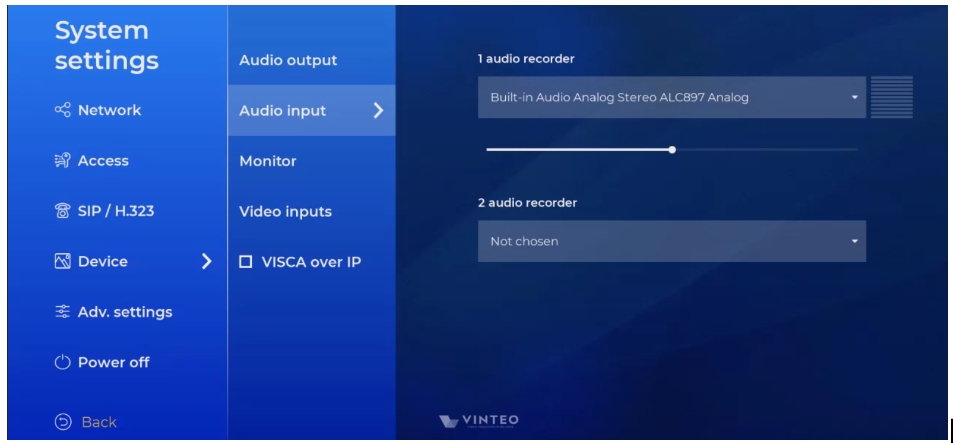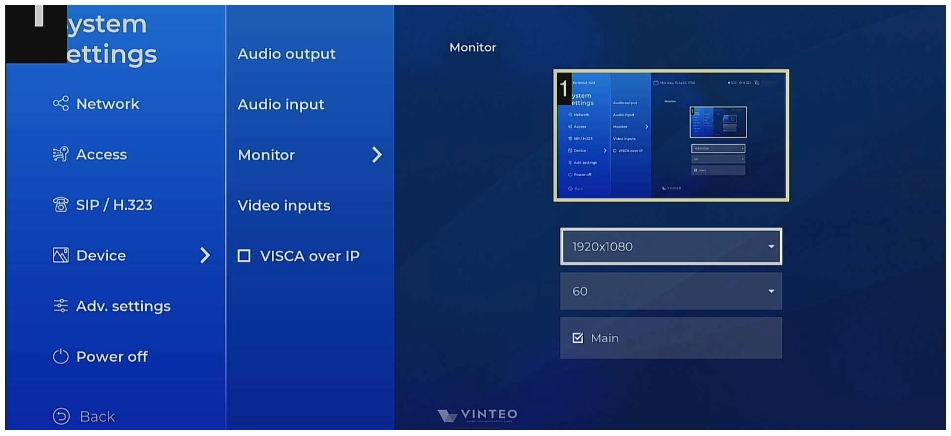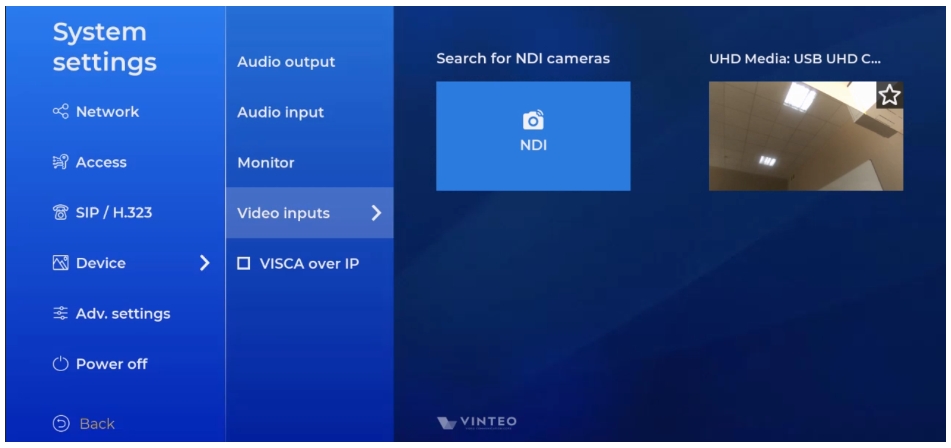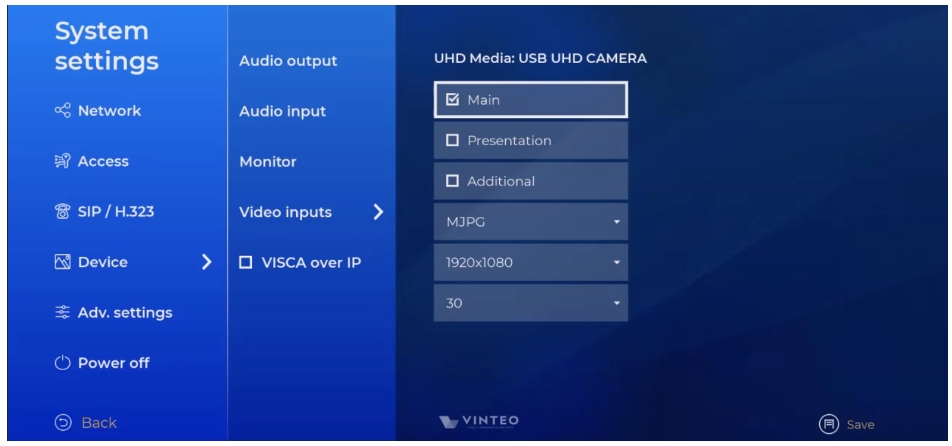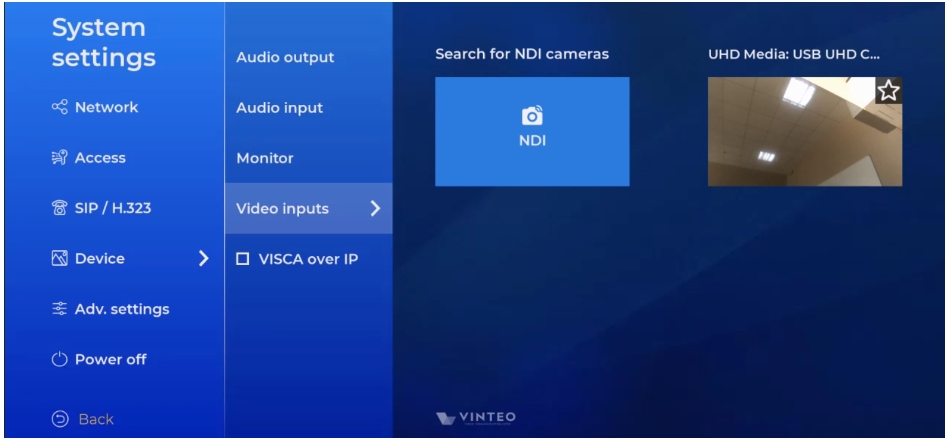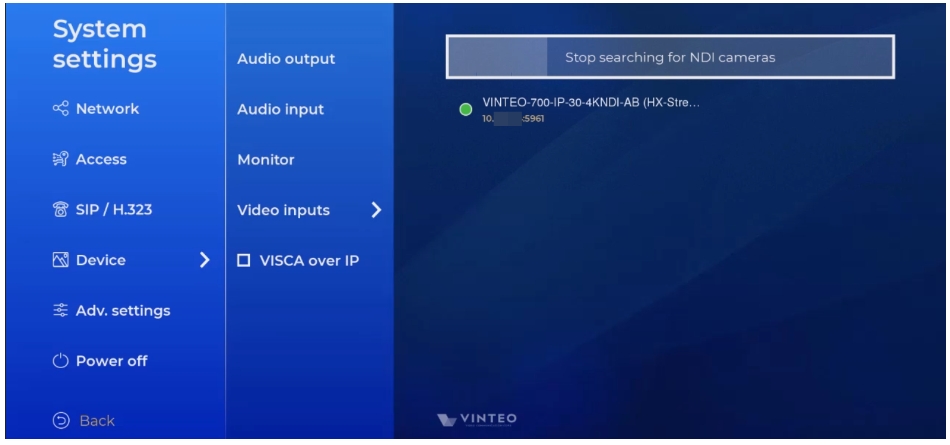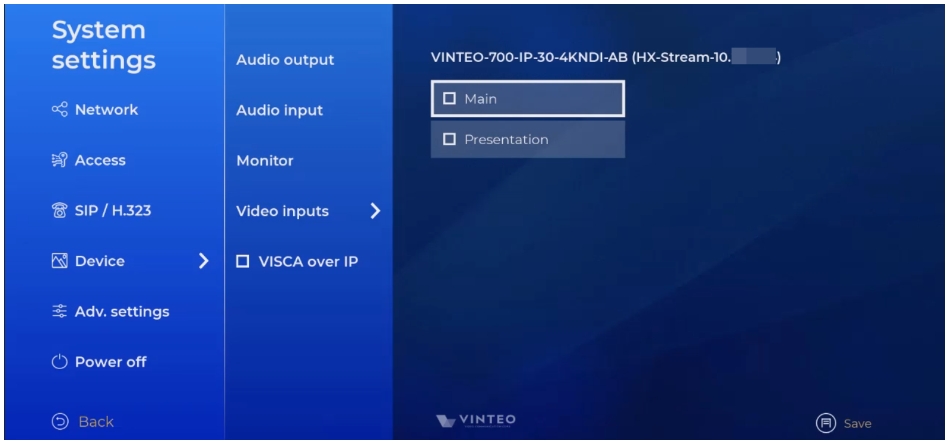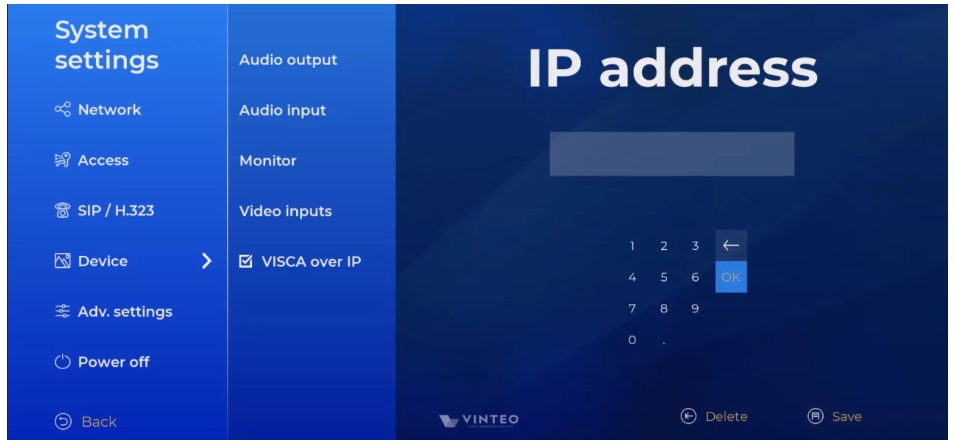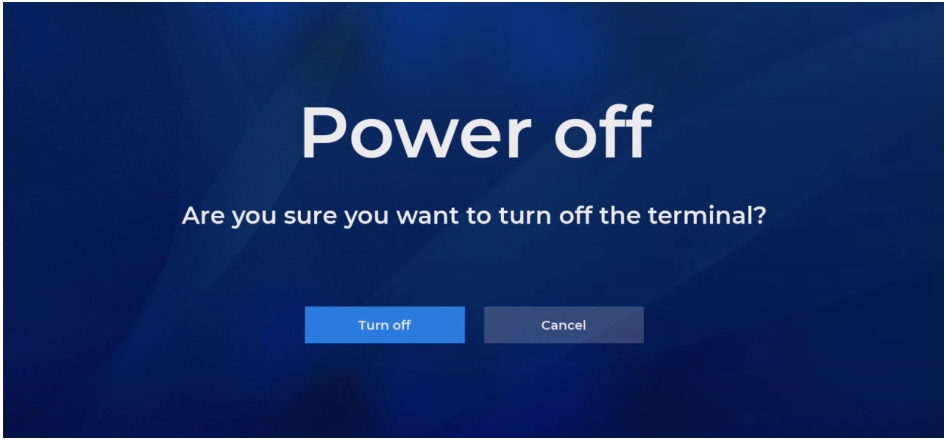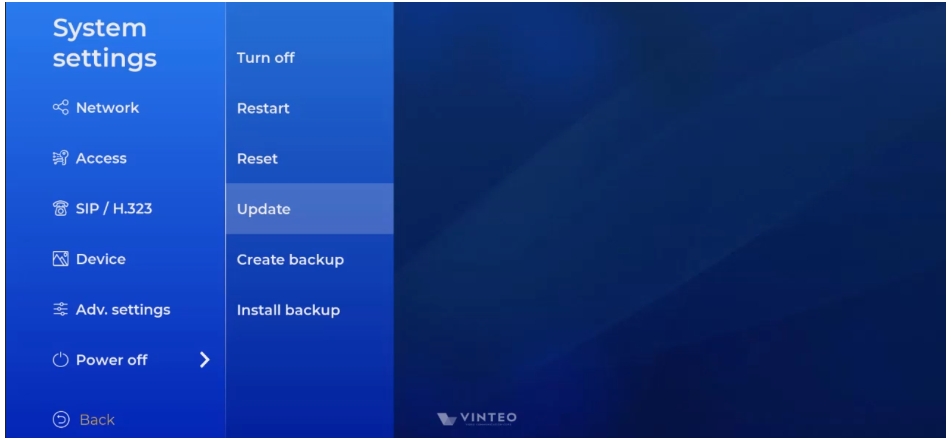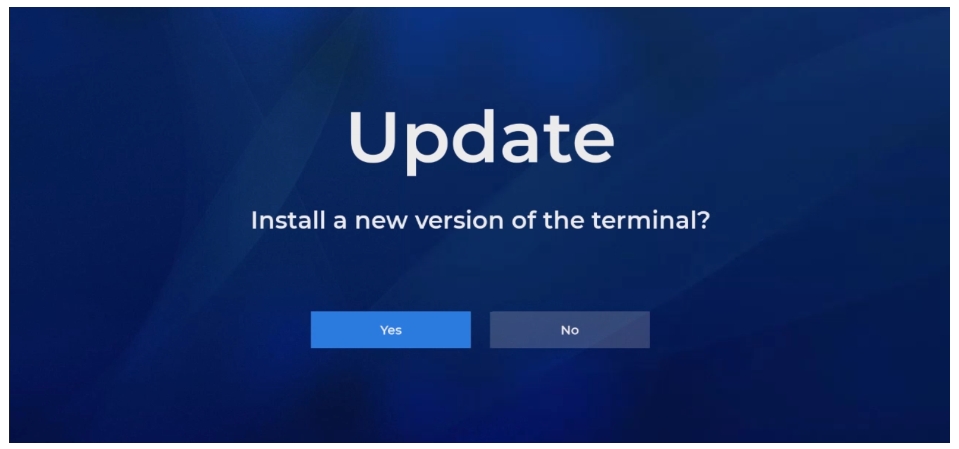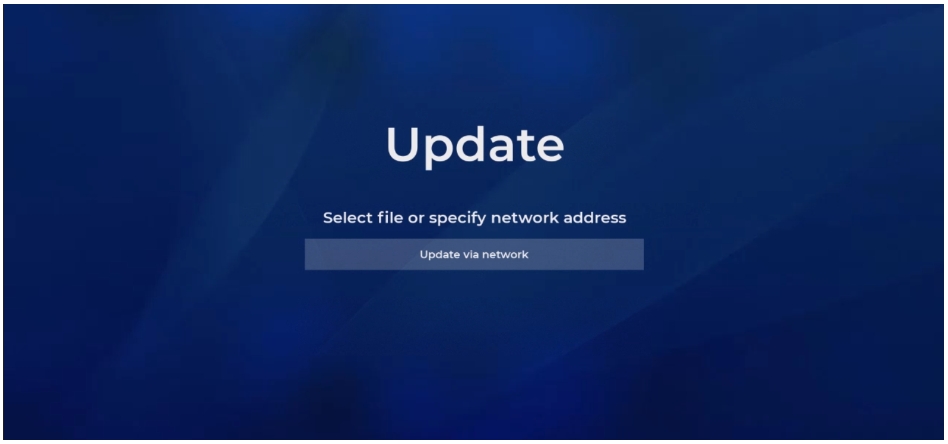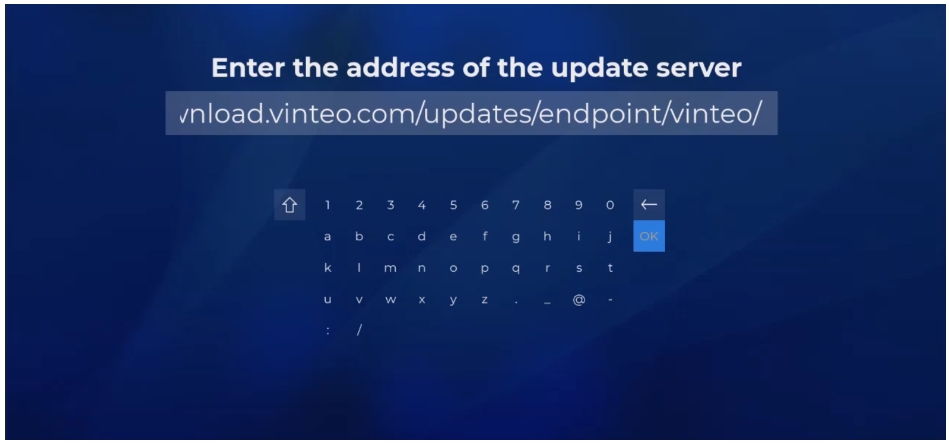"System settings" menu
Содержание
Network
Configurations with one network interface and with two network interfaces are possible.
IPv4
IPv4 settings “Turn on” checkbox activates the IPv4 protocol (if it disabled the protocol is unavailable) with access to the settings:
- DHCP is the checkbox for enabling or disabling the dynamic host configuration protocol. If the checkbox is enabled the network device automatically receives an IP address and other parameters from the DHCP server; manual settings are not available. If the checkbox is disabled IPv4 protocol settings are available:
- "IP address": the page with the input module [Appendix A] will open;
- "Subnet mask": the page with the input module [Appendix A] will open;
- "Gateway": the page with the input module [Appendix A] will open;
- "DNS server": the page with the input module [Appendix A] will open;
IPv6
The setup steps are similar to the IPv4 setup description.
Speed
Network interface throughput is the maximum amount of data received or transmitted in a given unit of time.
Duplex
Communication way using network interface:
- Duplex is the simultaneous two-way transmission of information.
- Half-duplex is the transmission over one communication channel in both directions but with time division (at any given moment, transmission is carried out in only one direction).
Accesses
SSH access (checkbox)
Checkbox to enable or disable SSH access. When you go through the Quick Setup Wizard SSH access is disabled by default.
Web access (checkbox)
Checkbox to enable or disable access to the web interface. When you go through the Quick Setup Wizard; web access is enabled by default.
PIN for remote control (checkbox)
Page with PIN settings for accessing the "System settings" menu. When going through the Quick Setup Wizard it is disabled by default.
If a PIN code is set; access to the "System settings" menu is only possible after entering the PIN code.
To enter the "System settings" menu after setting a PIN code:
- the entered characters are hidden by asterisks (*);
- symbols entered from the remote control (keyboard) are not displayed on the on-screen keyboard;
- if the PIN code is entered incorrectly an error message is displayed.
Password for web
Page with settings for password access to the web interface.
SIP/H.323
SIP
SIP settings
The "Enabled" checkbox activates the protocol (if the checkbox is unchecked SIP calls are not available): registration is the checkbox to enable or disable the option.
If the checkbox is enabled registration and settings are available:
- login, password is the checkbox to enable or disable the function of using login and password during registration. If the checkbox is enabled authorization is used during registration;
- registration server: the page with the input module [Appendix A] will open;
- registration login: the page with the input module [Appendix A] will open;
- registration password: the page with the input module [Appendix A] will open.
H.323
H.323 settings
The steps are similar to the description of SIP settings.
Devices
Audio output
Speaker settings page:
Playback device is the list of available devices.The line displays the active device that can be replaced:
- move focus to the page; the "Test" interface field will be highlighted;
- press the control buttons “↑ Up” (4) and “↓ Down” (7) to select the device;
- exit the page using the “Back” control button (8); the selected device will be saved.
Test is the interface field launches a sound file to check the speaker's operation:
- move focus to the page; the "Test" interface field will be highlighted;
- Press the "OK" control button (19).
Audio input
Microphone settings page: Sound recording device is the list of available devices. The line displays the active device which can be changed:
- move focus to page; The list will be highlighted in color;
- press the control buttons “↑ Up” (4) and “↓ Down” (7) to select the device;
- exit the page by pressing the “Back” control button (8); the selected device will be saved.
Peak level indicator is the indicator for checking the operation of the microphone.
Monitor Page with monitor settings. The page displays thumbnails of connected monitors. Move the focus to the required monitor (monitor thumbnail) and press the "OK" control button (19); the settings of the selected monitor will be displayed:
- "Resolution" is the block for changing the resolution of the selected monitor.
- FPS is the block for changing the refresh rate of the selected monitor.
- "Main" is the checkbox for changing the monitor priority:
- if the checkbox is disabled the monitor outputs an additional video signal. You can move the focus to the field to enable the checkbox.
- "Save" is the button for saving the selected parameters; it appears after changing the settings of the selected monitor.
Video inputs
Page with settings for connected video capture devices. The page displays camera previews.
To change the settings move the focus to the camera preview and press the "OK" control button (19); the page with the settings of the selected device will open:
- role of the device;
- video signal format;
- video resolution;
- number of video frames.
There are three roles available for capture devices (except for cameras connected via NDI technology for which only two roles can be assigned; it is the "Main" or "Presentation"); One device can occupy only one role (after selecting a role the corresponding icon is displayed on the camera preview):
- "Main" is the video signal transmitted by the first stream by default. During a call in the camera change mode the "Main" role is replaced by other roles in turn.
- "Presentation" is the video signal for presentation. In presentation mode the image is output by the second stream together with the first stream. When changing the camera during the call "Presentation" takes on a role as the first stream.
- "Additional" is the additional video signal. When changing the camera during a call the camera with the "Additional" role replaces the "Main" one as the first stream.
It is not recommended to connect a USB 3.0 camera to a USB 2.0 port due to low data transfer speed.
Connecting a camera using NDI technology
To connect a camera using NDI technology:
- go to the search and camera settings menu;
- search for cameras by clicking the "Search for NDI cameras" button;
- select the required camera and press the control button "OK" (19);
- set the camera type: "Main" or "Presentation";
- press the control button "Save" (20).
Search for cameras after disabling the IPv6 protocol of network interfaces. Cameras must be pre-configured and connected to the network to be detected. If a camera is disabled the camera previously configured for the selected role will be assigned to its role. When changing the NDI camera resolution settings the terminal must be rebooted or the services must be restarted.
VISCA over IP
To switch camera control by IP address:
- go to VISCA over IP;
- press the “OK” control button;
- enter the IP address of the camera;
- go to the camera control menu.
If an NDI camera is already assigned to the "Main" role this setting is ignored.
Shutdown
Power off (action)
Starting the device shutdown process.
Restart (action)
Initiating device reboot.
Reset (action)
Launches a factory reset; restores to factory settings and launches the Setup Wizard widget.
After launch the following will be deleted (including those accessible only via the web interface):
- installed settings;
- sound level changes (audio input and audio output);
- created contacts;
- call history;
- added videos;
- error reports;
- system reports;
- conference logs.
Licenses remain unchanged after reset.
The lines for starting the process (shutdown, reboot, reset) on the first click start the progress indicator with the text "Cancel". Clicking "Cancel" before the process indicated by the indicator has completed will cancel the action.
Update
There are two ways to update the Vinteo video terminal.
The first way: distributing updates in the form of patches.
Patches are provided under existing product support contracts. To receive the patch send a request to support@vinteo.ru with the following information:
- name of the organization;
- contact phone number of the employee responsible for carrying out the update.
The second way Go to the update page in system settings.
Confirm the installation of the new version of the terminal on the "Update" page.
Next select a file or specify the address for the update by clicking the "Update via network" button.
The update process is complete.
Launch the widget to install software updates:
File from USB flash drive:
- USB flash drive must be formatted beforehand;
- copy the file leaving the name unchanged;
- connect the USB flash drive to a free port;
- launch the update widget;
- move the focus to the required update file on the update source selection page;
- press the "OK" control button (19).
Over the network from the update server:
- check the availability of the update server;
- launch the update widget;
- select “Update via network” on the update source selection page;
- check the update server address or enter a new one;
- press the "OK" interface button.
The update process
- Closing the widget is only available before the update process starts.
- The telephony service is disabled when the update process starts.