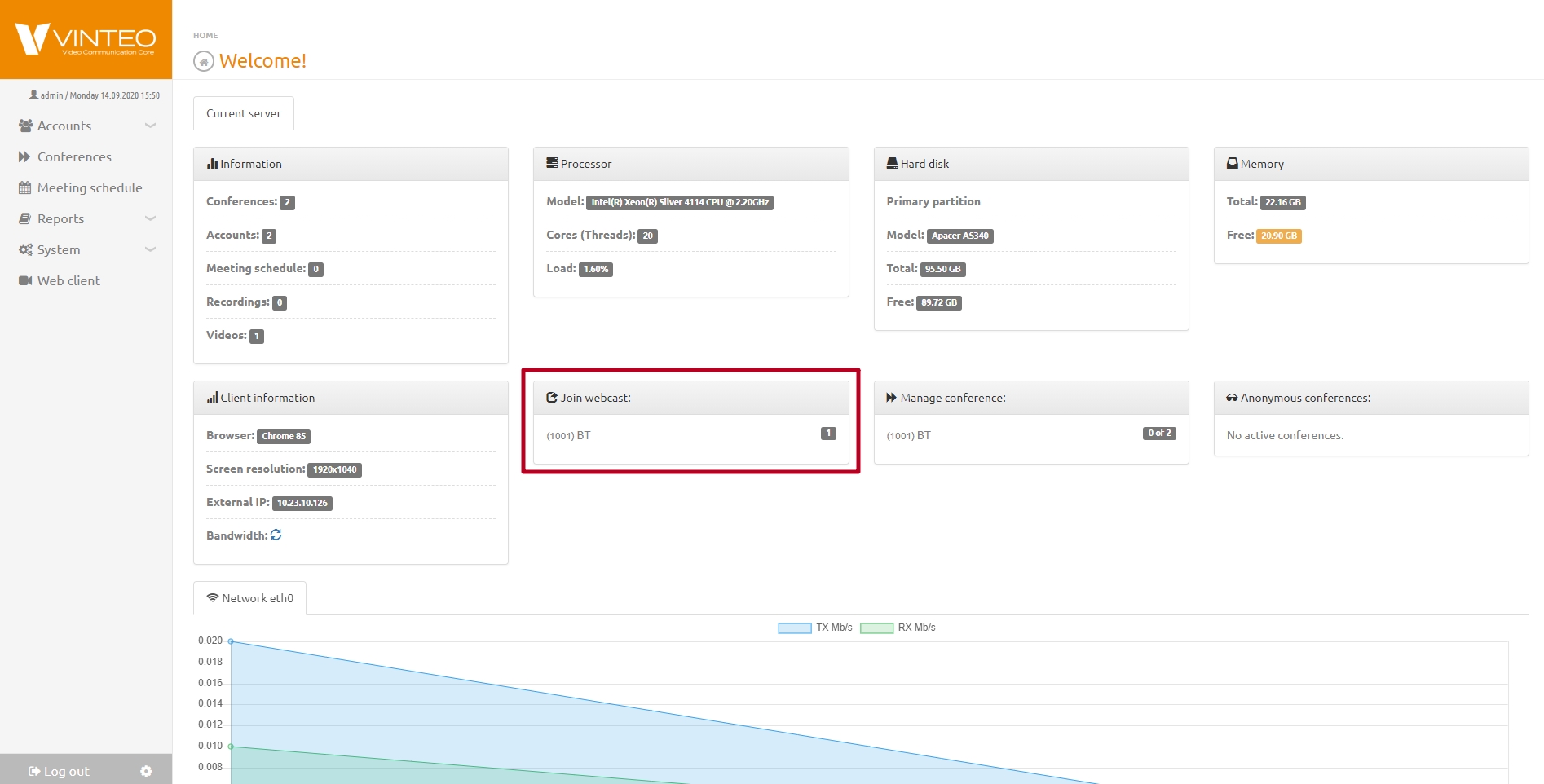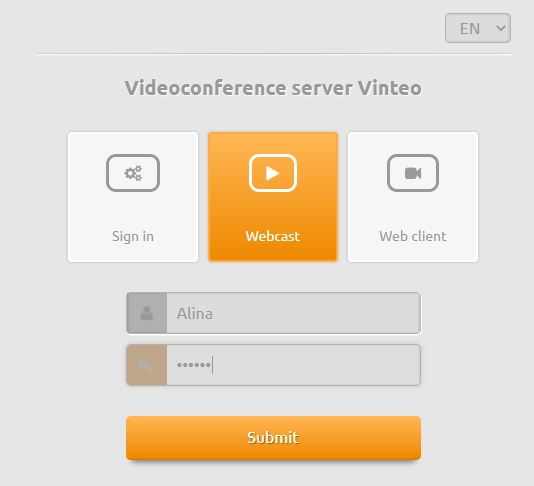Webcast
Webcast
English / General Description / Web interface for configuration and management / Webcast
For a detailed description of the Webcast settings, see [Webcast settings] section. The following are ways to connect to a webcast without using third-party streaming services. For participants who are listeners of the conference or who only want to watch it without being directly present in the conference, such server functions as Webcast and Chat are provided. Webcast button is located in the Conference management page in the Control tab.
You can connect to the webcast in three ways:
- through your account
- through the welcome page
- by temporary or permanent links
Connecting to the webcast through your personal account
Administrator authorized on the server is located in the welcome page where the moderator sees all conferences with an active webcast in Connect to webcast widget. Accounts can only see conferences in which they are invited as participants.
The administrator creates a new account card and specifies his e-mail, the account will receive a notification immediately after that if he configured to receive letters from this server.
When the account receives a mail, he can enter his personal account on the server. Accounts. Participants whose accounts are contained in directories of services that support LDAP, such as AD (Microsoft Active Directory), Novell eDirectory, IBM Domino LDAP, OpenLDAP, etc., can use their login and password to authorize on this server when configured on the services client (LDAP tab).
Connecting to the webcast via welcome page
Connection to the webcast through the welcome page is made by selecting the Webcast authorization option.
Enter the name and broadcast password in the strings of the connection form. Then click on the Submit button.
Connection to the broadcast by temporary or permanent links
The Webcast button has a division for accessing the settings (the right side of the button with the gear image). Clicking on the gear displays a modal window, where temporary and permanent links to the broadcast are formed.
Connection to the broadcast is possible through temporary or permanent links, if the moderator / administrator has transferred his rights and appointed the account as a moderator for the duration of his absence.
Webcast interface has the following functions. Description from left to right.
- Full screen mode is the button that allows you to expand the image to full screen.
- Play is a button that you can use to start your webcast.
- Pause is the button that pauses the broadcast. To continue broadcasting you need to click on the Play button.
- Volume down button.
- Volume up button.
Chat tab is in the upper right of the screen.
To display the Chat tab, you must enable Chat in the Webcast settings window. Chat is used to send messages to the participants in the webcast.