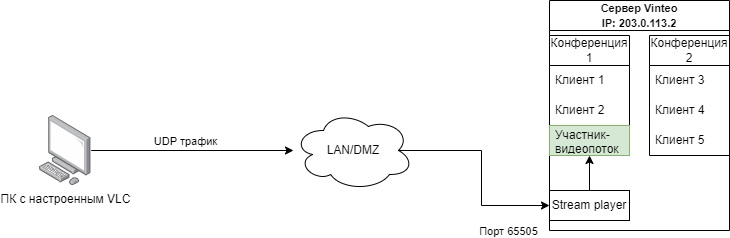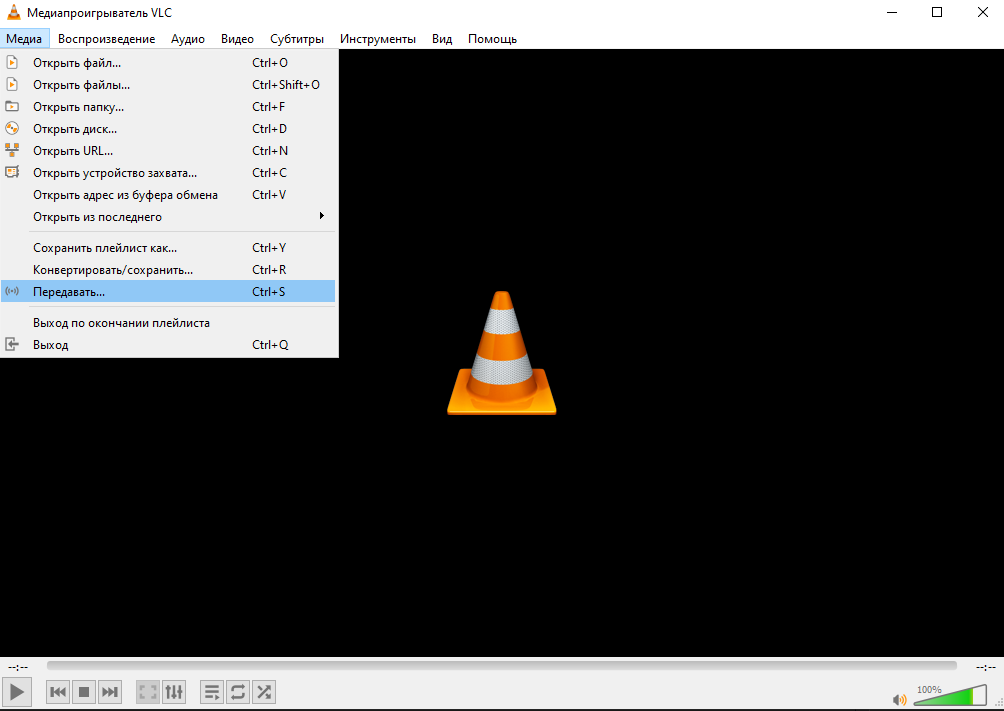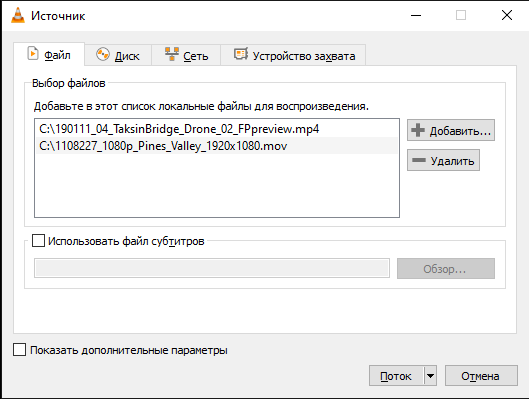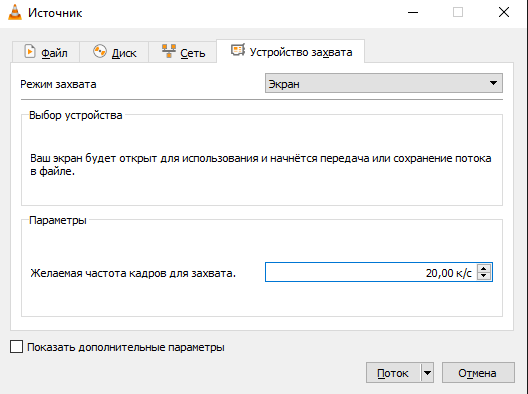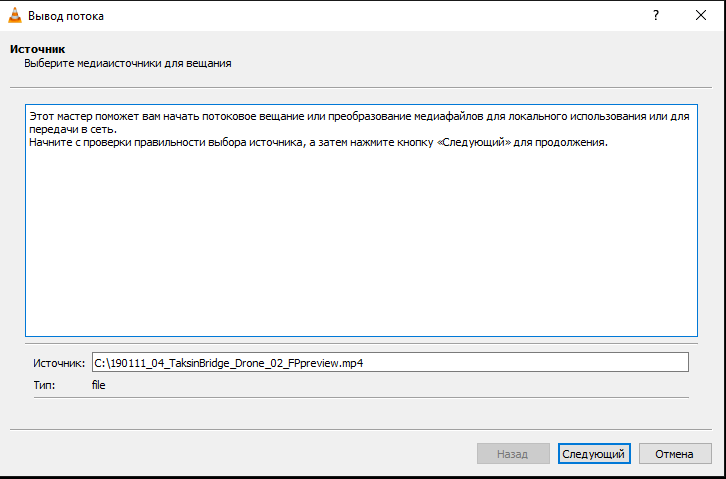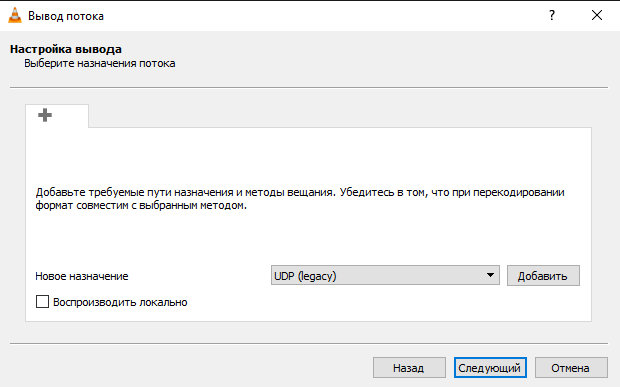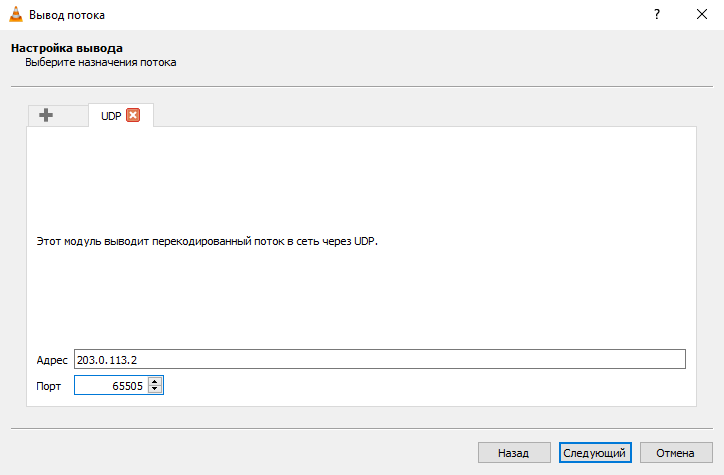Показ видеоролика в конференции: различия между версиями
Alina (обсуждение | вклад) |
Alina (обсуждение | вклад) |
||
| Строка 19: | Строка 19: | ||
1. [https://www.videolan.org/vlc/index.ru.html загрузите] и установите медиаплеер VLC;<br> | 1. [https://www.videolan.org/vlc/index.ru.html загрузите] и установите медиаплеер VLC;<br> | ||
2. запустите VLC;<br> | 2. запустите VLC;<br> | ||
| − | 3. нажмите сочетание клавиш CTRL+S или выберите в меню "Медиа" пункт "Передавать". | + | 3. нажмите сочетание клавиш CTRL+S или выберите в меню "Медиа" пункт "Передавать"; |
| + | [[Файл:VLCWebcast.png|800px|безрамки|центр|VLCWebcast]] | ||
| + | 4. выберите необходимый источник. Если необходимо транслировать файл, то нажмите кнопку "+ Добавить", выберите необходимые файл и нажмите кнопку "Поток"; | ||
| + | [[Файл:VLCFiles.png|800px|безрамки|центр|VLCFiles]] | ||
| + | Если необходимо транслировать экран, то выберите вкладку "Устройство захвата", в режиме захвата выберите "Экран", введите нужную частоту кадров для захвата и нажмите кнопку "Поток"; | ||
| + | [[Файл:VLCScreen.png|800px|безрамки|центр|VLCScreen]] | ||
| + | 5. появится мастер настройки вещания, удостоверьтесь в источнике трансляции и нажмите кнопку "Следующий"; | ||
| + | [[Файл:VLCNextButton.png|800px|безрамки|центр|VLCNextButton]] | ||
| + | 6. настройте вывод. В этой инструкции мы предлагаем трансляцию UDP, поэтому в новом назначении выберите "UDP (Legacy)", нажмите кнопку "Добавить". '''Если вам необходимо управлять видеороликом на трансляции, поставьте галочку "Воспроизводить локально";''' | ||
| + | [[Файл:VLCudp.png|800px|безрамки|центр|VLCudp]] | ||
| + | 7. в поле "Адрес" введите URL или IP-адрес сервера, в поле "Порт" введите любое значение от 65505 до 65510 и нажмите кнопку "Следующий"; | ||
| + | [[Файл:VLCaddress.png|800px|безрамки|центр|VLCaddress]] | ||
Версия 12:57, 22 сентября 2023
Описание показа видеоролика в конференцию
В системе ВКС Vinteo есть несколько способов демонстрации видеороликов в конференции:
- трансляция через VLC. Она позволяет транслировать видеоролики с возможностью паузы и перемотки или даже захватывать экран;
- загрузка видеоролика на сервер ВКС Vinteo с последующим включением плеера в конференции;
- демонстрация экрана с последующим включением видеоролика в плеере клиента.
Каждый из способов имеет свои особенности и сценарии использования. О двух последних способах можно прочесть в нашей базе знаний. Трансляция ролика через VLC сложнее в настройке, однако имеет ряд преимуществ в сравнении с другими способами:
- трансляция видеоролика будет происходить отдельным участником конференции;
- VLC позволяет ставить видеоролик на паузу и управлять перемоткой;
- размер ролика не ограничен 512 Мбайт, а качество и количество кадров зависит от настроек VLC и самого ролика.
Само подключение трансляции ролика имеет следующую схему:
Настройка показа видеопотока в конференцию через VLC
1. загрузите и установите медиаплеер VLC;
2. запустите VLC;
3. нажмите сочетание клавиш CTRL+S или выберите в меню "Медиа" пункт "Передавать";
4. выберите необходимый источник. Если необходимо транслировать файл, то нажмите кнопку "+ Добавить", выберите необходимые файл и нажмите кнопку "Поток";
Если необходимо транслировать экран, то выберите вкладку "Устройство захвата", в режиме захвата выберите "Экран", введите нужную частоту кадров для захвата и нажмите кнопку "Поток";
5. появится мастер настройки вещания, удостоверьтесь в источнике трансляции и нажмите кнопку "Следующий";
6. настройте вывод. В этой инструкции мы предлагаем трансляцию UDP, поэтому в новом назначении выберите "UDP (Legacy)", нажмите кнопку "Добавить". Если вам необходимо управлять видеороликом на трансляции, поставьте галочку "Воспроизводить локально";
7. в поле "Адрес" введите URL или IP-адрес сервера, в поле "Порт" введите любое значение от 65505 до 65510 и нажмите кнопку "Следующий";