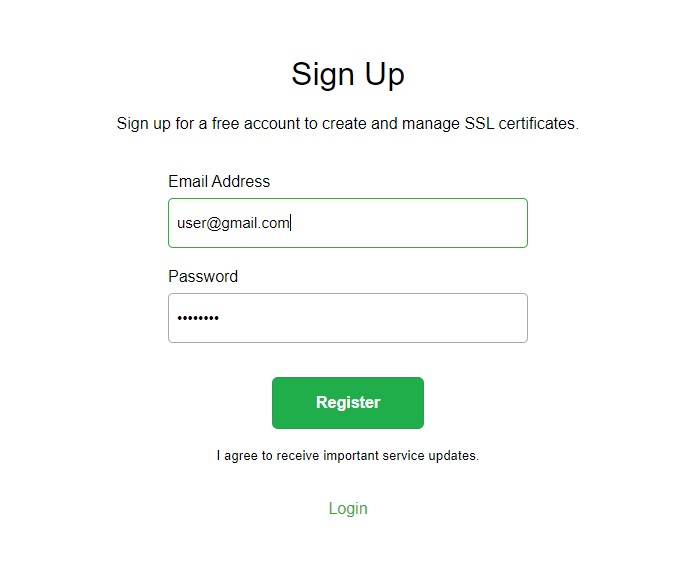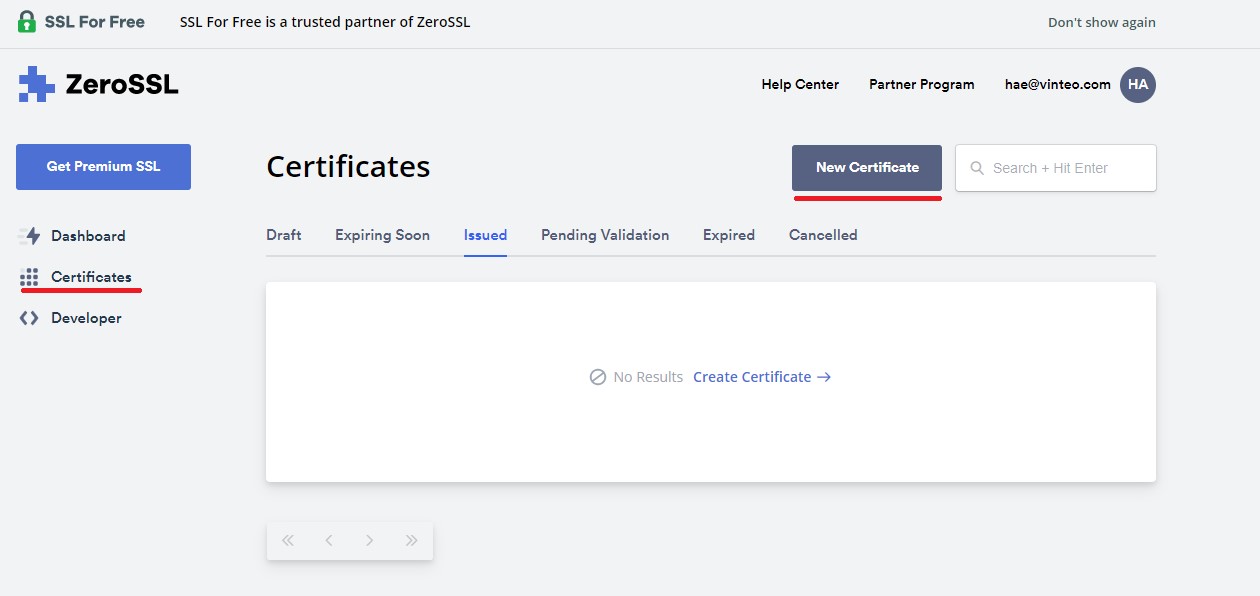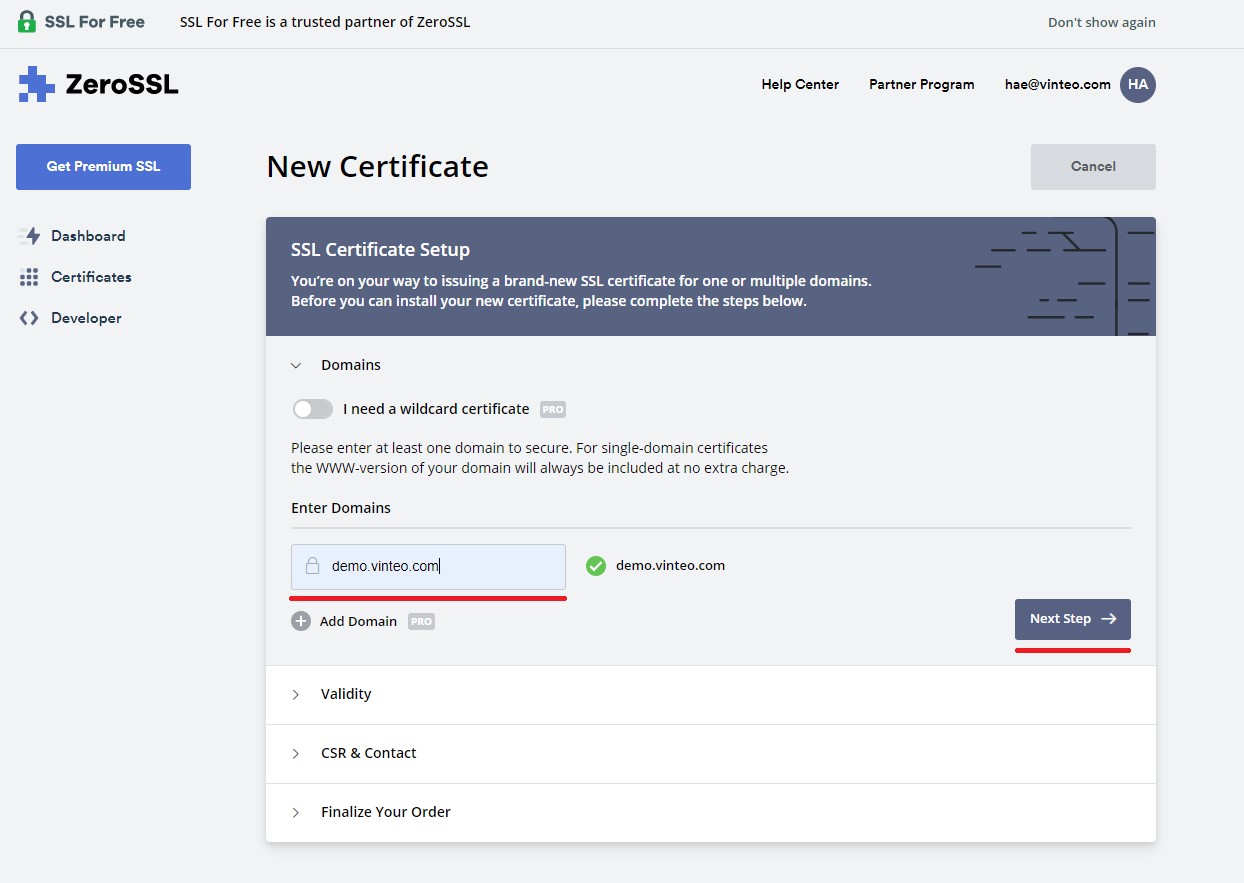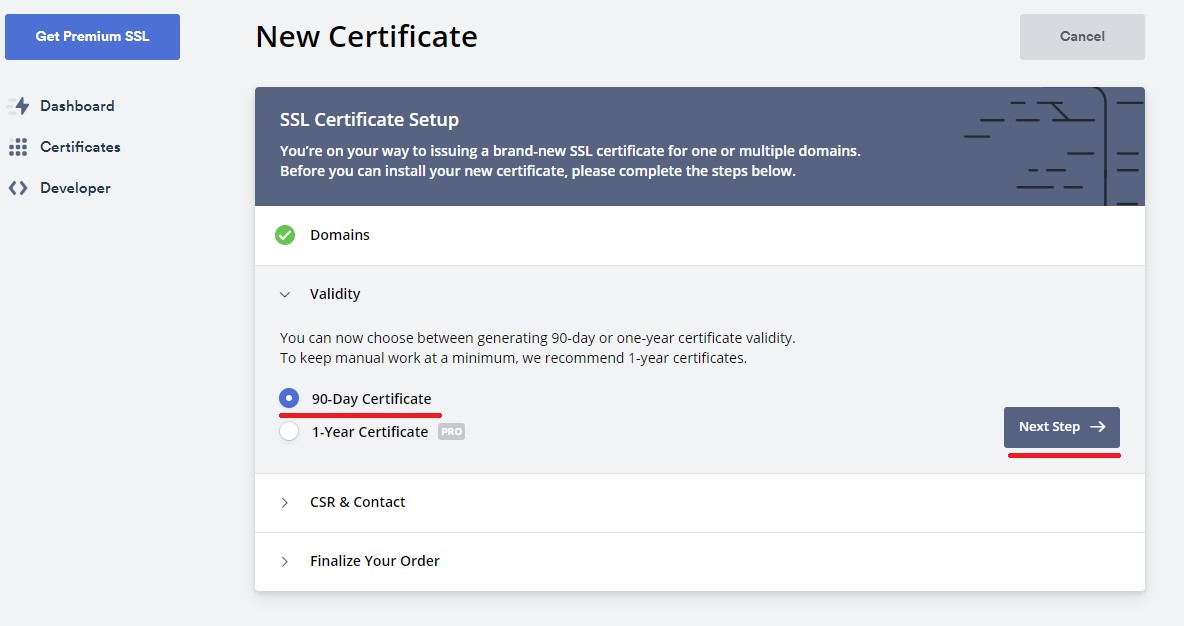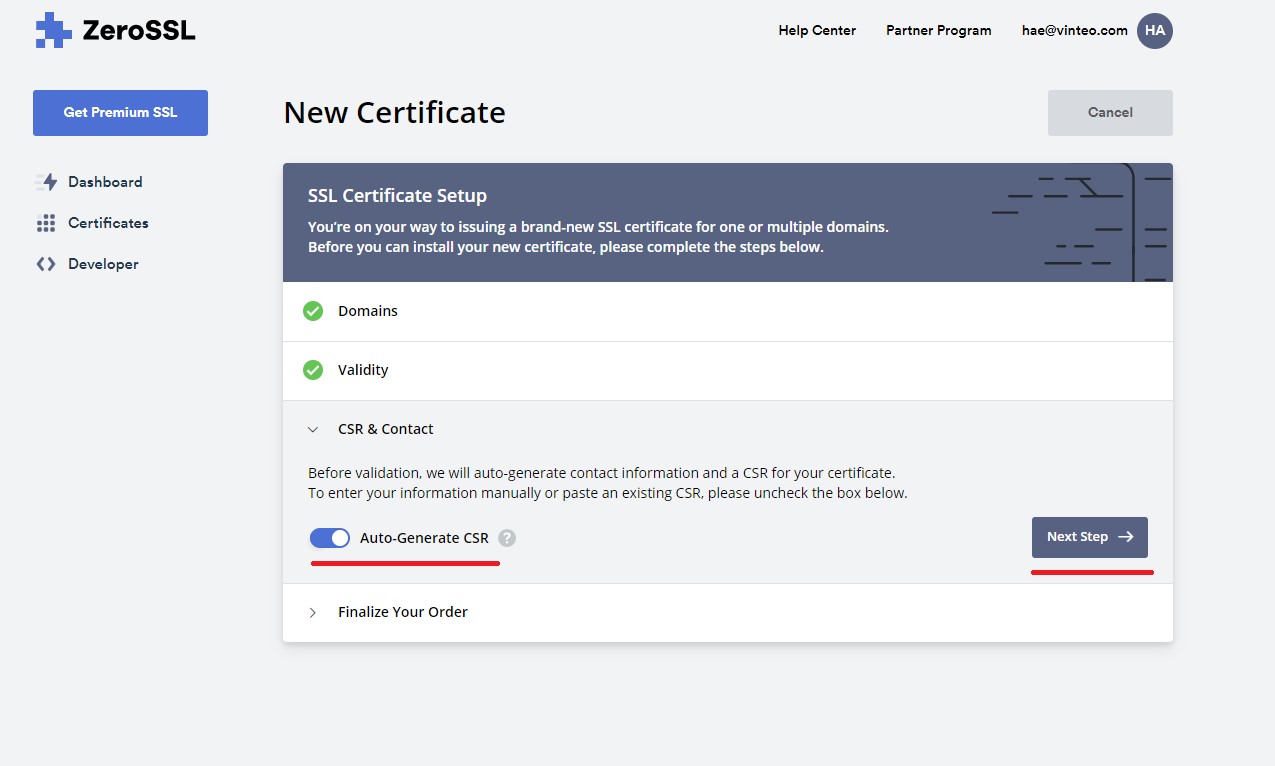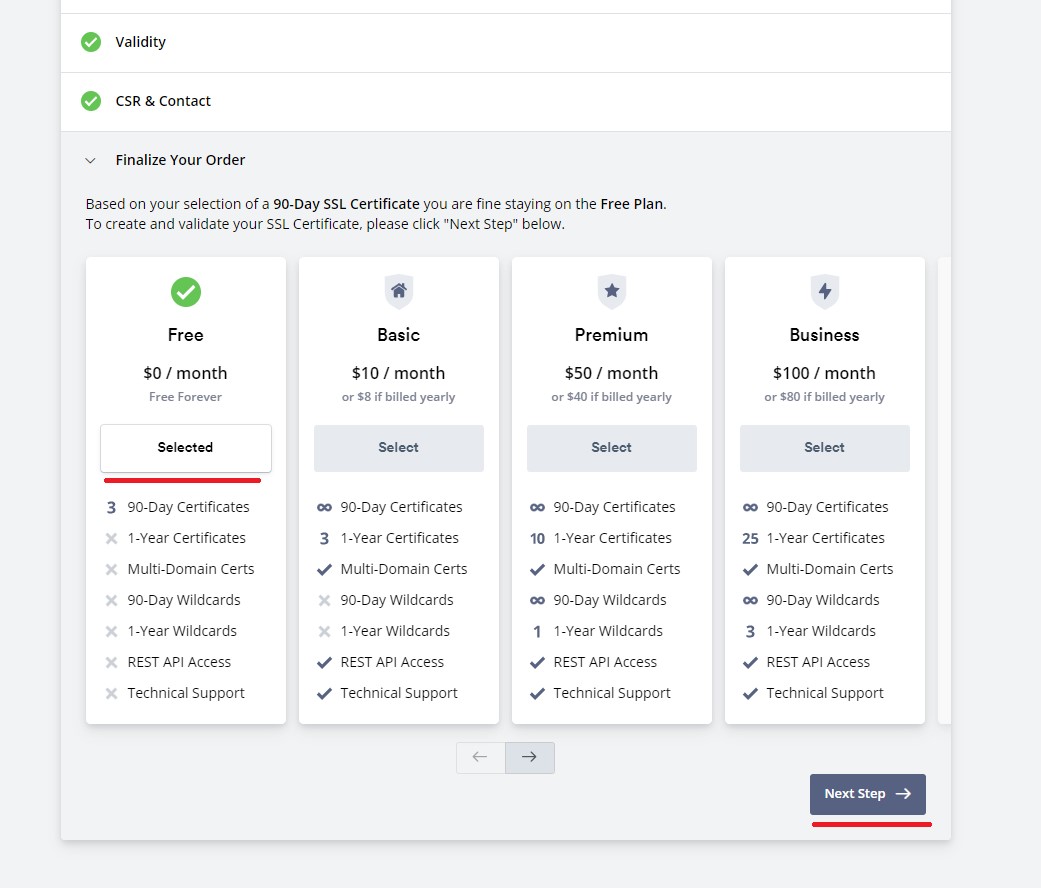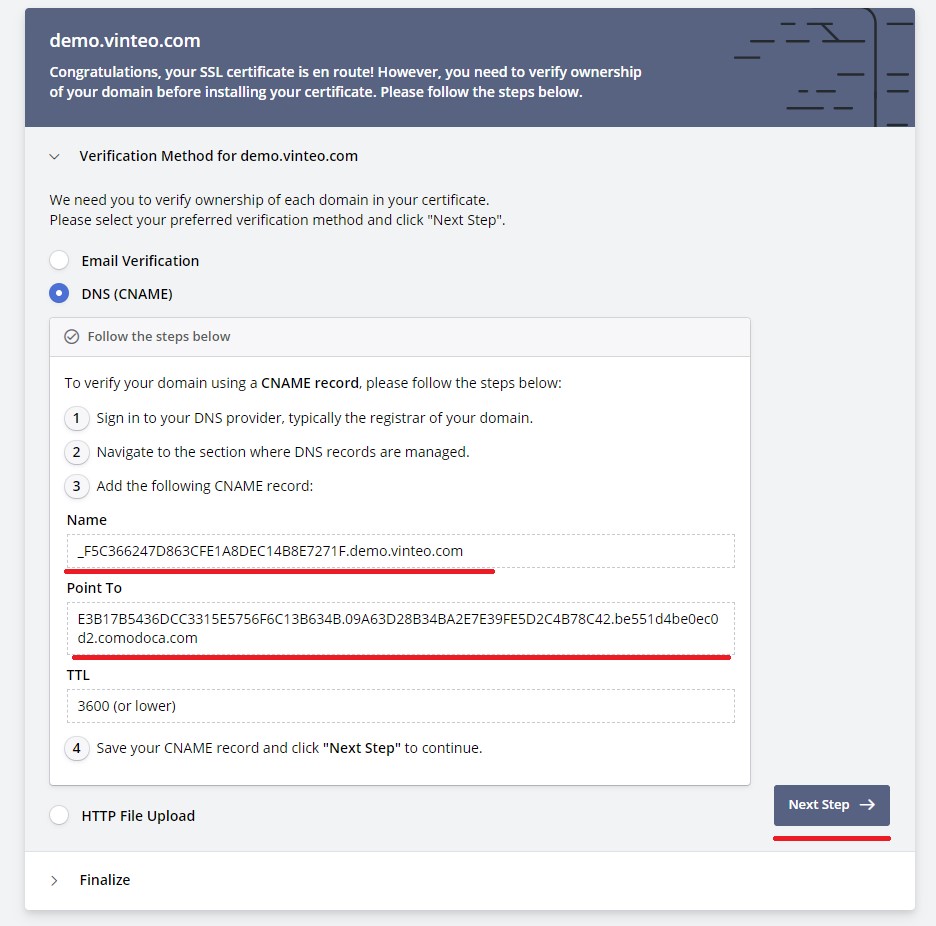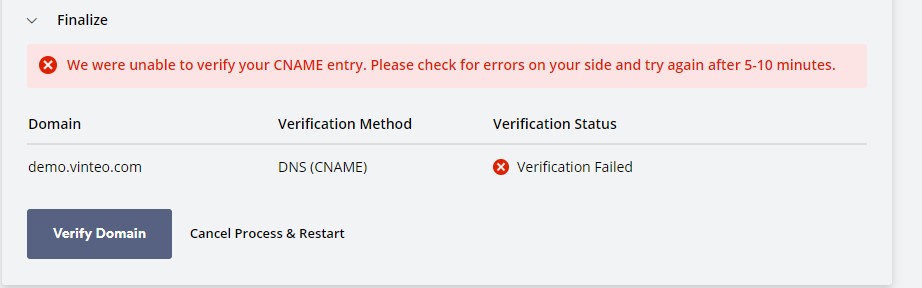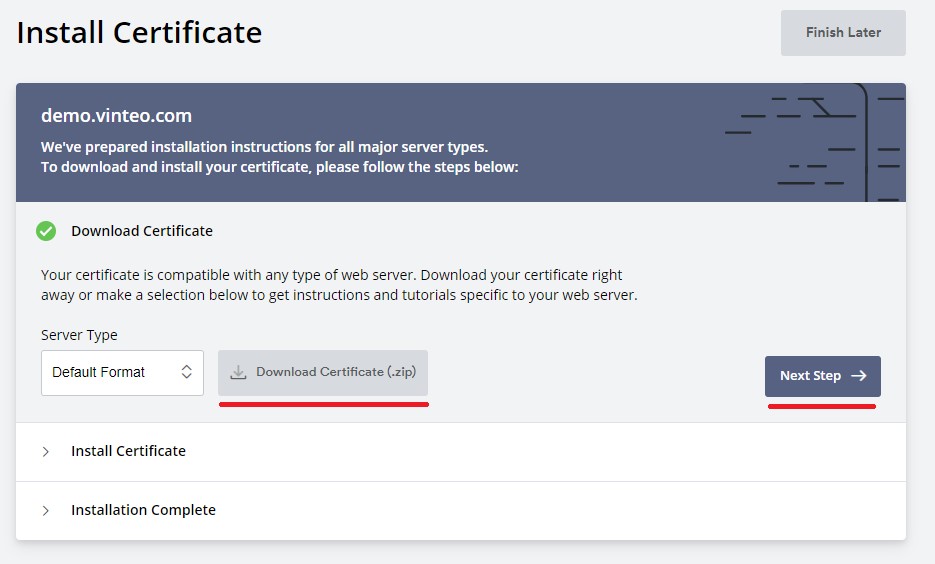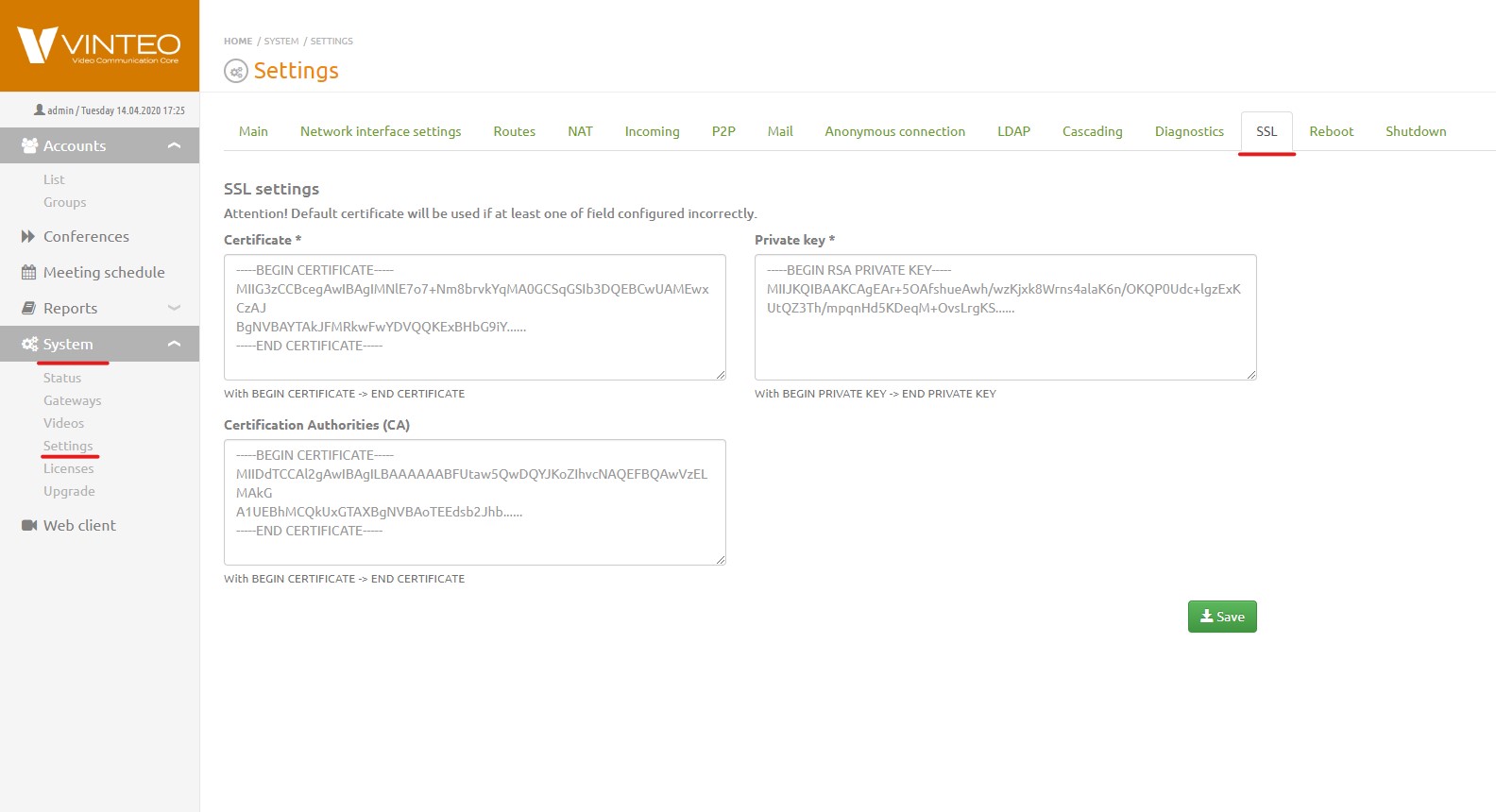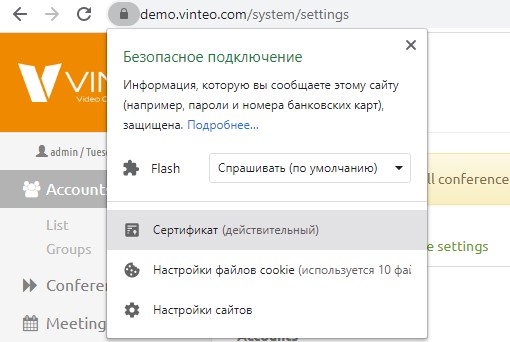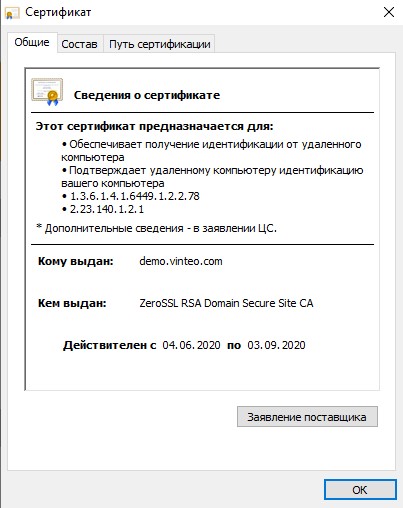Получение SSL-сертификата в SSL4FREE: различия между версиями
Материал из База знаний VINTEO
Ugr (обсуждение | вклад) |
Ugr (обсуждение | вклад) |
||
| Строка 21: | Строка 21: | ||
<li> Выбрать тарифный план </li> | <li> Выбрать тарифный план </li> | ||
[[Файл:SSL 1.6.jpg|800px|мини|центр]] | [[Файл:SSL 1.6.jpg|800px|мини|центр]] | ||
| + | <li> На этой стадии нужно пройти проверку владения доменом (описывается способ с проверкой DNS записи). </li> | ||
| + | <li> Для этого нужно создать поддомен, с именем указанным в поле “NAME” с записью CNAME=данные поля “Point To” </li> | ||
| − | [[Файл: | + | [[Файл:SSL 1.7.jpg|800px|мини|центр]] |
| − | + | Пример для наглядности: | |
| − | [[Файл: | + | [[Файл:SSL 1.8.jpg|800px|мини|центр]] |
| − | <li> | + | Так выглядит запись у провайдера beget |
| − | + | ||
| − | + | <li> После успешного добавлении записи DNS нажмите “Next Step”; </li> | |
| − | <li> После | + | |
| − | <li> | + | [[Файл:SSL 1.9.jpg|800px|мини|центр]] |
| + | |||
| + | Если вы видите, сообщение как картинке выше, то нужно подождать 5-10 минут и нажать снова “Verify Domain” | ||
| + | |||
| + | <li> После успешной проверки появится страница, на которой можно скачать созданный сертификат в zip архиве; </li> | ||
| + | |||
| + | [[Файл:SSL 1.10.jpg|800px|мини|центр]] | ||
| + | |||
| + | <li> Нажмите на «Download Certificate (.zip)» </li> | ||
| + | |||
| − | |||
| − | + | <li> Дальше, нужно полученные сертификаты добавить в сервер ВКС, для этого нужно зайти в web interface сервера – Настройки – SSL и вставить в соответствующие поля данные и нажать «Сохранить». </li> | |
[[Файл:SSL1.6.jpg|800px|мини|центр|SSL1.6]] | [[Файл:SSL1.6.jpg|800px|мини|центр|SSL1.6]] | ||
Версия 18:52, 4 июня 2020
- Для создания SSL сертификата необходимо
- Зайти на сайт https://www.sslforfree.com/;
- Зарегистрироваться, указав почту и пароль
- Нажать на “New Certificate”;
- Ввести доменное имя сервера ВКС;
- Выбрать длительность действия сертификата (90 дней бесплатно)
- Выбрать тарифный план
- На этой стадии нужно пройти проверку владения доменом (описывается способ с проверкой DNS записи).
- Для этого нужно создать поддомен, с именем указанным в поле “NAME” с записью CNAME=данные поля “Point To”
- После успешного добавлении записи DNS нажмите “Next Step”;
- После успешной проверки появится страница, на которой можно скачать созданный сертификат в zip архиве;
- Нажмите на «Download Certificate (.zip)»
- Дальше, нужно полученные сертификаты добавить в сервер ВКС, для этого нужно зайти в web interface сервера – Настройки – SSL и вставить в соответствующие поля данные и нажать «Сохранить».
Пример для наглядности:
Так выглядит запись у провайдера beget
Если вы видите, сообщение как картинке выше, то нужно подождать 5-10 минут и нажать снова “Verify Domain”
Установка окончена!
- Проверка
Для проверки можно сделать следующее:
В окне видно, что используется полученный ранее сертификат!