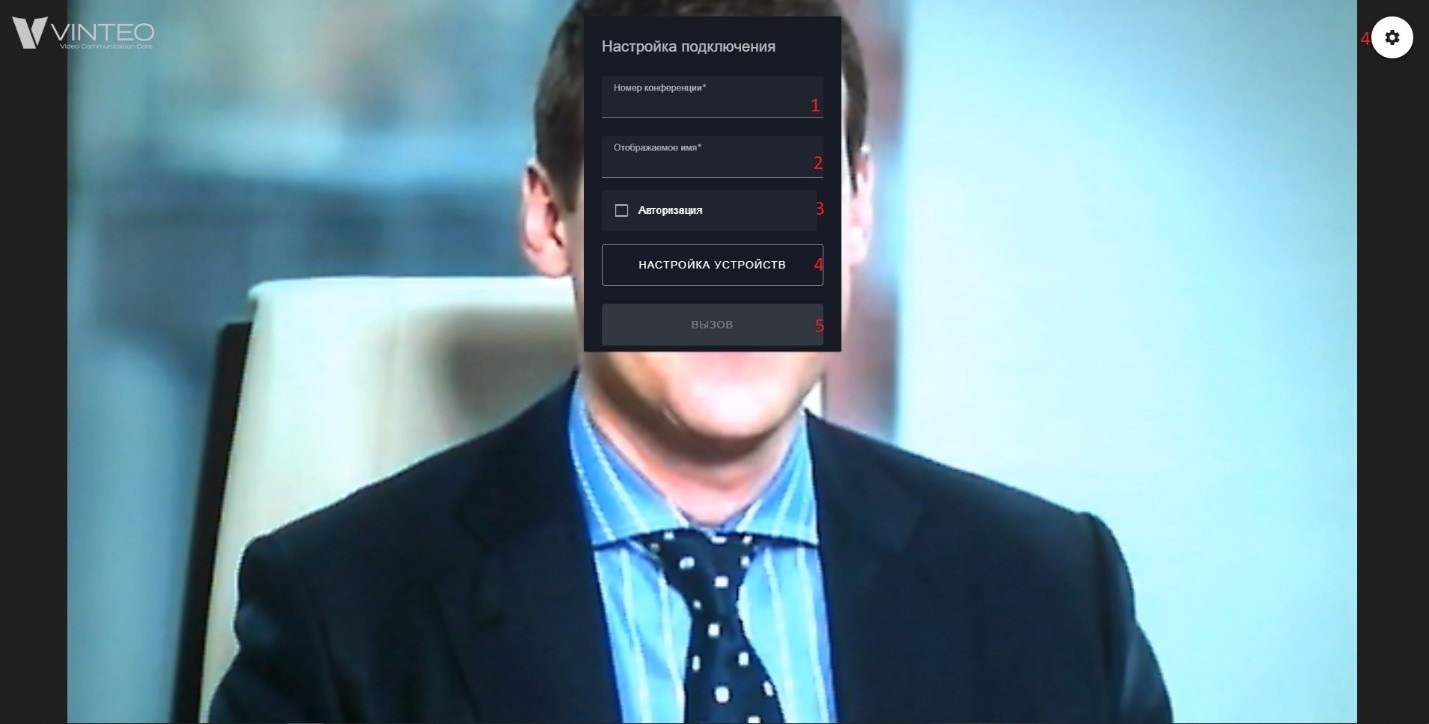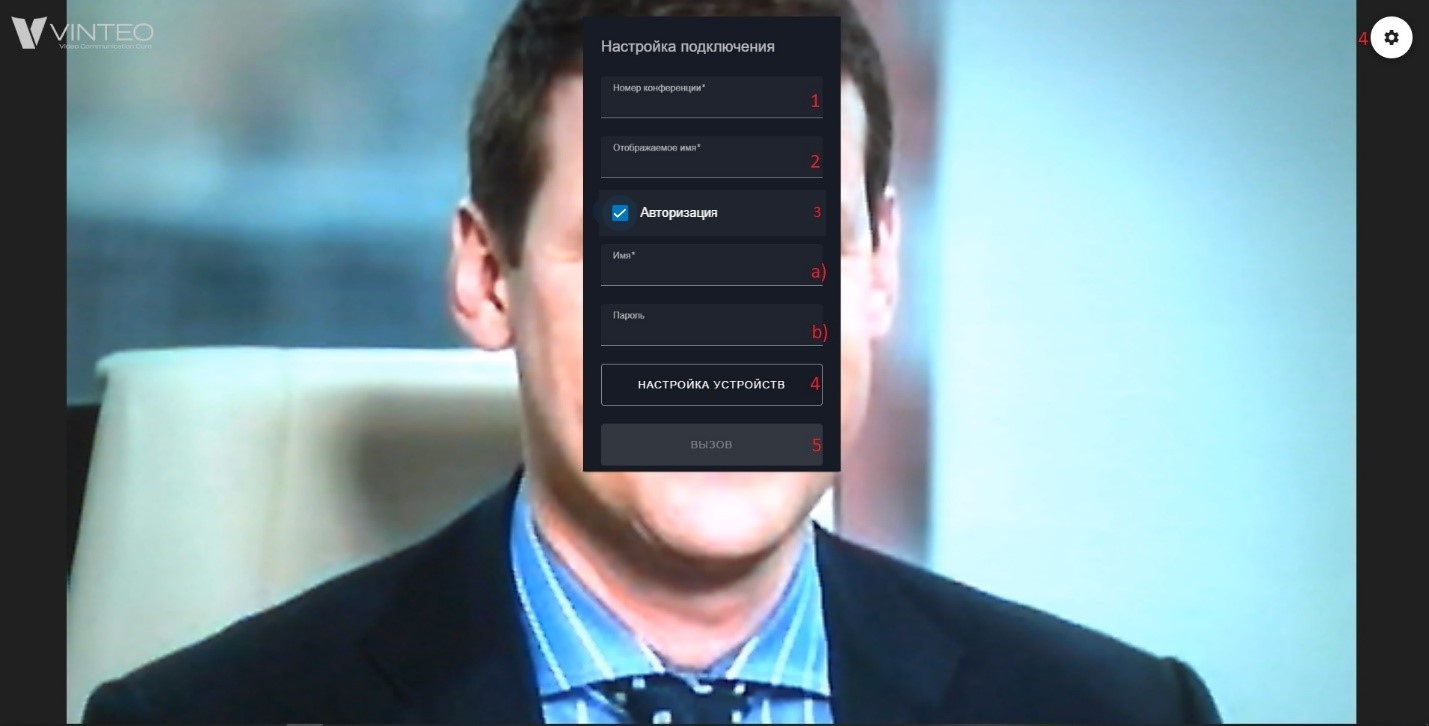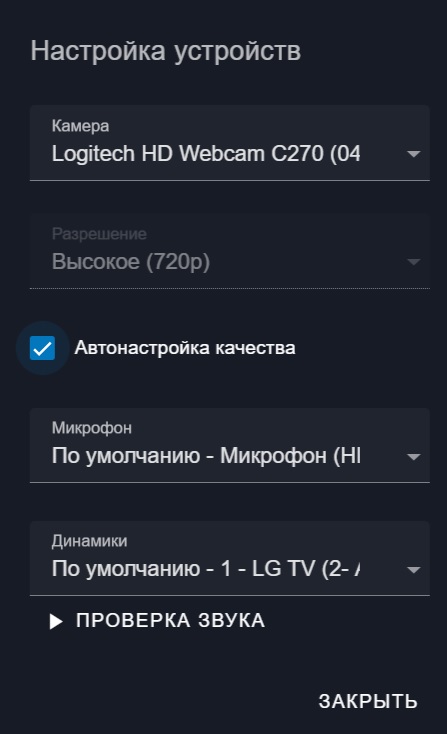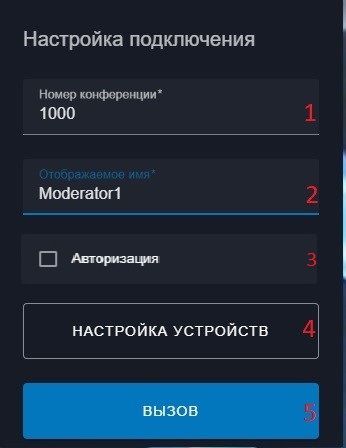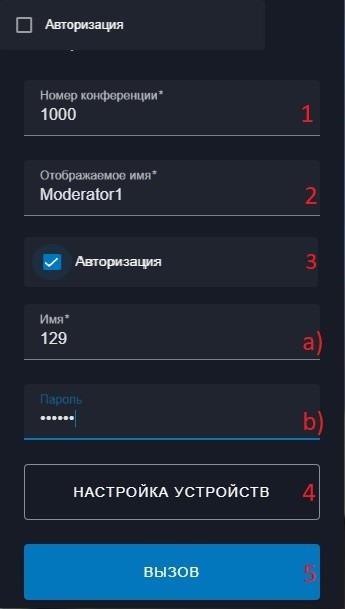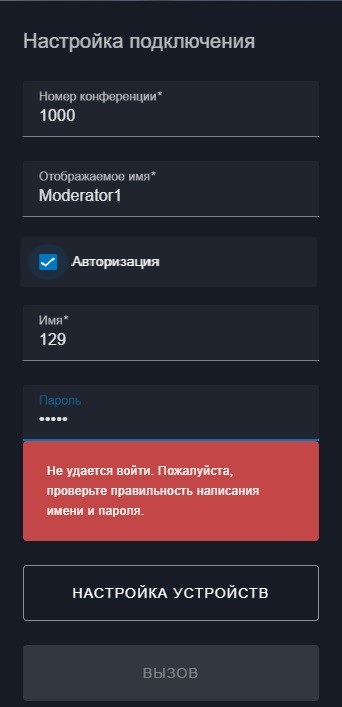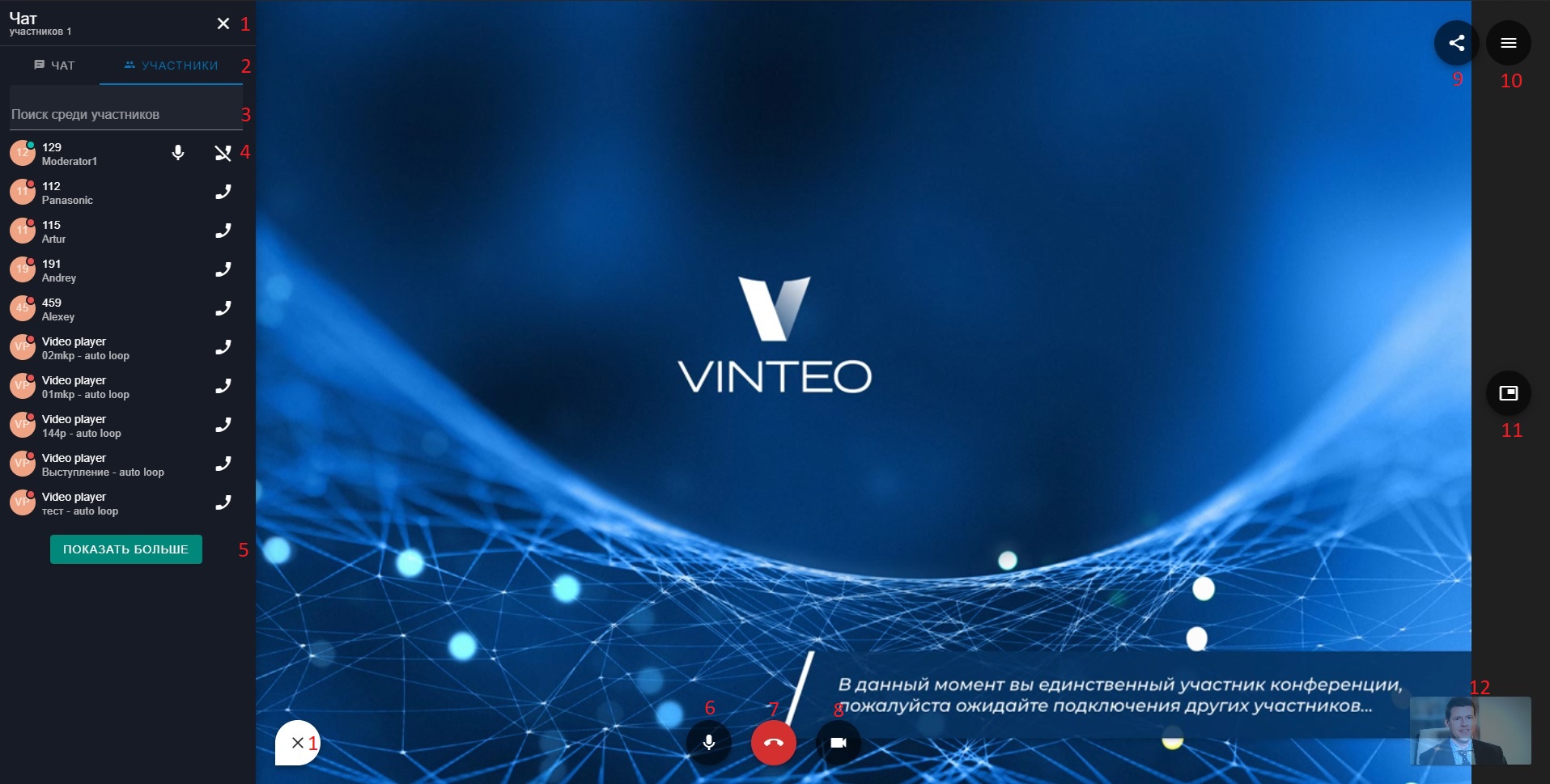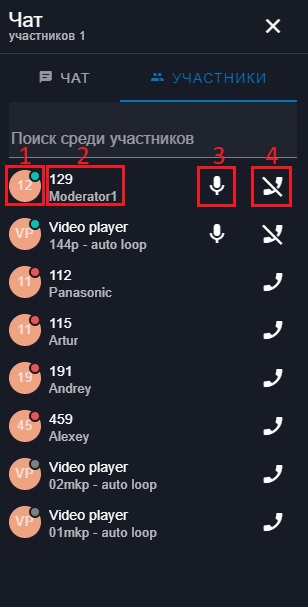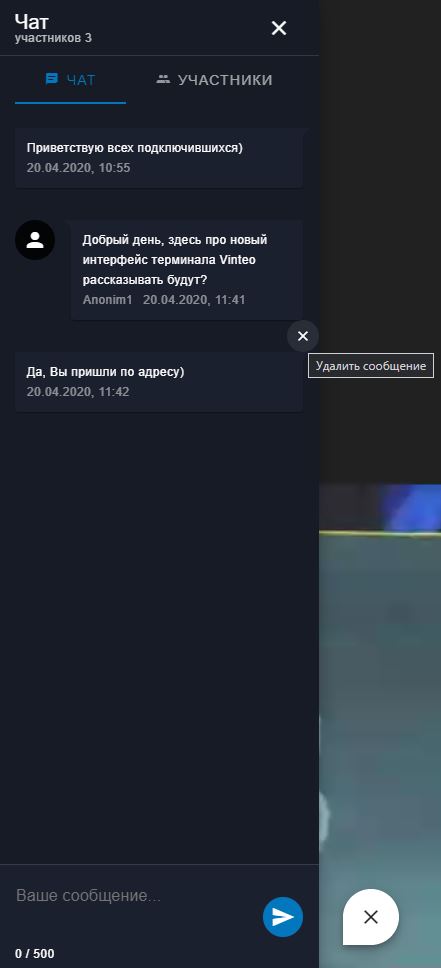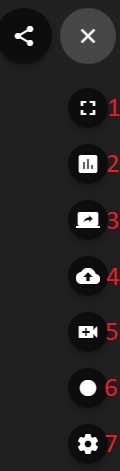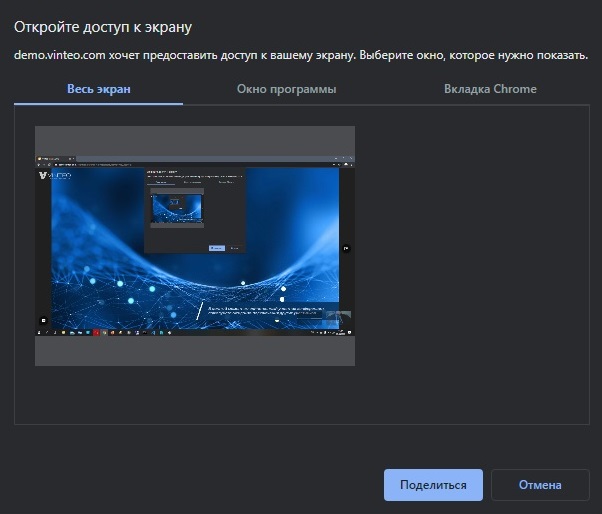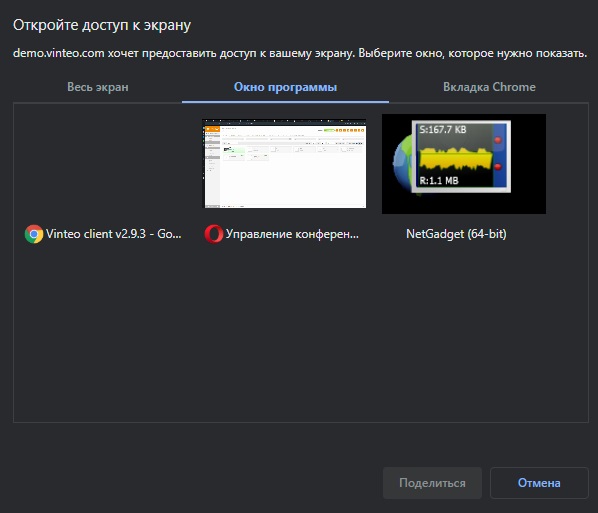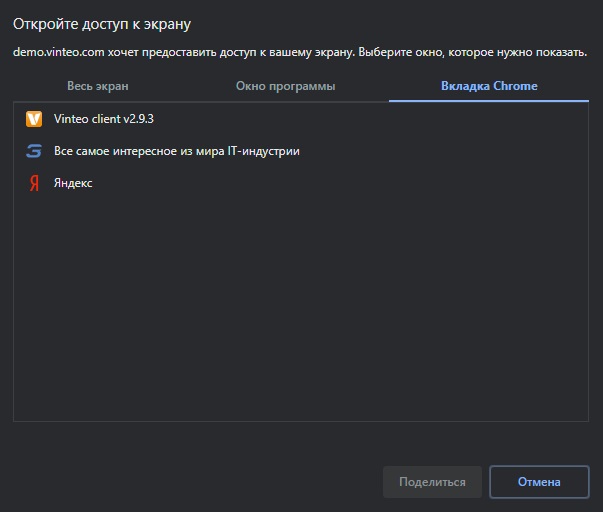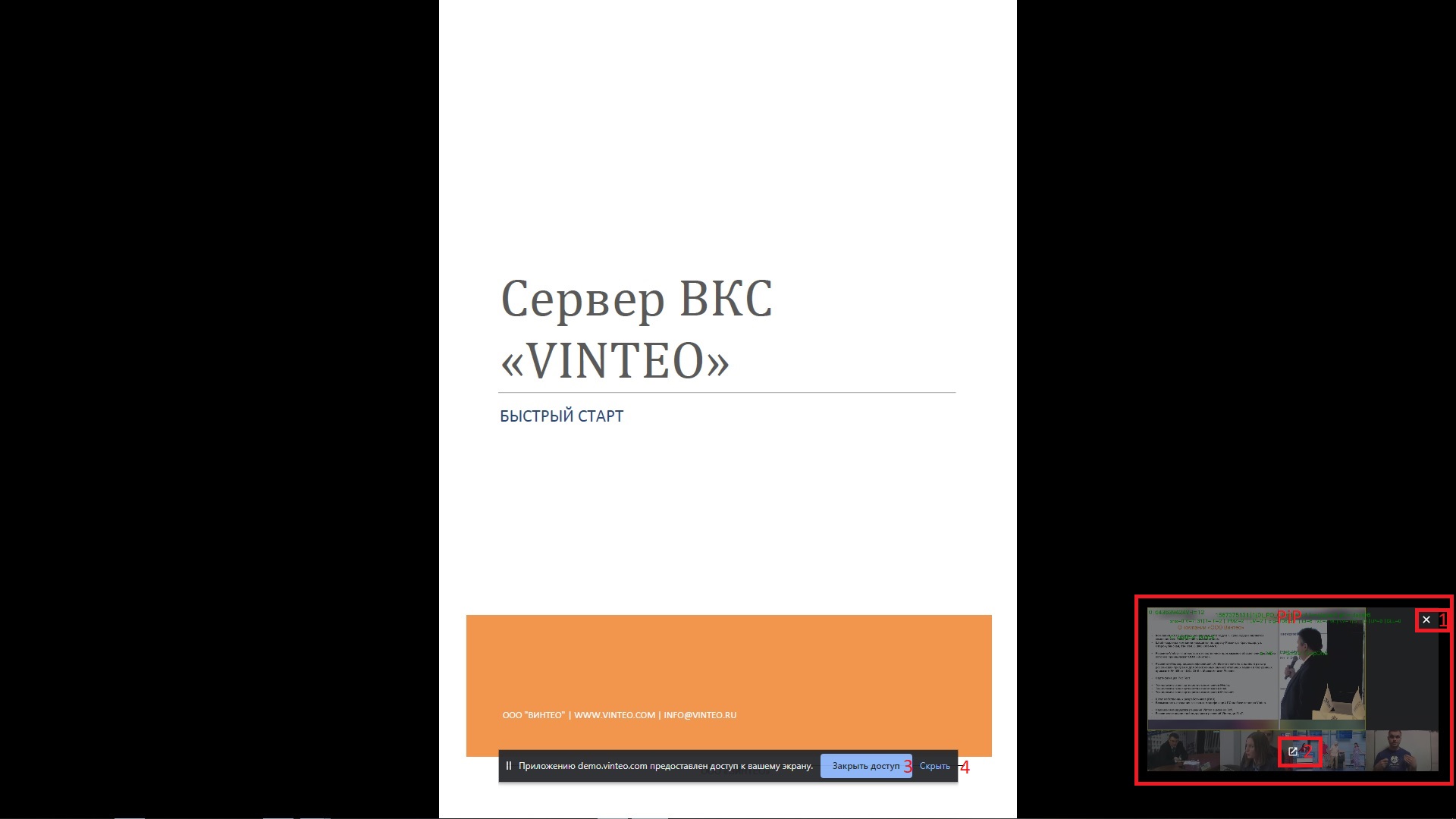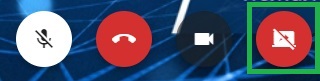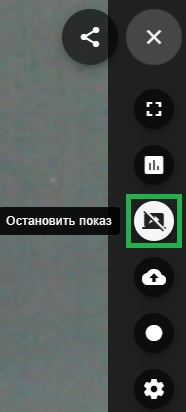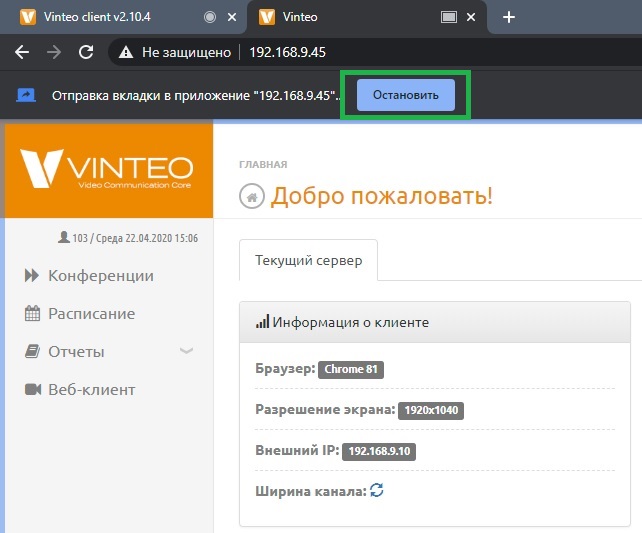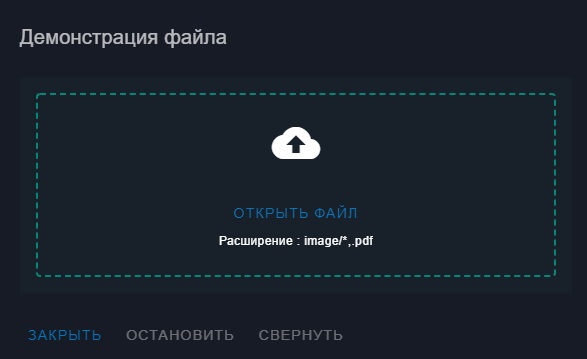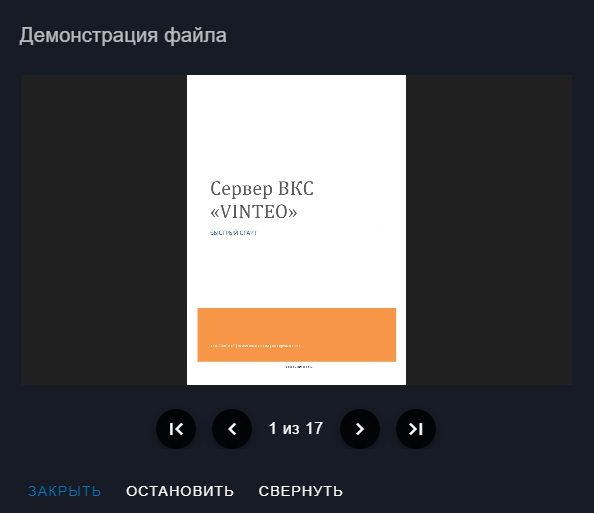Веб-клиент: различия между версиями
Ugr (обсуждение | вклад) |
Alina (обсуждение | вклад) |
||
| (не показано 39 промежуточных версий 2 участников) | |||
| Строка 1: | Строка 1: | ||
[[VinteoWiki:База_знаний|Содержание]] / [[Сервер ВКС VINTEO]] / Веб-клиент | [[VinteoWiki:База_знаний|Содержание]] / [[Сервер ВКС VINTEO]] / Веб-клиент | ||
| − | ===Подключение к конференции через Веб-клиент | + | ===Подключение к конференции через "Веб-клиент"=== |
Пользователь может подключиться к необходимой конференции пятью способами: | Пользователь может подключиться к необходимой конференции пятью способами: | ||
| − | # | + | # Cо страницы приветствия'''*''', выбрав вариант авторизации «Веб-клиент» и введя свои имя (номер) и пароль, затем номер нужной конференции и имя/псевдоним для участия, если вход осуществляется в первый раз, в последующих запусках веб-клиента данные будут подставляться автоматически. Также можно использовать и анонимный вход, не вводя данные авторизации, при этом абоненту, помимо номера конференции и имени/псевдонима, будет предложено после "вызова" ввести ПИН-код через меню IVR; |
| − | # Из боковой панели навигации, кликнув на ссылку «Веб-клиент», откроется клиент данными последнего входа, их можно изменить на требуемые; | + | # Из боковой панели навигации, кликнув на ссылку «Веб-клиент», откроется клиент с данными последнего входа, их можно изменить на требуемые; |
| − | # С главной страницы через виджет «Подключиться к | + | # С главной страницы через виджет «Подключиться к конференции», номер выбранной конференции будет подставлен в строку «Номер конференции» веб-клиента автоматически; |
| − | # Со страницы управления модерируемой | + | # Со страницы управления модерируемой конференцией, кликнув в навигационной панели на ссылку «Веб-клиент», в этом случае номер этой конференции будет подставлен автоматически; |
| − | # Или на этой же странице, нажав на значок в правом верхнем углу, с общим значением | + | # Или на этой же странице, нажав на значок в правом верхнем углу, с общим значением «Ссылки на подключение», скопировать предоставленную ссылку и войте через неё с другого браузера. |
| − | Рассмотрим первый способ подробно. | + | '''* Примечание:''' ''Абоненты с типами записей <font color = 'red'>H.323</font>, <font color = 'red'>SIP</font> и <font color = 'red'>Loop</font> не могут воспользоваться первым способом, им необходимо запустить "Веб-клиент" из личного кабинета, воспользовавшись третьим и четвёртым способами.'' |
| + | |||
| + | ; Рассмотрим первый способ подробно. | ||
Со страницы приветствия, кликнув по плитке «Веб-клиент», абонент переходит на страницу авторизации запустившегося веб-клиента. | Со страницы приветствия, кликнув по плитке «Веб-клиент», абонент переходит на страницу авторизации запустившегося веб-клиента. | ||
| Строка 17: | Строка 19: | ||
<ol> | <ol> | ||
| − | <li> | + | <li>строка для ввода номера конференции;</li> |
| − | <li> | + | <li>строка ввода имени или псевдонима, отображаемые в Watermark подписи данного участника конференции (это поле применяется для анонимов и для зарегистрированных абонентов, прошедших аутентификацию, но не приглашённых в конференцию, куда осуществляется вход. Если он находится в списке приглашённых, то используется имя из карточки этого абонента);</li> |
| − | <li> | + | <li>строка с чекбоксом "Авторизация" открывает дополнительные строки ввода данных аутентификации абонента. Данная информация необходима если это первый вход абонента через страницу приветствия или если требуется зайти под другой учётной записью.</li> |
| − | * a) Имя – номер абонента, присвоенный ему на этом сервере для входа в | + | * a) Имя – номер абонента, присвоенный ему на этом сервере для входа в личный кабинет; |
* b) Пароль – пароль абонента. | * b) Пароль – пароль абонента. | ||
[[Файл:Веб-клиент Вход 1.2.jpg|800px|мини|центр|Веб-клиент Вход 1.2]] | [[Файл:Веб-клиент Вход 1.2.jpg|800px|мини|центр|Веб-клиент Вход 1.2]] | ||
| − | Возможен и анонимный вход, при этом пользователь должен знать номер конференции и её | + | Возможен и анонимный вход, при этом пользователь должен знать, номер конференции и её ПИН-код, если она закрытая. В этом случае он имеет права простого участника. |
| − | <li>Настройка устройств предоставляет пользователю выбор аудио/видео источников и приёмников. Значение «Автонастройка качества» выбирает значение разрешения максимально возможное для | + | <li>Настройка устройств предоставляет пользователю выбор аудио/видео источников и приёмников. Значение «Автонастройка качества» выбирает значение разрешения, максимально возможное для вашей камеры, также можно задать эти значения вручную. «Проверка звука» - воспроизведёт мелодию, а под выбором устройства в качестве микрофона имеется индикатор уровня входного сигнала (по умолчанию используется АРУЗ), по которому можно определить работоспособность выбранного микрофона.</li> |
[[Файл:Веб-клиент Настройка устройств 1.1.jpg.jpg|800px|мини|центр|Веб-клиент Настройка устройств 1.1.jpg]] | [[Файл:Веб-клиент Настройка устройств 1.1.jpg.jpg|800px|мини|центр|Веб-клиент Настройка устройств 1.1.jpg]] | ||
| − | <li>Вызов | + | <li>"Вызов" - клавиша вызова активна только тогда, когда все поля правильно заполнены.</li> |
</ol> | </ol> | ||
| Строка 40: | Строка 42: | ||
[[Файл:Веб-клиент Аутентификация 1.3.jpg|800px|мини|центр|Веб-клиент Аутентификация 1.3]] | [[Файл:Веб-клиент Аутентификация 1.3.jpg|800px|мини|центр|Веб-клиент Аутентификация 1.3]] | ||
| − | + | '''Примечание:''' ''Если пользователь, имеющий права модерации, не приглашён в конференцию, (что не мешает ему в любой момент исправить это со страницы «Управление конференцией» в личном кабинете), то ему необходимо будет ввести ПИН-код конференции (узнать который, он может там же, в ЛК, на странице «Настройки конференции» и сменить его. Данное действие может вызвать проблемы, если в разосланном приглашении участникам, которые не вызываются, а входят сами, был ПИН-код до его замены).'' | |
| − | ===Модерация через интерфейс веб-клиента | + | ===Модерация через интерфейс веб-клиента=== |
| − | |||
| − | + | [[VinteoWiki:База_знаний|Содержание]] / [[Сервер ВКС VINTEO]] / Модерация через интерфейс веб-клиента | |
| − | |||
| − | [[Файл:Веб-клиент Интерфейс модератора 1.1.jpg|800px| | + | Пользователь, назначенный модератором, может производить управление участниками прямо из интерфейса Веб-клиента, для него открывается расширенный функционал, который обыкновенным участникам конференции, подключившимся через "Веб-клиент", недоступен. |
| + | |||
| + | ====Интерфейс веб-клиента модератора==== | ||
| + | Интерфейс веб-клиента модератора отличается от обычного наличием вкладки «Участник», с помощью которой, он может вызывать и завершать вызовы приглашённых участников, включать/выключать их микрофоны и отслеживать отключившихся. | ||
| + | |||
| + | [[Файл:Веб-клиент Интерфейс модератора 1.1.jpg|800px|без рамки|центр|Веб-клиент Интерфейс модератора 1.1]] | ||
# Кнопка закрытия боковой панели управления; | # Кнопка закрытия боковой панели управления; | ||
| − | # Вкладки «Чат» (доступна, если был | + | # Вкладки «Чат» (доступна, если был активировал одноимённый переключатель, на странице «Управление конференцией» => «Веб-трансляция» Настройка) и «Участники» (если абонент модератор этой конференции); |
# Поиск по номеру абонента; | # Поиск по номеру абонента; | ||
# Панель управления участниками; | # Панель управления участниками; | ||
| Строка 60: | Строка 65: | ||
# Кнопка «Поделиться ссылкой» - имеет функцию «Скопировать ссылку на текущее подключение конференции» в буфер обмена. | # Кнопка «Поделиться ссылкой» - имеет функцию «Скопировать ссылку на текущее подключение конференции» в буфер обмена. | ||
# Раскрывающееся ниспадающее меню дополнительных функций Веб-клиента; | # Раскрывающееся ниспадающее меню дополнительных функций Веб-клиента; | ||
| − | # «Картинка в картинке» - выполняет уменьшение и перевод картинки с участниками из конференции в правый нижний угол (по умолчанию, её можно передвигать по экрану на произвольную позицию) поверх остальных окон, и она исключена из захвата во время трансляции рабочего стола. Её можно закрыть, если мешает, это не приведёт к выходу из конференции | + | # «Картинка в картинке» - выполняет уменьшение и перевод картинки с участниками из конференции в правый нижний угол (по умолчанию, её можно передвигать по экрану на произвольную позицию) поверх остальных окон, и она исключена из захвата во время трансляции рабочего стола. Её можно закрыть, если мешает, это не приведёт к выходу из конференции или развернуть обратно; |
| − | # PiP – участника, видео с собственной камеры (источника видео), если навести курсор, то потеряет прозрачность, если кликнуть, то разделит экран на две части с видео из конференции и с камеры участника, кликнув по одному из них, пользователь сделает это видео основным у себя на экране, а другое уйдёт в PiP. Операцию можно повторить | + | # PiP – участника, видео с собственной камеры (источника видео), если навести курсор, то потеряет прозрачность, если кликнуть, то разделит экран на две части с видео из конференции и с камеры участника, кликнув по одному из них, пользователь сделает это видео основным у себя на экране, а другое уйдёт в PiP. Операцию можно повторить для получения наилучшего результата. |
| − | ====Управление участниками через Веб-клиент==== | + | ====Управление участниками через "Веб-клиент"==== |
[[Файл:Веб-клиент Панель управления 1.1.jpg|800px|мини|центр|Веб-клиент Панель управления 1.1]] | [[Файл:Веб-клиент Панель управления 1.1.jpg|800px|мини|центр|Веб-клиент Панель управления 1.1]] | ||
| − | Запись участника состоит: | + | Запись участника состоит из: |
<ol> | <ol> | ||
| − | <li> | + | <li>округлого значка, содержащего первые две цифры его номера, или букв «VP» - проигрыватель видео, индикатора состояния:</li> |
| − | * | + | * зелёный – активен; |
| − | * | + | * красный – не активен - не вызывался, не ответил или недоступен; |
| − | * | + | * серый – абонент был активен, но выбыл из конференции по какой-либо причине. |
| − | <li> | + | <li>номера (имени) абонента, видимого другим, отображаемого в watermark конференции;</li> |
| − | <li> | + | <li>пиктограммы текущего состояния разрешения сервера для микрофона активного абонента: перечёркнут – запрещён (отключён);</li> |
| − | <li> | + | <li>функции вызова или отбоя, которая будет применена к участнику конференции при нажатии.</li> |
</ol> | </ol> | ||
| − | ====«Чат» | + | ====Закладка «Чат»==== |
| − | Для активации чата | + | Для активации чата на странице «Управление конференцией» необходимо войти в настройки «Веб-трансляции» и активировать функцию «Чат». Чат станет доступен на странице «Управление конференцией» в виде поля для ввода сообщения, просмотра и модерации сообщений абонентов. |
[[Файл:Веб-клиент "Чат" 1.1.jpg|800px|мини|центр|Веб-клиент "Чат" 1.1]] | [[Файл:Веб-клиент "Чат" 1.1.jpg|800px|мини|центр|Веб-клиент "Чат" 1.1]] | ||
| − | + | Модератор может удалять любые сообщения. Участники конференции могут удалять только свои сообщения. | |
| + | |||
| + | ===Дополнительные функции страницы "Веб-клиент"=== | ||
| + | |||
| + | [[VinteoWiki:База_знаний|Содержание]] / [[Сервер ВКС VINTEO]] / Дополнительные функции Веб-клиента | ||
| − | |||
В раскрывающемся меню дополнительных функций доступны следующие действия: | В раскрывающемся меню дополнительных функций доступны следующие действия: | ||
| Строка 92: | Строка 100: | ||
# «Во весь экран» – разворачивает изображение на весь экран; | # «Во весь экран» – разворачивает изображение на весь экран; | ||
| − | # «Показать статистику» - предоставляет технические данные | + | # «Показать статистику» - предоставляет технические данные о параметрах связи (только в Chrome); |
# «Демонстрация экрана» - доступна в браузере Chrome, позволяет показывать весь основной экран, показать окно определённого приложения или вкладки браузера Chrome; | # «Демонстрация экрана» - доступна в браузере Chrome, позволяет показывать весь основной экран, показать окно определённого приложения или вкладки браузера Chrome; | ||
| − | # «Показать демонстрацию файла» - | + | # «Показать демонстрацию файла» - функция демонстрации участникам конференции файлы формата *.pdf; |
| − | # | + | # «Показать демонстрацию второй камеры» - функция активируется при наличии второй камеры или дополнительных устройств, являющихся видеоисточниками в системе. Видео со второго источника будет отправлено вторым потоком в качестве презентации. Вторую камеру можно использовать в качестве "Документ-камеры". |
| + | # «Вкл./Выкл. записи конференции» - функция доступна только модератору/администратору; | ||
# Настройки клиента. | # Настройки клиента. | ||
====Демонстрация экрана==== | ====Демонстрация экрана==== | ||
| − | При нажатии кнопки «Демонстрация экрана» | + | При нажатии кнопки «Демонстрация экрана» из ниспадающего меню дополнительных функций "Веб-клиента" открывается окно с тремя вариантами работы: |
[[Файл:Веб-клиент Демонстрация экрана 1.1.jpg|800px|мини|центр|Веб-клиент Демонстрация экрана 1.1]] | [[Файл:Веб-клиент Демонстрация экрана 1.1.jpg|800px|мини|центр|Веб-клиент Демонстрация экрана 1.1]] | ||
[[Файл:Веб-клиент Демонстрация экрана 1.2.jpg|800px|мини|центр|Веб-клиент Демонстрация "Окна программы" 1.2]] | [[Файл:Веб-клиент Демонстрация экрана 1.2.jpg|800px|мини|центр|Веб-клиент Демонстрация "Окна программы" 1.2]] | ||
[[Файл:Веб-клиент Демонстрация экрана 1.3.jpg|800px|мини|центр|Веб-клиент Демонстрация "Вкладок Chrome" 1.3]] | [[Файл:Веб-клиент Демонстрация экрана 1.3.jpg|800px|мини|центр|Веб-клиент Демонстрация "Вкладок Chrome" 1.3]] | ||
| − | Выбрав первый вариант, можно включить режим «Картинка в картинке» и свернуть окно браузера, видео из конференции с его участниками будет перемещено в уменьшенное полупрозрачное | + | Выбрав первый вариант, можно включить режим «Картинка в картинке» и свернуть окно браузера, видео из конференции с его участниками будет перемещено в уменьшенное полупрозрачное окно PiP в правый нижний угол по умолчанию (его можно передвигать по экрану) поверх остальных окон. PiP исключён из захвата экрана. |
; В приведённом примере ниже, выполнены следующие действия: | ; В приведённом примере ниже, выполнены следующие действия: | ||
| Строка 112: | Строка 121: | ||
* Открыт документ в Adobe Reader в режиме «Полноэкранный режим». | * Открыт документ в Adobe Reader в режиме «Полноэкранный режим». | ||
| − | [[Файл:Веб-клиент Демонстрация экрана 1.4.jpg| | + | [[Файл:Веб-клиент Демонстрация экрана 1.4.jpg|900px|без рамки|центр|Веб-клиент Демонстрация экрана 1.4]] |
| − | # Пиктограмма закрытия PiP, не приводящая к закрытию соединения с конференцией, после его закрытия. Для возврата окна Веб-клиента на рабочий стол, необходимо вызвать из панели задач окно свёрнутого браузера обратно, если оно было свёрнуто; | + | # Пиктограмма закрытия PiP, не приводящая к закрытию соединения с конференцией, после его закрытия. Для возврата окна "Веб-клиента" на рабочий стол, необходимо вызвать из панели задач окно свёрнутого браузера обратно, если оно было свёрнуто; |
| − | # Пиктограмма отключения режима «Картинка в картинке» | + | # Пиктограмма отключения режима «Картинка в картинке» возвращает свёрнутое окно браузера с Веб-клиентом обратно на экран, закрывая при этом PiP конференции и оставляя PiP участника. |
| − | # «3акрыть доступ» - предупреждение браузера об открытом доступе программе | + | # «3акрыть доступ» - предупреждение браузера об открытом доступе к программе демонстрации рабочего стола, нажатие этой кнопки прекратит его трансляцию в конференцию; |
# «Скрыть» - скрывает это предупреждение. | # «Скрыть» - скрывает это предупреждение. | ||
| Строка 124: | Строка 133: | ||
<li>«Остановить показ» из нижней панели управления;</li> | <li>«Остановить показ» из нижней панели управления;</li> | ||
| − | [[Файл:Веб-клиент элементы управления 1.1.jpg| | + | [[Файл:Веб-клиент элементы управления 1.1.jpg|400px|без рамки|центр|Веб-клиент элементы управления 1.1]] |
| − | <li>«Остановить показ» | + | <li>«Остановить показ» из панели дополнительных функций.</li> |
</ol> | </ol> | ||
| − | [[Файл:Веб-клиент Элементы управления 1.2.jpg| | + | [[Файл:Веб-клиент Элементы управления 1.2.jpg|300px|без рамки|центр|Веб-клиент Элементы управления 1.2]] |
| − | Остановить трансляцию окна браузера Chrome можно нажав кнопку «Остановить». В конференцию транслируется только содержание веб-страницы выделенной голубой рамкой. | + | Остановить трансляцию окна браузера Chrome можно, нажав кнопку «Остановить». В конференцию транслируется только содержание веб-страницы, выделенной голубой рамкой. |
| − | [[Файл:Веб-клиент элементы управления 1.3.jpg| | + | [[Файл:Веб-клиент элементы управления 1.3.jpg|400px|без рамки|центр|Веб-клиент элементы управления 1.3]] |
====Показать демонстрацию файла==== | ====Показать демонстрацию файла==== | ||
Выбрать файл в проводнике с расширением *.pdf или *.JPEG | Выбрать файл в проводнике с расширением *.pdf или *.JPEG | ||
| − | [[Файл:Веб-клиент Демонстрация файла 1.1.jpg| | + | [[Файл:Веб-клиент Демонстрация файла 1.1.jpg|600px|без рамки|центр|Веб-клиент Демонстрация файла 1.1]] |
и демонстрировать его. | и демонстрировать его. | ||
| − | [[Файл:Веб-клиент Демонстрация файла 1.2.jpg| | + | [[Файл:Веб-клиент Демонстрация файла 1.2.jpg|600px|без рамки|центр|Веб-клиент Демонстрация файла 1.2]] |
* «Закрыть» - закроет окно и прекратит трансляцию; | * «Закрыть» - закроет окно и прекратит трансляцию; | ||
| Строка 149: | Строка 158: | ||
====Запись конференции==== | ====Запись конференции==== | ||
| − | Нажав на кнопку «Запись», в меню дополнительного функционала, модератор может записать текущую конференцию, нажав ещё раз – остановить. Запись будет доступна для скачивания | + | Нажав на кнопку «Запись», в меню дополнительного функционала, модератор может записать текущую конференцию, нажав ещё раз – остановить. Запись будет доступна для скачивания в личном кабинете, до тех пор, пока абонент является модератором данной конференции. |
| − | Необходимо обратить внимание на конференции | + | '''Примечание:''' ''Необходимо обратить внимание на запланированные конференции, т.к. остановленная конференция удаляется и модератор теряет права над присвоенным ей номером, а, следовательно, и к её записям. Поэтому её следует забирать до окончания конференции или просить администратора создать конференцию с этим же номером и назначить абонента в ней модератором или передать абоненту её запись.'' |
Текущая версия на 16:27, 26 января 2021
Содержание / Сервер ВКС VINTEO / Веб-клиент
Содержание
Подключение к конференции через "Веб-клиент"
Пользователь может подключиться к необходимой конференции пятью способами:
- Cо страницы приветствия*, выбрав вариант авторизации «Веб-клиент» и введя свои имя (номер) и пароль, затем номер нужной конференции и имя/псевдоним для участия, если вход осуществляется в первый раз, в последующих запусках веб-клиента данные будут подставляться автоматически. Также можно использовать и анонимный вход, не вводя данные авторизации, при этом абоненту, помимо номера конференции и имени/псевдонима, будет предложено после "вызова" ввести ПИН-код через меню IVR;
- Из боковой панели навигации, кликнув на ссылку «Веб-клиент», откроется клиент с данными последнего входа, их можно изменить на требуемые;
- С главной страницы через виджет «Подключиться к конференции», номер выбранной конференции будет подставлен в строку «Номер конференции» веб-клиента автоматически;
- Со страницы управления модерируемой конференцией, кликнув в навигационной панели на ссылку «Веб-клиент», в этом случае номер этой конференции будет подставлен автоматически;
- Или на этой же странице, нажав на значок в правом верхнем углу, с общим значением «Ссылки на подключение», скопировать предоставленную ссылку и войте через неё с другого браузера.
* Примечание: Абоненты с типами записей H.323, SIP и Loop не могут воспользоваться первым способом, им необходимо запустить "Веб-клиент" из личного кабинета, воспользовавшись третьим и четвёртым способами.
- Рассмотрим первый способ подробно.
Со страницы приветствия, кликнув по плитке «Веб-клиент», абонент переходит на страницу авторизации запустившегося веб-клиента.
- строка для ввода номера конференции;
- строка ввода имени или псевдонима, отображаемые в Watermark подписи данного участника конференции (это поле применяется для анонимов и для зарегистрированных абонентов, прошедших аутентификацию, но не приглашённых в конференцию, куда осуществляется вход. Если он находится в списке приглашённых, то используется имя из карточки этого абонента);
- строка с чекбоксом "Авторизация" открывает дополнительные строки ввода данных аутентификации абонента. Данная информация необходима если это первый вход абонента через страницу приветствия или если требуется зайти под другой учётной записью.
- a) Имя – номер абонента, присвоенный ему на этом сервере для входа в личный кабинет;
- b) Пароль – пароль абонента.
- Настройка устройств предоставляет пользователю выбор аудио/видео источников и приёмников. Значение «Автонастройка качества» выбирает значение разрешения, максимально возможное для вашей камеры, также можно задать эти значения вручную. «Проверка звука» - воспроизведёт мелодию, а под выбором устройства в качестве микрофона имеется индикатор уровня входного сигнала (по умолчанию используется АРУЗ), по которому можно определить работоспособность выбранного микрофона.
- "Вызов" - клавиша вызова активна только тогда, когда все поля правильно заполнены.
Возможен и анонимный вход, при этом пользователь должен знать, номер конференции и её ПИН-код, если она закрытая. В этом случае он имеет права простого участника.
На картинке ниже приведена реакция Веб-клиента на неверно введённые данные аутентификации:
Примечание: Если пользователь, имеющий права модерации, не приглашён в конференцию, (что не мешает ему в любой момент исправить это со страницы «Управление конференцией» в личном кабинете), то ему необходимо будет ввести ПИН-код конференции (узнать который, он может там же, в ЛК, на странице «Настройки конференции» и сменить его. Данное действие может вызвать проблемы, если в разосланном приглашении участникам, которые не вызываются, а входят сами, был ПИН-код до его замены).
Модерация через интерфейс веб-клиента
Содержание / Сервер ВКС VINTEO / Модерация через интерфейс веб-клиента
Пользователь, назначенный модератором, может производить управление участниками прямо из интерфейса Веб-клиента, для него открывается расширенный функционал, который обыкновенным участникам конференции, подключившимся через "Веб-клиент", недоступен.
Интерфейс веб-клиента модератора
Интерфейс веб-клиента модератора отличается от обычного наличием вкладки «Участник», с помощью которой, он может вызывать и завершать вызовы приглашённых участников, включать/выключать их микрофоны и отслеживать отключившихся.
- Кнопка закрытия боковой панели управления;
- Вкладки «Чат» (доступна, если был активировал одноимённый переключатель, на странице «Управление конференцией» => «Веб-трансляция» Настройка) и «Участники» (если абонент модератор этой конференции);
- Поиск по номеру абонента;
- Панель управления участниками;
- Если в списке, на панели управления участниками, их больше 10, то, чтобы просмотреть всех необходимо нажать клавишу «Показать больше»;
- Интерактивная кнопка вкл./выкл. своего микрофона;
- Отбиться от конференции – положить трубку;
- Вкл./выкл. собственной камеры;
- Кнопка «Поделиться ссылкой» - имеет функцию «Скопировать ссылку на текущее подключение конференции» в буфер обмена.
- Раскрывающееся ниспадающее меню дополнительных функций Веб-клиента;
- «Картинка в картинке» - выполняет уменьшение и перевод картинки с участниками из конференции в правый нижний угол (по умолчанию, её можно передвигать по экрану на произвольную позицию) поверх остальных окон, и она исключена из захвата во время трансляции рабочего стола. Её можно закрыть, если мешает, это не приведёт к выходу из конференции или развернуть обратно;
- PiP – участника, видео с собственной камеры (источника видео), если навести курсор, то потеряет прозрачность, если кликнуть, то разделит экран на две части с видео из конференции и с камеры участника, кликнув по одному из них, пользователь сделает это видео основным у себя на экране, а другое уйдёт в PiP. Операцию можно повторить для получения наилучшего результата.
Управление участниками через "Веб-клиент"
Запись участника состоит из:
- округлого значка, содержащего первые две цифры его номера, или букв «VP» - проигрыватель видео, индикатора состояния:
- зелёный – активен;
- красный – не активен - не вызывался, не ответил или недоступен;
- серый – абонент был активен, но выбыл из конференции по какой-либо причине.
- номера (имени) абонента, видимого другим, отображаемого в watermark конференции;
- пиктограммы текущего состояния разрешения сервера для микрофона активного абонента: перечёркнут – запрещён (отключён);
- функции вызова или отбоя, которая будет применена к участнику конференции при нажатии.
Закладка «Чат»
Для активации чата на странице «Управление конференцией» необходимо войти в настройки «Веб-трансляции» и активировать функцию «Чат». Чат станет доступен на странице «Управление конференцией» в виде поля для ввода сообщения, просмотра и модерации сообщений абонентов.
Модератор может удалять любые сообщения. Участники конференции могут удалять только свои сообщения.
Дополнительные функции страницы "Веб-клиент"
Содержание / Сервер ВКС VINTEO / Дополнительные функции Веб-клиента
В раскрывающемся меню дополнительных функций доступны следующие действия:
- «Во весь экран» – разворачивает изображение на весь экран;
- «Показать статистику» - предоставляет технические данные о параметрах связи (только в Chrome);
- «Демонстрация экрана» - доступна в браузере Chrome, позволяет показывать весь основной экран, показать окно определённого приложения или вкладки браузера Chrome;
- «Показать демонстрацию файла» - функция демонстрации участникам конференции файлы формата *.pdf;
- «Показать демонстрацию второй камеры» - функция активируется при наличии второй камеры или дополнительных устройств, являющихся видеоисточниками в системе. Видео со второго источника будет отправлено вторым потоком в качестве презентации. Вторую камеру можно использовать в качестве "Документ-камеры".
- «Вкл./Выкл. записи конференции» - функция доступна только модератору/администратору;
- Настройки клиента.
Демонстрация экрана
При нажатии кнопки «Демонстрация экрана» из ниспадающего меню дополнительных функций "Веб-клиента" открывается окно с тремя вариантами работы:
Выбрав первый вариант, можно включить режим «Картинка в картинке» и свернуть окно браузера, видео из конференции с его участниками будет перемещено в уменьшенное полупрозрачное окно PiP в правый нижний угол по умолчанию (его можно передвигать по экрану) поверх остальных окон. PiP исключён из захвата экрана.
- В приведённом примере ниже, выполнены следующие действия
- Выбрана демонстрация экрана;
- Включён режим «Картинка в картинке»;
- Свёрнуто окно браузера Chrome;
- Открыт документ в Adobe Reader в режиме «Полноэкранный режим».
- Пиктограмма закрытия PiP, не приводящая к закрытию соединения с конференцией, после его закрытия. Для возврата окна "Веб-клиента" на рабочий стол, необходимо вызвать из панели задач окно свёрнутого браузера обратно, если оно было свёрнуто;
- Пиктограмма отключения режима «Картинка в картинке» возвращает свёрнутое окно браузера с Веб-клиентом обратно на экран, закрывая при этом PiP конференции и оставляя PiP участника.
- «3акрыть доступ» - предупреждение браузера об открытом доступе к программе демонстрации рабочего стола, нажатие этой кнопки прекратит его трансляцию в конференцию;
- «Скрыть» - скрывает это предупреждение.
- Прекратить трансляцию презентации рабочего стола, окон программ, можно тремя способами
- «Закрыть доступ» к демонстрации рабочего стола приложению;
- «Остановить показ» из нижней панели управления;
- «Остановить показ» из панели дополнительных функций.
Остановить трансляцию окна браузера Chrome можно, нажав кнопку «Остановить». В конференцию транслируется только содержание веб-страницы, выделенной голубой рамкой.
Показать демонстрацию файла
Выбрать файл в проводнике с расширением *.pdf или *.JPEG
и демонстрировать его.
- «Закрыть» - закроет окно и прекратит трансляцию;
- «Остановить» - остановит трансляцию и предложит снова открыть файл;
- «Свернуть» - уберёт экран с презентацией с центра в левый верхний угол, уменьшив его, но сохранив функциональность.
Запись конференции
Нажав на кнопку «Запись», в меню дополнительного функционала, модератор может записать текущую конференцию, нажав ещё раз – остановить. Запись будет доступна для скачивания в личном кабинете, до тех пор, пока абонент является модератором данной конференции.
Примечание: Необходимо обратить внимание на запланированные конференции, т.к. остановленная конференция удаляется и модератор теряет права над присвоенным ей номером, а, следовательно, и к её записям. Поэтому её следует забирать до окончания конференции или просить администратора создать конференцию с этим же номером и назначить абонента в ней модератором или передать абоненту её запись.