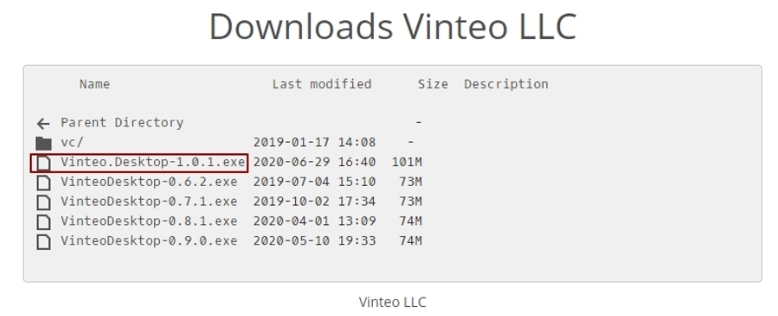Installing Vinteo Desktop software
Содержание
Software preparation
It can get the distribution kit for Windows OS on the website at https://download.vinteo.com/VinteoClient/
Installing the Vinteo Desktop application for MacOS
You can download and install the Vinteo Desktop application using the link on the Mac App Store: Vinteo Desktop
If you click on the application icon you will be able to select the application language in the settings at the top of the screen. Click the “Install” button.
Then open the application.
Next click on OK and allow the application to access your camera and microphone.
Complete connection settings: line enter the server address in the “Connection address”; enter the user name in the “Display name” line. You can set the authorization checkbox or make anonymous calls in the conference.
Vinteo Desktop software installation process
Installation on Windows operating system
1. Double-click on the downloaded file with the .exe extension with the left mouse button.
2. Wait for the application to install.
3. Click on the “Finish” button after successful installation.
Quiet installation keys Run the installer with administrator rights with the following keys: VinteoDesktop.exe /S (/S - должна быть заглавной)
Installation on MacOS operating system
1. Before you begin installation you must give permission to install applications from verified developers in the system; to do this you must have administrator rights.
2. Click on the downloaded file with the .dmg extension with the left mouse button.
3. The installation wizard will open.
4. Drag the Vinteo Desktop icon to the Applications folder.
5. Launch Vinteo Desktop via “Launchpad” (or directly via “Finder”).
6. Open "Finder" in the warning window that appears.
7. Launch Vinteo Desktop via the context menu.
8. Allow the program to run by clicking the "Open" button.
The application will be launched. 9. Next you should give Vinteo Desktop permissions to use the camera, microphone and screen recording while other applications are running in “Settings” - “Protection and Security” on the “Privacy” tab.
If permissions have not been given the security warning will appear with the opportunity to go to its settings and perform the steps given above in point 9.
Restart the application. After restarting Vinteo Desktop will work normally.
Installation on Linux operating system
1. Right-click on the downloaded file with the *.Appimage extension.
2. The application properties window will open. Check the box that allows installation.
3. Close the window and right-click the application.
4. Click the “Yes” button in the installation wizard that appears.
5. Launch Vinteo Desktop.
Uninstalling the program
To remove the program you need to open a terminal and copy the full path to the installer file into the command line and execute it with the -- remove switch
$[/path to the file/vinteodesktop-1.8.0.run] -- remove
Installing the Vinteo Desktop distribution with *.deb extension via the command line
1. Download the distribution from the download site - download link -;
2. For correct installation the libappindicator3-1, libdbusmenu-glib4, libdbusmenu-gtk3-4, libindicator3-7 libraries must be installed; they can be installed either from the repository or separately. In the case of the separate installation of the libraries listed above with the .deb extension for ease place the program installation file in the same directory with them and run the command $sudo dpkg -i *.deb in this directory.
3. Launch the command line “Fly Terminal”; run the command with superuser rights.
$sudo dpkg -i [/path to the archive/Vinteo.Desktop-1.8.0-amd64.deb]
You can use the drag&drop function by selecting the “Paste Location” context menu item and removing the space at the end of the resulting path;
4. Close the terminal window.
Uninstalling the program
To remove the program you need to run the dpkg command with superuser rights with the keys:
$sudo dpkg -r Vinteo.Desktop
-r – will delete the main program files but the user settings will remain;
-P – will delete the programme completely with user configuration files