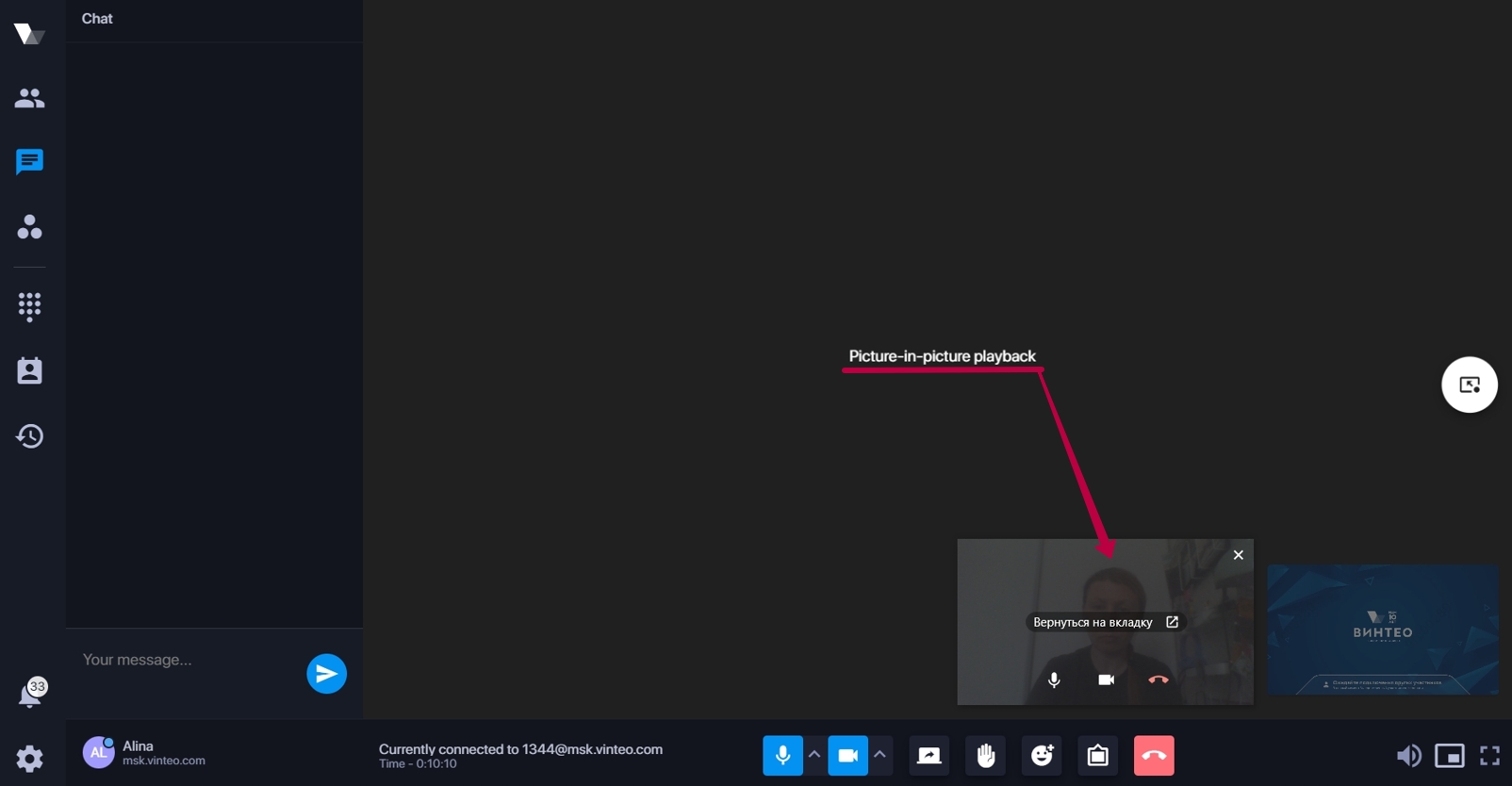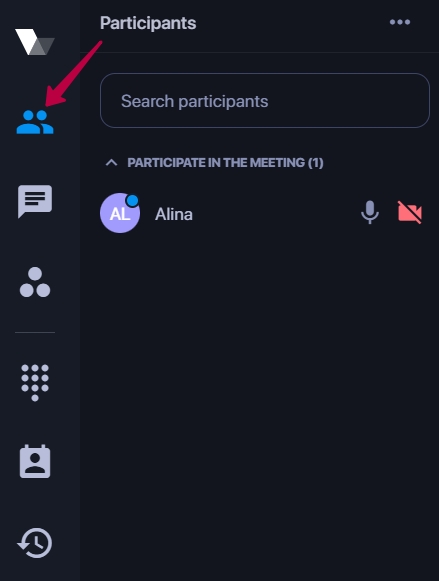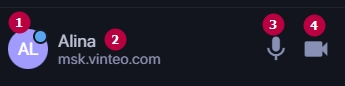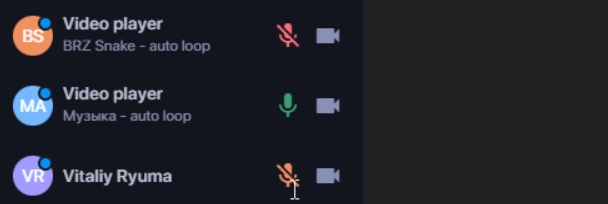Main functions of the application when making a call
1. navigation bar;
2. system menu which is displayed when pressing the Alt key (its functionality is described in detail in the section "Main functions of the application in standby mode");
3. functional panel;
4. panel with information about settings and connection status to the server (its functionality is described in detail in the section "Main functions of the application in standby mode");
5. the bar on the right side where the video stream from the server is displayed;
6. The "Enter/Exit Picture in Picture" button in the middle part of the screen displays a thumbnail image transmitted from the server to the lower right corner of the desktop. The image can be moved or left in any area of the screen on top of other windows. To expand the image to full screen hold down the Shift key before clicking the Picture-in-Picture button;
7. the area in which the image from the local camera is displayed;
8. call control panel;
In the upper right part of the screen there is a button that allows you to change the mosaic view.
Hovering over the speaker icon displays a volume control for audio playback during an active call.
When you turn on the "Picture in Picture" mode you can control the call: turn on/off the microphone and camera and accept/hang up the call.
By pressing the "Participants" button you can close the submenu during a call and if necessary call it with the same button.
Next it will look at the functionalities of the navigation side bar buttons from top to bottom.
“Participants” button
When making a call the “Participants” button is displayed in the system menu which opens the list of participants; there is the indication of the activity of the microphone, camera and outgoing sound, as well as the button [...], which opens additional functionality:
- copying the link to join the conference;
- invitation to the conference via Email and Gmail;
- adding a participant;
- adding a participant from contacts;
- conference recording.
At the bottom of the function panel a participant entry is displayed which consists of:
1. avatar containing a status indicator;
2. an account's name and number which are visible to other conference participants;
3. buttons to turn on/off an account’s microphone;
4. buttons to turn on/off an account’s camera.
The participant's entry also displays the labels: "Lecturer" for the moderator when assigning the participant as a lecturer as well as "Presentation" if the participant starts the presentation.
When the microphone and camera are disabled on the server their icons become red and when disabled in Vinteo Desktop the icons become orange as shown in the figure.
The moderator has access to advanced functionality; he can control participants’ microphones, mute a participant and remove a participant from the conference.