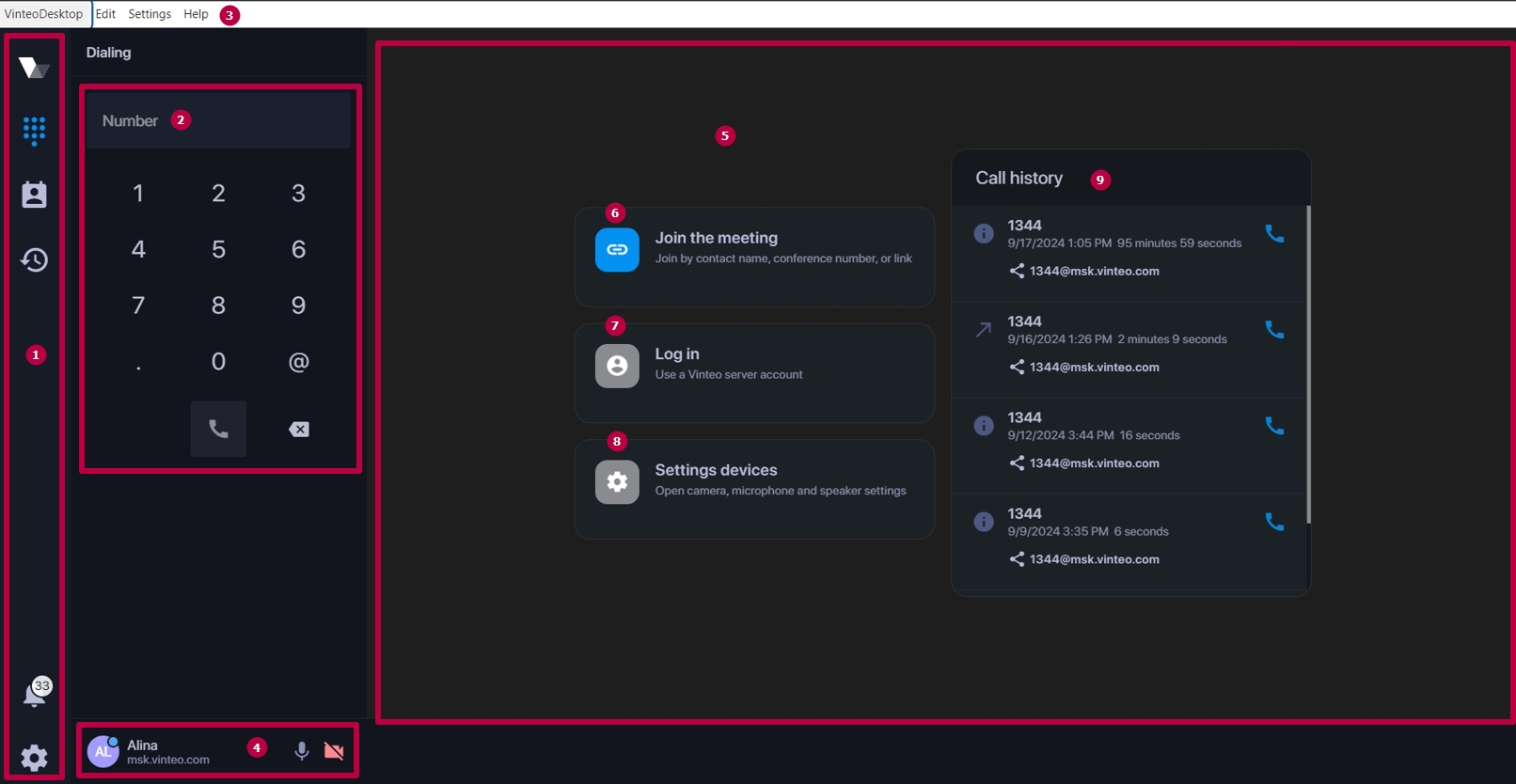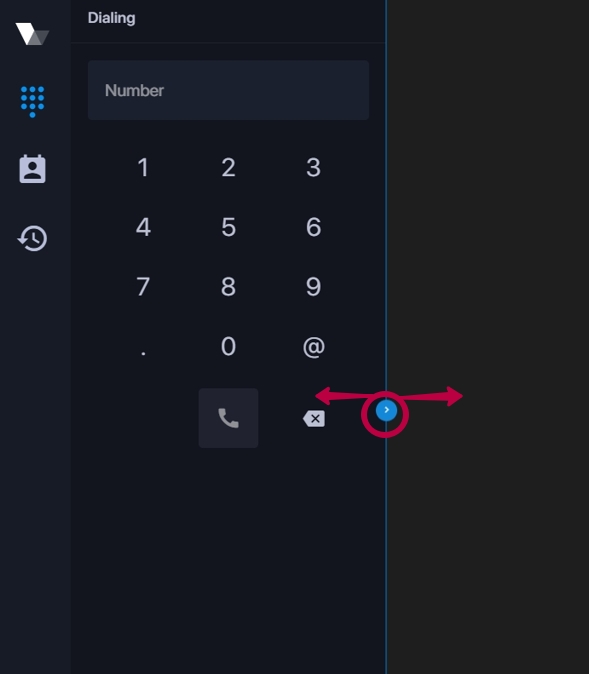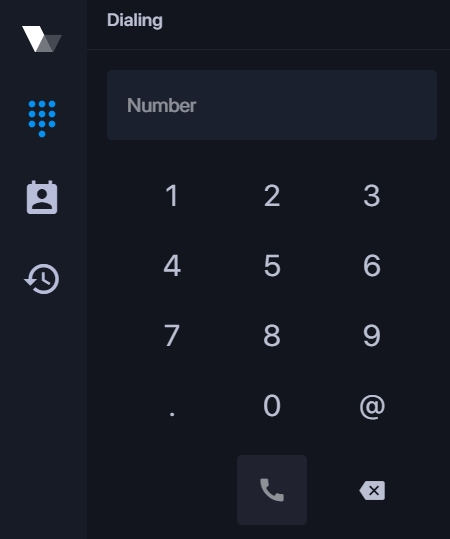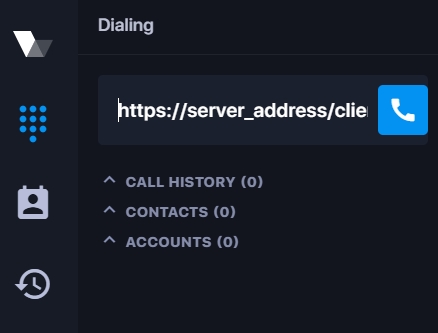Main functions of the application in standby mode
The application window in standby mode can be divided into the following areas:
1. navigation bar with buttons;
2. functional panel;
You can expand the function bar by pulling the blue pointer to the right (as shown in the figure).
system menu which is displayed by pressing the Alt key and contains the following sections:
- Vinteo Desktop:
- “Quit” - closes the application;
- “Edit”:
- “Cut”
- “Copy”
- “Paste”
- “Select all”
- "Settings":
- “Language” is the button that serves to select the localization language (English, Russian, German, French, Spanish, Chinese);
- "Help" is the button that opens the window with the list of all updates;
4. the bar with information about the currently configured connection to the server, the account's name, his number and server address, an avatar containing a status indicator, as well as the camera and microphone on/off buttons.
Status indicator
- blue is currently in the conference; anonymous participant;
- green is an account registered on the server;
- red is an account not registered on the server;
- orange is an account not connected, without registration.
5. the panel with widgets and various functions that allow you to quickly organize a conference and view information about calls;
6. "Join the meeting" is the button that allows you to join a conference by number, name or link;
7. "Log in" is the button for quick access to profile settings;
8. "Devices settings" is the button for quick access to settings: user, connection, devices, as well as additional settings;
9. "Call history" is the widget with information about calls and the ability to make a call as well as share a link to a conference; when you click on the link it is copied.
"Start meeting" is the button that allows you to create conference rooms and invite other participants with the ability to select the date, time and duration;
"Schedule a meeting" is the functionality for scheduling conferences;
"My meetings" is the widget that allows you to connect to conferences in which the user is a participant or moderator; all scheduled conferences are also displayed;
Next the function of the side navigation panel buttons from top to bottom will observe at.
"Dialing" button
When you click the “Dialing” button the functional panel for dialing and calling an account (account name from LDAP), servers and conference room is displayed.
You can enter the number using the keyboard or using the on-screen buttons. Calls can be made to the following directions:
- account number (for example, 100);
- conference number (for example, 1000 or 1000#1234 where "1234" is the PIN code of close conference);
- server address (for example, krd.vinteo.com);
- number@address of the server (for example, 1000@krd.vinteo.com or 1000@krd.vinteo.com#1234).
You can also insert links like https://server_address/client?conference=conference_number in the dialing field.