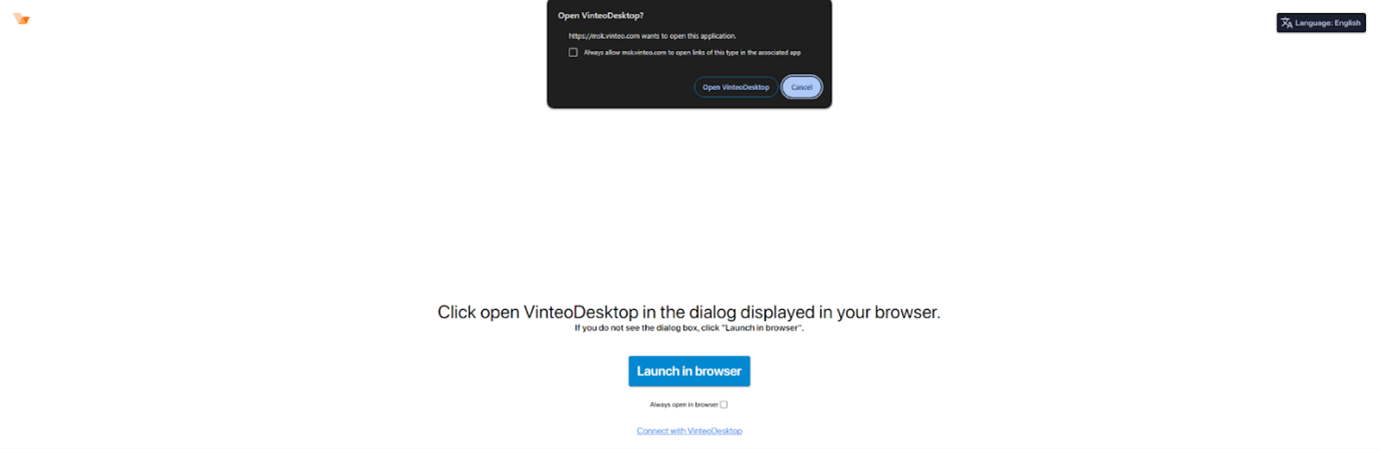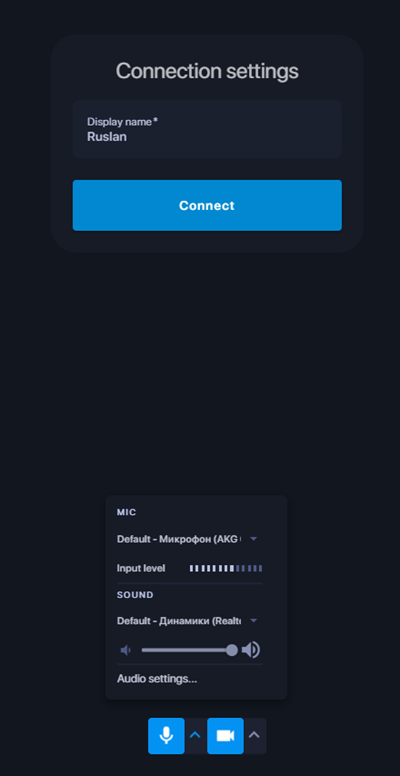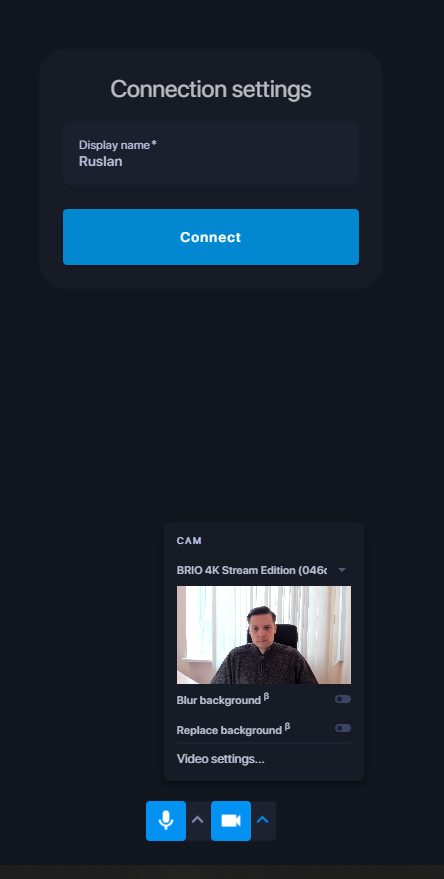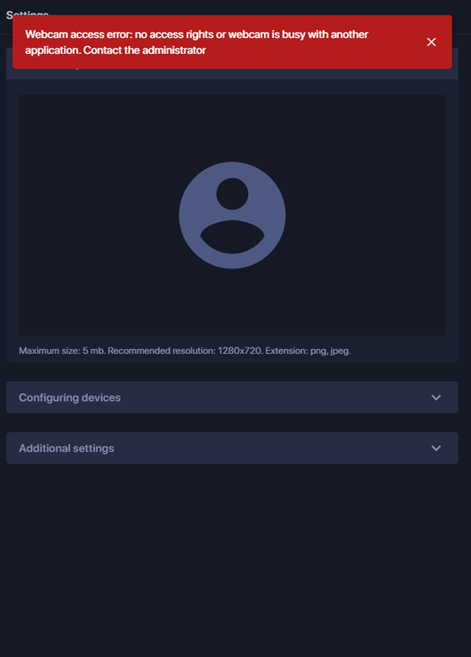Web Client. Quick Start
Vinteo web client settings
After clicking on the link from the e-mail invitation to the video conference, a dialog box will appear in the browser suggesting either to open the link with the "Vinteo Desktop" application or to continue working in the browser. It is necessary to click the "Launch in browser" button.
Once the web client is launched, it needs to be configured by specifying a name and selecting a microphone and camera if necessary.
In the camera settings, there is also functionality to blur the background, replace the background with an image, and other settings.
Further numbers in the figure correspond to the points of the algorithm:
- when you follow the link from the invitation, the conference number will already be entered;
- enter the name/alias that will be displayed in the watermark in the conference; execute the call. If you have credentials to perform authorization, go to the next step;
- select the Authorization option, as shown in the figure;
- enter the subscriber number or login (if using LDAP authentication);
- enter the password. On successful authorization, the Call button will change color from gray to blue;
- this block of settings depends on the user's needs;
- device settings will allow you to configure capture and playback devices, upload an image as an avatar that will be displayed in the conference instead of the video stream when the camera is off.
Click the "Dial" button.
Solutions to problems with both the web client and the software client are described below, in the section "Errors that occur and their solutions". A detailed description of how to work in the Vinteo Web Client can be found in the following link.
Occurring errors and their solutions
When working with the web client, various situations may arise that hinder normal operation, some of them the client can solve by himself, which he will inform you about, but there are errors that require your participation, which he will also inform you about. Below are some examples of situations and their solutions.
Situation 1
There is no webcam and microphone in the system
Web client response behavior
The web client will take you to the "Device Setup" tab at startup, set the "No Camera" and "No Microphone" operating modes by itself and display a message about the problem: "There are no cameras or microphones available or there are no permissions in the browser to work with devices".
You have several options for further work, but before that, you need to manually grant permissions to the web client to access the camera and/or microphone in the browser, as this is a prerequisite for its operation. There are two ways to get to the permissions setting page for a given site address: the short route and the long route, but it is useful if the page is already closed.
Short route
Without leaving the web client page or on the server's home page you should click on the image of a lock (if the server has valid certificates) or on the image with a warning about the insecurity of the site and select "Site Settings".