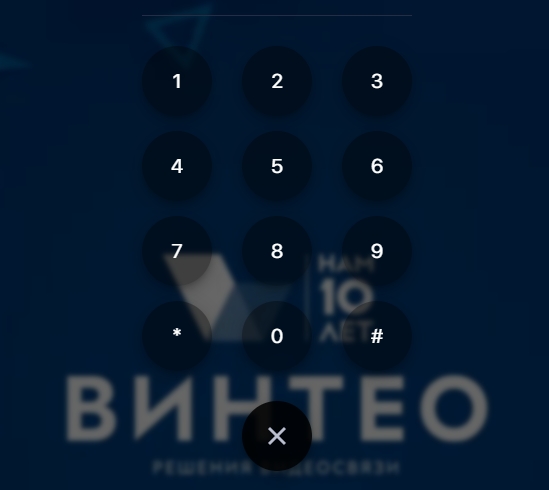Основной функционал веб-клиента
Содержание
Настройка подключения
Для подключения к конференции по ссылке требуется указать только отображаемое имя, поле "Номер конференции" заполняется автоматически.
Если конференция закрытая, необходимо указать имя участника, затем, в открывшемся окне, ввести ПИН-код и нажать #.
В последующих запусках веб-клиента данные для подключения будут подставляться автоматически.
Настройка устройств
Окно настроек откроется при нажатии на стрелку справа от пиктограммы устройства.
В данном окне можно выбрать камеру, необходимое разрешение, устройства ввода/вывода звука.
- поле для выбора микрофона позволяет выбрать микрофон из списка, под строкой "Микрофон" имеется индикатор уровня звукового сигнала. По нему можно определить активность на входе;
- "Эхоподавление" - настройка, которая включает механизм удаления эха из передаваемых звуков для повышения качества передачи голоса. По умолчанию эхоподавление включено; "Шумоподавление" - переключатель, удаляющий посторонний шум.
- в блоке "Настройка звука" есть возможность выбора динамика и регулирования уровня звука.
- выбор камеры из списка;
- поле “Разрешение” позволяет указать разрешение. Параметр разрешения "Авто" устанавливает разрешение 720p. Если данное разрешение недоступно, программа выберет разрешение ниже;
- размытие фона и замена фона изображением.
Интерфейс веб-клиента
1 - вкладка "Участники"; клик по ней позволяет открыть/закрыть боковую панель;
2 - вкладка “Чат” (доступна, если был активирован чат в настройках трансляции конференции, на странице “Управление конференцией” => “Веб-трансляция” - “Настройка”) и вкладка “Участники”;
3 - “Поиск участников” - фильтр участников по номеру;
4 - панель управления участниками;
5 - кнопка включения/выключения микрофона;
6 - кнопка вкл./выкл. камеры;
7 - кнопка завершения звонка;
8 - кнопка управления аудиоканалами;
9 - кнопка, позволяющая спрятать/показать собственное видео;
10 - кнопка демонстрации экрана;
11 - кнопка, позволяющая скопировать ссылку на подключение в текущую конференцию, в конференцию по Email и Gmail;
12 - кнопка выбора языка;
13 - сэндвич-кнопка, открывающая дополнительное меню;
- кнопка показа видео на весь экран;
- кнопка предоставляет технические данные о параметрах связи (доступна только в браузере Chrome);
- «Демонстрация экрана» - кнопка, позволяющая показывать весь основной экран, окно определённого приложения или вкладки (доступна только в браузере Chrome);
"Предоставить доступ к аудио на вкладке" - чек-бокс, при использовании которого выключается звук от клиента и в конференцию отправляется звук от источника презентации, таким образом есть возможность запустить демонстрацию экрана и открыть, например, видео на YouTube. Принимающая сторона будет слышать звук этого видео.
Чек-бокс доступен только при демонстрации вкладки браузера.
4. «Показать демонстрацию файла» - кнопка с функцией демонстрации участникам конференции файла формата *.pdf;
5. кнопка вкл./выкл. записи конференции (доступна только модератору);
6. кнопка, вызывающая/скрывающая окно настроек веб-клиента.
14 - кнопка воспроизведения в режиме “Картинка в картинке” выполняет уменьшение и перевод видео из конференции в правый нижний угол (по умолчанию), её можно захватывать и передвигать по экрану на произвольную позицию поверх остальных окон. Она исключена из захвата во время трансляции рабочего стола. Её можно закрыть, это не приведёт к выходу из конференции, и вернуть в состояние по умолчанию, также позволяет завершить звонок и включить/выключить камеру и микрофон;
15 - видео участника с собственной камеры (источника видео). Если навести курсор, то потеряет прозрачность, если кликнуть, то разделит экран на две части: с видео из конференции и с камеры участника. Кликнув по одному из них, пользователь сделает это видео основным у себя на экране, а другое перейдёт в режим PiP.
Интерфейс веб-клиента для модератора отличается от обычного наличием вкладки «Участники», с помощью которой, он может вызывать и завершать вызовы приглашённых участников, включать/выключать их микрофоны и отслеживать отключившихся.
Управление участниками через веб-клиент
Каждая запись участника состоит из:
Элемент нумерованного списка
1. аватара, содержащего имя участника и индикатор состояния:
- синий - находится сейчас в конференции;
- зелёный - участник конференции зарегистрирован на сервере;
- серый - участник конференции не зарегистрирован на сервере в данный момент;
- жёлтый - лектор;
- красный - отключенный от конференции абонент.
2. номера (имени) абонента, видимого другим, отображаемого в watermark конференции;
3. кнопки вкл./выкл. микрофона;
4. кнопки вызова/завершения звонка.
Демонстрация экрана
При нажатии кнопки «Демонстрация экрана» из ниспадающего меню дополнительных функций "Веб-клиента" открывается окно с тремя вариантами работы: демонстрации экрана, демонстрация окна программы и демонстрация вкладки браузера Chrome.
Выбрав вариант демонстрации всего экрана, можно включить режим «Картинка в картинке» и свернуть окно браузера, видео из конференции с его участниками будет перемещено в уменьшенное полупрозрачное окно PiP в правый нижний угол по умолчанию (его можно передвигать по экрану) поверх остальных окон. PiP исключён из захвата экрана.
В приведённом ниже примере выполнены следующие действия:
- выбрана демонстрация экрана;
- включён режим «Картинка в картинке»;
- свёрнуто окно браузера Chrome;
- открыт документ в Adobe Reader в режиме «Полноэкранный режим».
- Кнопка отключения режима «Картинка в картинке» возвращает свёрнутое окно браузера с веб-клиентом обратно на экран, закрывая при этом PiP конференции и оставляя PiP участника.
- Кнопка закрытия PiP, не приводящая к завершению соединения с конференцией. Для возврата окна веб-клиента на рабочий стол, необходимо вызвать из панели задач окно свёрнутого браузера;
- «3акрыть доступ» - уведомление браузера об открытом доступе к программе демонстрации рабочего стола с кнопкой завершения демонстрации рабочего стола;
- «Скрыть» - кнопка, скрывающая это уведомление браузера.
Завершение демонстрации экрана
- с помощью кнопки «Закрыть доступ» к демонстрации рабочего стола приложению;
- с помощью кнопки «Остановить показ» на нижней панели управления.
Остановить трансляцию окна браузера Chrome можно, нажав кнопку «Остановить». В конференцию транслируется только содержимое веб-страницы, выделенной голубой рамкой.
Демонстрация файла
Чтобы показывать файл нажмите кнопку "Показать демонстрацию файла" в дополнительном меню в верхней правой части экрана, выберите файл в проводнике с расширением *.pdf или *.JPEG и начните демонстрацию.
- «Остановить» - остановит трансляцию и предложит снова открыть файл;
- «Свернуть» - уберёт изображение из центра в левый верхний угол, уменьшив его, но сохранив функциональность.
Запись конференции
Нажав кнопку «Запись», в меню дополнительного функционала, модератор может записать текущую конференцию, нажав эту кнопку повторно – остановить.
Примечание: Необходимо обратить внимание на запланированные конференции, т.к. остановленная конференция удаляется и модератор теряет права над присвоенным ей номером, а, следовательно, и к её записям. Поэтому запись следует забирать до окончания конференции или сообщить администратору о необходимости создать конференцию с этим же номером и назначить абонента в ней модератором или передать абоненту её запись.