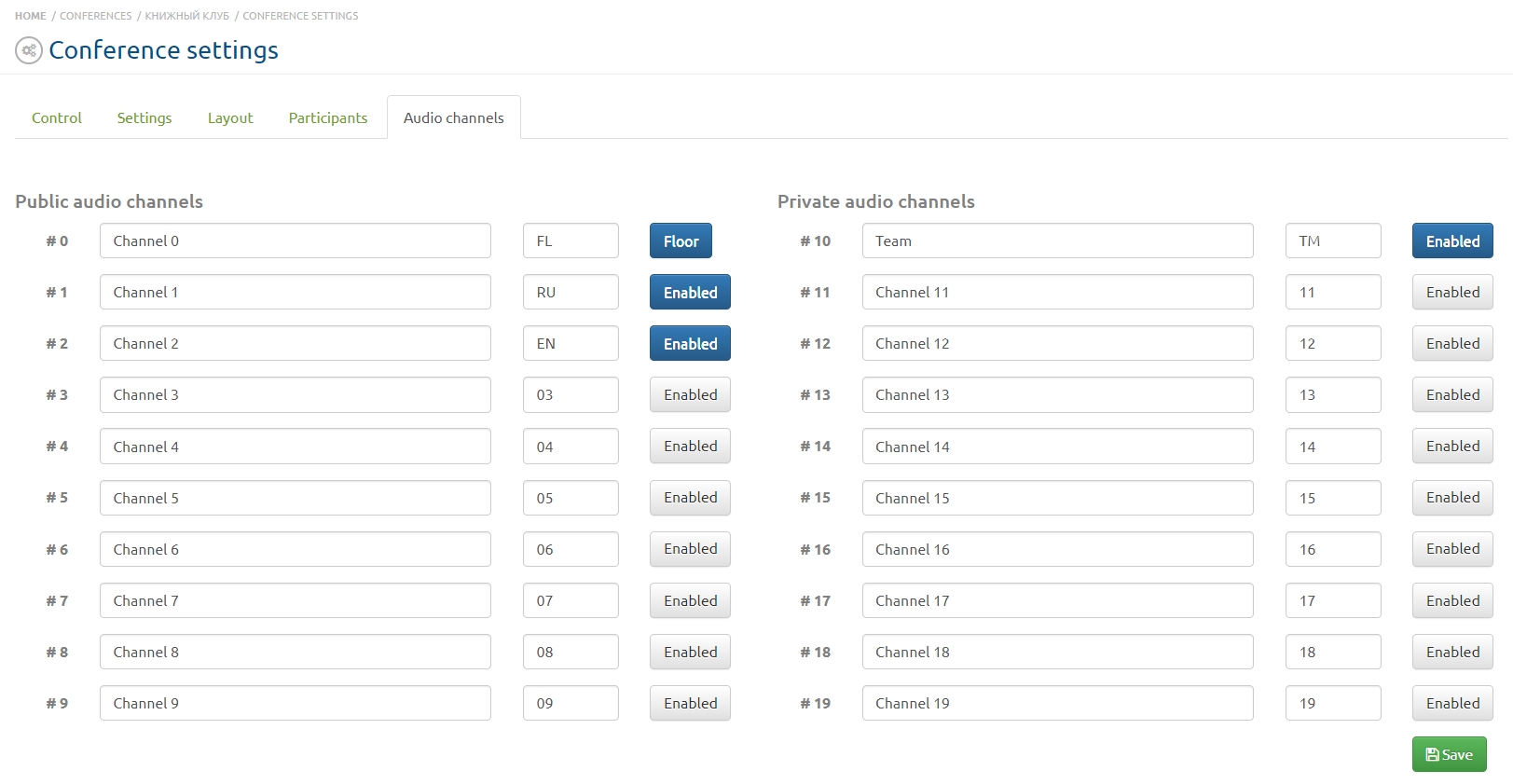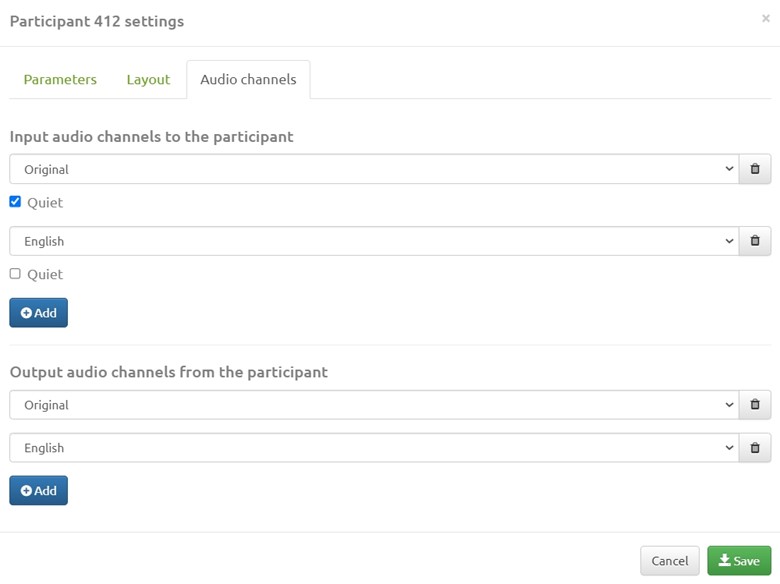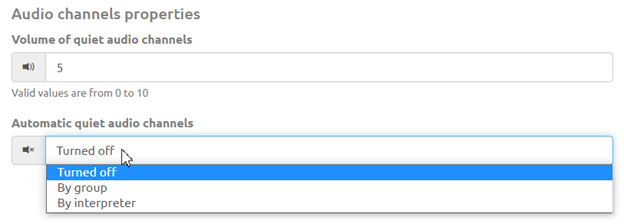Simultaneous translation
Содержание
General provisions
Purpose of functionality
This functionality allows you to organize a conference with the possibility of simultaneous translation into several languages at the same time. Audio channel management is available which allows you to implement specific video conferencing scenarios when you need to use different audio channels for several participants.
Functionality
The system has 10 public and private audio channels. With settings you can determine which channels each participant receives audio from and which channels receive audio from the participant. Each conference participant can listen to and send audio to any number of channels. Private channels are used by interpreter to communicate with each other. One channel is shared.
Audio channels setting up
Turning on and selecting audio channels
Moderator/administrator, being on the conference management page and going to the "Audio channels" tab, defines audio channels for each language group and turns them on by pressing the button to the right of the channel name field. The button will change color to blue. Channels are divided into public and private.
Public audio channels can be assigned to any conference participant. Private audio channels are assigned only to interpreters so they can communicate with each other. Audio from private channels is not transmitted to other conference participants.
The administrator must also add accounts to the conference and define one or several of them as interpreters. This procedure is described in more detail in the "Assigning the interpreter" section. There is no need for the Administrator to assign audio channels to accounts. The interpreter will also be able to independently choose which audio channel to send the sound to. For more convenience you can rename the channels according to the language groups and in the third column for indication the abbreviations denoting languages. After setting all settings you must click the "Save" button in the lower right part of the page.
The figure shows an example of enabling audio channels. Channel 1 is defined for the Russian-speaking group of participants; channel 2 for the English-speaking group. The third column lists the abbreviations for the audio channels and defines the private audio channel. The zero audio channel (in the figure it is Original) is shared for all conference participants.
Audio channels in the participant settings
The "Participant settings" window is called up by clicking on the participant's screenshot area; there is the tab "Audio Channels". This tab displays incoming and outgoing audio channels. Clicking on the field with channels opens the list of audio channels involved in the conference. The interpreter is also shown a private audio channel (“Interpreter channel”).
The "Participant settings" window also has a "Quiet" parameter that allows you to reduce the volume of incoming audio channels relative to the participant's other audio channels by a specified amount. This parameter is set under the field with the name of the audio channel. After setting all parameters click the "Save" button.
Audio channel properties
"Audio channels properties" is the block on the conference settings page where you can adjust the volume of quiet audio channels if the "Quiet" checkbox is checked in the "Conferences" section of the participant's properties. Below the quiet audio channel setting is the "Automatic quiet audio channels" setting.
Introducing the following scenario to understand how automatic quiet audio channels work. The conference is attended by English-speaking and Russian-speaking accounts, interpreters, as well as hall in which both English-speaking participants and Russian-speaking participants can act as speakers. Moreover, it is not known at what point in time and in what language they will speak. When a participant begins to speak Russian in the hall, there will be no sound from the interpreter who translates into Russian. The server recognizes the sound level of the Floor (Original) audio channel (absence of sound) and the volume level in the Russian audio channel is increased to 100%. When a participant speaks English in the hall the English interpreter is silent; the server increases the sound to 100% in the English audio channel. To implement such complex scenarios the “Automatic quiet audio channels” functionality was developed.
Also in the "Automatic quiet audio channels" field you can select the option to apply this setting: to a specific language group of participants, to the interpreter's audio channel or disable this functionality. The sound level can be regulated; the minimum volume level of the audio channels is 0 and the maximum volume is 10. We recommend setting the volume level to 5 as shown in the figure. Click the button at the bottom right of the page to save your settings.
Assigning the interpreter
To assign the selected subscriber as an interpreter the moderator needs to select the desired account on the page of the same name and by clicking on this account open the editing window. Then on the "Extended" tab turn on the "Interpreter" toggle. You can also turn on the "Don't show this account in layout" toggle if the participants should not see the interpreter during the conference. Then you need to click the "Save" button in the lower right part of the window.