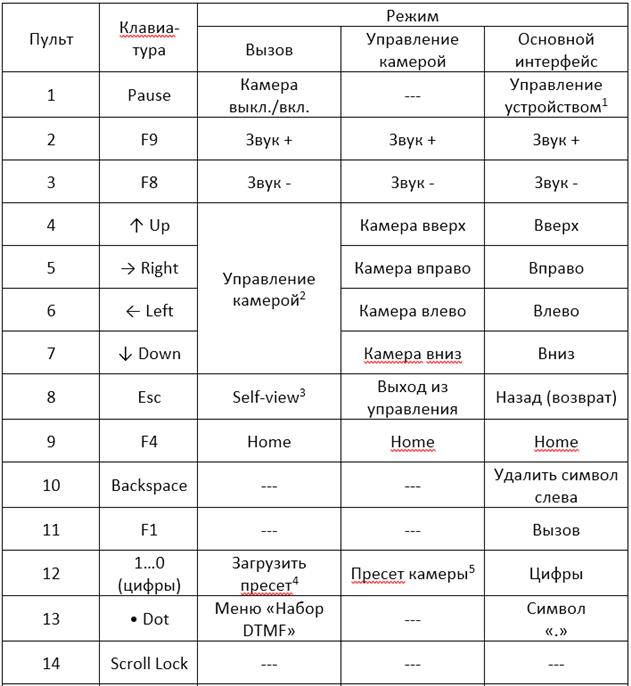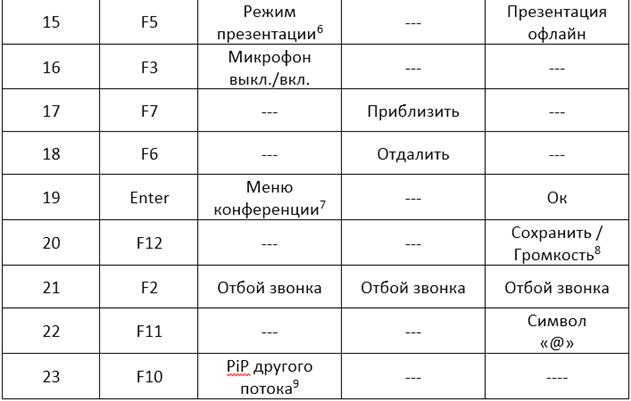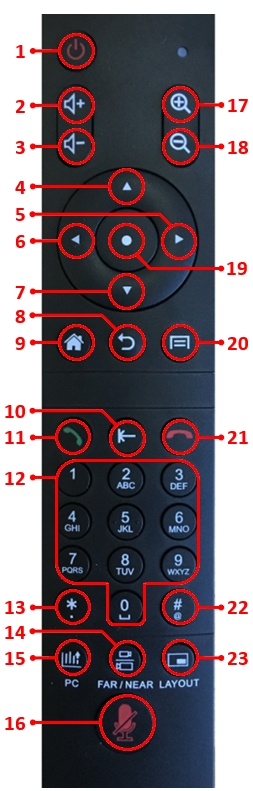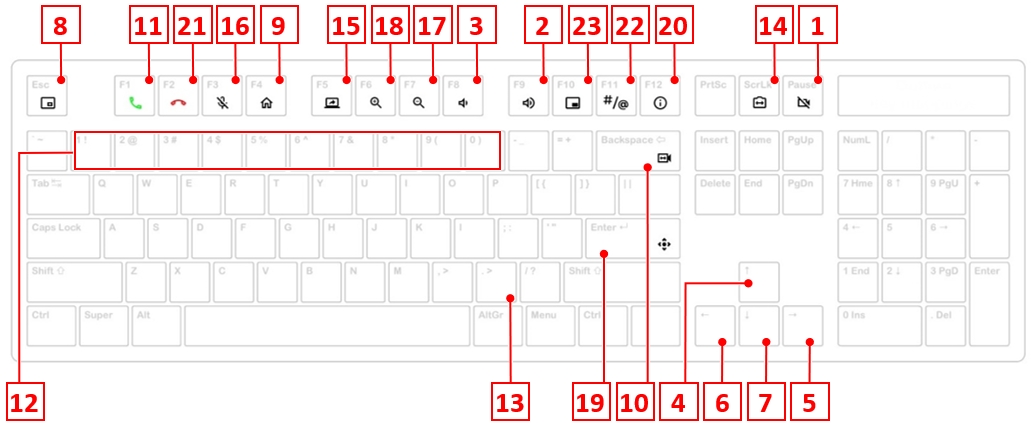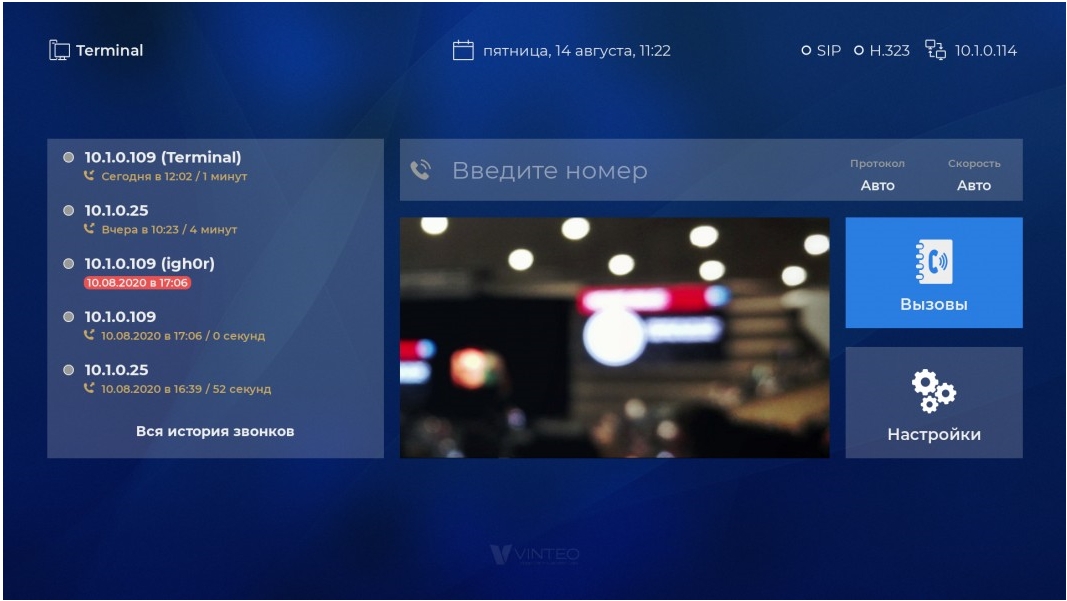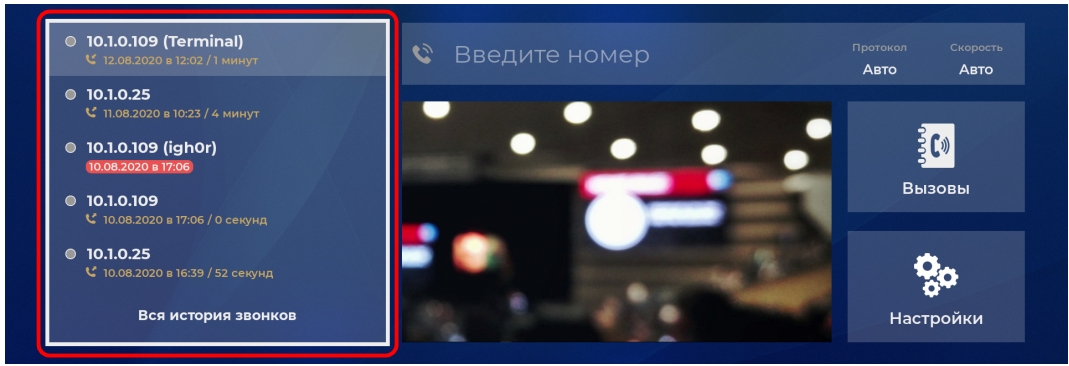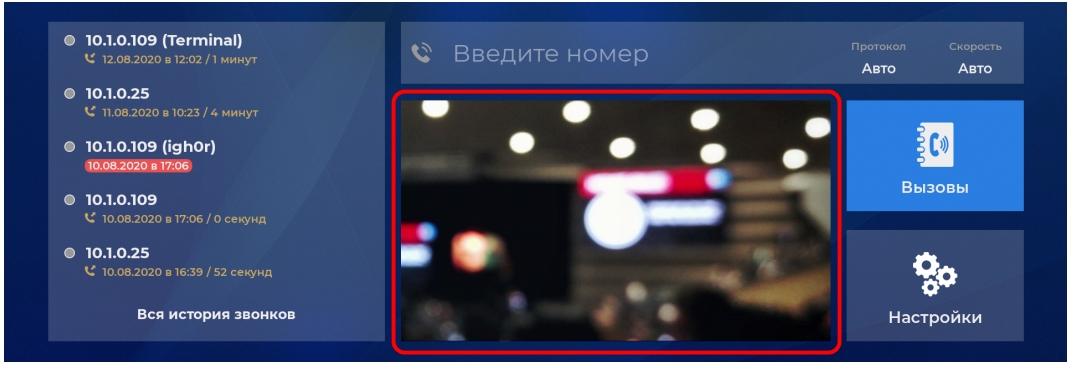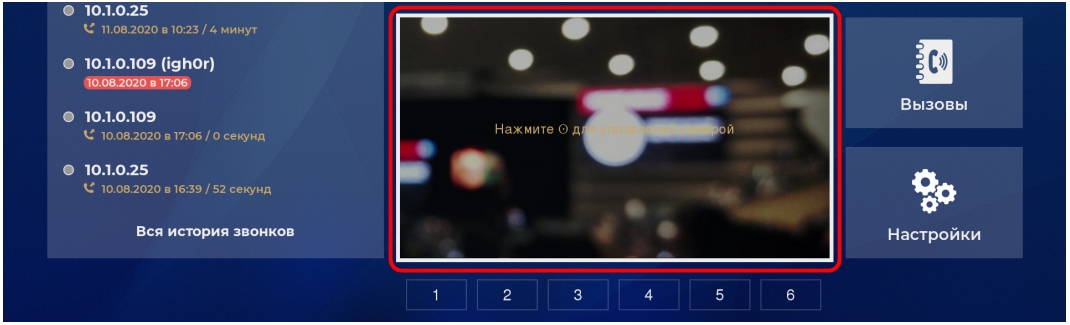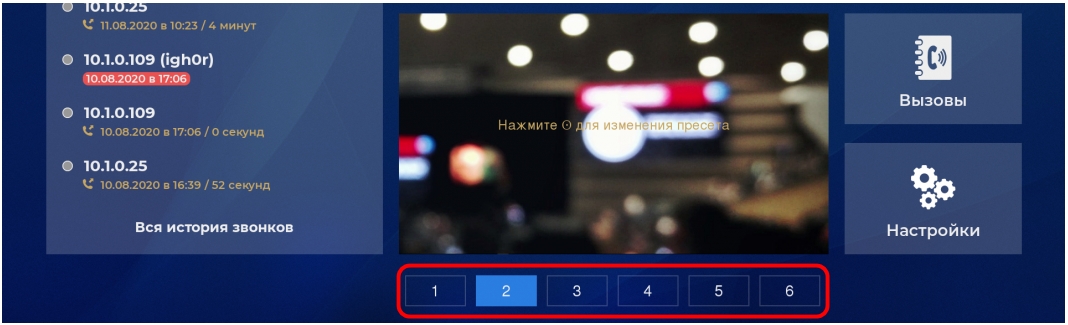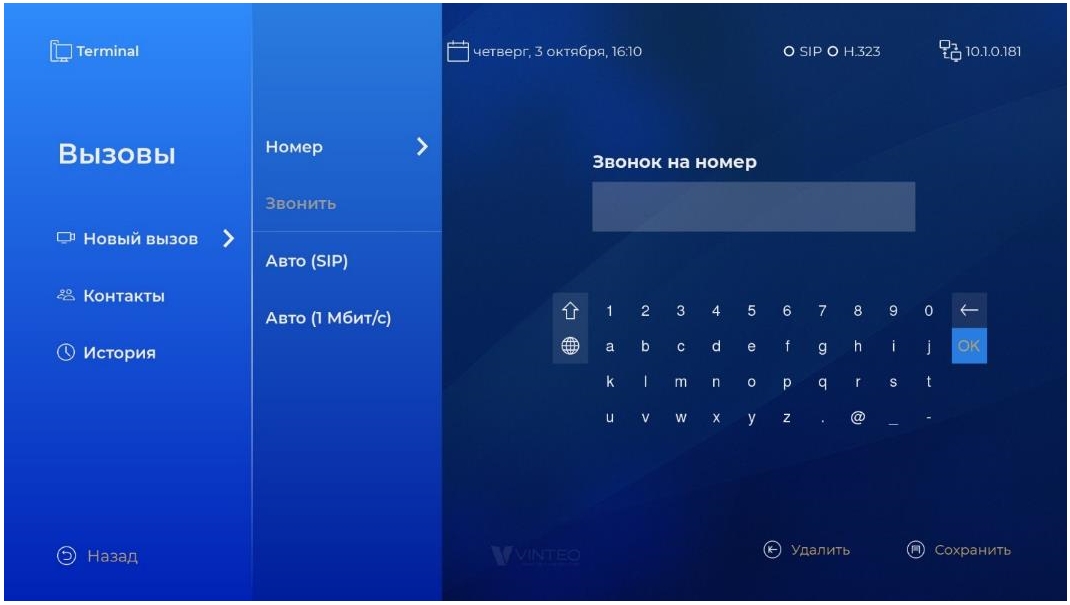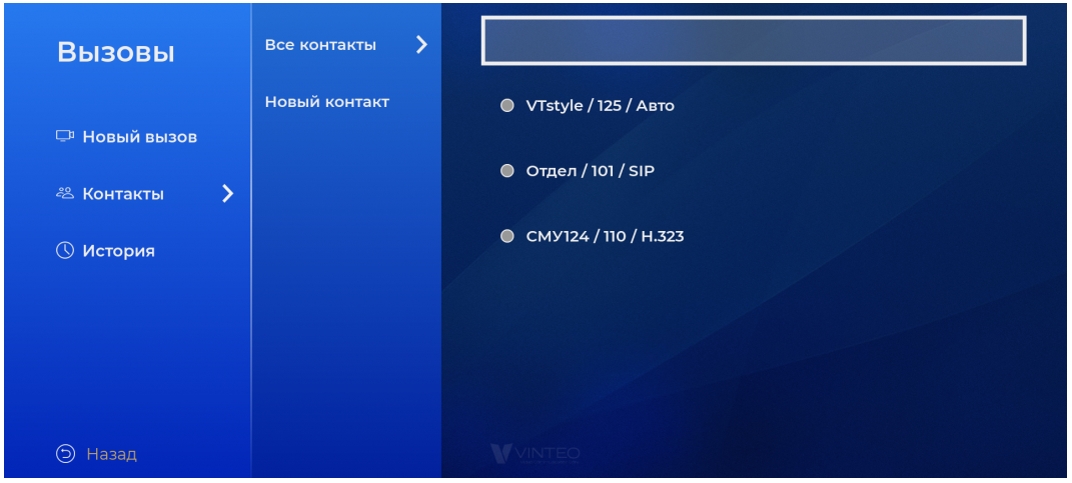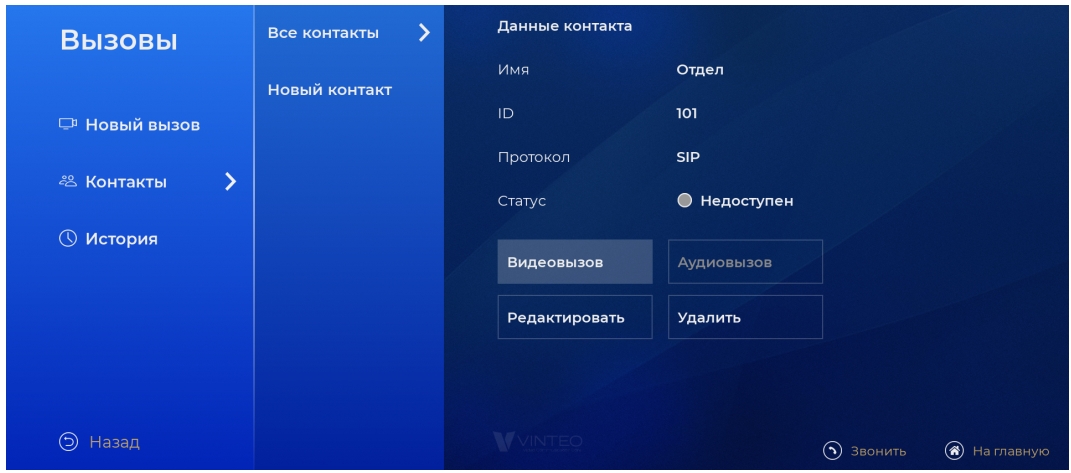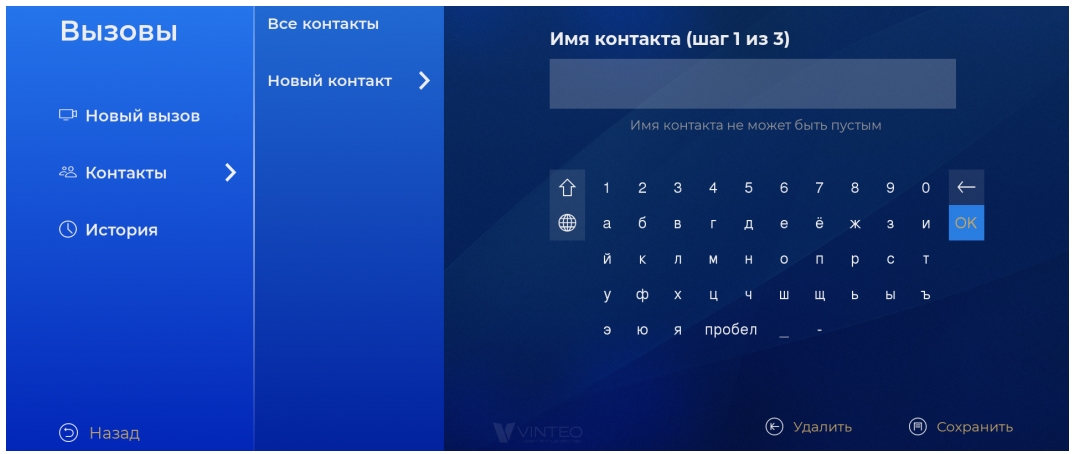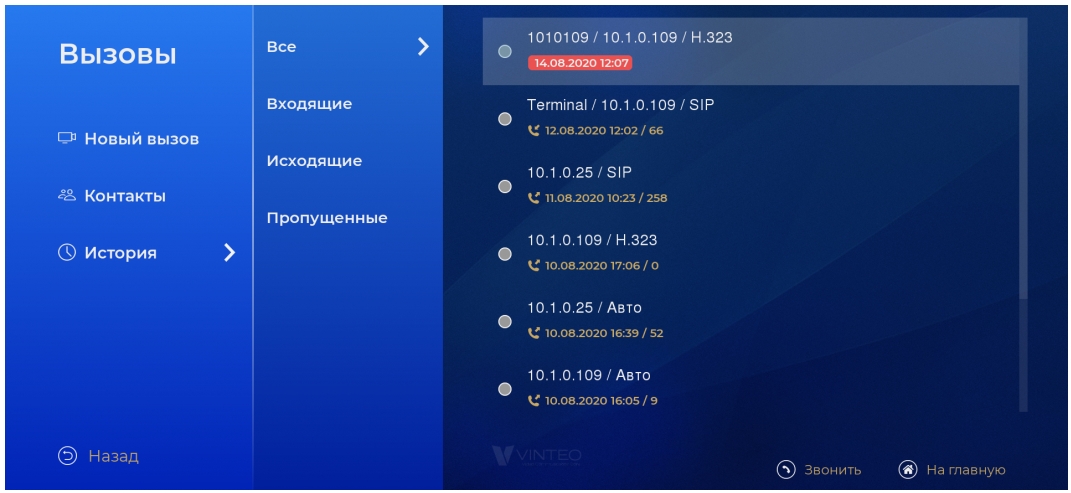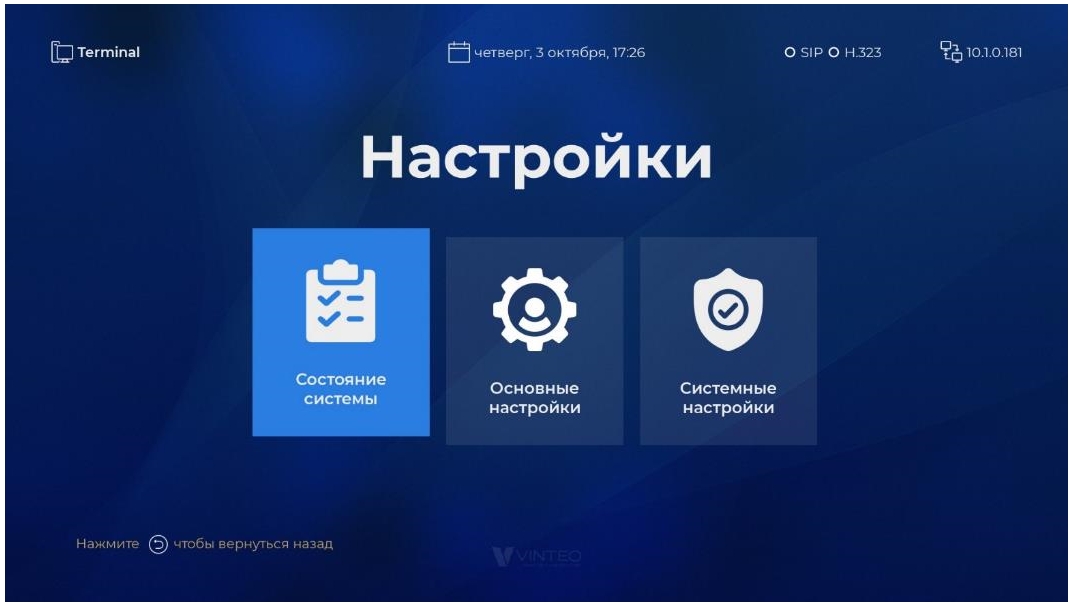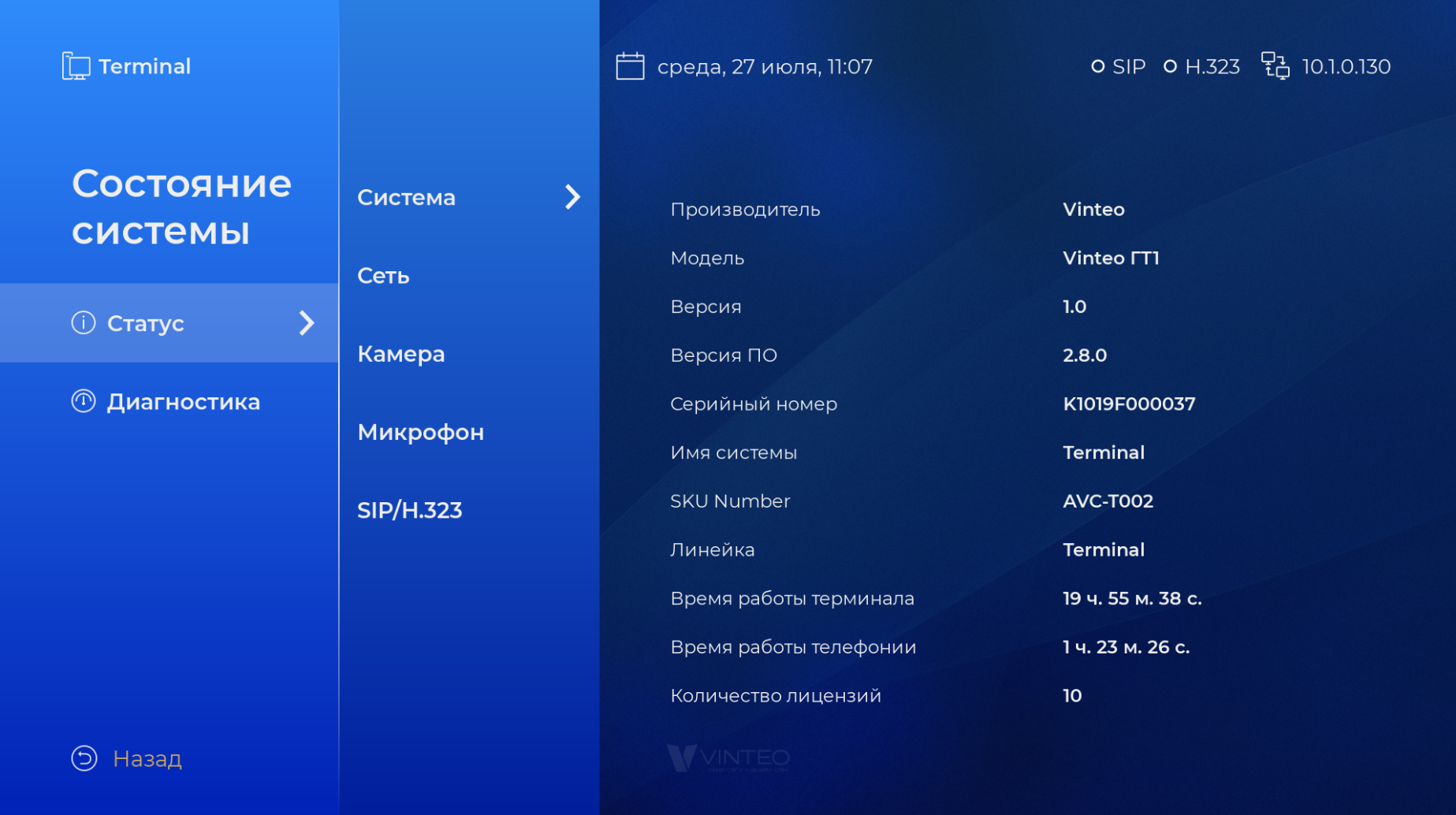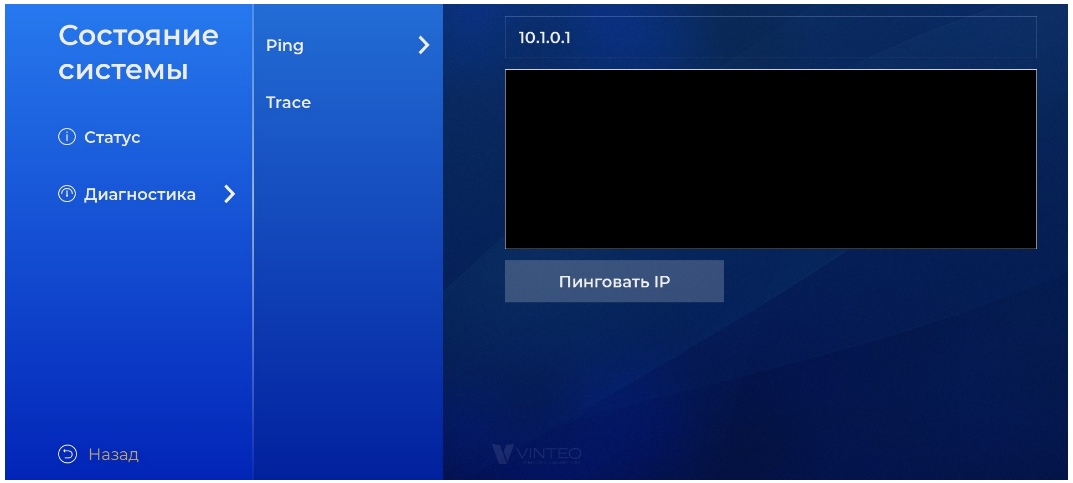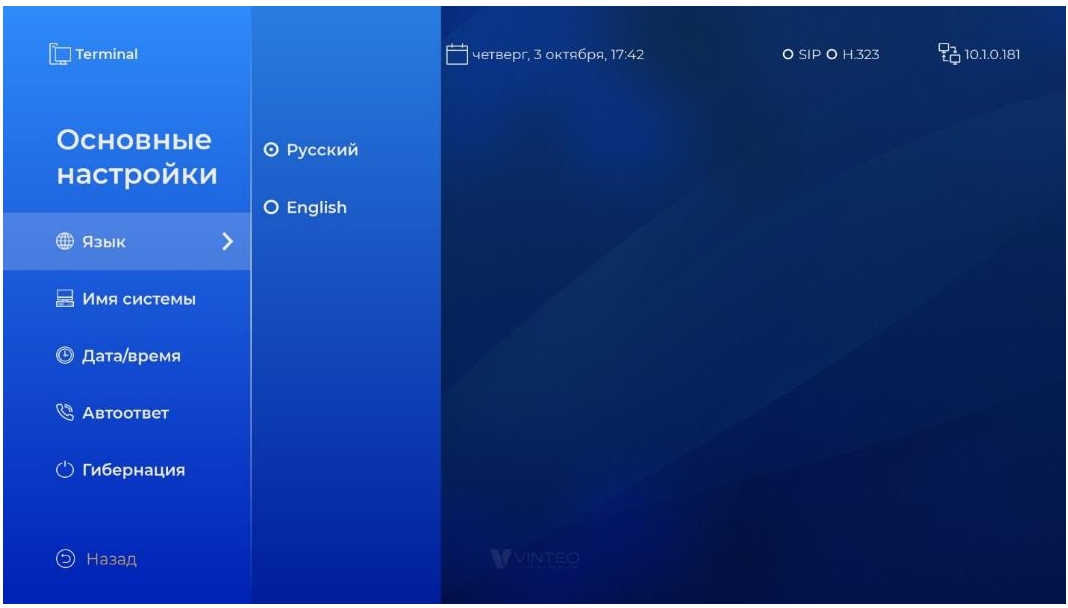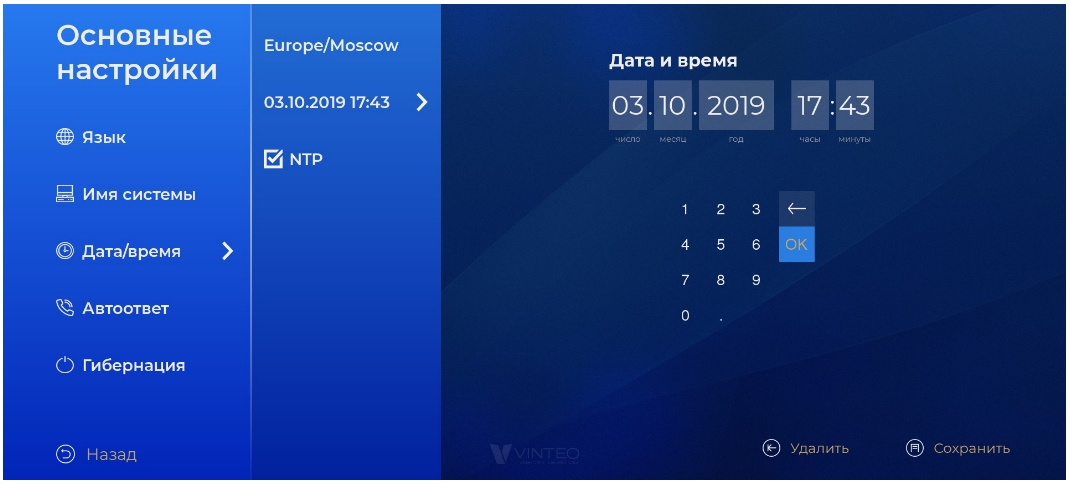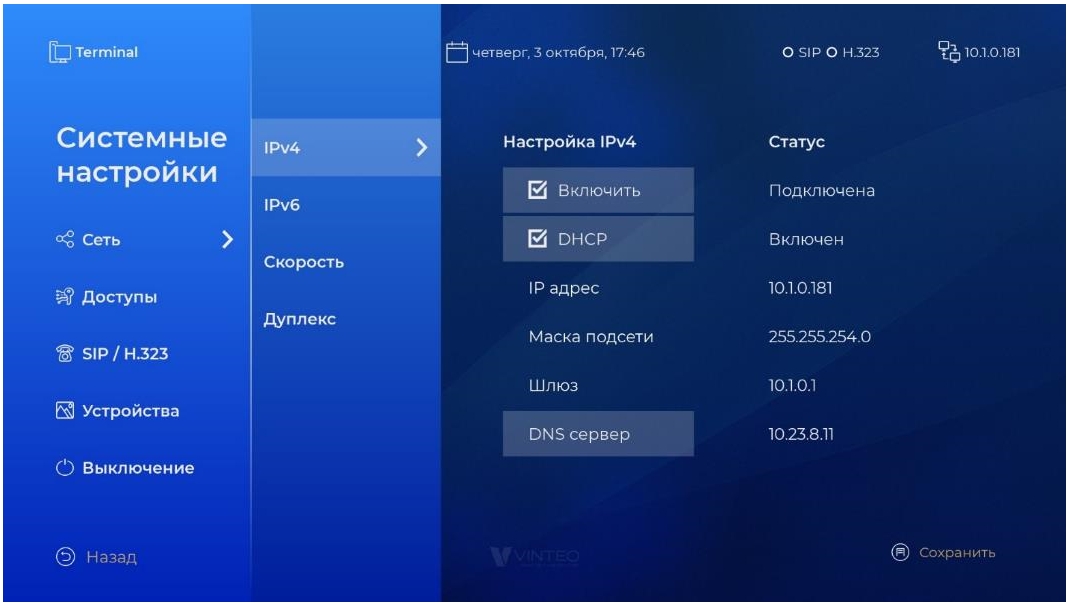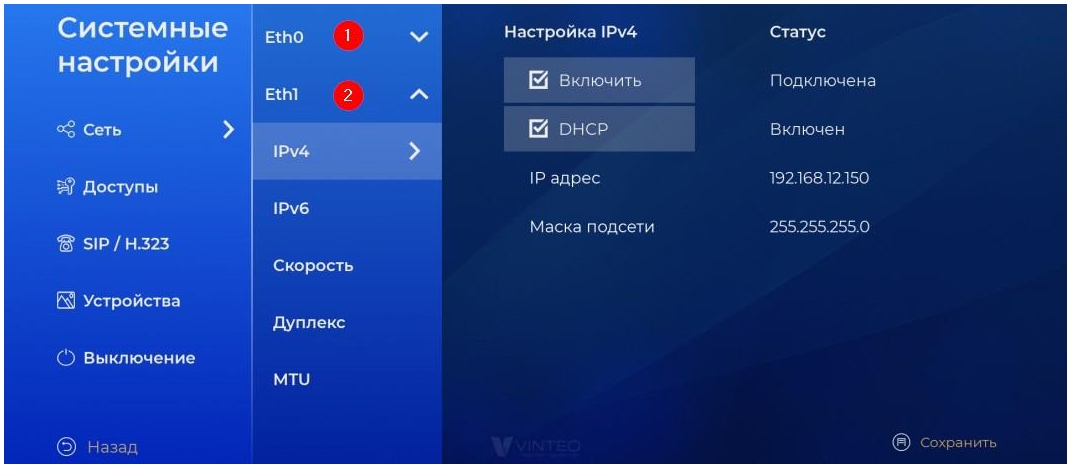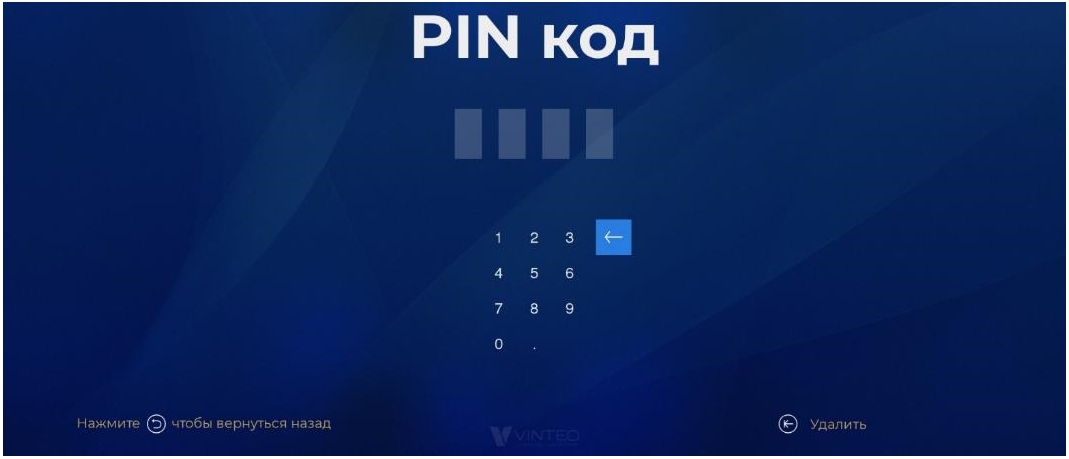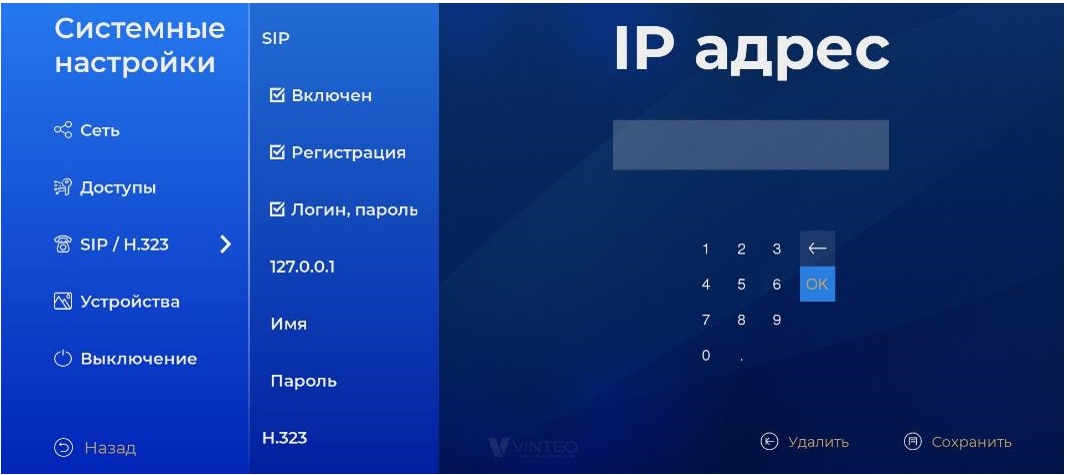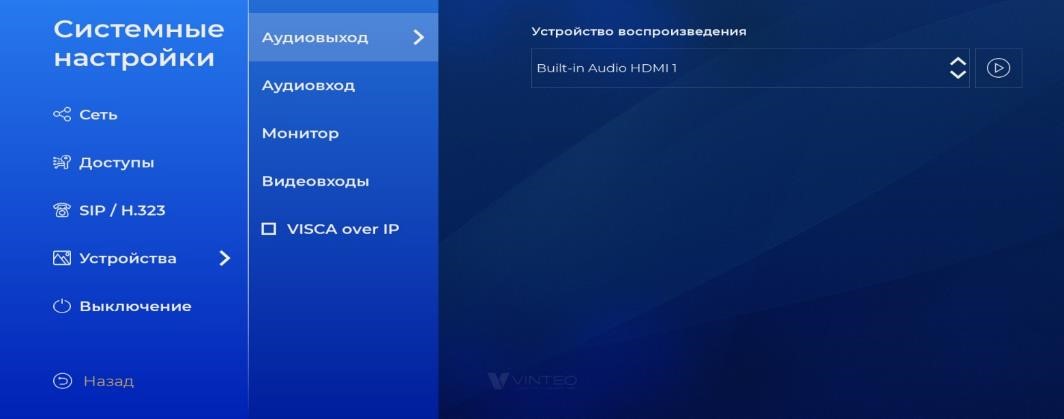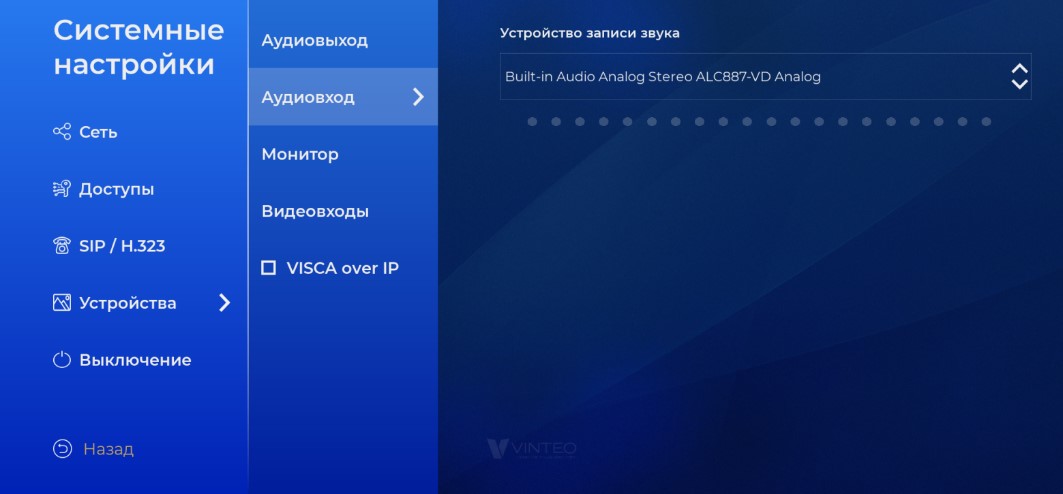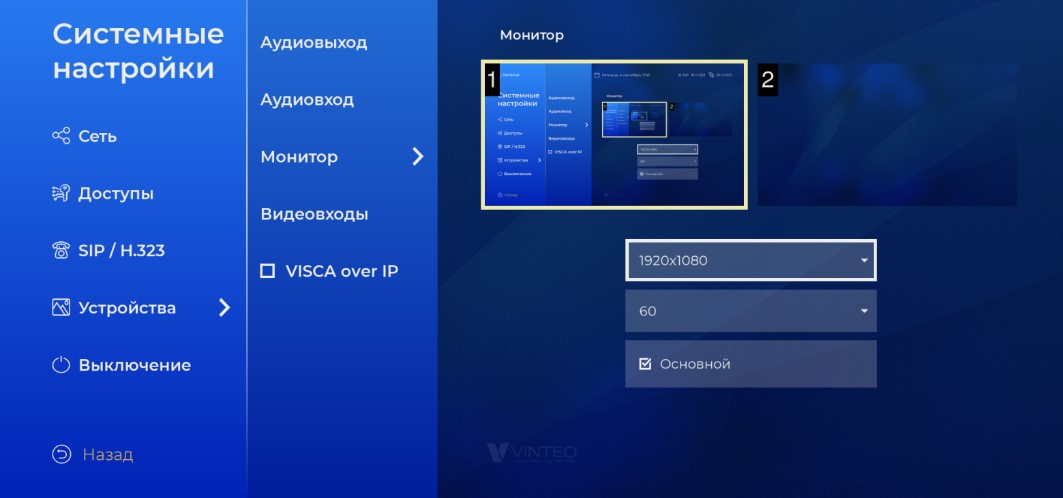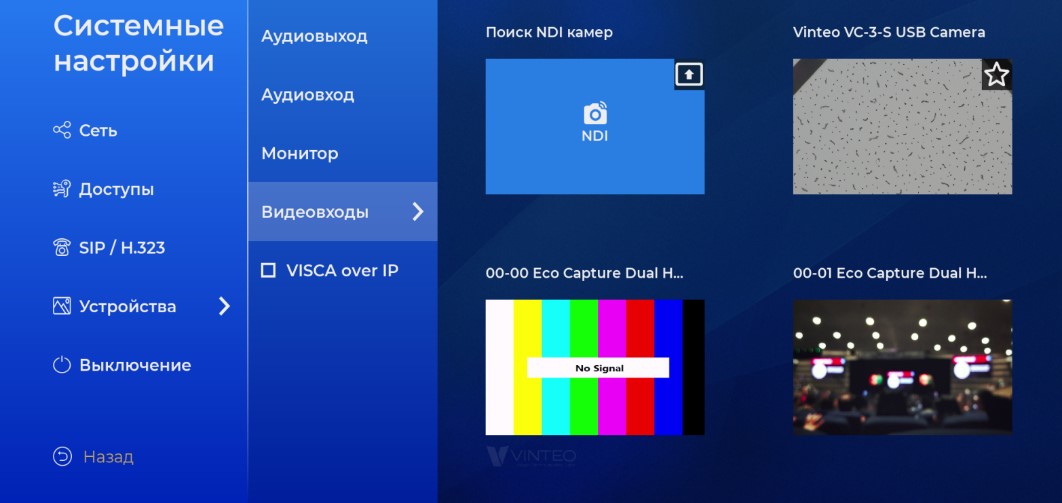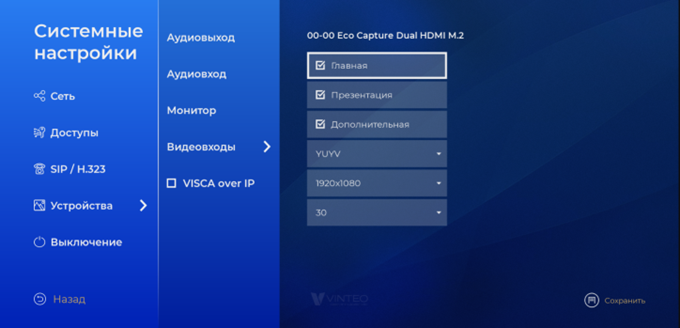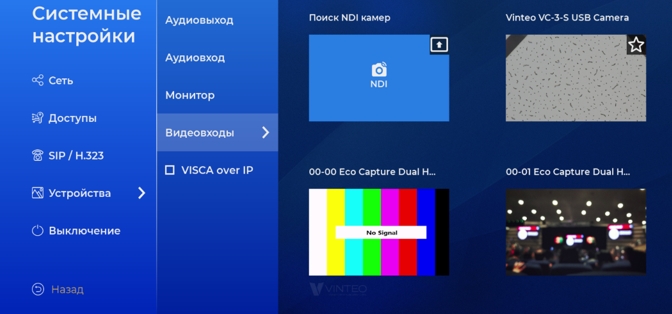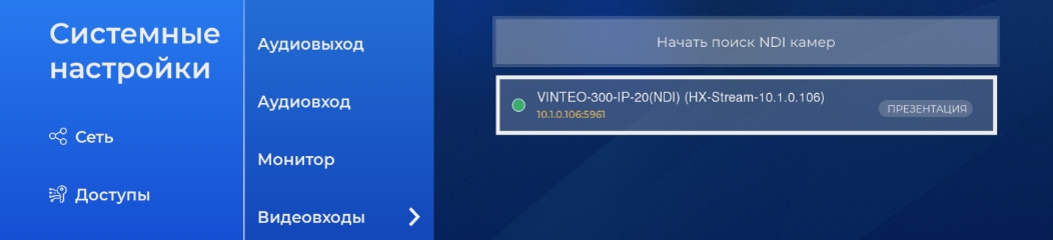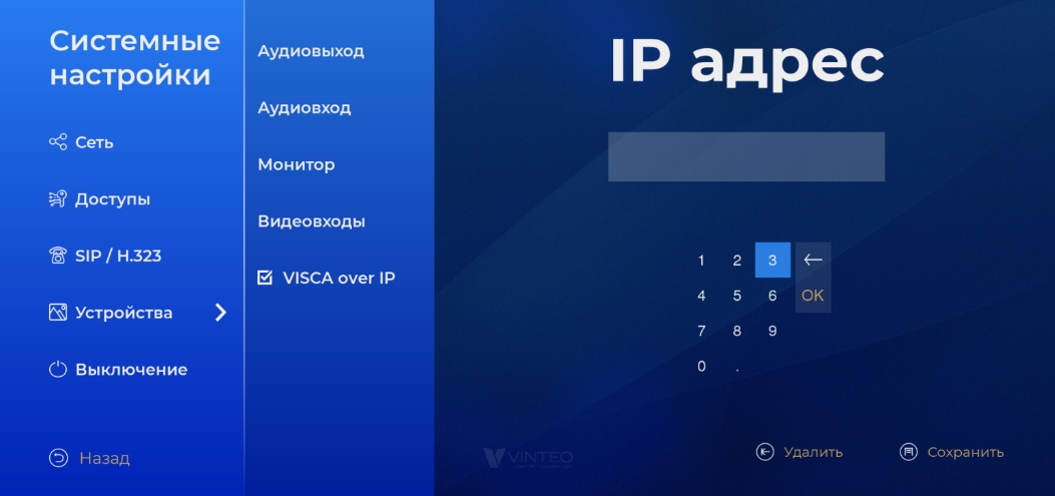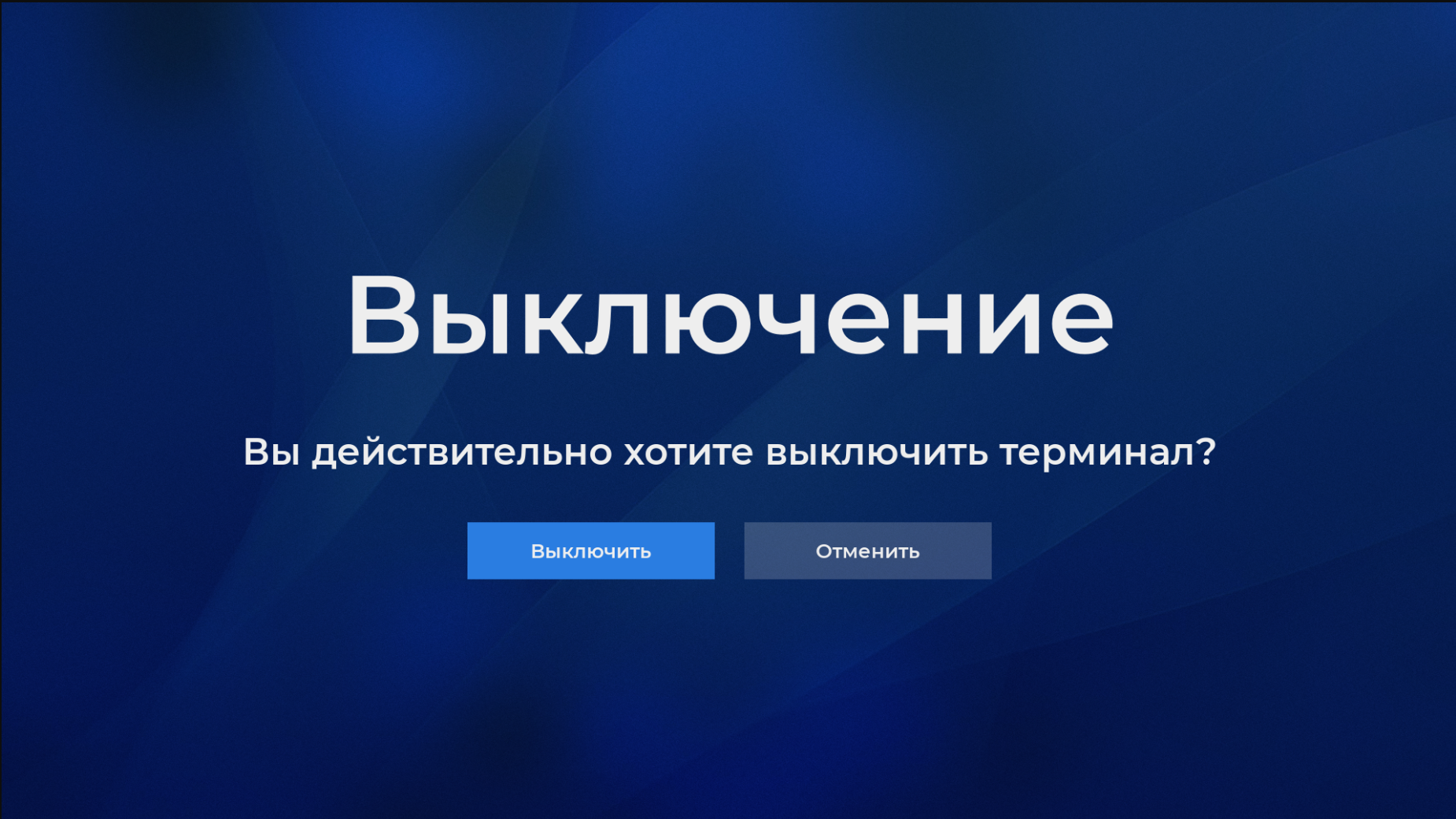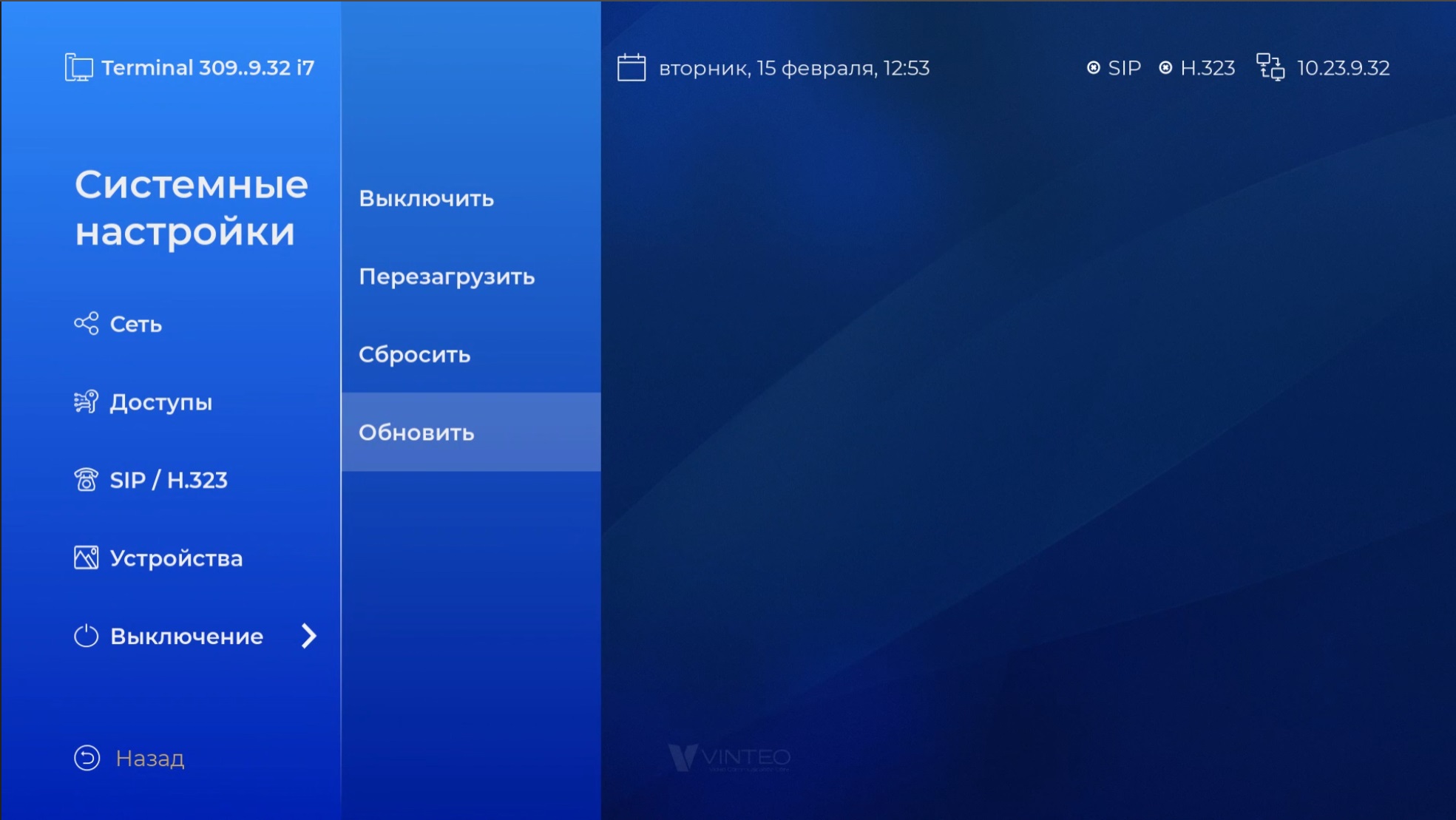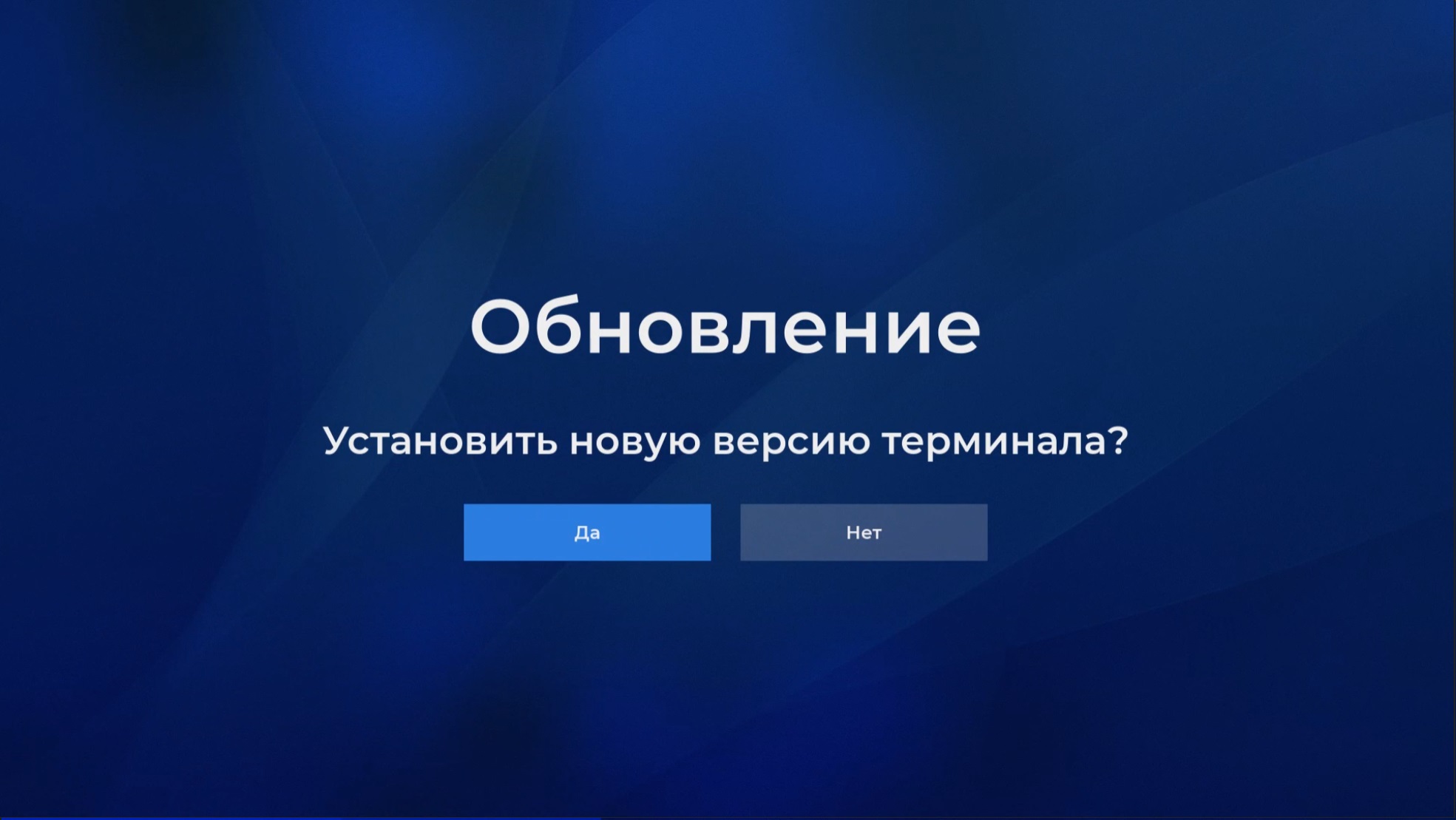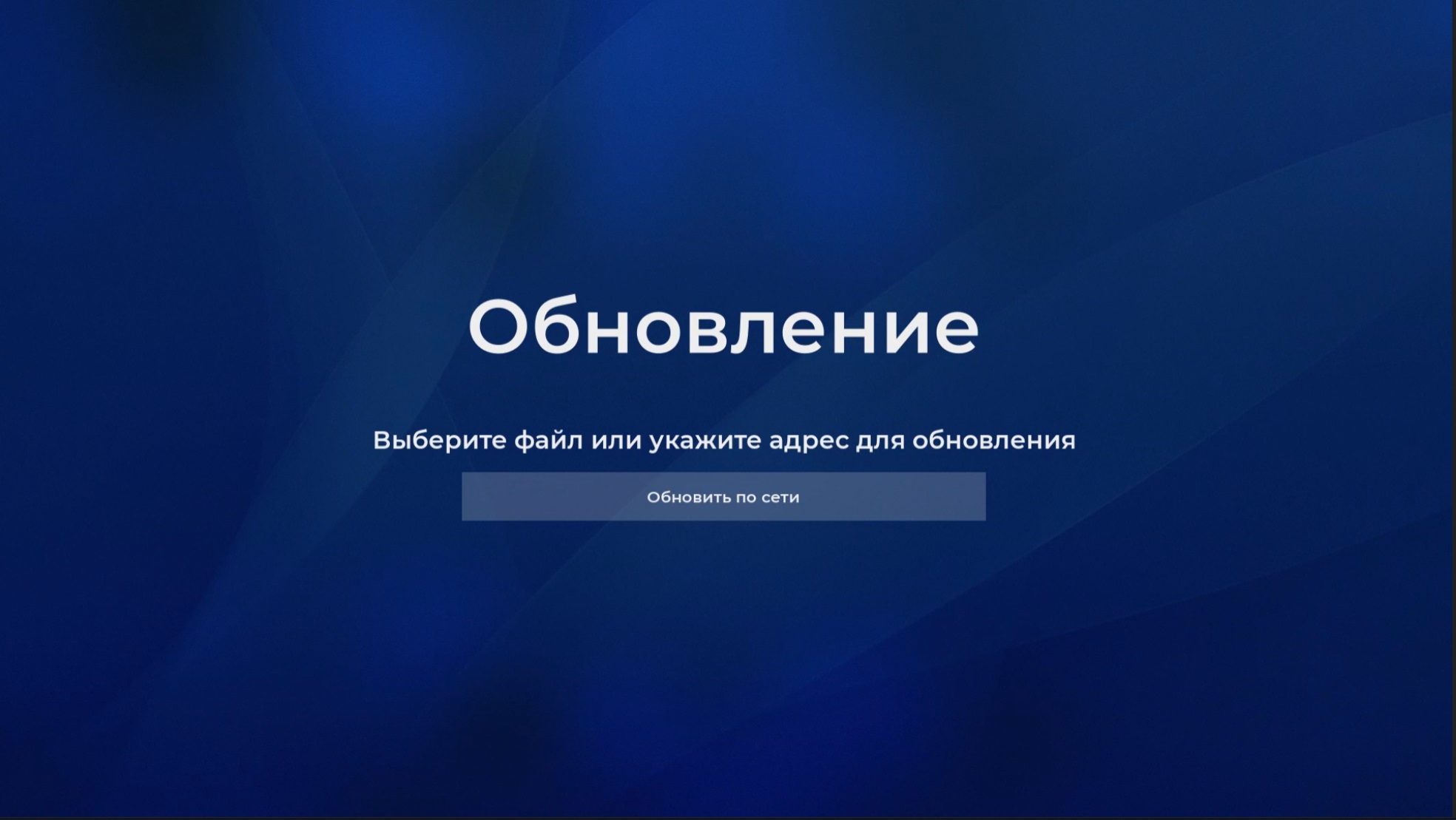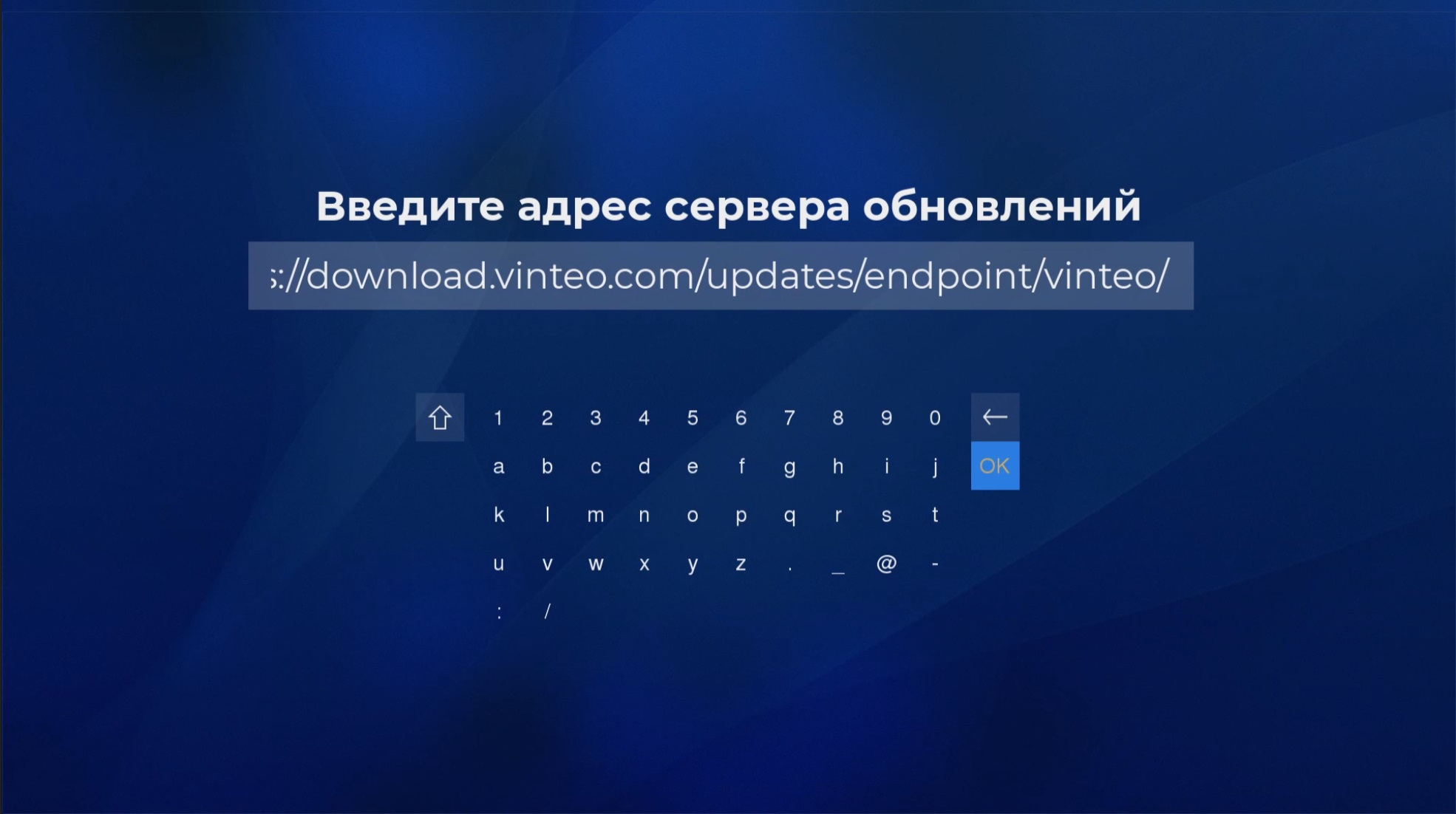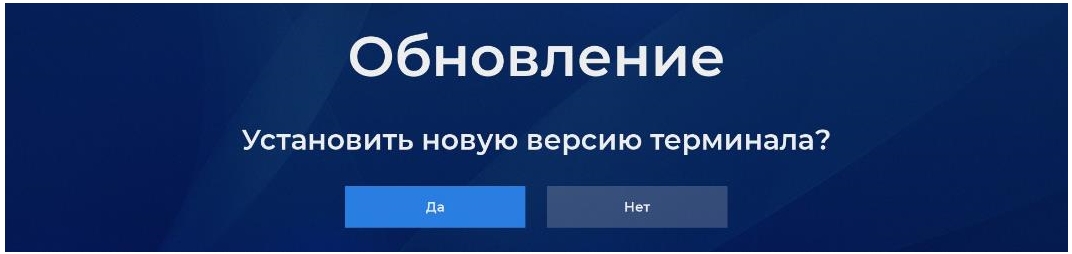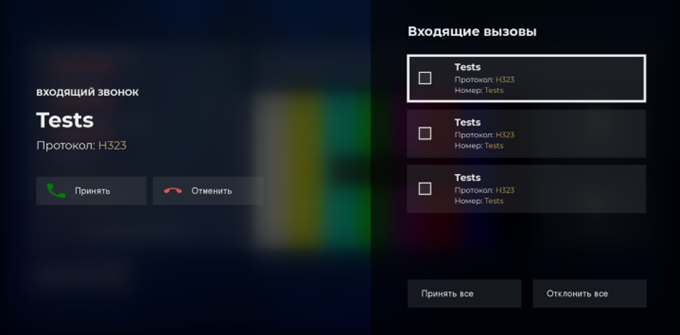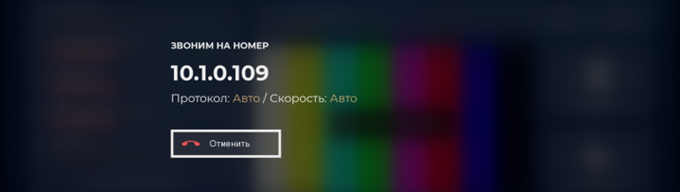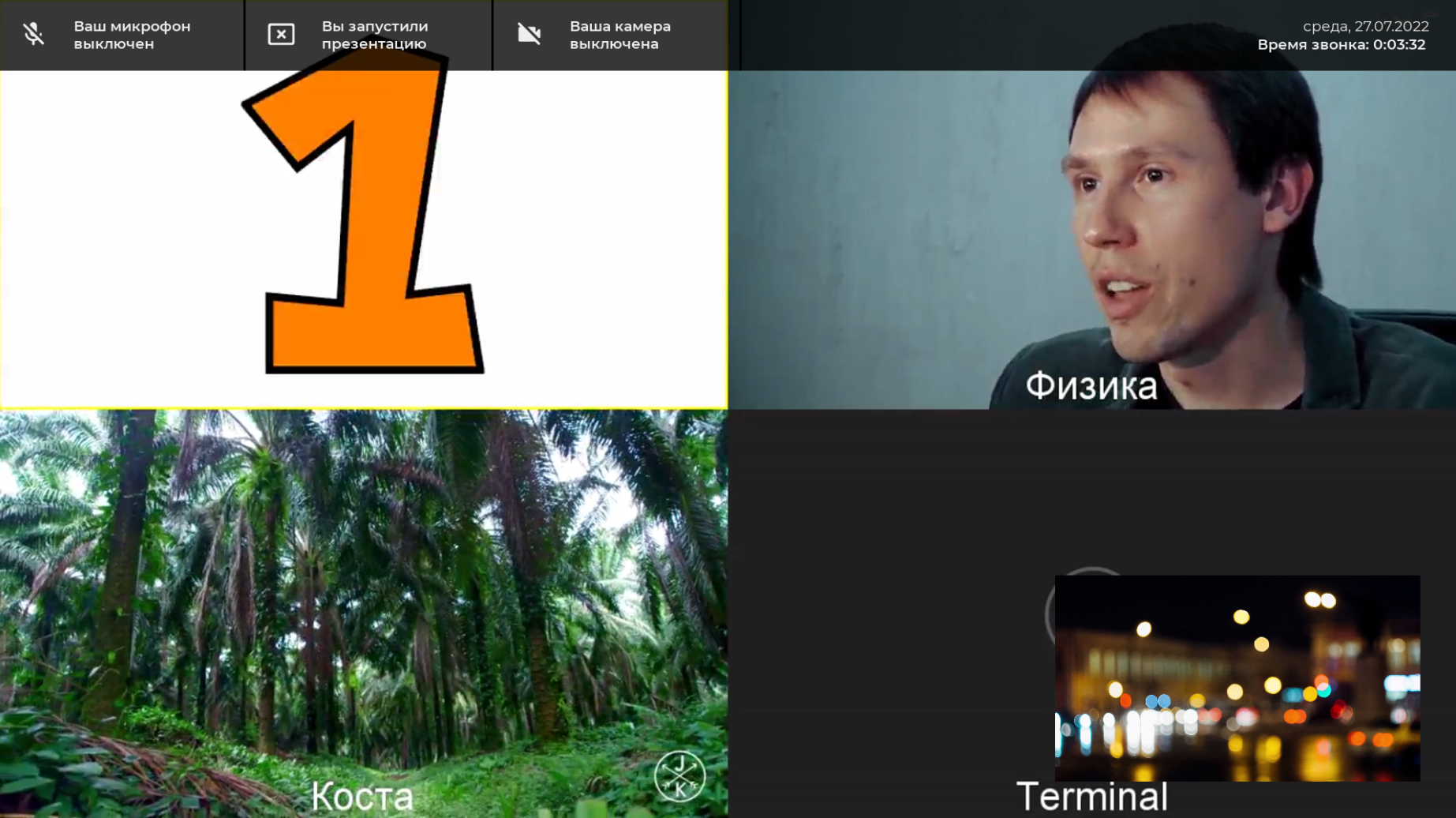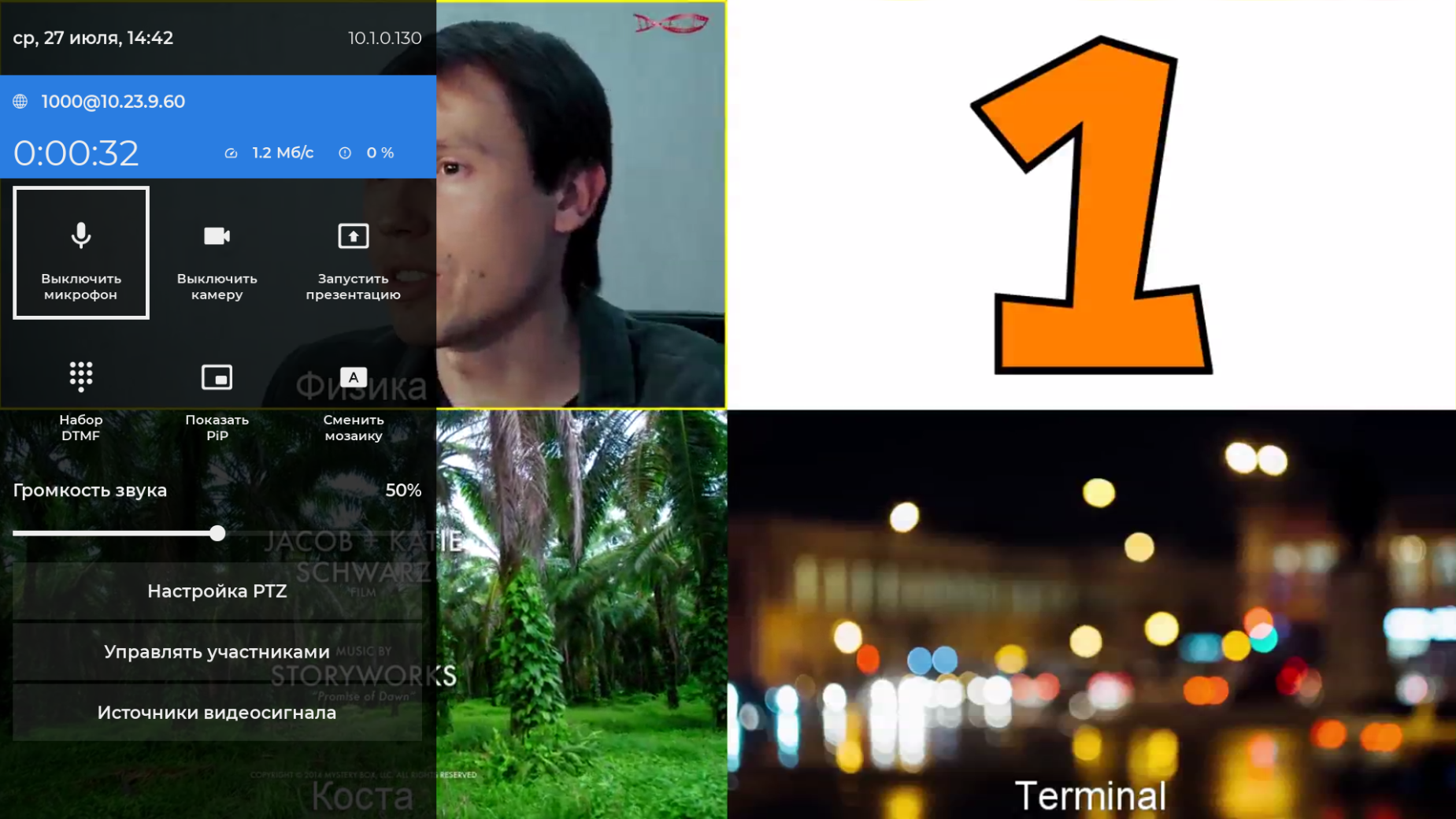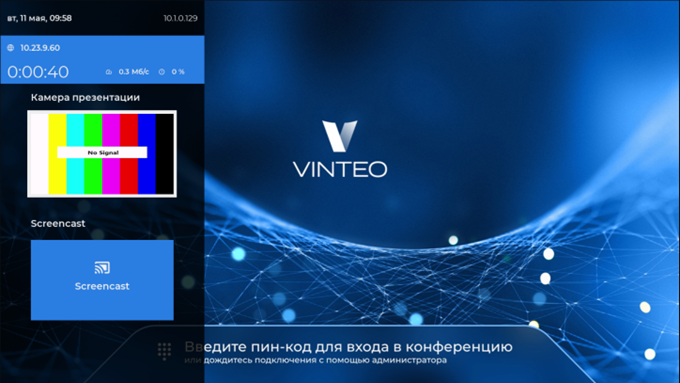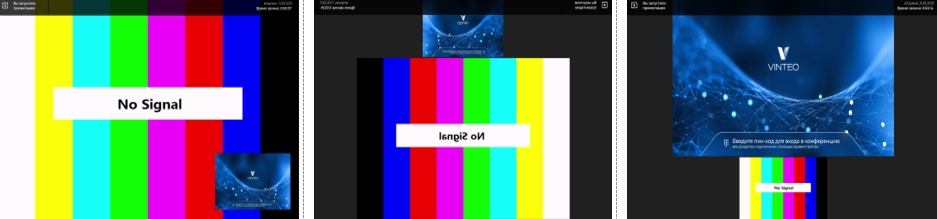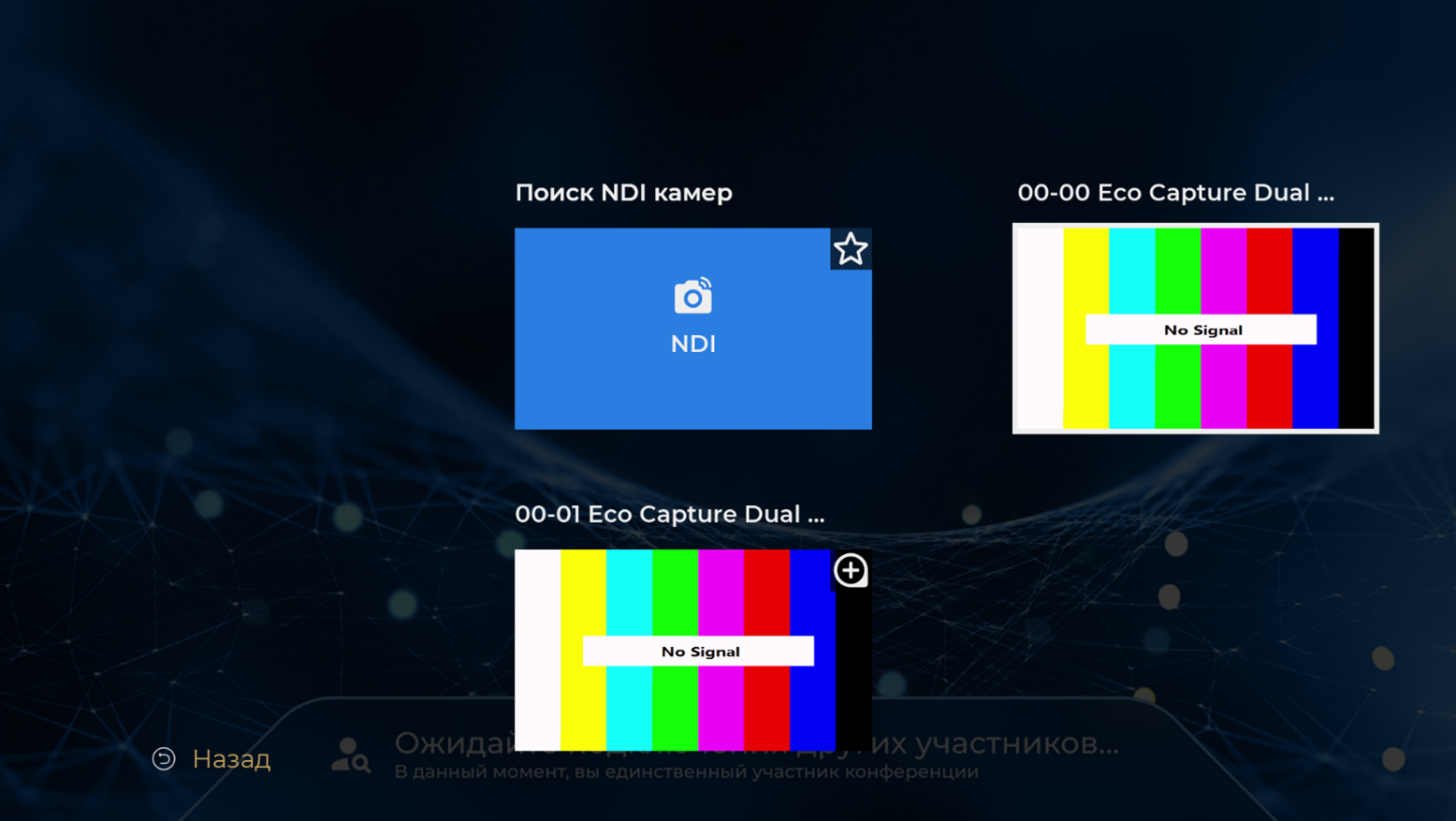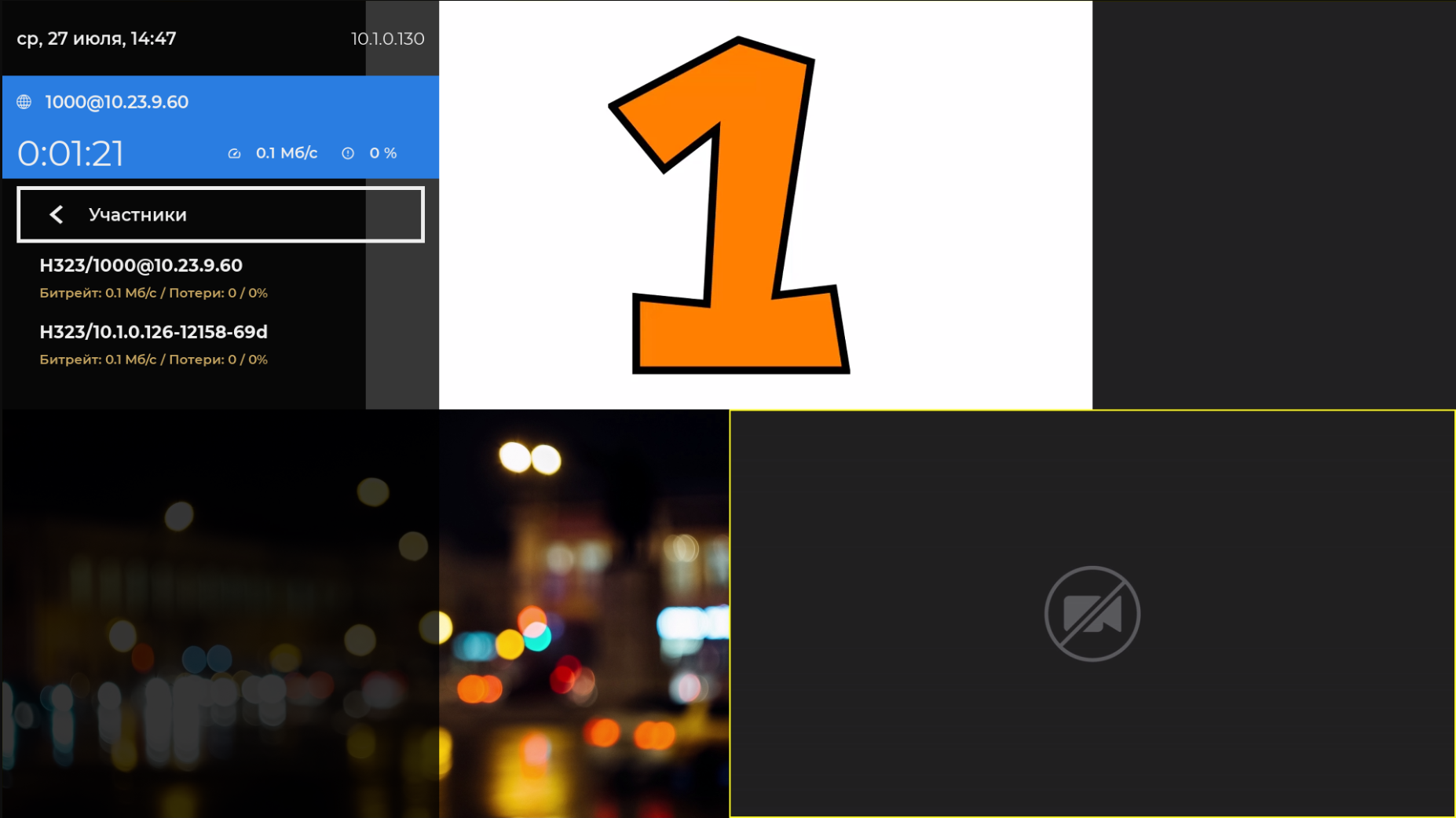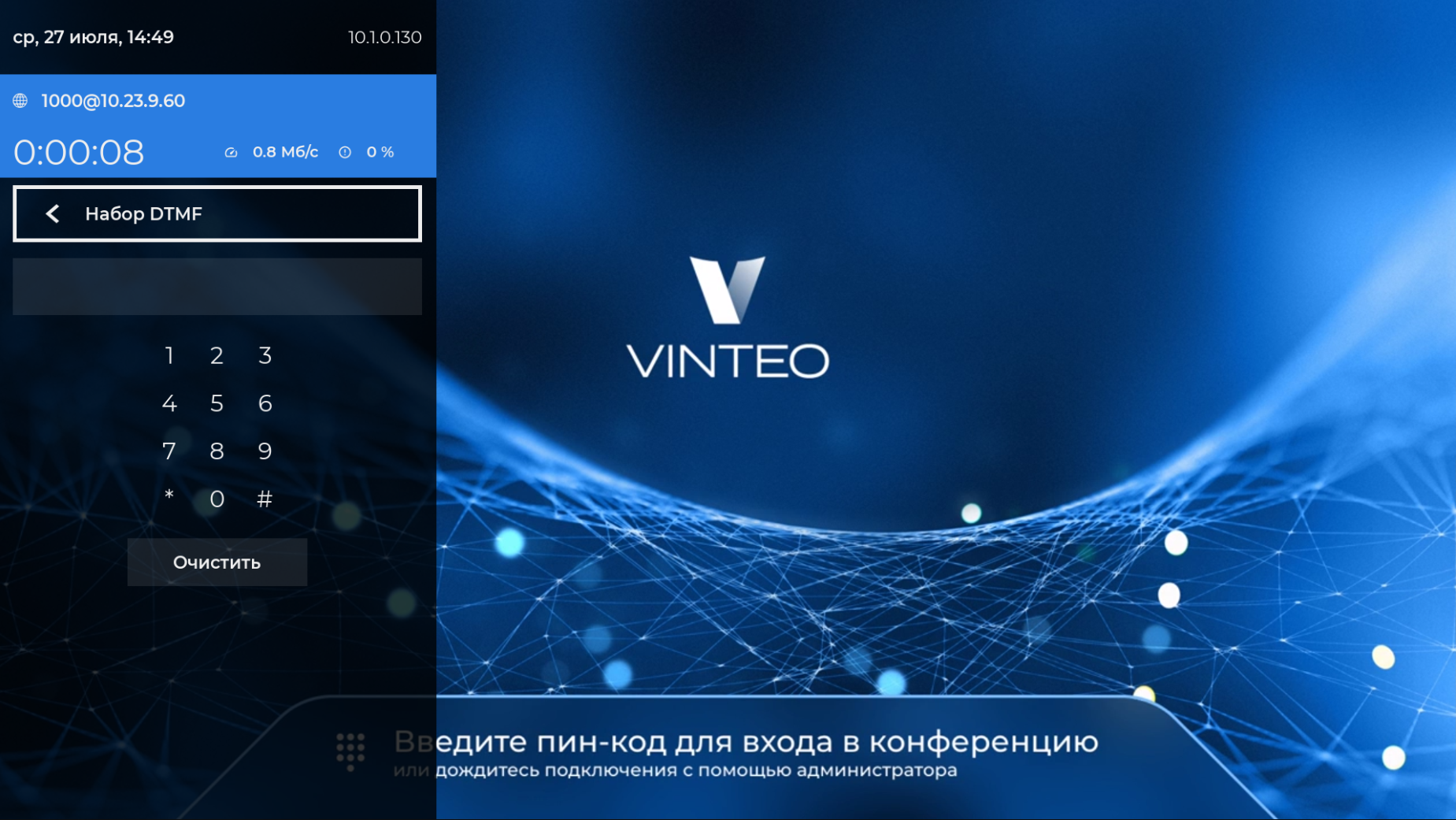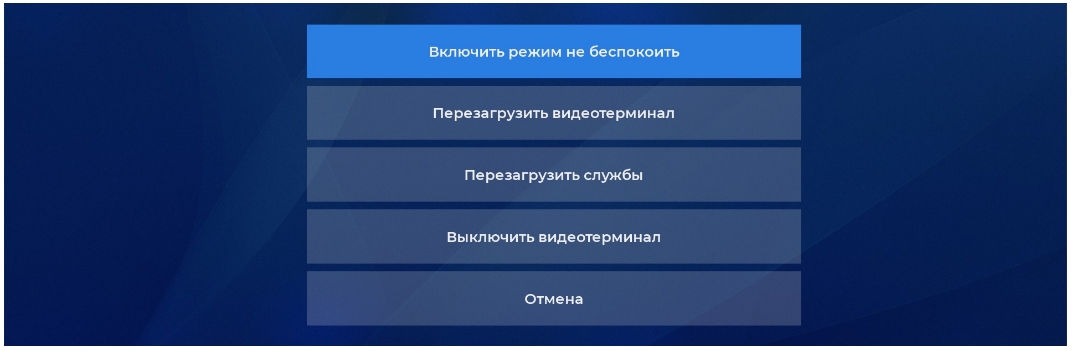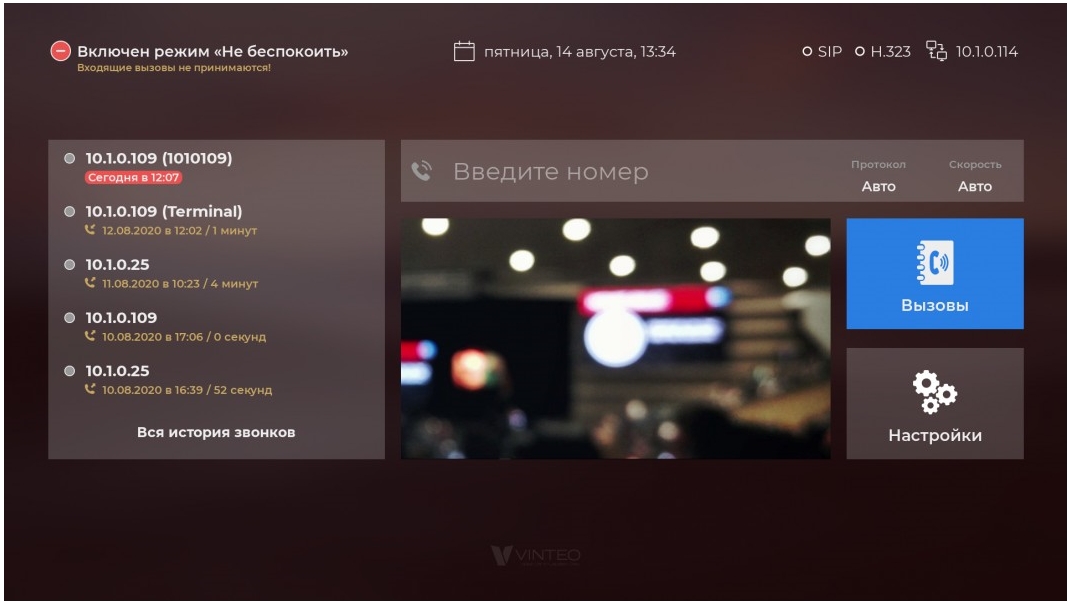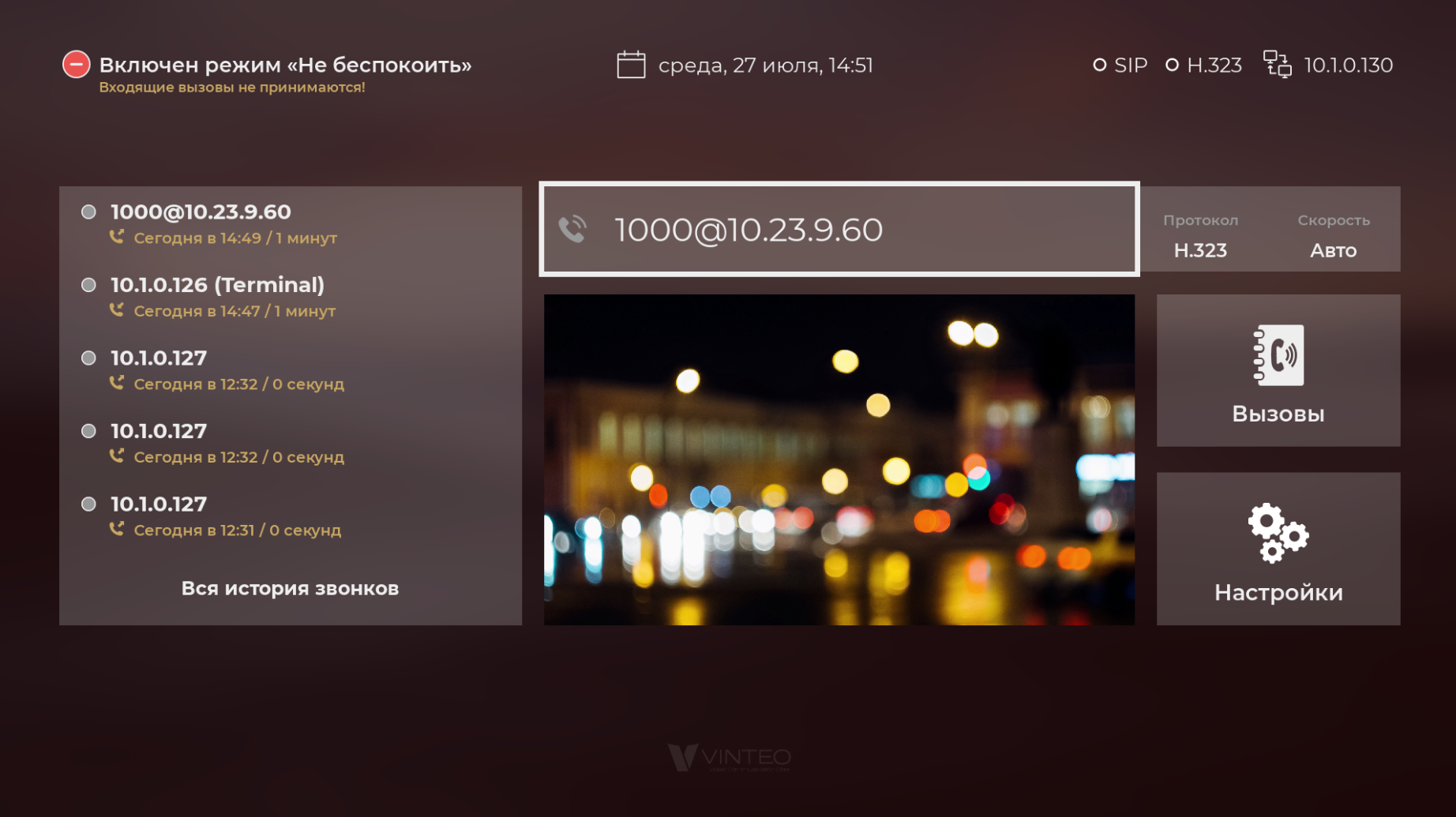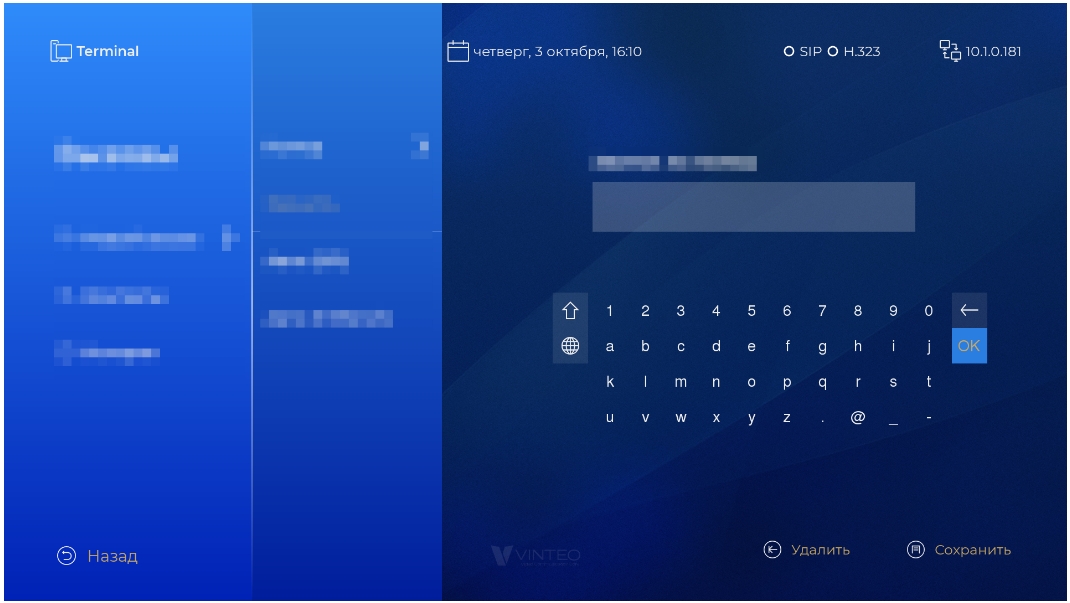Графический интерфейс терминала ВКС
Содержание / VINTEO ST / Интерфейс терминала ВКС
Содержание
- 1 Пульт и клавиатура
- 2 Главная страница основного интерфейса
- 3 Меню «Вызовы»
- 4 Раздел «Настройки»
- 5 Меню «Состояние системы»
- 6 Меню «Основные настройки»
- 7 Меню «Системные настройки»
- 8 Видеоконференцсвязь
- 9 Системный функционал
- 10 Приложение А Страница с модулем ввода
Пульт и клавиатура
Схема пульта
1 Короткое нажатие – ждущий режим. Длинное нажатие (3 сек.) – системный виджет.
2 Вход в режим управления камерой.
3 «Картинка в картинке». Показать или скрыть видео со своей камеры.
4 Активный вызов – загрузка пресета (от 1 до 6). Меню «Набор DTMF» – отправка DTMF.
5 От 1 до 6 – пресеты для камеры: длительное нажатие – сохранить, краткое нажатие – загрузить.
6 Включить или выключить передачу презентации от терминала.
7 Открыть меню управления конференцией.
8 Смена регуляторов громкости (динамик/микрофон) в активном виджете громкости.
9 «Картинка в картинке». Показать или скрыть другой поток.
Схема клавиатуры
Функционал кнопок управления в основном интерфейсе
После наименования кнопки управления в круглых скобках указан номер кнопки на схеме пульта.
Кнопка «Включить» (1) при коротком нажатии
Запускается режим пониженного энергопотребления «Ждущий режим».
Кнопка «Включить» (1) при длинном нажатии
Запускает виджет управления устройством «Системный виджет».
Длинное нажатие - удержание кнопки 2-3 сек.
Кнопка PC (15)
Кнопка PC запускает и останавливает просмотр презентации в основном интерфейсе c настроенного видеовхода. Презентация прерывается при принятии входящего вызова.
Запуск презентации во время сеанса видеоконферецсвязи рассматривается отдельно.
Кнопка «Сохранить» (20)
В зависимости от интерфейса:
- сохраняет выполненные изменения на страницах, где требуется процедура сохранения.
- при активном виджете громкости – смена регуляторов громкости (динамик/микрофон), после нажатия кнопок управления «Громкость +» (2) и «Громкость –» (3), в том числе во время конференции.
Главная страница основного интерфейса
Информация о терминале
Имя терминала
Используется для идентификации терминала. При исходящем вызове передается в качестве Caller ID. Настраивается в соответствующем пункте меню «Основные настройки».
День недели, дата, время
Рекомендуется сверить с текущими датой и временем. Настраивается в соответствующем пункте меню «Основные настройки».
Регистрация SIP/H.323
Отображается статус регистрации SIP и H.323. Регистрация настраивается в соответствующем пункте меню «Системные настройки».
IP-адрес
Отображается текущий IP-адрес. При отсутствии сетевого подключения – отображается сообщение «Нет подключения». Сетевой интерфейс настраивается в соответствующем пункте меню «Системные настройки».
Исходящий вызов
Поле «Введите номер»
Поле для ввода номера абонента или номера конференции на сервере (примеры: 10.0.0.1, 1000@10.0.0.100, 1000@test.com). Ввод номера возможен без фокуса на строке.
Исходящий вызов на введенный номер производится кнопкой управления «Вызов» (11). Фокус на строке не требуется. Ввод букв происходит многократным нажатием для перебора на кнопках управления «Цифры» (12).
Удаление символов – кнопкой управления Backspace (10).
Поле «Введите номер» имеет два режима:
- режим ввода установлен по умолчанию. В строке появляется белая рамка после перемещения фокуса. Есть возможность только вводить и удалять символы по порядку с конца строки.
- режим редактирования устанавливается кнопкой управления OK (19) в строке. Поле заливается белым фоном. Перемещение курсора кнопками управления «Вправо» (5) и «Влево» (6) с возможностью ввода и удаления символов в месте нахождения курсора. Выход с сохранением осуществляется кнопками управления «Назад» (8) и «Ок» (19).
Протокол
Поле для выбора протокола исходящего вызова из выпадающего списка. По умолчанию: «Авто».
Для изменения:
- переместить фокус на поле «Протокол»;
- открыть список кнопкой управления «ОК» (19);
- выход без сохранения кнопкой управления «Назад» (8);
- переместить фокус на необходимую строку;
- подтвердить кнопкой управления «ОК» (19).
Скорость
Кнопка для выбора скорости исходящего вызова из выпадающего списка.
По умолчанию «Авто».
Для изменения:
- переместить фокус на кнопку «Скорость»;
- открыть список кнопкой управления OK (19);
- переместить фокус на необходимую строку;
- подтвердить кнопкой управления OK (19).
Чтобы выйти без сохранения необходимо нажать кнопку управления «Назад» (8).
История вызовов
Последние вызовы
Список формируется из пяти последних вызовов (входящих, исходящих, пропущенных). При перемещении фокуса на любую из строк возможен исходящий вызов кнопкой управления «Вызов» (11).
Нажатием кнопки управления OK (19) фокус переместится на строку ввода номера для изменения. При исходящем вызове из истории номер и протокол выбранного вызова отобразятся в соответствующих полях модуля «Исходящий вызов».
Вся история звонков
Ссылка для перехода на соответствующий пункт в истории в меню «Вызовы».
Камера
Поле для вывода видеосигнала с подключенной камеры или другого устройства захвата.
Окно камеры
При перемещении фокуса на окно камеры:
- вокруг окна камеры белая рамка;
- в окне камеры надпись: «Нажмите ☉ для управления камерой».
Вход в режим управления камерой:
- кнопка управления OK (19).
Выход из режима управления (измененное положение камеры сохранится):
- кнопка управления «Назад» (8);
- кнопка управления OK (19).
Пресеты
Шесть пресетов для загрузки и сохранения положения камеры.
При перемещении фокуса на любой пресет:
- выбранный пресет выделяется цветом;
- в окне камеры надпись: «Нажмите ☉ для изменения пресета».
Вход в режим управления камерой для загрузки и изменения выбранного пресета:
- кнопка управления OK (19) – положение камеры изменится, после загрузки выбранного пресета.
Выход из режима управления (измененное положение камеры сохранится):
- кнопка управления «Назад» (8) – без изменения текущего пресета;
- кнопка управления «ОК» (19) – с изменением текущего пресета.
Режим управление камерой и пресетами (только PTZ-камера)
Для управления камерой и пресетами: 1. на главной странице интерфейса нажать кнопку управления «ОК» (19) в окне камеры [Рисунок 11]. В левом нижнем углу экрана отображается схема кнопок пульта управления, на фоне – изображение с устройства захвата [Рисунок 12]; 2. изменить положение камеры кнопками управления:
- направление камеры – «Вверх» (4), «Вправо» (5), «Влево» (6), «Вниз» (7);
- увеличение камеры – «Приблизить» (17), «Отдалить» (18).
- загрузка или сохранение пресета – «Цифры» (12) от 1 до 6 включительно:
- короткое нажатие – загрузка ранее сохраненного пресета;
- длинное нажатие – сохранение текущего положения камеры в пресет; отображается сообщение «Пресет сохранён».
Меню «Вызовы»
Новый вызов
Ввод номера
Страница с модулем ввода [Приложение А]. Ввод номера для исходящего вызова. Введенный номер сохранится до выхода из меню.
Исходящий вызов
Поле для запуска исходящего вызова кнопкой управления OK (19). Активна только после ввода и сохранения номера.
Протокол
Страница с выбором протокола для исходящего вызова. По умолчанию «Авто».
Скорость
Страница с выбором скорости для исходящего вызова. По умолчанию «Авто».
Контакты
Все контакты
Список всех созданных контактов с возможностью фильтрации.
Для управления любым контактом:
- переместить фокус на нужный контакт;
- нажать кнопку управления OK (19);
- выбрать действие, переместив фокус и нажав кнопку управления OK (19) на необходимом поле:
- "Видеовызов" – кнопка для запуска исходящего видеовызова;
- "Аудиовызов" – кнопка для запуска исходящего аудиовызова;
- "Редактировать" – кнопка для перехода к редактированию (аналогично «Новый контакт»;
- "Удалить" – кнопка для удаления выбранного контакта.
Статус на странице контакта показывает статус присутствия видеотерминала Vinteo, добавленного в качестве контакта, в рамках регистрации на одном сервере видеоконференцсвязи:
- серый - не определено, статус по умолчанию;
- желтый - терминал включен, но находится в звонке;
- красный - терминал включен, но активирован режим не беспокоить;
- зеленый - терминал включен, доступен для звонка.
Статус присутствия также отображается перед каждой строкой:
- на странице «Все контакты»;
- на странице «История»;
- в «Истории вызовов» на главной странице.
Поиск контакта с помощью фильтра:
- переместить фокус на строку поиска;
- нажать кнопку управления OK (19) – откроется страница с модулем ввода [Приложение А];
- ввести номер в строку для поиска среди созданных контактов;
- нажать «Сохранить» для отбора контактов по введенной строке:
- если поле не содержит каких-либо значений, то поиск контактов не осуществляется, отображаются все сохранённые контакты.
Новый контакт (страницы)
Создание нового контакта состоит из трех шагов:
- Ввод имени контакта. Страница с модулем ввода [Приложение А]. Пустое поле не позволит перейти к следующему шагу.
- Ввод ID контакта. Страница с модулем ввода [Приложение А]. Пустое поле не позволит перейти к следующему шагу.
- Выбор протокола контакта. После сохранения третьего шага появится новый контакт.
История
При перемещении фокуса на любой вызов из истории возможен исходящий вызов на него кнопкой управления «Вызов» (11). При совершении исходящего вызова из истории – запись о вызове появится только после обновления страницы (после повторного входа на страницу).
Все
Страница со списком всех вызовов (входящих, исходящих, пропущенных).
Входящие
Страница со списком входящих вызовов.
Исходящие
Страница со списком исходящих вызовов.
Пропущенные
Страница со списком пропущенных вызовов.
Раздел «Настройки»
Раздел для доступа к меню настроек:
- Состояние системы;
- Основные настройки;
- Системные настройки.
Меню «Состояние системы»
Статус
Система
Страница с информацией о системе: производитель, модель, версия, версия ПО (программного обеспечения), серийный номер, имя системы, SKU Number, линейка, время работы терминала, время работы телефонии, количество лицензий. Время работы терминала и время работы телефонии динамически обновляются на странице.
Сеть
Страница с информацией о состоянии сети: IP-адрес, маска, шлюз, MAC-адрес, статус сети, скорость передачи данных, режим дуплекса.
Камера
Страница с информацией о подключенных камерах.
Микрофон
Страница с информацией о подключенных микрофонах.
SIP/H.323
Страница с информацией о параметрах SIP и H.323: включение протокола, включение регистрации, адрес регистрации, имя регистрации, статус регистрации.
Диагностика
Ping
Страница для проверки целостности и качества соединений в сетях на основе TCP/IP. По умолчанию адрес назначения: адрес сетевого шлюза (Gateway).
Для запуска запроса:
- переместить фокус на поле «Пинговать IP»
- нажать кнопку управления OK (19) – в окне терминала отобразится результат.
Для изменения адреса назначения:
- переместить фокус на поле с адресом (10.1.1.1 или другой);
- нажать кнопку управления OK (19) – откроется страница с модулем ввода [Приложение А];
- ввести необходимый адрес назначения (пример: 10.1.1.10);
- сохранить введенные данные: возврат на родительскую страницу, в окне терминала отобразится результат.
Для просмотра результата диагностики:
- переместить фокус на поле с окном терминала;
- нажать кнопку управления OK (19) – окно терминала изменит цвет;
- кнопками управления «Вверх» (4) и «Вниз» (7) переместить строки для просмотра;
- выйти из режима просмотра окна терминала кнопками управления OK (19) или «Назад» (8).
Trace
Страница для определения маршрутов следования данных в сетях TCP/IP. Действия аналогичны странице Ping.
Меню «Основные настройки»
Язык
Русский
Радиокнопка для выбора интерфейса на русском языке.
English
Радиокнопка для выбора интерфейса на английском языке.
Имя системы
Имя
Страница с модулем ввода [Приложение А]. Имя системы используется для идентификации терминала. Передается при исходящем звонке (Caller ID). Отображается в левом верхнем углу главного окна интерфейса.
Дата/время
Часовой пояс
Страница со списком часовых поясов.
Дата и время
Страница для изменения даты и времени. После изменения даты и времени вручную синхронизация с сервером точного времени отключается (чекбокс NTP выключен).
NTP (чекбокс)
Страница с модулем ввода [Приложение А]. IP-адрес сервера точного времени для синхронизации.
Автоответ
«Включить автоответ» (чекбокс)
Чекбокс для включения или отключения автоответа.
«Отключить микрофон» при автоответе (чекбокс)
Чекбокс для изменения состояния микрофона при автоответе (отключен или включен).
Гибернация
Время
Страница для изменения времени ожидания до запуска «Ждущего режима». Вводимое значение от 1 до 180 (минут).
Меню «Системные настройки»
Сеть
Возможны конфигурации с одним сетевым интерфейсом и с двумя сетевыми интерфейсами.
IPv4
Настройки IPv4:
Чекбокс «Включить» – активирует работу протокола IPv4 (при отключении протокол недоступен) с доступом к настройкам:
- DHCP – чекбокс для включения или отключения протокола динамической настройки узла.
Если чекбокс включен – сетевое устройство автоматически получает IP-адрес и другие параметры от сервера DHCP, ручные настройки недоступны.
Если чекбокс отключен – доступны настройки протокола IPv4:- "IP-адрес": откроется страница с модулем ввода [Приложение А];
- "Маска подсети": откроется страница с модулем ввода [Приложение А];
- "Шлюз": откроется страница с модулем ввода [Приложение А];
- "DNS сервер": откроется страница с модулем ввода [Приложение А];
- DHCP – чекбокс для включения или отключения протокола динамической настройки узла.
IPv6
Действия по настройке аналогичны описанию настройки IPv4.
Скорость
Пропускная способность сетевого интерфейса – максимальное число данных, принятых либо переданных за определенную единицу времени.
Дуплекс
Способ связи с использованием сетевого интерфейса:
- Дуплекс - одновременная двусторонняя передача информации.
- Полудуплекс - передача по одному каналу связи в обоих направлениях, но с разделением по времени (в каждый момент времени передача ведётся только в одном направлении).
Доступы
Доступы по SSH (чекбокс)
Чекбокс для включения или отключения доступа по SSH. При прохождении «Мастера быстрой настройки» доступ по SSH по умолчанию отключен.
Доступы по Web (чекбокс)
Чекбокс для включения или отключения доступа к WEB-интерфейсу. При прохождении «Мастера быстрой настройки» доступ по WEB по умолчанию включен.
PIN для ПДУ (чекбокс)
Страница с настройками PIN-кода для доступа к меню «Системные настройки». При прохождении «Мастера быстрой настройки» по умолчанию отключен.
Если установлен PIN-код, то доступ к меню «Системные настройки» возможен только после ввода PIN-кода.
Вход в меню «Системные настройки» после установки PIN-кода:
- вводимые символы скрыты астерисками (*);
- символы при вводе с пульта (клавиатуры) не отображаются на экранной клавиатуре;
- если PIN-код введен неверно выводится сообщение об ошибке.
Пароль для Web
Страница с настройками пароля доступа к веб-интерфейсу.
SIP/H.323
SIP
Настройки SIP
Чекбокс «Включен» – активирует работу протокола (при снятии галочки вызовы SIP недоступны):
- Регистрация - чекбокс для включения или отключения опции.
Если чекбокс включен – доступны регистрация и настройки:- Логин, пароль – чекбокс для включения или отключения функции использования логина и пароля при регистрации.
Если чекбокс включен – используется авторизация при регистрации. - Сервер регистрации: откроется страница с модулем ввода [Приложение А].
- Логин регистрации: откроется страница с модулем ввода [Приложение А].
- Пароль регистрации: откроется страница с модулем ввода [Приложение А].
- Логин, пароль – чекбокс для включения или отключения функции использования логина и пароля при регистрации.
- Регистрация - чекбокс для включения или отключения опции.
H.323
Настройки H.323. Действия аналогичны описанию настройки SIP.
Устройства
Аудиовыход
Страница с настройками динамика:
- Устройство воспроизведения – список с доступными устройствами. В строке отображается активное устройство, которое возможно заменить:
- переместить фокус на страницу: выделится цветом поле интерфейса «Тест»;
- нажать кнопки управления «↑ Вверх» (4) и «↓ Вниз» (7) для выбора устройства;
- выйти со страницы кнопкой управления «Назад» (8) – выбранное устройство сохранится.
- Тест – поле интерфейса запускает звуковой файл для проверки работы динамика:
- переместить фокус на страницу: выделится цветом поле интерфейса «Тест»;
- нажать кнопку управления OK (19).
- Устройство воспроизведения – список с доступными устройствами. В строке отображается активное устройство, которое возможно заменить:
Аудиовход
Страница с настройками микрофона:
- Устройство записи звука – список с доступными устройствами. В строке отображается активное устройство, которое возможно изменить:
- переместить фокус на страницу. Список выделится цветом;
- нажать кнопки управления «↑ Вверх» (4) и «↓ Вниз» (7) для выбора устройства;
- выйти со страницы нажатием кнопки управления «Назад» (8) – выбранное устройство сохранится.
- Пиковый индикатор уровня – индикатор для проверки работы микрофона.
- Устройство записи звука – список с доступными устройствами. В строке отображается активное устройство, которое возможно изменить:
Монитор
Страница с настройками мониторов (монитора). На странице отображаются эскизы подключенных мониторов. Переместите фокус на необходимый монитор (эскиз монитора) и нажмите кнопку управления OK (19) – отобразятся настройки выбранного монитора:
- "Разрешение" – блок для изменения разрешения выбранного монитора.
- FPS – блок для изменения частоты обновления выбранного монитора.
- "Основной" – чекбокс для изменения приоритета монитора:
- Если чекбокс включен – монитор выводит основной видеосигнал.
Только один монитор может быть основным.
Нельзя переместить фокус на поле для отключения чекбокса.
Чекбокс отключается автоматически после включения на другом мониторе. - Если чекбокс отключен – монитор выводит дополнительный видеосигнал.
Можно переместить фокус на поле для включения чекбокса.
- Если чекбокс включен – монитор выводит основной видеосигнал.
- "Сохранить" – кнопка для сохранения выбранных параметров, появляется после изменений настроек выбранного монитора.
Видеовходы
Страница с настройками подключенных устройств видеозахвата. На странице отображаются превью камер.
Для изменения настроек необходимо переместить фокус на превью камеры и нажать кнопку управления OK (19) – откроется страница с настройками выбранного устройства:
- роль устройства;
- формат видеосигнала;
- разрешение видео;
- количество кадров видео.
Доступно три роли для устройств захвата (за исключением камер подключенных по технологии NDI, для которых возможно назначить только две роли - «Главная» или «Презентация»), одно устройство может занимать только одну роль (после выбора роли на превью камеры отображается соответствующая иконка):
- «Главная» – видеосигнал по умолчанию передаётся первым потоком. Во время звонка в режиме смены камеры роль «Главная» заменяется по очереди другими ролями.
- «Презентация» – видеосигнал для презентации. В режиме презентации изображение выводится вторым потоком совместно с первым потоком. При смене камеры во время звонка «Презентация» занимает другую роль как «Первый поток».
- «Дополнительная» – дополнительный видеосигнал. При смене камеры во время звонка камера с ролью «Дополнительная» заменяет «Главную» как первый поток.
Не рекомендуется подключать камеру USB 3.0 к разъему USB 2.0 из-за низкой скорости передачи данных.
Подключение камеры по технологии NDI
Для подключения камеры по технологии NDI:
- перейти в меню поиска и настройки камер;
- выполнить поиск камер нажатием кнопки "Начать поиск камер NDI";
- выбрать необходимую камеру и нажать кнопку управления "ОK" (19);
- установите тип камеры: "Главная" или "Презентация";
- нажать кнопку управления "Сохранить" (20).
Поиск камер выполнять после выключения протокола IPv6 сетевых интерфейсов. Для обнаружения камеры должны быть заранее настроены и подключены к сети. В случае отключения камеры, на ее роль будет назначена камера, ранее настроенная на выбранную роль. При изменении настроек разрешения NDI камер терминал необходимо перезагрузить или выполнить перезапуск служб.
VISCA over IP
Для переключения управления камерой по IP адресу:
- перейдите к пункту VISCA over IP;
- нажмите кнопку управления ОK;
- введите IP адрес камеры;
- перейдите в меню управления камерой.
Если на роль «Основная» уже назначена NDI камера, то данная настройка игнорируется.
Выключение
Выключить (действие)
Запуск процесса выключения устройства.
Перезагрузить (действие)
Запуск перезагрузки устройства.
Сбросить (действие)
Запуск сброса настроек, возврата к исходному состоянию и запуска виджета «Мастер настройки».
После запуска будут удалены (в том числе доступные только через WEB-интерфейс):
- установленные настройки;
- изменения уровня звука (аудиовход и аудиовыход);
- созданные контакты;
- история вызовов;
- добавленные видеоролики;
- отчеты об ошибках;
- системные отчеты;
- логи конференций.
Лицензии после сброса остаются без изменений.
Строки для запуска процесса (выключить, перезагрузить, сбросить) при первом нажатии запускают индикатор прогресса с текстом «Отменить». Нажатие «Отменить» до завершения процесса, отражаемого индикатором, отменит выполнение действия.
Обновление
Обновление видеотерминала Vinteo происходит двумя способами.
Первый способ: распространение обновлений в виде патчей.
Патчи предоставляются в рамках действующих контрактов по поддержке продукта. Для получения патча отправьте запрос на support@vinteo.ru с указанием следующих данных:
- название организации;
- контактный телефон сотрудника, ответственного за проведение обновления.
Второй способ
Перейдите на страницу обновления в системных настройках.
На странице "Обновить" подтвердите установку новой версии терминала.
Далее выберите файл или укажите адрес для обновления, нажав кнопку "Обновить по сети".
Процесс обновления завершён.
Запуск виджета для установки обновлений программного обеспечения:
- Файлом с USB-флеш-накопителя:
- USB-флеш-накопитель предварительно отформатировать;
- скопировать файл, оставив наименование без изменений;
- USB-флеш-накопитель подключить к свободному разъему;
- запустить виджет обновлений;
- на странице выбора источника обновлений переместить фокус на необходимый файл обновления;
- нажать кнопку управления OK (19).
- По сети с сервера обновлений:
- проверить доступность сервера обновлений;
- запустить виджет обновлений;
- на странице выбора источника обновлений выбрать «Обновить по сети»;
- проверить адрес сервера обновлений или ввести новый;
- нажать кнопку интерфейса OK.
Процесс обновления:
- Закрытие виджета доступно только до старта процесса обновления.
- Служба телефонии отключается при старте процесса обновления.
Видеоконференцсвязь
Вызовы
Вызов входящий
Два способа приема входящего вызова:
- кнопкой управления «Вызов» (11);
- кнопкой управления OK (19) на поле «Принять» (фокус по умолчанию).
Два способа отмены входящего вызова:
- кнопкой управления «Отбой» (21);
- кнопкой управления OK (19), переместить фокус на поле «Отменить».
При поступлении входящего вызова отображается «ID контакта» – имя, передаваемое вызывающим абонентом.
Вызов исходящий
При исходящем вызове на экране отображаются: ID контакта, протокол, скорость. Отмена исходящего вызова в окне дозвона кнопкой управления «Отбой» (21). Информационные сообщения на экране исходящего вызова:
- «Абонент не отвечает» - вызываемый абонент не принимает вызов;
- «Не удалось вызвать» - технические ошибки, возникшие в процессе вызова;
- «Нет подключения к сети!» – сбой сети в момент совершения вызова;
- «Нет лицензий!» - отсутствуют установленные лицензии;
- «H.323 протокол отключен!» - вызов по протоколу H.323 при отключенной поддержке этого протокола;
- «SIP протокол отключен!» - вызов по протоколу SIP при отключенной поддержке этого протокола;
- «SIP и H.323 отключены!» - вызов по протоколу «Авто» при отключенной поддержке протоколов SIP и H.323.
Протокол вызова «Авто»
При исходящем вызове с выбранным протоколом «Авто» выполняются две попытки дозвона с разными протоколами (SIP и H.323):
- первая попытка с протоколом, выбранным по умолчанию в WEB-интерфейсе;
- если в настройках отключена поддержка одного из протоколов, выполняется только одна попытка вызова по оставшемуся протоколу, независимо от протокола по умолчанию;
- если вызываемый абонент не принял или сбросил первый поступивший вызов – абоненту поступает второй вызов по другому протоколу (SIP или H.323).
Конференция
Управление камерой и пресетами
Для управления камерой и пресетами:
a) открыть меню управления конференцией кнопкой «Ок» (19) или нажатием кнопок управления фокусом [Рисунок 45];
b) перевести фокус на кнопку «Настройка PTZ» и нажать «Ок» (19);
c) изменить положение камеры кнопками управления:
- направление камеры – «Вверх» (4), «Вправо» (5), «Влево» (6), «Вниз» (7);
- зум – «Приблизить» (17), «Отдалить» (18).
- загрузка или сохранение пресета – «Цифры» (12) от 1 до 6 включительно:
- короткое нажатие – загрузка ранее сохраненного пресета;
- длинное нажатие – сохранение текущего положения камеры в пресет. Отобразится сообщение «Пресет сохранён».
d) закрыть управление камерой кнопкой управления «Назад» (8) – окно камеры закрывается, выбранное положение камеры сохраняется.
Переход к управлению камерой может быть осуществлен нажатием стрелок пульта управления. Быстрый выбор пресетов осуществляется кнопками цифрового поля 1-6, без перехода в режим управления PTZ.
Управление PTZ-камерой на терминале доступно собеседнику при вызове по протоколу H.323 по умолчанию.
Картинка в картинке
На странице активной конференции отображается как основное изображение, во весь экран, так и изображение дополнительное, в углу основного изображения, которое занимает примерно восьмую часть экрана:
- видеопоток со своей камеры – сменить место показа или убрать кнопкой управления «Назад» (8);
- второй входящий поток – сменить место показа или убрать кнопкой управления «Layout» (23);
- два входящих потока – поменять местами кнопкой управления «Backspace» (10).
Онлайн-презентация
Передача дополнительным исходящим потоком изображения с назначенного видеовхода кнопкой управления «PC» (15) или через меню управления конференцией. Передаваемая презентация прерывается при запуске другим участником (сервером) презентации в конференции. При подключении к терминалу Vinteo Screencast возможен выбор источника презентации при запуске.
Возможна смена мозаики презентации кнопкой «Backspace» (10) в случае подключения одного монитора. Если к терминалу подключено два монитора, основной видеопоток выводится на мониторе 1, а презентация (второй видеопоток) на мониторе 2.
Управление устройствами
Для управления устройствами используются кнопки управления:
- изменение громкости звука –«Громкость +» (2) и «Громкость –» (3):
- переключение между аудиовходом и аудиовыходом – «Сохранить» (20);
- отключение (включение) камеры –«Включить» (1);
- отключение (включение) микрофона – «Микрофон» (16);
- смена камеры для вывода в конференции – «FAR» (14).
Источники видеосигнала
Меню управления источниками видеосигнала соответствует меню "Видеовходы".
Многоточечная конференция
Конференция двух или более абонентов (входящих или исходящих вызовов).
Переход между активной конференцией и главной страницей интерфейса кнопкой управления «Home» (9):
- Во время управления доступ к разделу «Настройки» закрыт;
- Доступны исходящие вызовы для добавления участников.
Для управления участниками через меню управления конференцией:
- Открыть меню управления конференцией кнопкой управления «ОК» (19) [Рисунок 45];
- Нажать кнопку интерфейса «Управлять участниками»;
- Выбрать необходимого участника и нажать кнопку управления «Ок» (19);
- Выбрать действие и нажать соответствующую кнопку интерфейса:
- Отключить (включить) входящий звук от участника;
- Отключить участника от конференции (при отключении единственного участника конференция завершится);
- Нажать кнопку управления «Назад» (8) – выход из режима управления.
Набор DTMF-сигнала
Для перехода к набору DTMF [Рисунок 51]:
- нажать кнопку управления «.» (13), откроется меню ввода DTMF сигнала.
- для выхода из режима ввода DTMF нажать кнопку управления «Назад» (8);
- открыть через меню управление конференцией [Рисунок 45]:
- открыть меню кнопкой управления «Ок» (19);
- переместить фокус на кнопку интерфейса «Набор DTMF» и нажать кнопку управления «Ок» (19).
Системный функционал
«Ждущий режим» пониженного энергопотребления
Запуск «Ждущего режима»
Режим запускается:
- вручную - после короткого нажатия кнопки управления «Включить» (1);
- автоматически – при бездействии в течение установленного времени.
После запуска режима:
- вывод видеосигнала на мониторы прерывается;
- камера паркуется в определенное положение (назад и вниз);
- запущенные виджеты («Системный» и «Обновления») закрываются.
Запуск режима недоступен во время:
- видеоконференцсвязи;
- презентации в основном интерфейсе.
Отключение «Ждущего режима»
Режим отключается:
- нажатием любой кнопки управления;
- поступлением входящего вызова (в том числе пропущенного при активном режиме «Не беспокоить);
- сохранением настроек терминала в WEB-интерфейсе.
После отключения режима:
- выводится видеосигнал на мониторы;
- камера возвращается в положение, установленное перед «Ждущим режимом».
Виджет управления устройством «Системный виджет»
Запуск «Системного виджета»
Запускается в основном интерфейсе длинным нажатием (3 сек.) кнопки управления «Включить» (1). Выход из виджета – нажатие кнопки управления «Назад» (8) или кнопки интерфейса «Отмена».
Функции «Системного виджета»
Виджет содержит следующие пункты:
- «Включить/выключить режим «Не беспокоить»;
- «Перезагрузить видеотерминал» – перезагрузка устройства;
- «Перезагрузить службы» – перезапуск системных служб без перезагрузки устройства;
- «Выключить видеотерминал» – выключение устройства;
- «Отмена – выход из «Системного виджета».
Режим ограничения входящих вызовов «Не беспокоить»
Запуск режима «Не беспокоить»
Для запуска/выключения режима:
a) запустить «Системный виджет»;
b) нажать кнопку интерфейса «Включить/Выключить режим не беспокоить».
Работа режима «Не беспокоить»
После активации режима:
- автоматически отклоняются все входящие вызовы:
- вызовы записываются в «Историю вызовов» со статусом «Пропущенный»;
- запущенный «Ждущий режим» прерывается;
- игнорируется включенная функция «Автоответ»;
- не воспроизводится рингтон;
- меняется задний фон основного интерфейса;
- выводится сообщение об активации режима в информационной строке основного интерфейса.
Виджет уровня громкости
Отображается на всех страницах графического интерфейса после нажатия кнопок управления «Громкость +» (2) и «Громкость –» (3). Переключение между аудиовходом и аудиовыходом кнопкой управления «Сохранить» (20).
Уровень громкости аудиовыхода (динамика)
Регулировка уровня громкости аудиовыхода, выбранного в настройках. Уровень звука рингтона и звука во время конференции.
Уровень громкости аудиовхода (микрофона)
Регулировка уровня громкости аудиовхода, выбранного в настройках.
Приложение А Страница с модулем ввода
Элементы на странице
Поле отображения вводимых символов
Отображение данных ввода. Фокус на строке недоступен и не требуется.
Экранная клавиатура:
Ввод и удаление символов. Доступны две раскладки: латинская и русская. Доступны верхний и нижний регистры.
Функциональные кнопки экранной клавиатуры:
- «Смена регистра» – меняет регистр на экранной клавиатуре
- «Смена раскладки» – меняет раскладку экранной клавиатуры
- Backspase – удаляет символы по порядку с конца строки
- OK – аналогична действию «Сохранить»
Кнопка интерфейса «Удалить»:
удаляет символы по порядку с конца строк.
Кнопка интерфейса «Сохранить»:
сохраняет введенные данные и возвращает в родительское меню.
Выход со страницы кнопкой управления «Назад» (8), при выходе введенные данные не сохранятся.
Сохранить введенные данные и выйти:
- кнопкой управления «Сохранить» (20);
- кнопкой интерфейса «Сохранить»;
- кнопкой экранной клавиатуры OK.