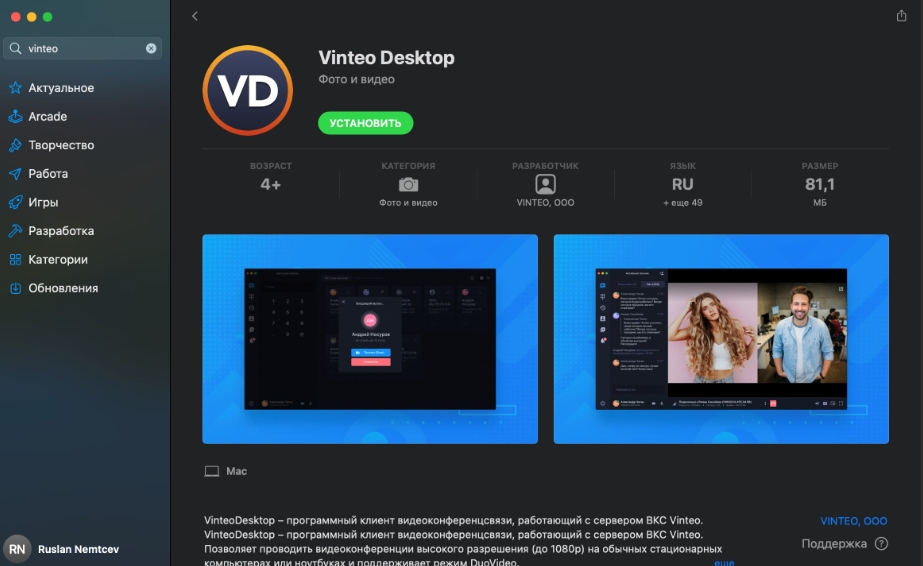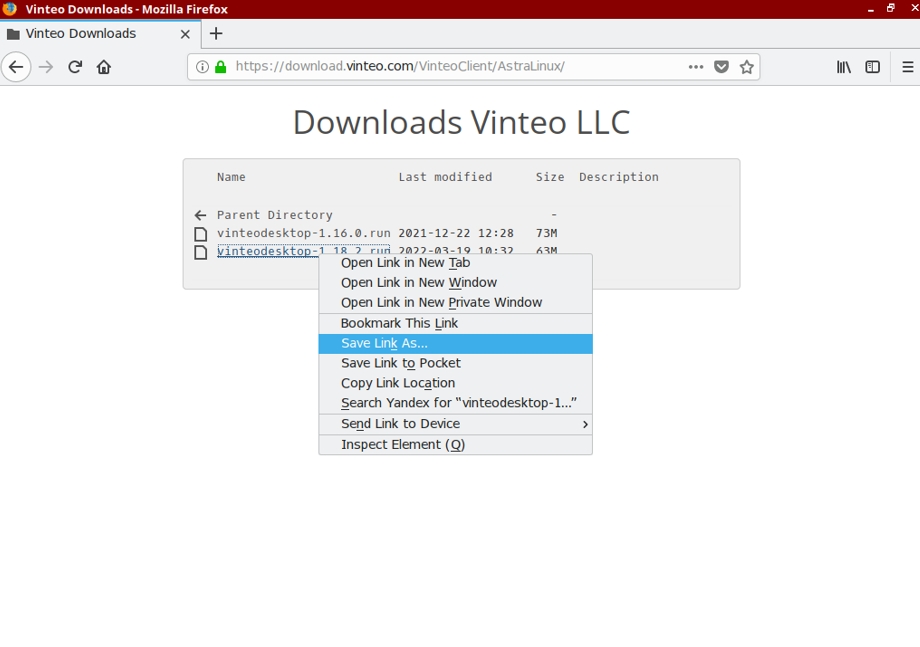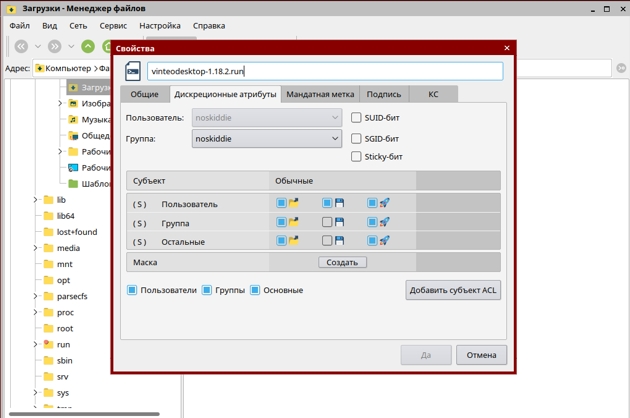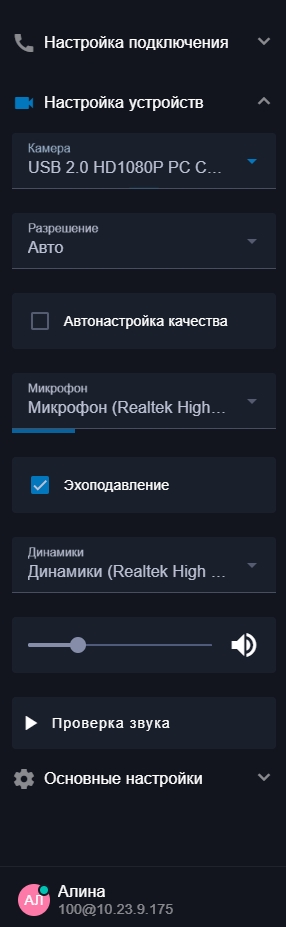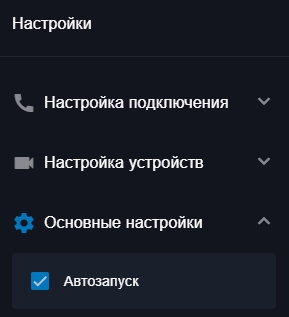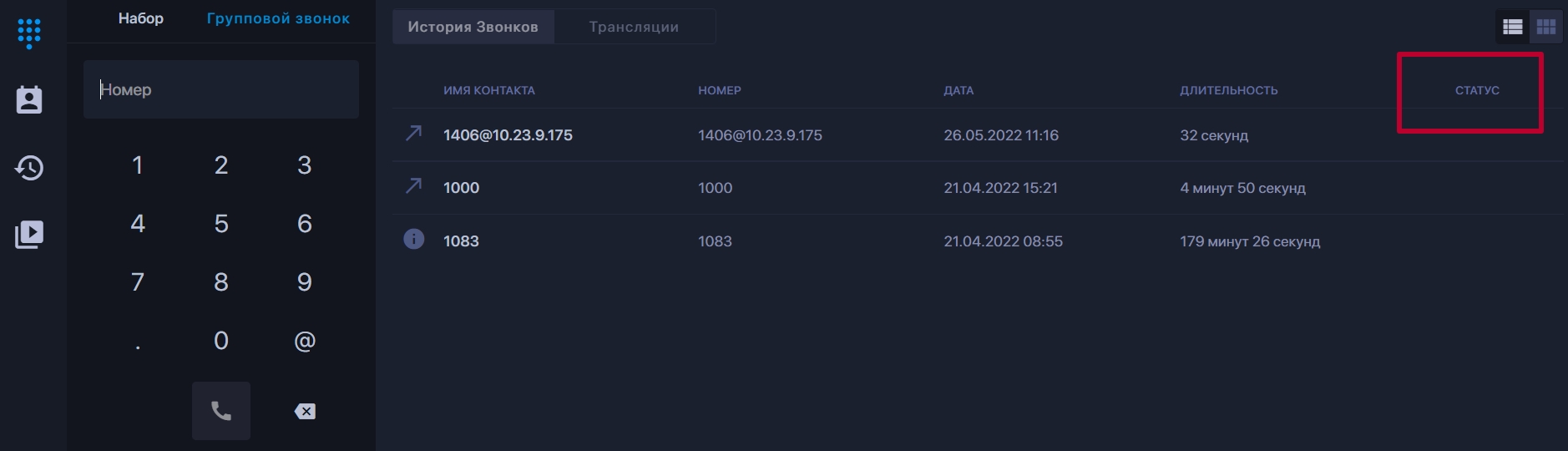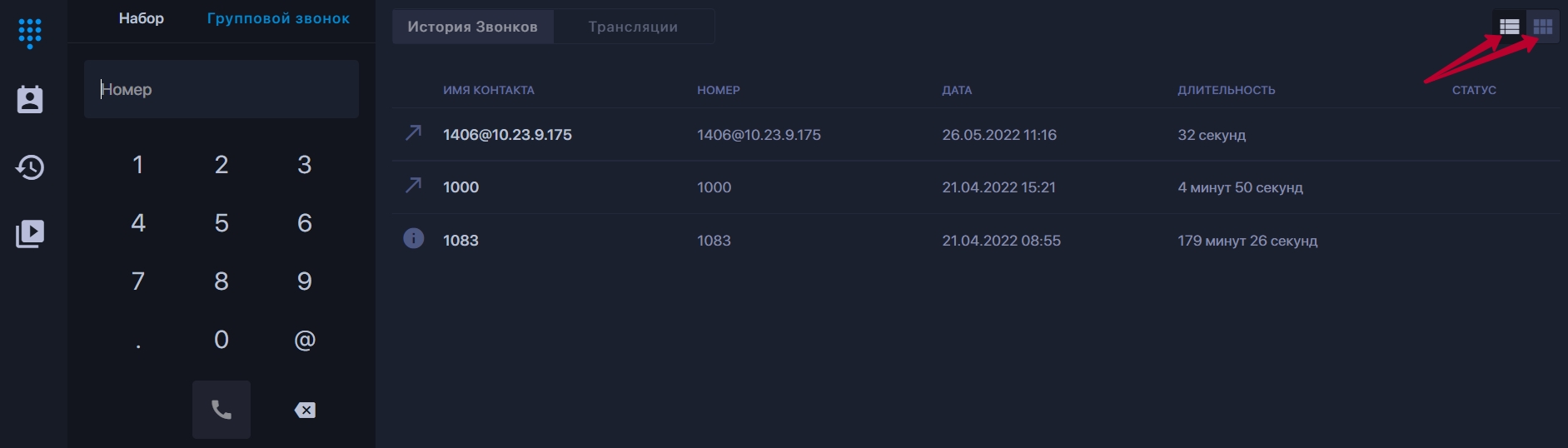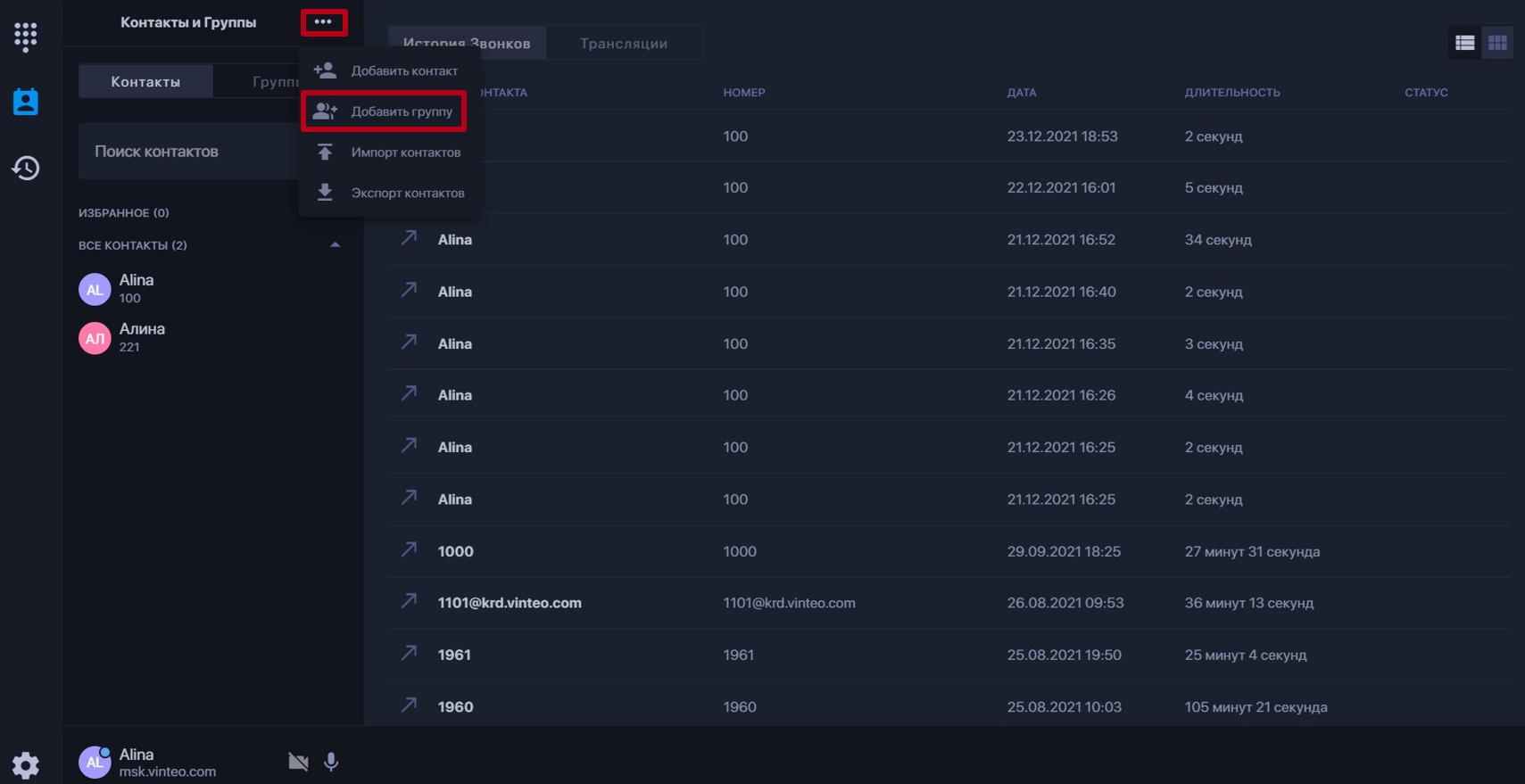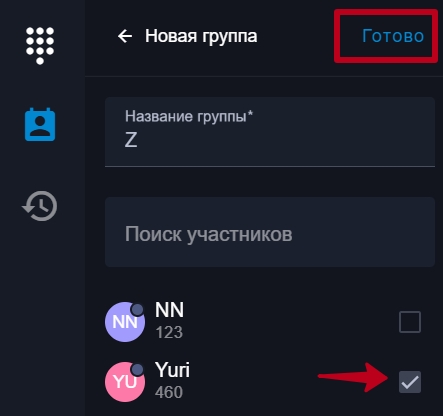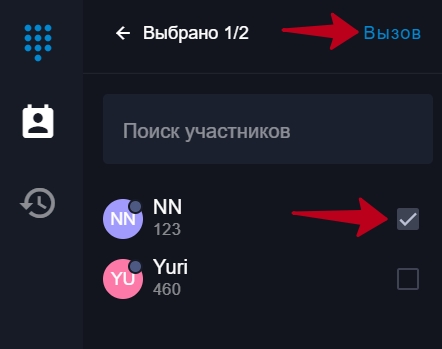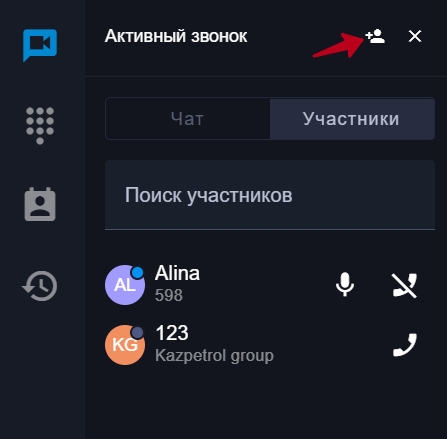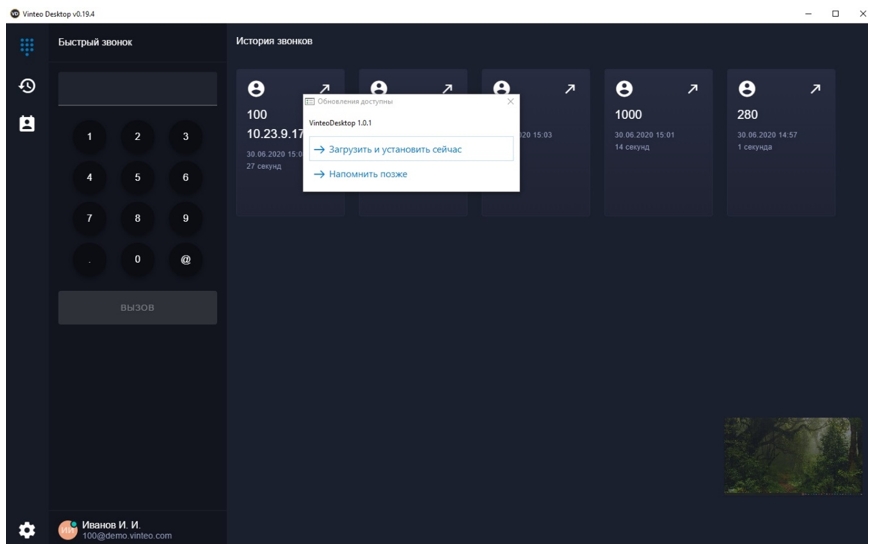Vinteo Desktop v3
Содержание
- 1 Общие сведения
- 2 Минимальный состав технических средств
- 3 Минимальный состав программных средств
- 4 Установка ПО Vinteo Desktop
- 4.1 Подготовка ПО
- 4.2 Установка приложения Vinteo Desktop для MacOS
- 4.3 Процесс установки ПО Vinteo Desktop
- 5 Первый запуск и настройка ПО
- 6 Горячие клавиши
- 7 Основные функции приложения в режиме ожидания
- 8 Основные функции приложения при звонке
- 9 Горячие клавиши
- 10 Дополнительные функции программы
- 11 Завершение работы программы
- 12 Удаление программы
Общие сведения
Назначение программного обеспечения
Vinteo Desktop – программный клиент видеоконференцсвязи, работающий с сервером ВКС Vinteo. Позволяет проводить видеоконференции высокого разрешения (до 1080p) на обычных стационарных компьютерах или ноутбуках и поддерживает режим DuoVideo.
Основные характеристики
- кроссплатформенность: работа в операционных системах Windows, Mac OS и Linux;
- поддержка видеокодеков H.264 и VP8;
- поддержка аудиокодеков OPUS и G.711;
- локализация интерфейса на русском, английском, немецком, французском, испанском языках;
- поддержка 2-х видеопотоков.
Функции Vinteo Desktop
- звонки абонентам сервера видеоконференцсвязи Vinteo Server точка-точка;
- звонки в видеоконференцкомнаты на сервере Vinteo Server;
- возможность создания локальной адресной книги с импортом и экспортом;
- возможность трансляции рабочего стола;
- обработка гиперссылок вида "vinteo://...";
- возможность регистрации абонента на сервере и совершение исходящих анонимных звонков;
- поддержка автоответа на входящие вызовы;
- автоматическое определение и выбор устройств (камеры, микрофона).
Ограничения
При сценарии использования Vinteo Desktop с регистрацией на сервере ВКС Vinteo, на сервере должен быть заведен абонент с типом WS. Работа с учетными записями другого типа (SIP, H323, Loop) не поддерживается.
В разделе приводятся минимальные рекомендуемые средства для установки и работы в ПО Vinteo Desktop
Минимальный состав технических средств
Для оснащения одного клиентского рабочего места требуется персональный компьютер, к которому предъявляются следующие минимальные требования:
- процессор не ниже Intel Core I3 или аналоги;
- оперативная память не менее: 4 Гб;
- свободное место на жестком диске: 400 Мб;
- цветной монитор с разрешением экрана 1366x768;
- веб-камера с разрешением не менее 720p;
- клавиатура;
- манипулятор «мышь».
Минимальный состав программных средств
Программные средства, используемые комплексом, должны быть представлены лицензионными локализованными версиями операционных систем. Для установки и работы подсистемы требуется наличие следующих программных средств:
- операционная система (любая);
- web-браузер Mozilla FireFox версии не ниже 3.0., Chrome, Opera, Safari, Internet Explorer 11.
Для участия в конференции компьютер должен быть оборудован встроенной или внешней web-камерой и микрофоном. Возможна работа без камеры, в режиме только аудиоучастия.
В сети не должно быть ограничений на обмен трафиком компьютера, на котором установлен Vinteo Desktop, с сервером ВКС Vinteo по следующим протоколам и портам:
- трафик TCP на 443 порт сервера ВКС и обратные пакеты TCP с 443 порта сервера ВКС;
- трафик UDP на сервер ВКС из диапазона портов, заданного в настройках сервера ВКС, для RTP (по умолчанию 20000-65000) и обратный трафик UDP c этого диапазона портов с сервера.
С целью обеспечения функционирования механизма автоматического обновления необходимо обеспечить доступ на сервер download.vinteo.com по протоколу https (tcp, порт 443).
Установка ПО Vinteo Desktop
Подготовка ПО
Получить дистрибутив для ОС Windows можно на web сайте по адресу https://download.vinteo.com/VinteoClient/
Установка приложения Vinteo Desktop для MacOS
Скачать и установить приложение Vinteo Desktop можно по ссылке на Mac App Store: Vinteo Desktop
Если кликнуть по иконке приложения, появится возможность выбрать язык приложения в настройках, в верхней части экрана. Нажмите кнопку “Установить”.
Затем откройте приложение.
Далее нажмите на OK и разрешите приложению доступ к камере и микрофону.
Выполните настройки подключения: в строке “Адрес подключения” введите адрес сервера, в строке «Отображаемое имя» укажите имя пользователя. Вы можете установить чекбокс авторизации или совершать анонимные звонки в конференции.
Процесс установки ПО Vinteo Desktop
Установка в операционной системе Windows
- Дважды щелкните по скачанному файлу с расширением .exe левой кнопкой мыши.
2. Дождитесь установки приложения.
3. После успешной установки нажмите на кнопку «Готово».
Ключи тихой установки
Выполните запуск установщика c привилегиями администратора со следующими ключами: VinteoDesktop.exe /S /alluser #тихая установка для всех пользователей VinteoDesktop.exe /S /currentuser #тихая установка для текущего пользователя (/S - должна быть заглавной)
Установка в операционной системе MacOS
Установка в операционной системе Linux
Установка в операционной системе Astra Linux Smolensk 1.6
Установка дистрибутива Vinteo Desktop c расширением *.run
- Войти под учётной записью администратора, использовав «Уровень конфиденциальности» - «0» и «Высокий» - уровень целостности;
- Скачать дистрибутив с расширением *.run с сайта загрузки ПО Vinteo: Ссылка для скачивания. Кликнуть правой кнопкой мыши по файлу и выбрать «Сохранить объект как…», сохранив его в директорию «Загрузки»;
- Проверить разрешения файлу на выполнение - кликнуть правой кнопкой мыши по загруженному файлу и проставить птички в чек-боксах «Выполнение» в «Дискреционных атрибутах»;
- Запустить установку, сделав двойной клик по этому файлу;
- Закрыть окно командной строки после установки.
Удаление программы
Для удаления программы, необходимо открыть терминал и скопировать в командную строку полный путь к файлу установщика и выполнить его с ключом -- remove
$[/путь к файлу/vinteodesktop-1.8.0.run] -- remove
Установка дистрибутива Vinteo Desktop с расширением через командную строку *.deb
- Cкачать дистрибутив с сайта загрузки Ссылка для скачивания;
- Для корректной установки должны быть установлены библиотеки libappindicator3-1, libdbusmenu-glib4, libdbusmenu-gtk3-4, libindicator3-7, можно установить, как с репозитория, так по отдельности. В случае отдельной установки библиотек перечисленных выше с расширением .deb, для простоты выполнения, поместите в одну директорию с ними установочный файл программы и выполните из этой директории команду $sudo dpkg -i *.deb;
- Запустить командную строку «Терминале Fly», выполнить команду с привилегиями суперпользователя
$sudo dpkg -i [/путь к архиву/Vinteo.Desktop-1.8.0-amd64.deb]
можно воспользоваться функцией drag&drop, выбрав пункт контекстного меню «Paste Location» и удалив пробел в конце полученного пути;
4. Закрыть окно терминала.
Удаление программы
Для удаления программы нужно выполнить команду dpkg с привилегиями суперпользователя с ключами:
$sudo dpkg -r Vinteo.Desktop
-r – удалит основные файлы программы, а пользовательские настройки останутся
-P – удалит полностью с файлами конфигурации пользователя
Первый запуск и настройка ПО
При старте программы открывается окно с функциональной панелью "Настройки" с четырьмя вкладками: "Настройки пользователя", "Настройка соединения" "Настройка устройств" и "Дополнительные настройки".
Происходит инициализация подключённой встроенной периферийной техники: веб-камеры и устройств записи/воспроизведения звука. Затем предлагается ввести адрес сервера, данные регистрации и настроить периферию. Выбраны будут устройства, назначенные в системе по умолчанию.
Вкладка «Настройки пользователя»
На вкладке "Настройки пользователя" в поле "Отображаемое имя" можно изменить имя абонента, кликнув по нему. В обязательном для заполнения поле введите новое имя абонента и нажмите кнопку "Готово". В этой же вкладке есть возможность установить аватар.
Вкладка "Настройка соединения"
На вкладке "Настройка соединения" доступны настройки профиля: редактирование, добавление нового профиля и удаление существующего профиля.
Редактирование/добавление профиля
Чтобы редактировать профиль необходимо нажать на стрелку справа от названия профиля, на рисунке это адрес сервера. На вкладке настроек профиля можно редактировать имя профиля и адрес сервера (поля обязательны для заполнения).
Также можно включить/выключить переключатель авторизации и изменить либо добавить номер абонента и пароль. В нижней части вкладки находится кнопка удаления профиля. Чтобы все произведённые настройки сохранились, нажмите кнопку "Сохранить" в верхней части вкладки.
Добавление нового профиля происходит нажатием кнопки "Добавить профиль". Дальнейшие действия аналогичны процедуре редактирования профиля.
Во вкладке «Настройка подключения» в строке «Адрес подключения» необходимо ввести адрес актуального сервера ВКС Vinteo. В строке «Отображаемое имя» необходимо ввести имя/псевдоним пользователя. Без регистрации на сервере можно совершать только исходящие анонимные звонки в конференции. В этом случае адресная книга будет сохраняться локально.
Чтобы принимать звонки из конференций и/или от других абонентов, необходима регистрация абонента на сервере. Данные необходимо запросить у администратора сервера.
Внимание! Для Vinteo Desktop должна использоваться учетная запись абонента с типом WS.
При неправильном указании учетных данных абонента (номера и/или пароля) появится предупреждение о некорректном вводе данных.
Вкладка «Настройка устройств»
В данной вкладке можно выбрать камеру, необходимое разрешение, устройства ввода/вывода звука и выполнить тест звука. В меню выбора устройств записи, под строкой "Микрофон", имеется линейный индикатор уровня звукового сигнала. По нему можно определить активность на входе. Для проверки устройств воспроизведения звука есть кнопка "Проверка звука". При её нажатии будет воспроизведена мелодия.
Параметр разрешения "Авто" устанавливает разрешение 720p. Если данное разрешение недоступно, программа выберет разрешение ниже.
Чекбокс "Автонастройка качества" позволяет программе находить оптимальное разрешение, в зависимости от скорости интернета. Если камера с высоким разрешением, но подключение устанавливается только в разрешении 360р, необходимо проверить драйверы на камеру. Они должны быть от производителя этого оборудования, камера должна выдавать разрешения 720p и/или 1080p.
Эхоподавление - чекбокс, который включает процесс удаления эха из передаваемых звуков для повышения качества передачи голоса. По умолчанию эхоподавление включено.
Вкладка "Основные настройки"
В этой вкладке находится чекбокс "Автозапуск", который запускает Vinteo Desktop при загрузке системы (Windows и MacOS).
После выполнения всех вышеперечисленных настроек, нажмите кнопку «ГОТОВО», - ПО Vinteo Desktop перейдёт в режим ожидания.
Горячие клавиши
- Alt+↑ - увеличение звука
- Alt+↓ - уменьшение звука
- Alt+A - выключение звука микрофона
- Space (пробел) - при выключенном микрофоне временно включает его
- Alt+F - переход в полноэкранный режим
- Alt+H - в полноэкранном режиме скрывают панель
- Alt+0 - скрывают видео камеры
- Alt+1 - скрывают видео основного потока
- Alt+2 - скрывают видео второго потока
- Alt+9 - скрывают видео презентации
- Alt+L - переключают направления перевода (для переводчиков)
- Alt+M - переключают входящий аудиоканал (для переводчиков)
Основные функции приложения в режиме ожидания
Окно приложения в режиме ожидания можно разделить на следующие области:
1. навигационная панель с кнопками;
2. функциональная панель;
3. системное меню, которое вызывается нажатием клавиши Alt и содержит следующие разделы:
- Vinteo Desktop:
- "Выход" - закрывает приложение;
- "Изменить":
- "Вырезать"
- "Копировать"
- "Вставить"
- "Выделить всё"
- "Настройки":
- "Язык" - служит для выбора языка локализации (английский, русский, немецкий, французский, испанский, китайский);
- "Обновления":
- "Проверять обновления при запуске"
- "Проверить наличие обновлений"
4. панель с информацией о текущем настроенном подключении к серверу, именем абонента, его номером и адресом сервера, аватаром, содержащим индикатор состояния, а также кнопками вкл./выкл. камеры и микрофона.
Индикатор состояния
- синий - находится сейчас в конференции;
- зелёный - участник конференции зарегистрирован на сервере;
- серый - участник конференции не зарегистрирован на сервере в данный момент;
- жёлтый - лектор;
- красный - отключенный от конференции абонент.
Индикация подключения отображается также в столбце "Статус" истории звонков.
5. панель с историей звонков;
6. область с видеопотоком от локальной камеры;
7. кнопки смены способов отображения истории звонков: в виде списка или в виде "плитки".
Далее будет рассмотрен функционал кнопок боковой навигационной панели сверху вниз.
Кнопка «Набор»
При нажатии кнопки «Набор» отображается функциональная панель набора номера и вызова абонента (имени абонента из LDAP), серверов и конференцкомнаты.
Ввести номер можно с помощью клавиатуры или с помощью экранных кнопок. Звонки можно совершать на следующие направления:
- номер абонента (например, 100);
- номер конференции (например, 1000 или 1000#1234, где "1234" - ПИН-код закрытой конференции);
- адрес сервера (например, krd.vinteo.com);
- номер@адрес сервера (например, 1000@krd.vinteo.com или 1000@krd.vinteo.com#1234).
Кнопка «История звонков»
При нажатии кнопки «История звонков» отображается функциональная панель с историей звонков (последние 10 звонков). Имеется область прокрутки, в нижней части которой находится кнопка «Показать больше», открывающая еще несколько предыдущих записей истории. При нажатии на запись в истории производится повторный вызов выбранного номера. Можно очистить историю соединений, нажав на кнопку «Очистить историю», которая находится в нижней части функциональной панели.
Кнопка «Контакты»
При нажатии кнопки «Контакты» на навигационной панели отображаются две вкладки: "Контакты" и "Группы". Имеются также две категории: "Избранное" и "Все контакты".
На вкладке "Контакты" добавленные контакты сортируются автоматически в алфавитном порядке сверху вниз. Приоритет отображения в зависимости от использованных при создании контакта знаков: символы, цифры, латиница, кириллица.
На вкладке "Избранное" находятся определённые избранные из адресной книги контакты.
Если в настройках подключения включена регистрация абонента, то список контактов синхронизируется с учётной записью на сервере и хранится на нём. Если регистрация выключена, то список контактов хранится локально в Vinteo Desktop на данном компьютере.
Редактирование контактов
Есть возможность редактировать контакты, нажав кнопку с иконкой «карандаш». Удалить контакты можно нажатием на корзину справа от контакта.
Над списком контактов расположен фильтр для быстрого поиска.
Добавление контактов
Кнопка добавления контактов расположена в верхней части функциональной панели.
Для добавления необходимо внести данные в отобразившейся форме и нажать кнопку "Готово".
Группы контактов
Вы можете формировать группы контактов. Для этого нажмите кнопку в верхней части вкладки. Затем выберите вариант "Добавить группу".
Укажите название группы.
Отметьте участников этой группы и на вкладке сверху нажмите кнопку "Готово". Созданная группа отобразится в адресной книге сверху.
Групповой звонок
Чтобы совершить групповой звонок, нажмите кнопку "Групповой звонок". Отметьте нескольких абонентов и нажмите кнопку "Вызов".
Два условия активации функционала:
- данный функционал доступен только абонентам с типом WS;
- на сервере в окне редактирования абонента на вкладке "Расширенные" должен быть активирован переключатель "Разрешить совершать групповые звонки".
Вызов участника из группы контактов
Чтобы вызвать участника конференции из группы контактов, необходимо перейти на вкладку "Группы" и, выбрав участника в нужной группе, кликнуть по нему, вызов будет отправлен.
"Избранные контакты"
Каждый выбранный вами контакт может быть переведён в категорию избранных, что способно обеспечить быстрый доступ и поиск. Для определения контакта к категории избранных, нажмите кнопку редактирования контакта (справа от контакта), отметьте данный контакт как избранный и нажмите кнопку "Готово".
Экспорт и импорт контактов
Также есть возможность экспорта и импорта адресной книги в файл для целей резервного копирования и переноса на другое рабочее место. Для этого используется кнопка с разнонаправленными стрелками, открывающая меню Import/Export (Импорт/Экспорт), которая находится сверху на функциональной панели.
Сохранение контакта с ПИН
Есть возможность сохранения контакта с ПИН. Для этого укажите номер конференции с # и сделайте вызов в закрытую конференцию, внесённый таким образом контакт сохранится.
Кнопка «Настройки»
При нажатии кнопки "Настройки" на функциональной панели отображаются три вкладки: "Настройка подключения", "Настройка устройств" и "Основные настройки".
Первоначальная настройка выполнялась при регистрации. Если необходимо изменить текущие настройки: камеру или разрешение, то это можно сделать во вкладке "Настройка устройств".
Основные функции приложения при звонке
1. навигационная панель;
2. системное меню, которое вызывается нажатием клавиши Alt (подробно функционал описан в разделе "Основные функции приложения в режиме ожидания");
3. функциональная панель;
4. панель с информацией о настройках и состоянии подключения к серверу (подробно функционал описан в разделе "Основные функции приложения в режиме ожидания");
5. панель в правой части, в которой выводится видеопоток с сервера;
6. кнопка "Включить/Выключить картинку в картинке" в средней части экрана выводит уменьшенное изображение, передаваемое с сервера, в правый нижний угол рабочего стола. Изображение можно передвигать или оставить в любой области экрана поверх остальных окон. Для того, чтобы можно было развернуть изображение во весь экран, перед нажатием кнопки "Картинка-в-картинке" удерживайте клавишу "Shift";
7. область, в которой выводится изображение с локальной камеры;
8. панель управления звонком.
При наведении курсора на иконку с динамиком отображается регулятор громкости воспроизведения звука во время активного звонка.
Нажав на крест, можно во время звонка и вызвать его, нажав кнопку "Активный звонок".
Далее будет рассмотрен функционал кнопок боковой навигационной панели сверху вниз.
Кнопка «Активный звонок»
При нажатии кнопки "Активный звонок" на функциональной панели появляются вкладки «Чат» и «Участники».
Вкладка «Чат»
Вкладка "Чат" активна, если в настройках конференции включён чат.
В данной вкладке можно отправить сообщение в чат, удалить свое сообщение (нажатием на крест справа от сообщения).
Вкладка «Участники»
Вкладка "Участники" доступна модераторам конференции. На ней выводится список участников конференции.
Запись участника состоит из:
1. аватара, содержащего индикатор состояния:
2. номера абонента и имени, которые видят другие участники конференции;
3. кнопки для включения/выключения микрофона абонента;
4. кнопки вызова/отбоя абонента.
Данная кнопка позволяет добавлять участников при звонке. Нажмите кнопку на функциональной панели сверху и выберите одного или нескольких участников в адресной книге, затем нажмите кнопку "Добавить".
Кнопка «Настройки»
Кнопка "Настройки" в нижней части навигационной панели открывает на функциональной панели три вкладки: "Настройка подключения", "Настройка устройств" и "Основные настройки".
В режиме звонка вкладка «Настройка подключения» не активна, изменить настройки подключения нельзя.
На вкладке «Настройка устройств» «на лету» можно изменить камеру, разрешение или источники звука.
Управление в режиме звонка
Во время активного вызова в нижней части окна находится панель управления, в которой содержатся данные о текущем подключении:
- к какой конференции и к какому серверу подключён абонент;
- битрейт;
- количество потерянных пакетов;
- время соединения с сервером.
1. кнопка выкл./вкл. микрофона;
2. кнопка завершения вызова;
3. кнопка выкл./вкл. камеры;
4. регулятор громкости;
5. кнопка выкл./вкл. звука;
6. кнопка «Демонстрация экрана» для показа презентации. Кнопка вызывает функциональную панель с выбором источника.
Индикатором того, что экран демонстрируется, является окно слева от видео с локальной камеры.
Завершить демонстрацию экрана можно, нажав на кнопку «Остановить показ»;
7. кнопка «Показать/Спрятать собственное видео» выводит/скрывает изображение с локальной камеры;
8. кнопка «Во весь экран/К нормальному экрану» разворачивает видео в полноэкранный режим/сворачивает видео в окно.
В полноэкранном режиме панель управления становится видимой при наведении курсора на нижнюю часть экрана. В полноэкранном режиме клавиша Esc позволяет вернуться к оконному режиму работы приложения.
Горячие клавиши
- Alt+a - вкл/выкл микрофон;
- пробел для временного включения микрофона, когда он выключен;
- Alt+f - перевод в полноэкранный режим;
- 4Alt+h в полноэкранном режиме для отключения элементов управления.
Дополнительные функции программы
Обновление программы
При каждом запуске Vinteo Desktop выполняет подключение к серверу https://download.vinteo.com для проверки наличия обновлений. Если на сервере есть обновление для текущей версии программы, то отобразится окно с предложением загрузить обновление.
Если нажать "Напомнить позже", то через 10 минут это окно появится снова.
Внимание! Для функционирования механизма обновления необходимо обеспечить доступ на сервер download.vinteo.com по протоколу https (tcp 443 порт). Если необходимо запретить автоматическое обновление Vinteo Desktop, можно заблокировать этот доступ.
Запуск через гиперссылку
При установке программы Vinteo Desktop она регистрируется в системе для обработки гиперссылок с префиксом "vinteo:". Если в каком-либо документе пользователь нажмёт на ссылку "vinteo://1000", то запустится Vinteo Desktop и выполнит набор номера 1000.
Используя этот функционал можно создать ярлыки для запуска Vinteo Desktop и быстрого вызова заданного номера.
Запуск с отключенной поддержкой аппаратного кодирования
В некоторых случаях требуется запустить программу без поддержки кодирования на GPU. Например, на старой операционной системе, либо с устаревшими версиями драйвера GPU.
Запустить Vinteo Desktop в таком режиме можно, добавив в ярлык запуска программы параметр --disable-gpu
Завершение работы программы
Нажатие на крест в правой верхней части окна скрывает основное окно программы, но программа остается работать в фоновом режиме.
При нажатии правой кнопкой мыши по значку Vinteo Desktop в трее появляется меню, из которого можно восстановить основное окно программы на экране, либо окончательно закрыть программу.
Удаление программы
Удаление программы в Windows
Удаление программы осуществляется через стандартный диалог удаления программ в Windows.
При удалении в папке, где она была установлена, остаются файлы конфигурации. Таким образом при переустановке программы настройки сохраняются. Если необходимо полностью удалить программу, в том числе и настройки, то после процесса автоматической деинсталляции необходимо вручную удалить папку, в которой была установлена программа:
C:\Program Files\VinteoDesktop,
C:\Users\%username%\AppData\Local\vinteo.desktop-updater,
C:\Users\%username%\AppData\Local\Programs\VinteoDesktop
или
C:\Users\%username%\AppData\Roaming\VinteoDesktop.