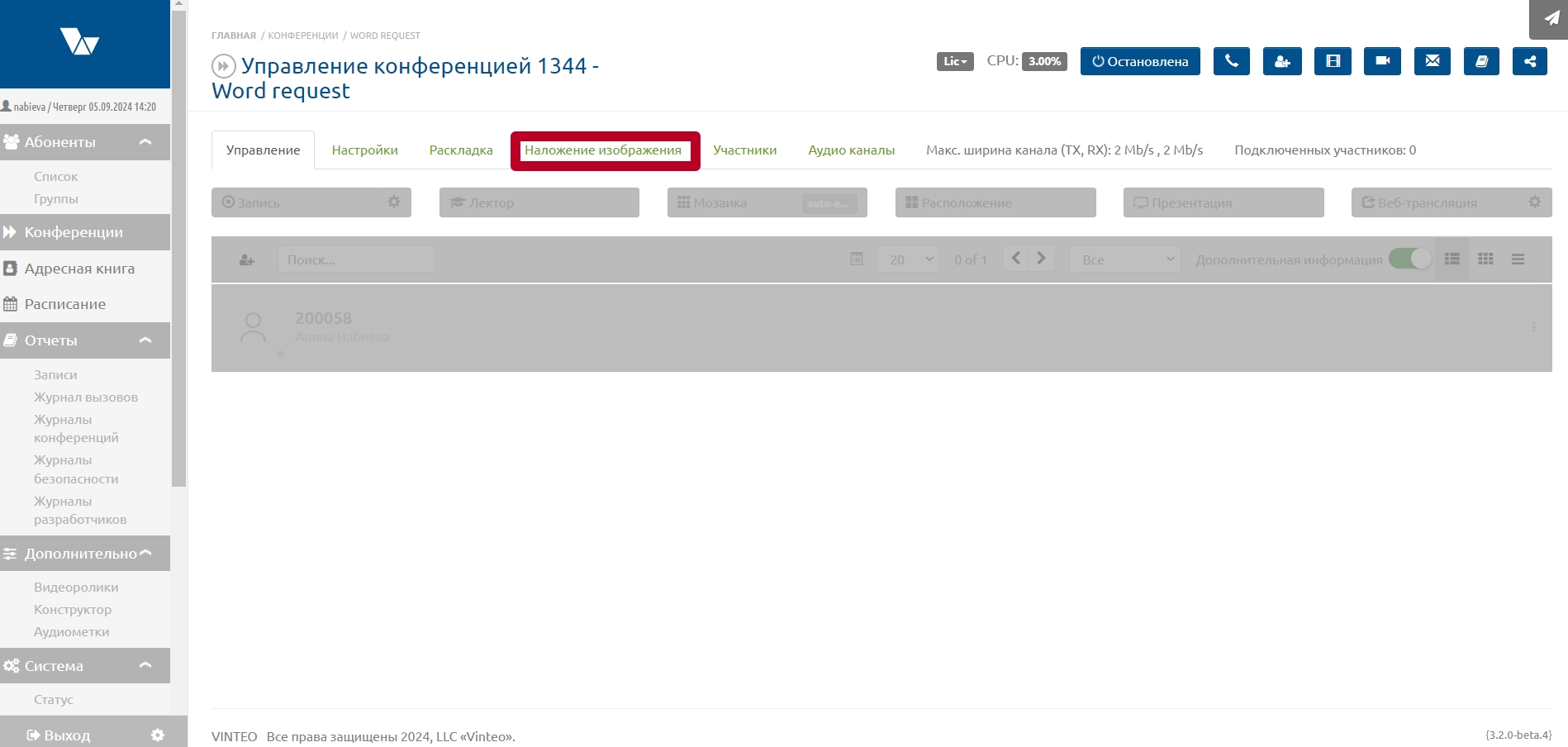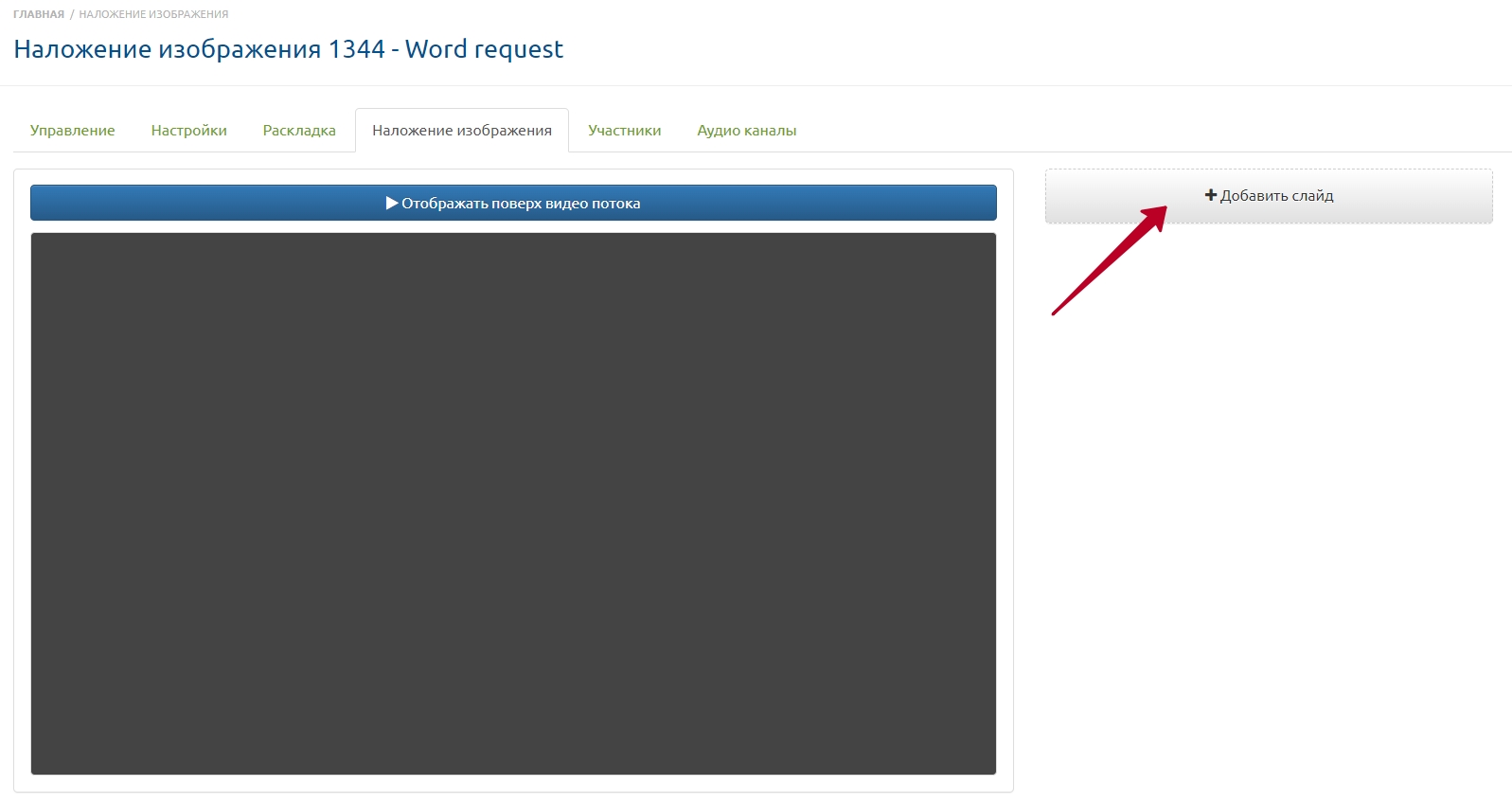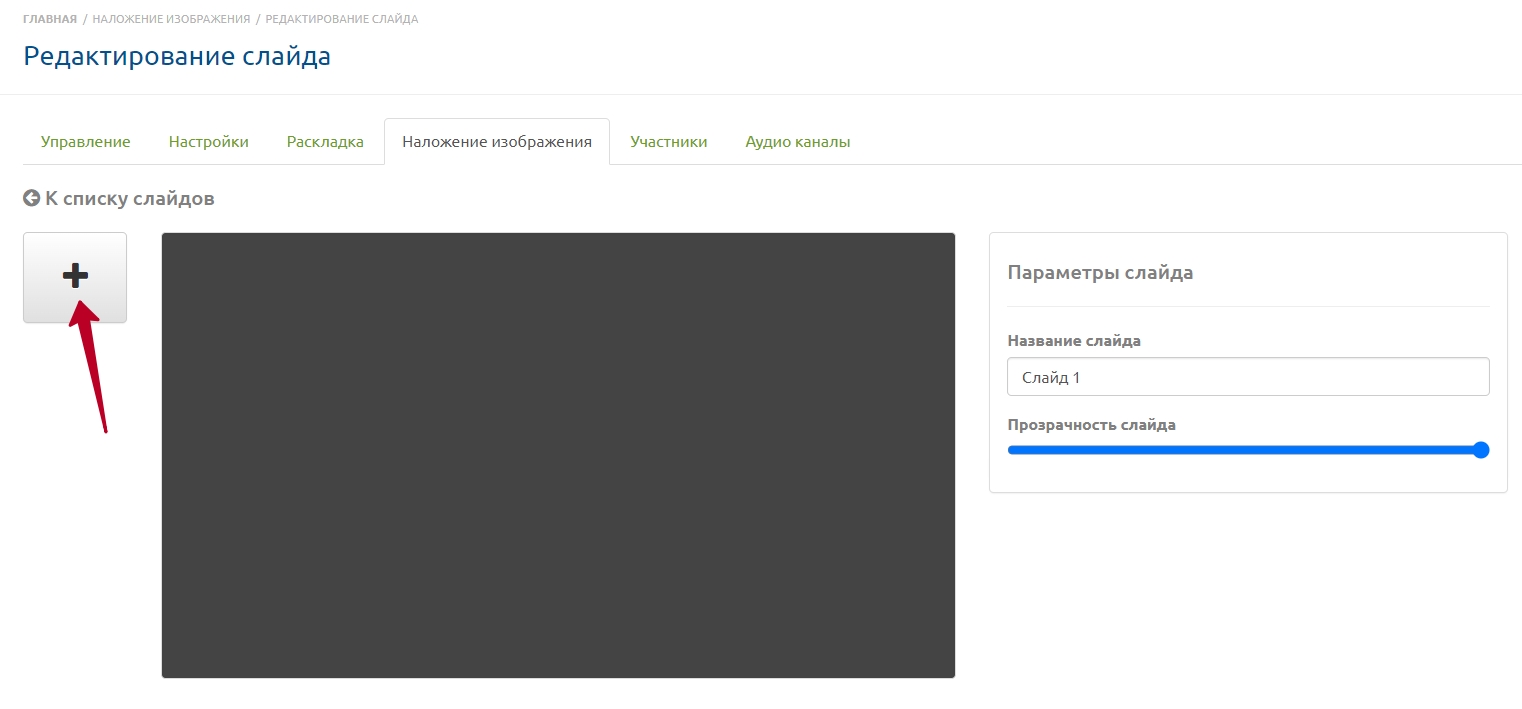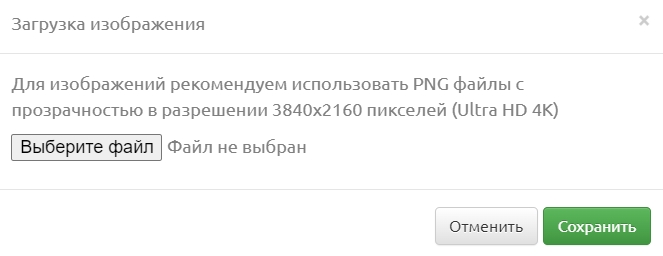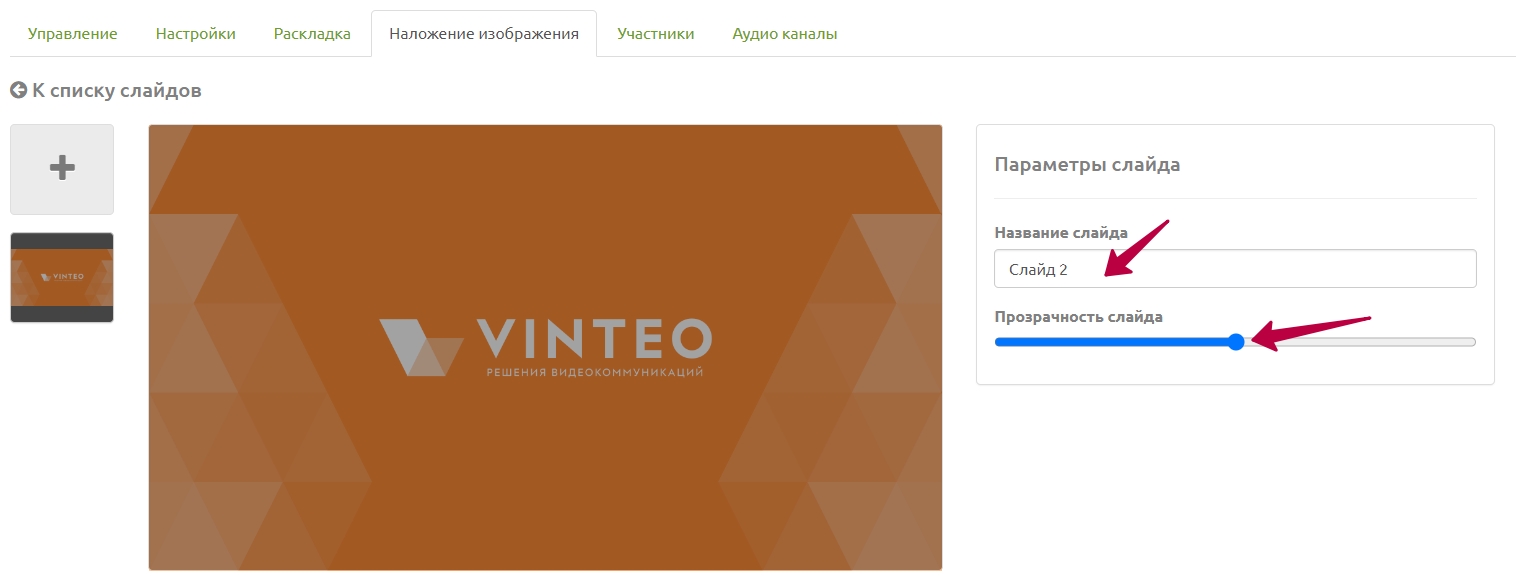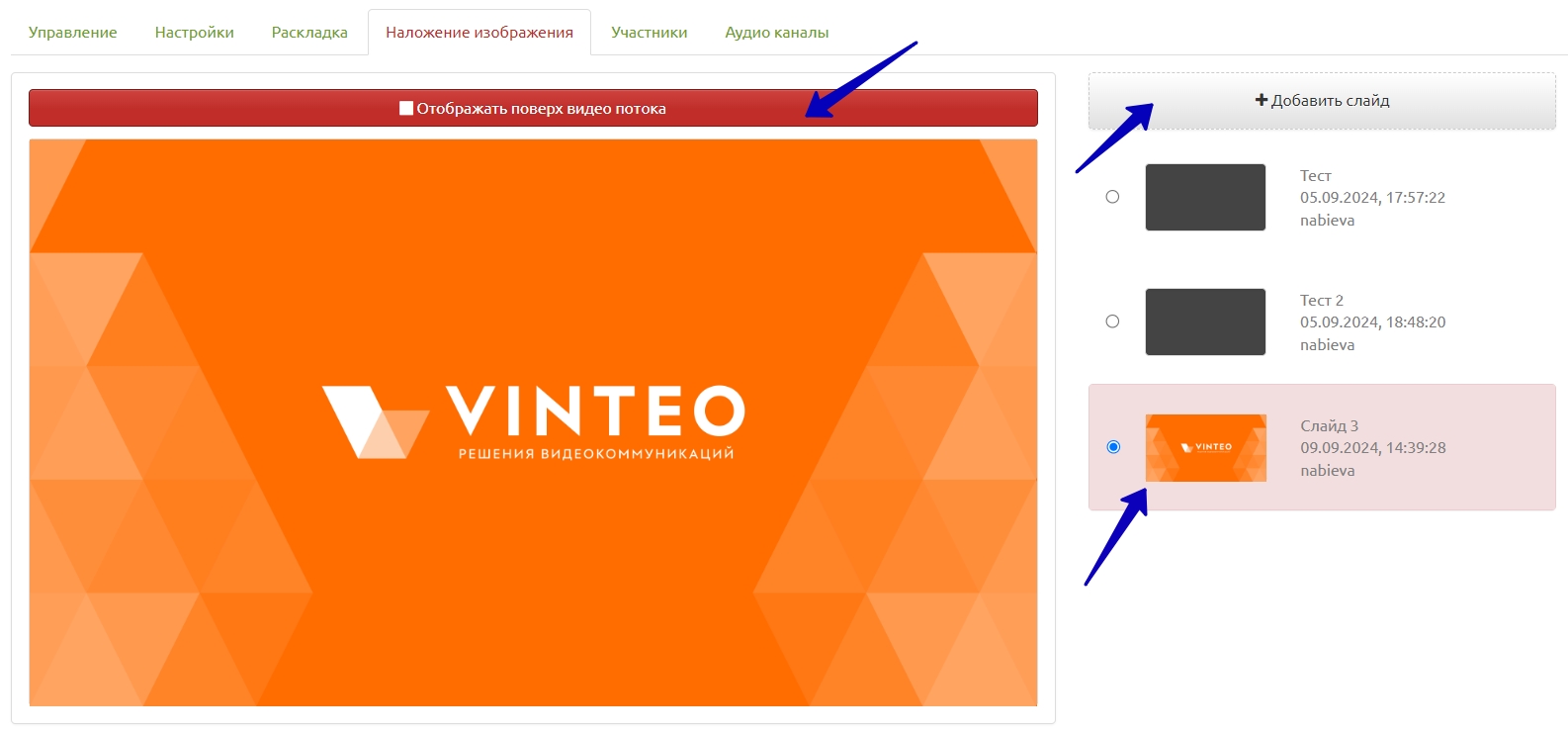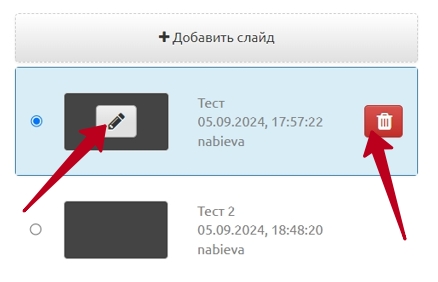Функционал "Наложение изображения"
Назначение функционала
Функционал “Наложение изображения” предназначен для наложения статического изображения на раскладку конференции с заданной степенью прозрачности. Позволяет условно разделить изображение на блоки либо добавить логотип или иное изображение, установив свойство прозрачности для этого графического элемента. может использоваться при проведении вебинаров, когда необходимо акцентировать внимание участников на учебном материале, например, для лучшего запоминания иностранных слов, дат, формул и т.п.
Принцип работы функционала
Обратите внимание: для использования функционала “Наложение изображения” Vinteo сервер должен быть версии 30.1.0 или новее.
Данный функционал находится на странице управления конференцией. Чтобы добавить изображение в конференцию необходимо:
1. перейти на вкладку “Наложение изображения”;
2. нажать кнопку “Добавить слайд”;
3. нажать кнопку загрузки изображения;
4. загрузить изображение в появившемся окне и нажать кнопку “Сохранить”;
Загружаемые файлы должны быть формата PNG в разрешении 3840X2160 пикселей (Ultra HD 4K).
Загруженный файл доступен в области предпросмотра выбранного слайда. Справа от этой области можно указать название слайда и установить степень прозрачности.
5. далее нажмите кнопку “К списку слайдов” над областью предпросмотра выбранного слайда;
6. выберите нужный слайд в списке справа и нажмите кнопку “Отображать поверх видеопотока”; Кнопка имеет индикацию (становится красной), которая отображается и на странице управления конференцией.
Если картинка не будет загружена, слайд будет прозрачным изображением.
Редактирование и удаление слайдов
Для редактирования созданных слайдов нажмите кнопку с изображением карандаша. Откроется страница с областью предпросмотра слайда и загрузки изображения.
Для удаления выбранного слайда нажмите на кнопку с изображением корзины справа от названия слайда и подтвердите это действие в появившемся окне.
Слайд, использующийся в конференции в данный момент удалить невозможно.
Однако можно поменять слайд при активной конференции, кликая по нему на вкладке “Наложение изображения”. Также можно изменять прозрачность слайда, который в данный момент показывается в конференции. Эффект от выставленной настройки прозрачности заметен в конференции сразу после установки степени прозрачности.