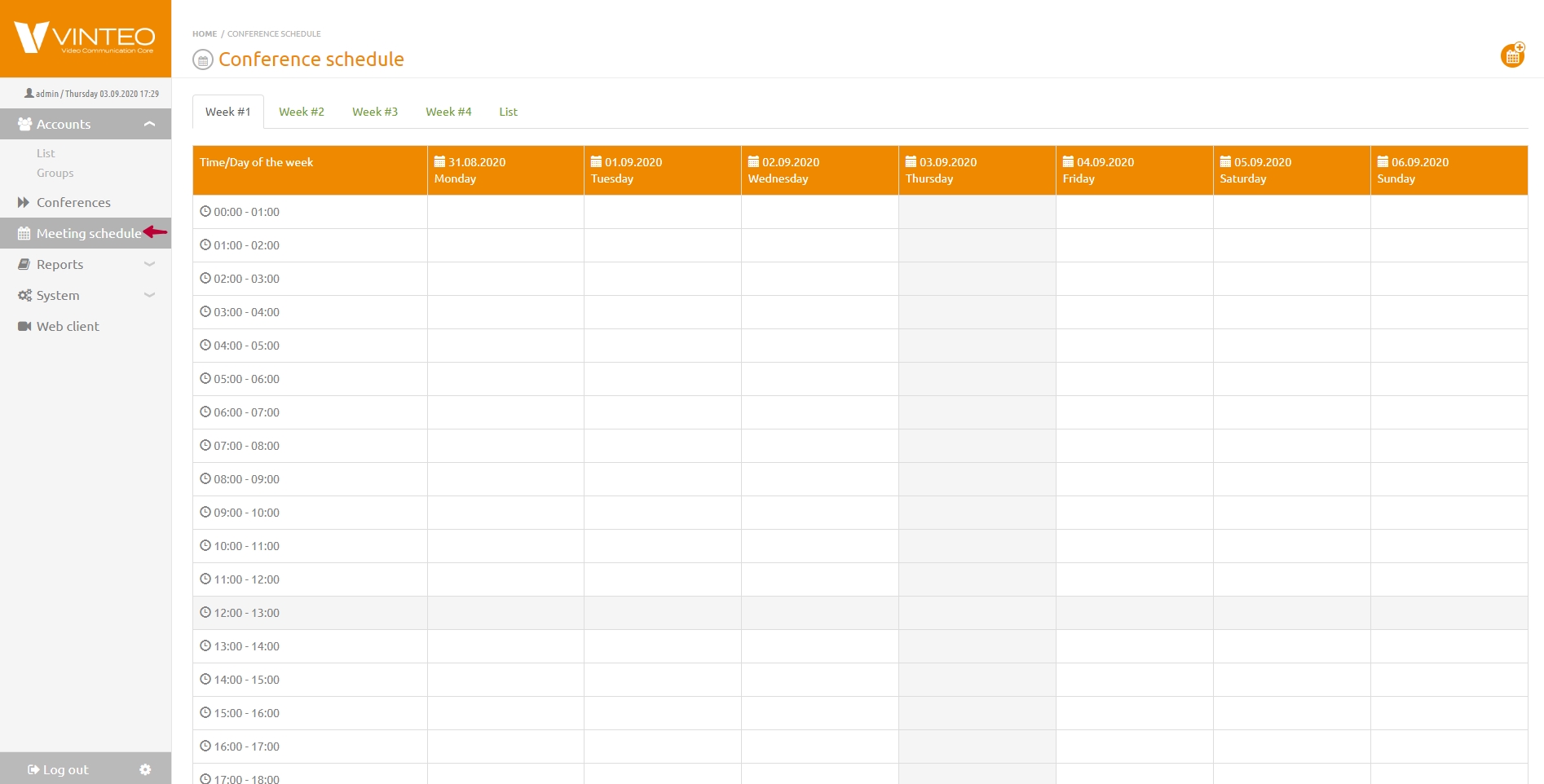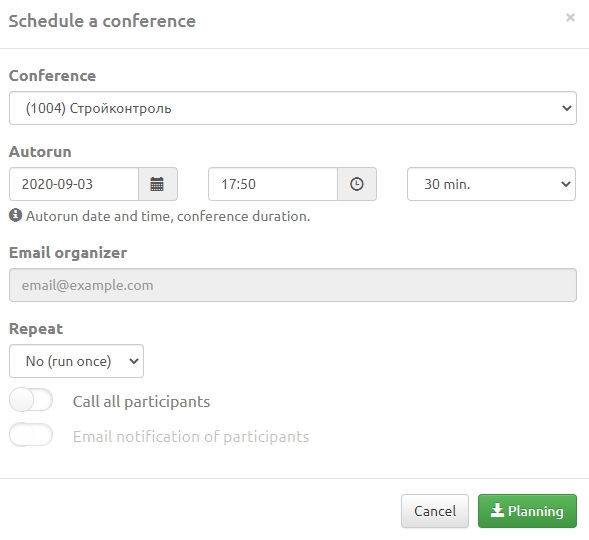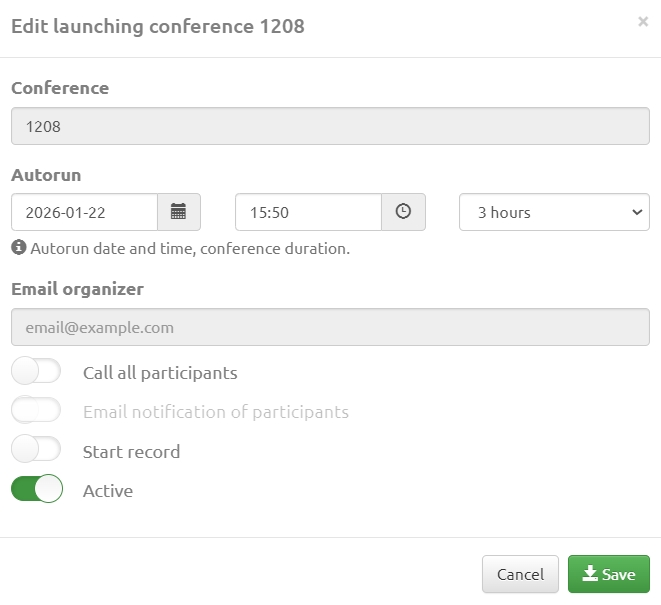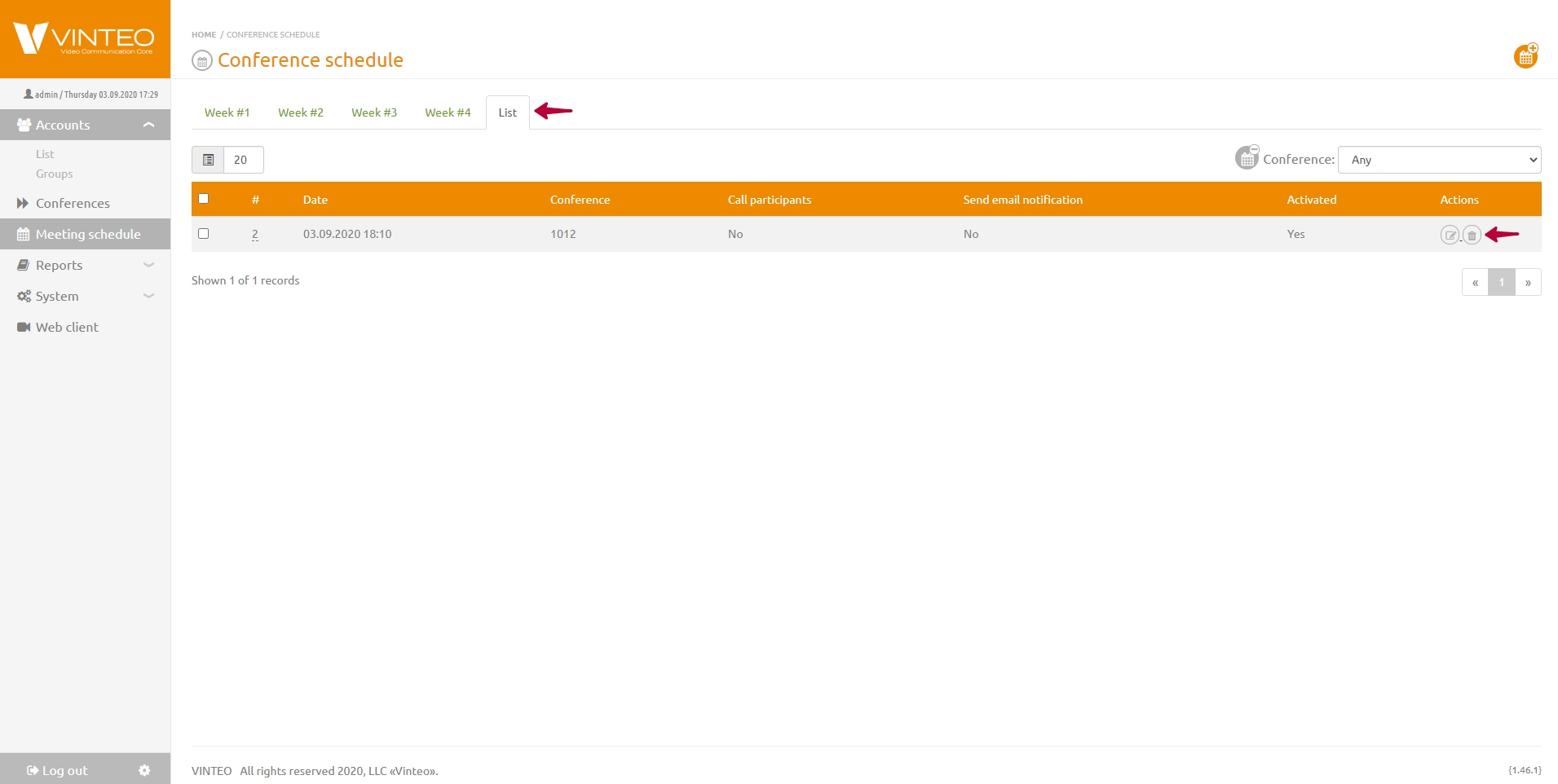Conference Schedule
English / Web interface for configuration and management / Conference management and settings / Conference Schedule
Содержание
Planning logic description
Vinteo has implemented a possibility of conference planning. Planned conferences display on the Conference schedule page of the functional menu. Viewing four weeks of the calendar in the schedule is available to all registered server users. After the end of the conference (after a period of time equal to the scheduled duration) the conference will be stopped and deleted.
The essence of scheduling is that at the specified time the conference will be launched and if specified in the settings participants will be called.
You can schedule a new conference (will be created during scheduling) or an existing conference if it has an end date. For planning in addition to creating a new conference the administrator has access to all existing conferences that have an expiration date and he can also assign moderators to them. When planning a conference the user can create a new conference or select an existing conference in which he is a moderator from the drop-down list.
After scheduling the conference exists in the list of conferences where you can set the necessary parameters for it: broadcast settings, recording, etc. The administrator has access to all scheduled conferences for editing; an account has access only to those in which he is a moderator and these are the "New conferences" planned by him where he is automatically assigned the role of moderator and conferences where he is assigned as a moderator by the administrator or other moderators.
Conference planning
For a conference planning you need to do:
- Select the "Schedule" item of the function menu and "Conference schedule" page will open.
- Click the "Schedule a conference" button in the upper right corner.
- The following parameters must be set in the modal window:
- "Conference" is the field with the drop down list that allows you to select the conference which will be started at the signed date and time.
- "Autorun" is the field with the dropdown lists of calendar, time and conference duration.
- "Email organizer" is the field where you can enter the organizer email address to send the notification.
- "Repeat" is the field with drop down list in which you can select if you want to repeat the conference and the repeat interval;
Note: for an account to create cyclic conferences he must first schedule his new conference and then schedule it by selecting it from the list of available conferences and specify the required cyclicity. If an account is provided with a permanent conference for moderation then he can immediately set the launch cycle for it when planning.
- "Call all participants" is the switch that allows you to call all participants automatically in specified date and time.
- "E-mail notification of participants" is the switch that allows you to notify all participants about scheduled conference for them. In the notification the information about the conference number and scheduled time and the conference connecting ways will contain. Notifications will be sent to all accounts of the scheduled conference who have an e-mail address registered. When you enable the setting the field will appear for entering additional addresses if you need to send a notification to someone other than the accounts added to the conference;
- "Start record" is the switch that activates the automatic conference recording function;
Attention! The conference recording file will be available to the moderator until the end of his scheduled one-time conference or the last conference in the conference cycle; this is due to the release of the conference number booked by the account when planning a new conference. The moderator must pick up these records before the end of the reservation for the conference number; after the end of the conference he can request the server administrator to issue records for this conference indicating the time period or thematic names of his ended conferences. The administrator can save the account from these inconveniences by creating a permanent conference and giving it to him for moderation.
4. "Planning" is the button that confirmes specified parameters.
Scheduled conferences editing
To make changes to conference schedules:
- in the main configuration menu you must select the "Meeting schedule" menu item - the "Conference Schedule" page will open;
- go to the "List" tab;
- click on the button with the image of a sheet in the "Actions" column;
- the conference launch edit window will open where you can change the scheduling parameters.
Note that the Active switch is turned on and indicating that this conference is already scheduled.
Also information about enabling the switch will be displayed in the table of the "List" tab in the "Activated" column.
Deleting scheduled conferences
To delete the conference schedule you need to do:
1. select "Meeting schedule" item in the function menu and the "Conference schedule" page will open;
2. go to the "List" tab;
3. click the button with the trash can icon in the "Actions" column or set the checkbox at the beginning of the list if you want to delete several scheduled conferences;
4. confirm chosen actions.
Note
Note: the moderator see all scheduled conferences in the calendar on the "Schedule" page but on the "List" tab moderator can see only his own which he can edit and delete.
Viewing scheduled conferences
To view scheduled conferences you need to do:
1. select the Meeting schedule In functional menu and the Conference schedule will open;
2. go to one tab of four tabs with week numbers;
3. find the needed conference.
On the List tab you can filter the list by conference number.
Note
In the "Conference schedule" in the "List" tab only scheduled conferences display. Started conferences are on the "Conferences" page.