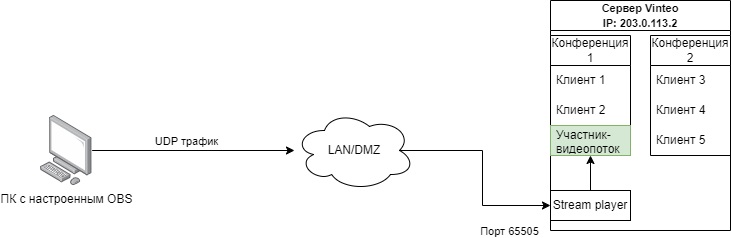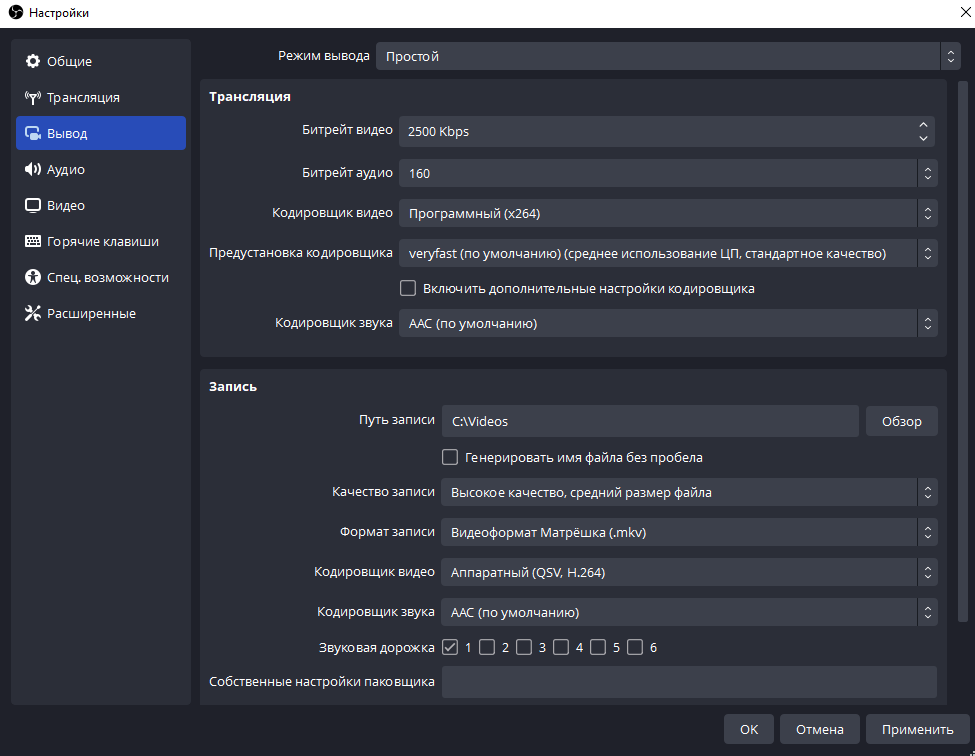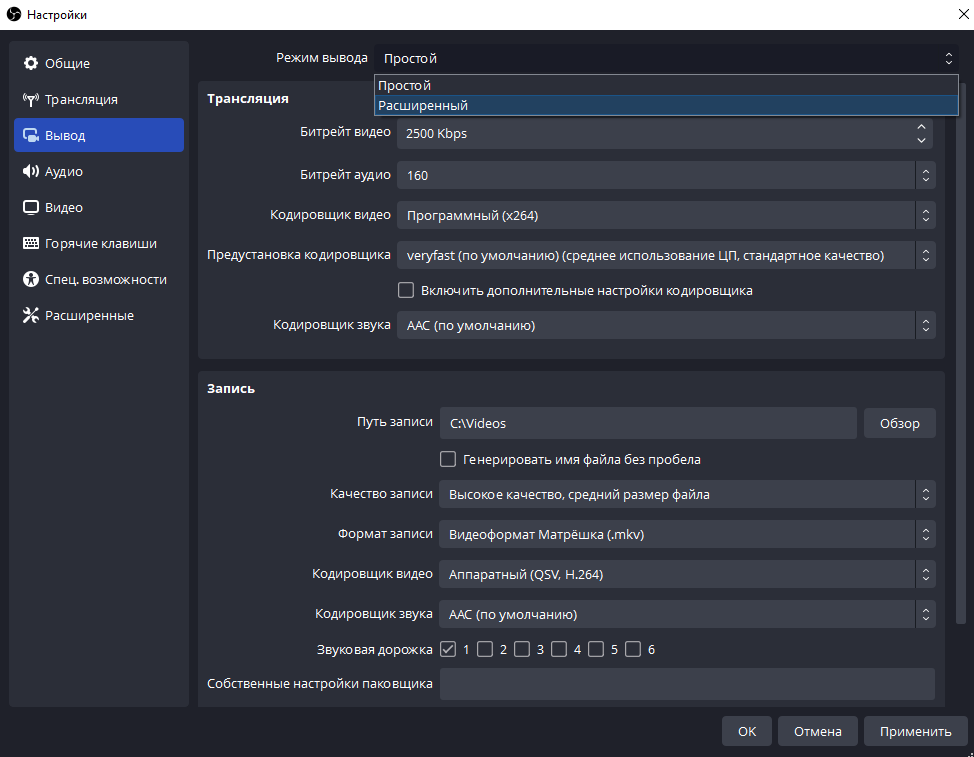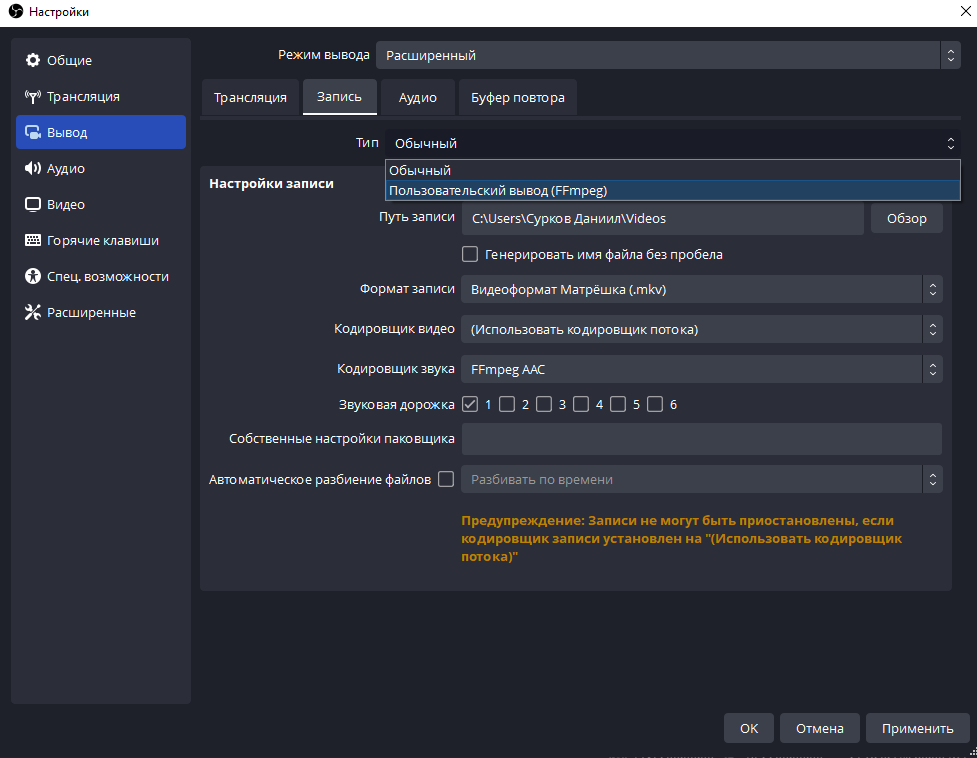Демонстрация экрана в конференции
В системе ВКС Vinteo есть возможность демонстрации экрана двумя способами, которые кардинально отличаются друг от друга:
- показ экрана в клиенте Vinteo Desktop или веб-клиенте Vinteo;
- трансляция через Open Broadcast Software (OBS).
Демонстрация экрана через VinteoDesktop или веб-клиент
Демонстрация экрана Vinteo Desktop удобна скоростью и простотой настройки, для этого способа не требуется дополнительного ПО, но есть следующие особенности его работы:
- демонстрация по умолчанию идет вторым потоком;
- количество кадров определяется настройкой "FPS презентации", настройка по умолчанию - 10 кадров;
- из-за проксирования WS Vinteo Desktop-клиенты могут видеть изображение, отличное от SIP/H.323-клиентов по качеству и количеству кадров.
Этот способ подходит для демонстрации слайдов, документов и совместной работы над ними. Подробнее о настройке и запуске можно узнать здесь.
Демонстрация экрана через Open Broadcast Software (OBS)
Демонстрация экрана через OBS подойдет для сценариев, когда нужна дополнительная гибкость в настройке демонстрации, ведь OBS - это полноценный инструмент для создания виртуальных сцен и потокового вещания контента.
В системе ВКС Vinteo есть возможность передачи потокового видео напрямую в конференцию по протоколу UDP/HTTP/RTSP. Для упрощения настройки мы предлагаем передачу трансляции через UDP и mpegts с записью непосредственно на сокет сервера. Само подключение демонстрации экрана имеет следующую схему:
При таком сценарии демонстрации экрана есть следующие особенности:
- демонстрация будет представлена в конференции как отдельный участник конференции;
- демонстрация будет представлена в раскладке, а не отдельным потоком, если не выставлена настройка участника "Показать как презентацию";
- количество кадров и качество будет настраиваться непосредственно в OBS;
- в зависимости от настроек OBS возможна задержка демонстрации.
Настройка демонстрации экрана в конференцию через OBS
1. загрузите и установите OBS;
2. запустите OBS и пройдите первичную настройку. Выберите "Настроить для записи";
3. зайдите в настройки (Настройки - Вывод).
4. выберите режим вывода "Расширенный";
5. выберите вкладку "Запись", выберите тип "Пользовательский вывод (FFmpeg)";
6. выберите тип вывода FFmpeg "На указанный URL" и введите URL или IP адрес сервера и порт от 65505 до 65510 в виде udp://server_ip:port
7. выберите формат контейнера mpegts;
8. нажмите "ОК".