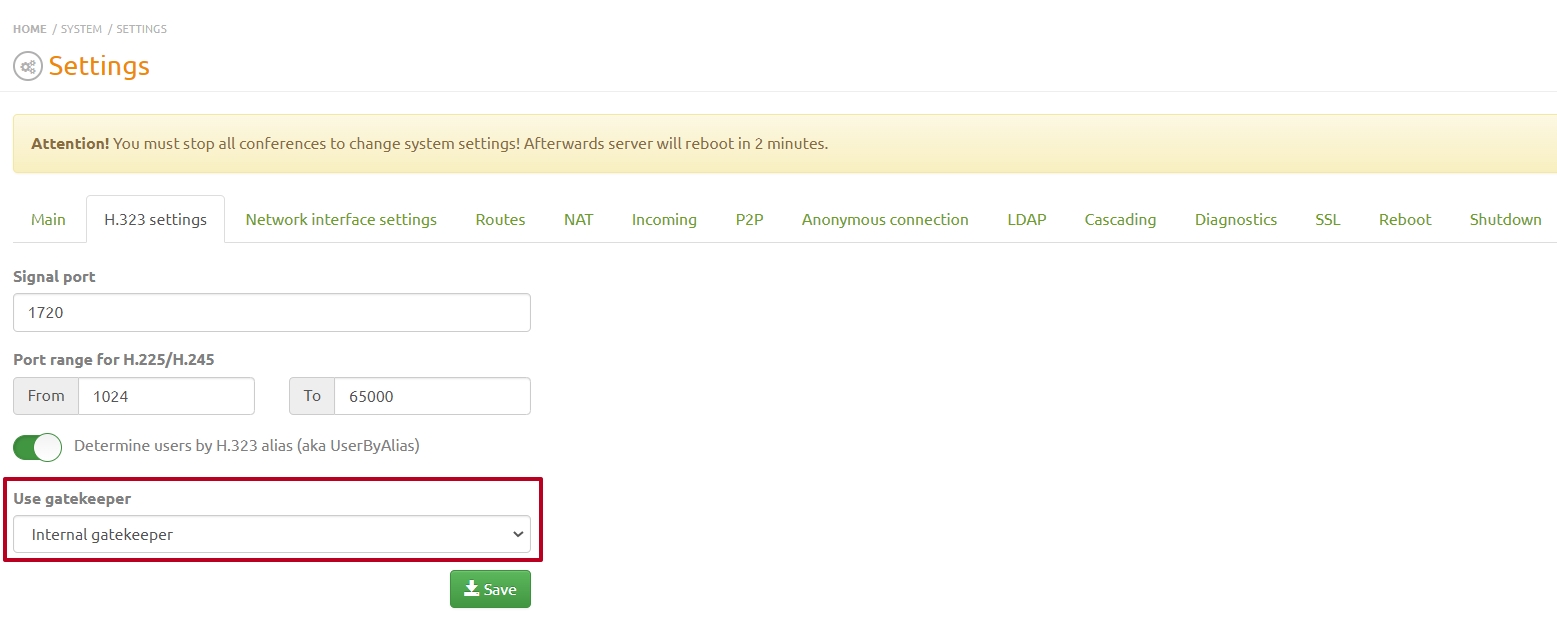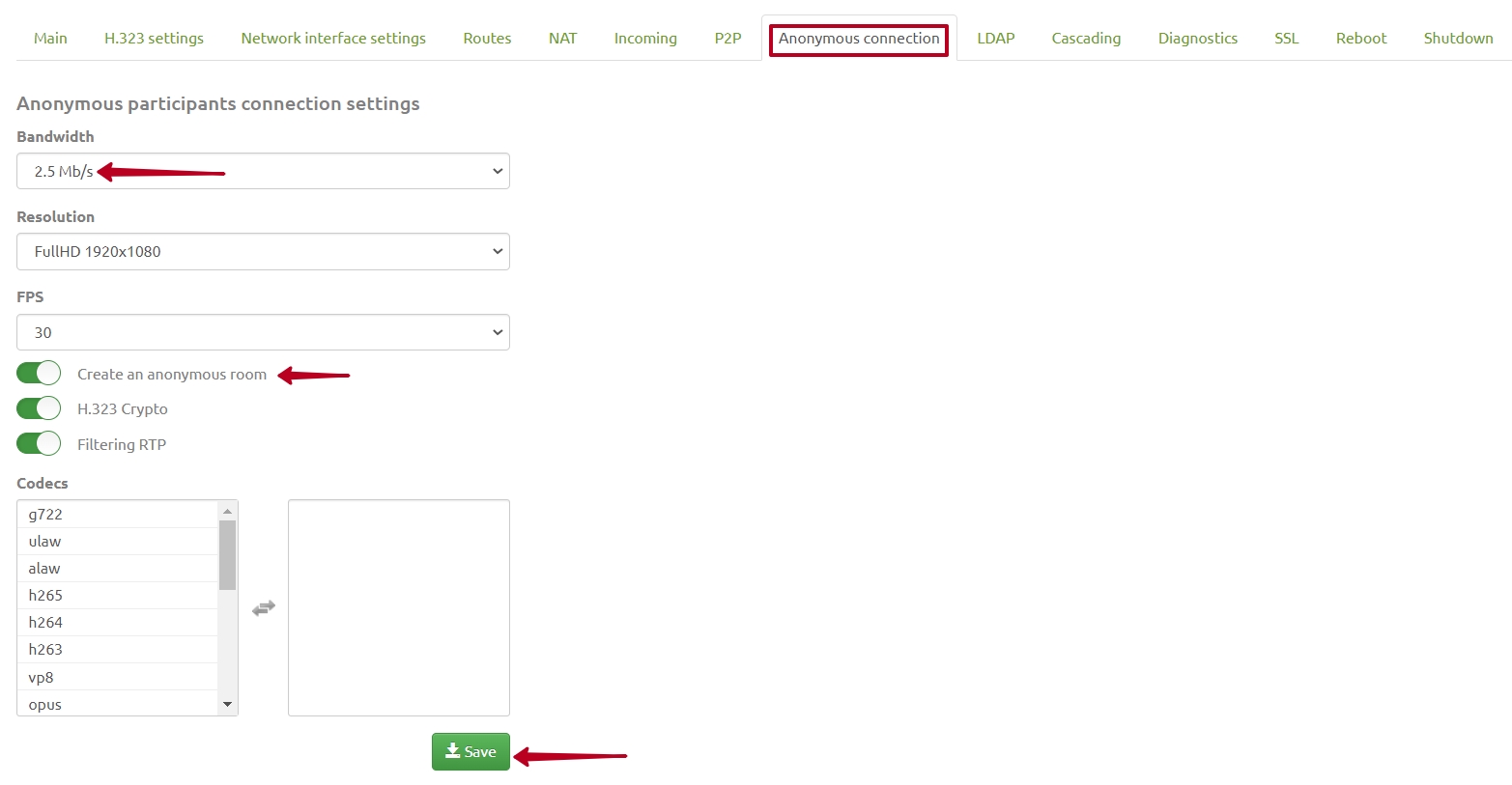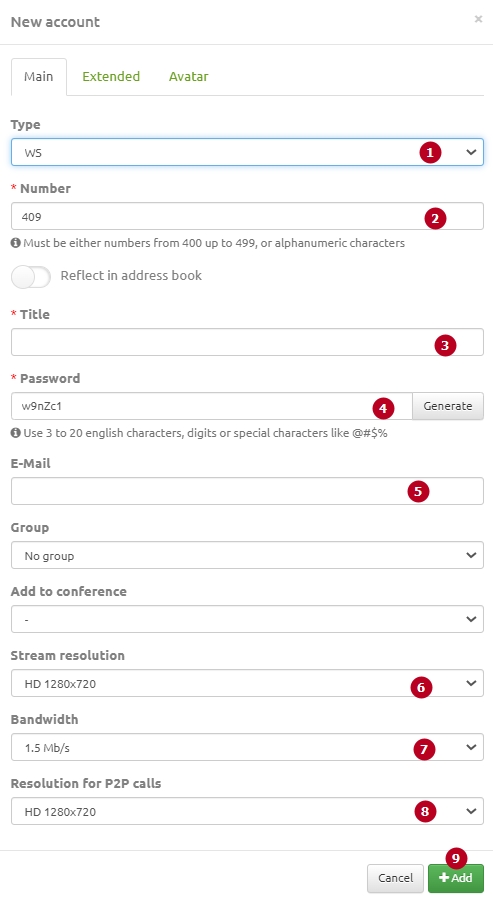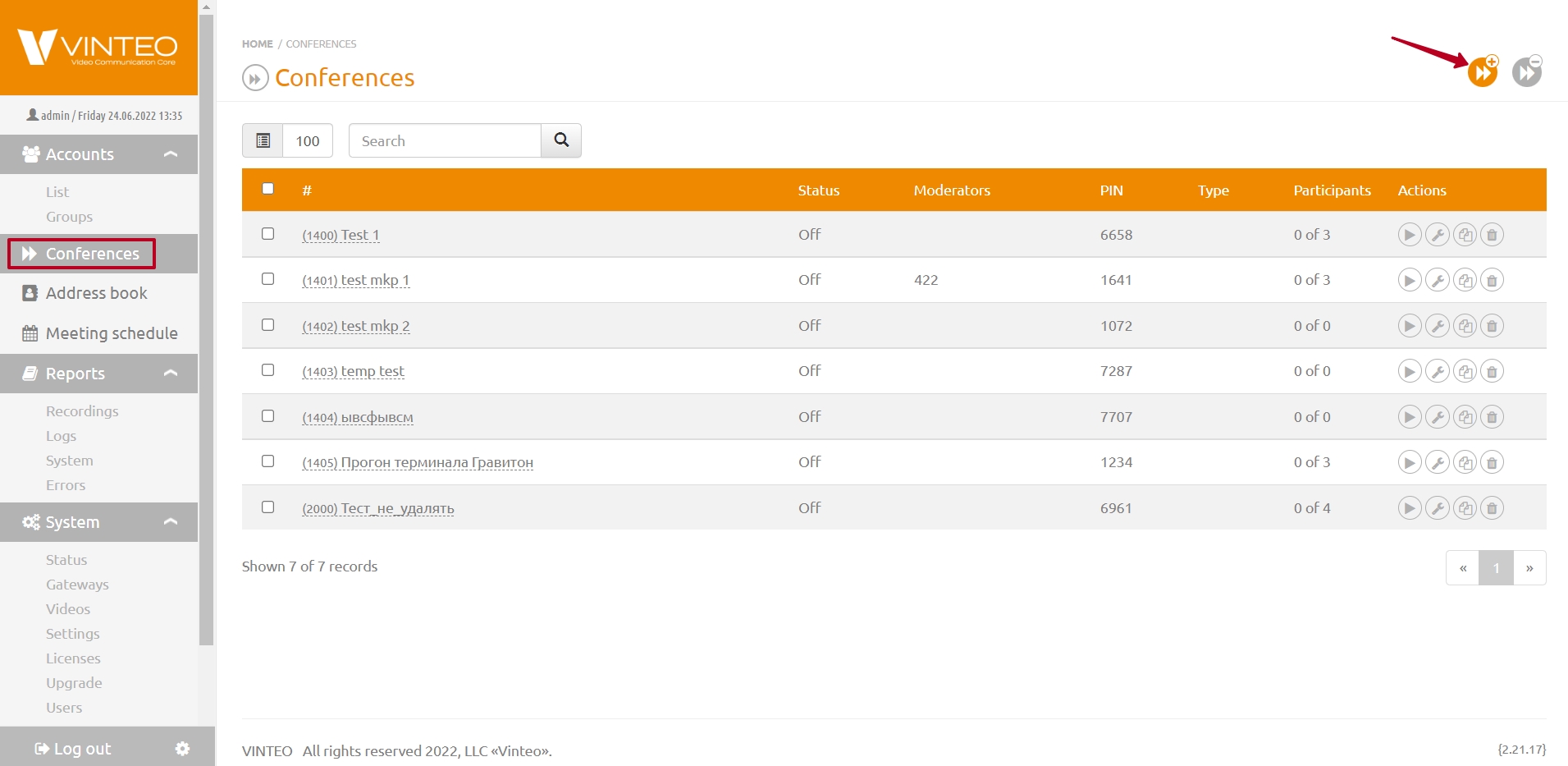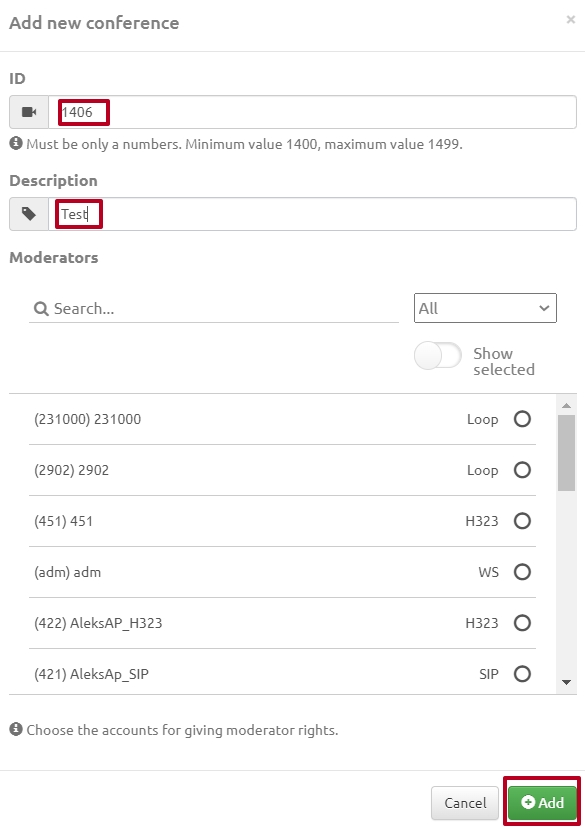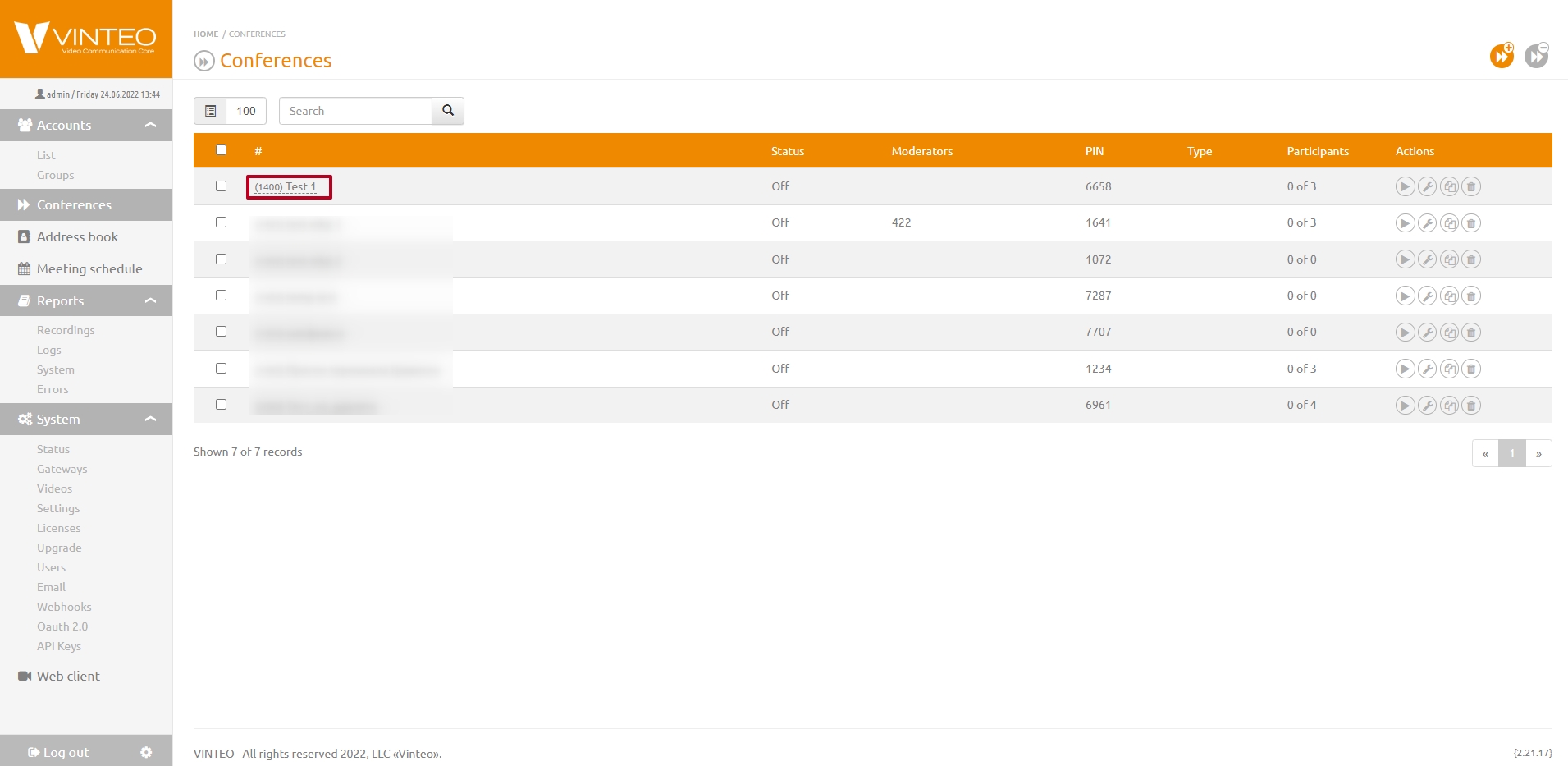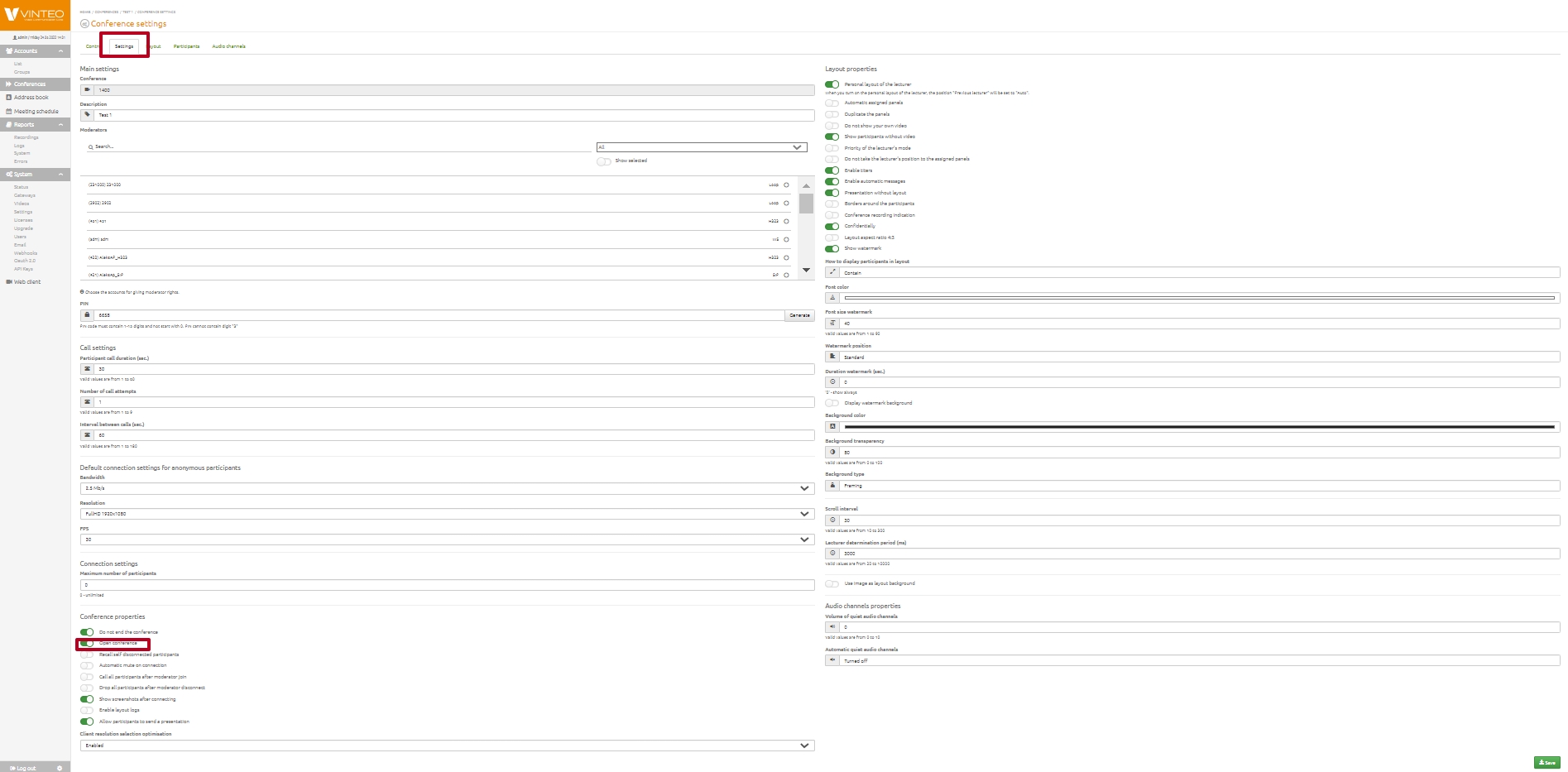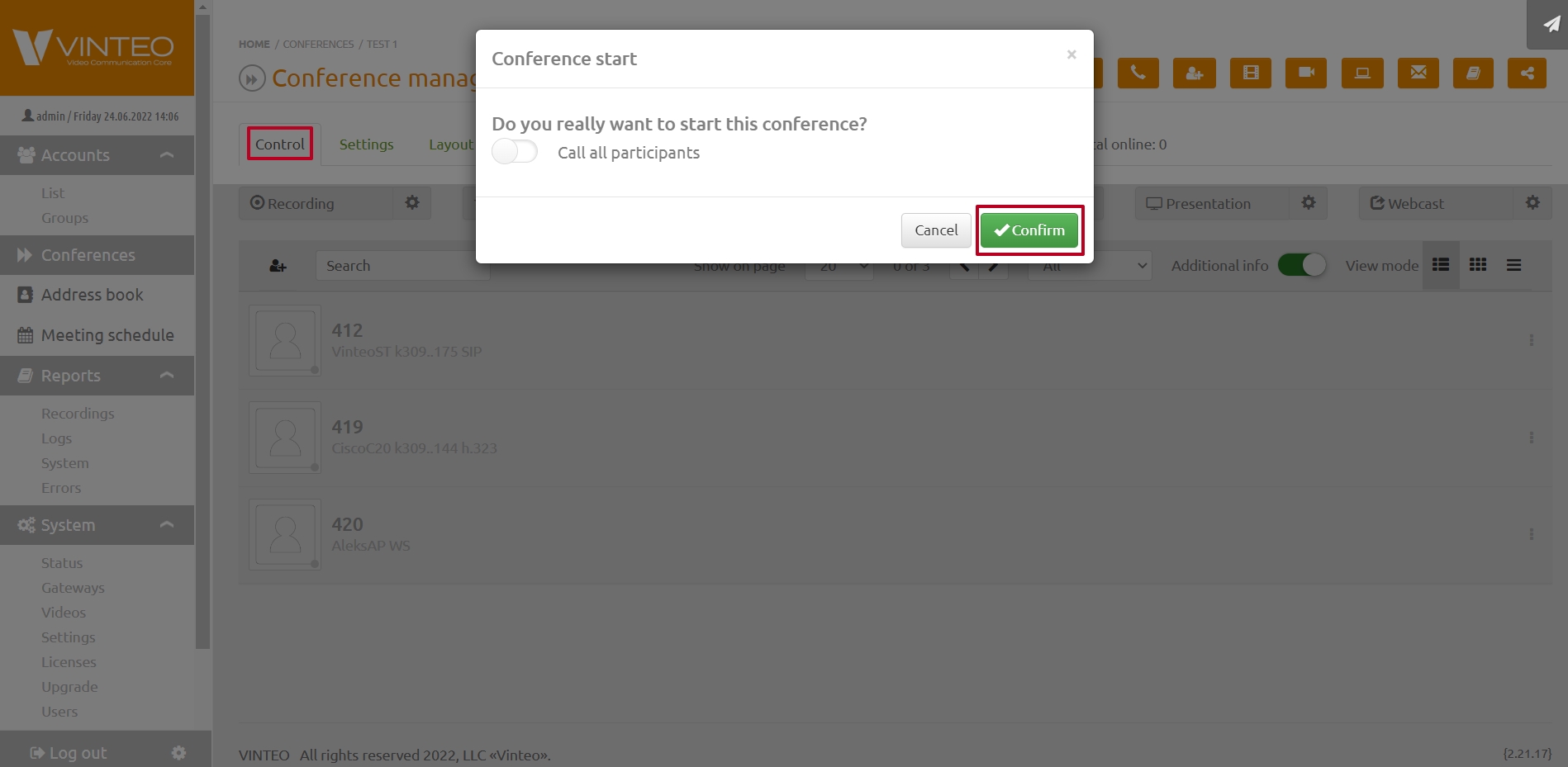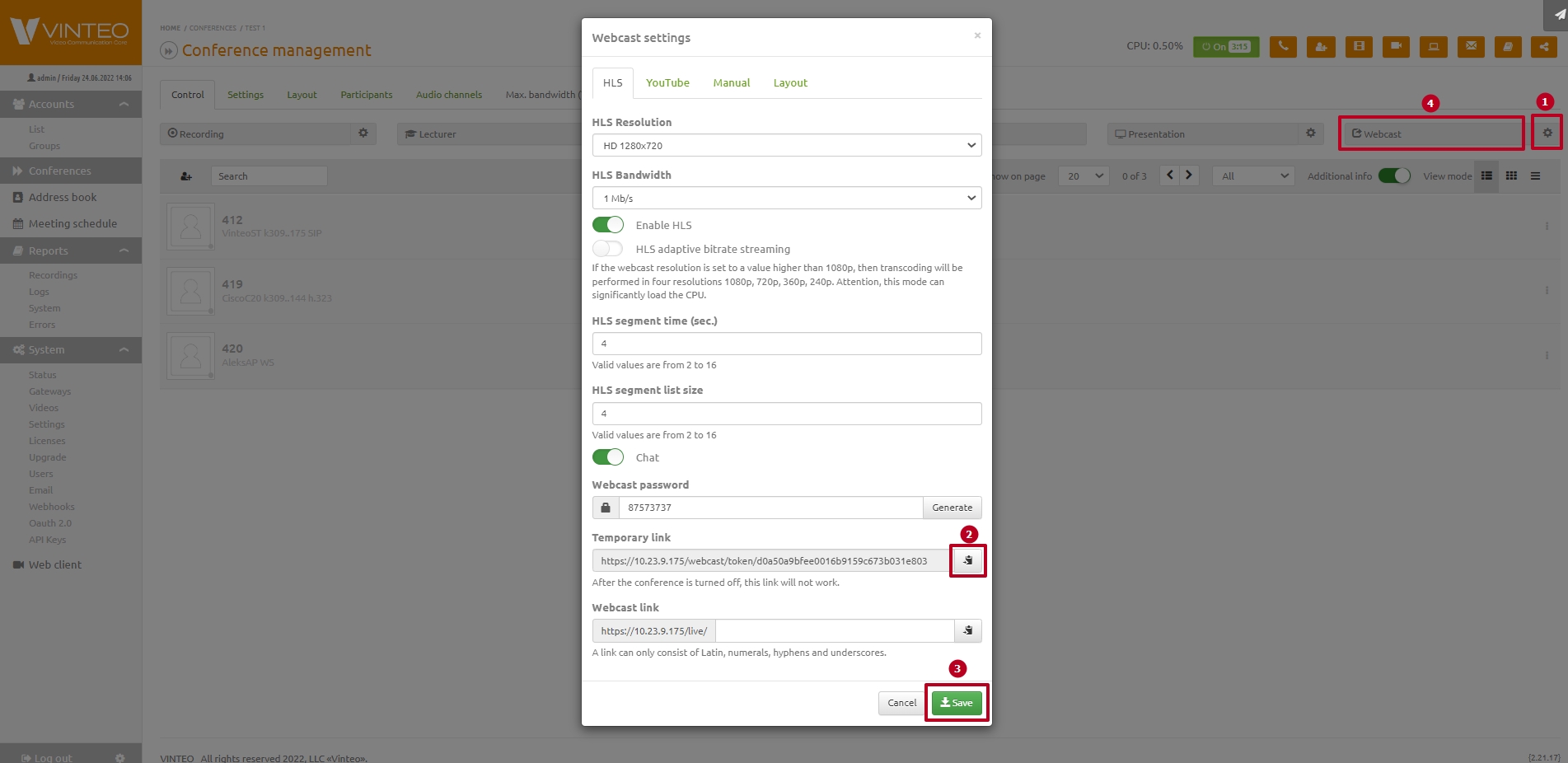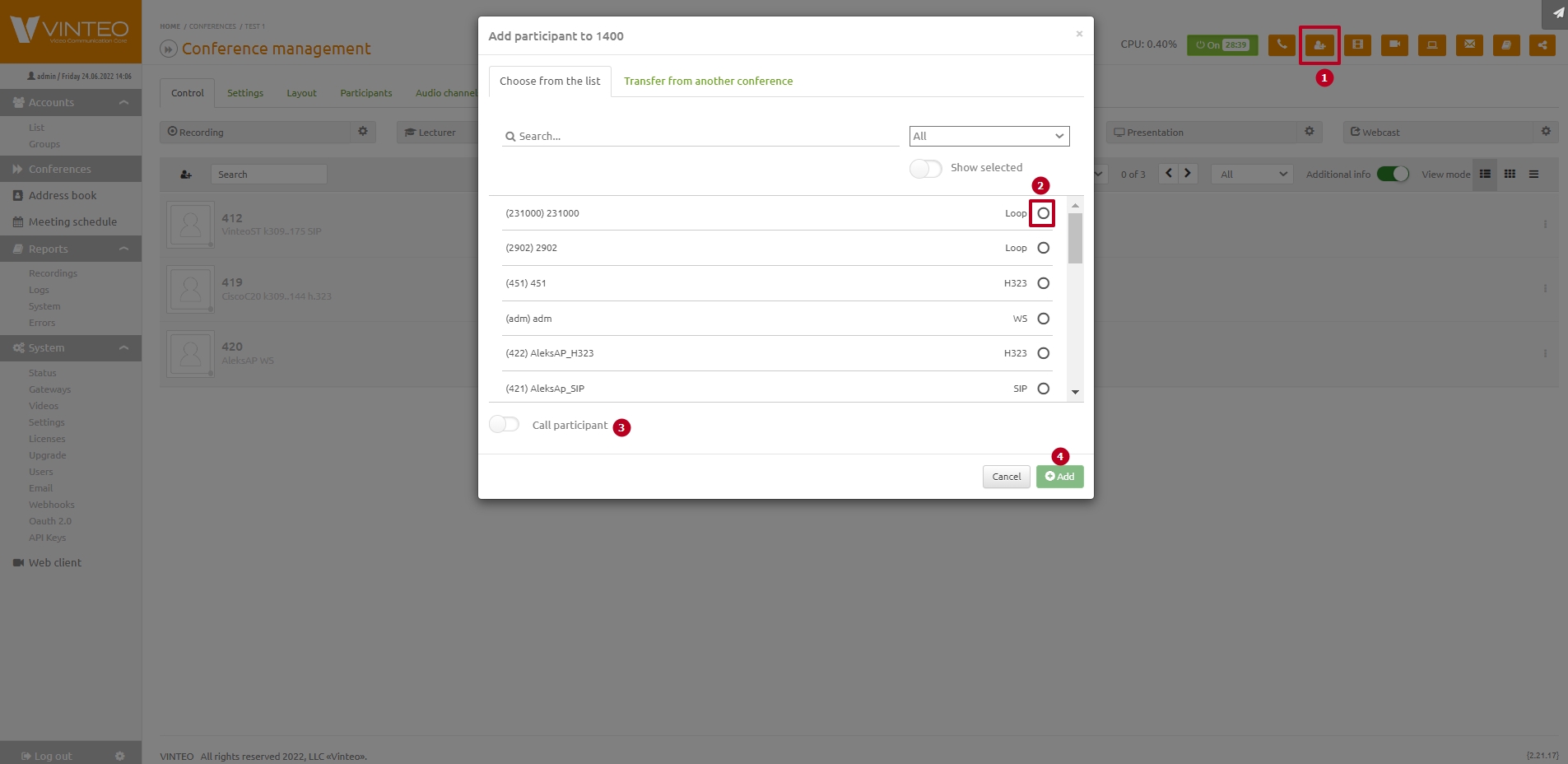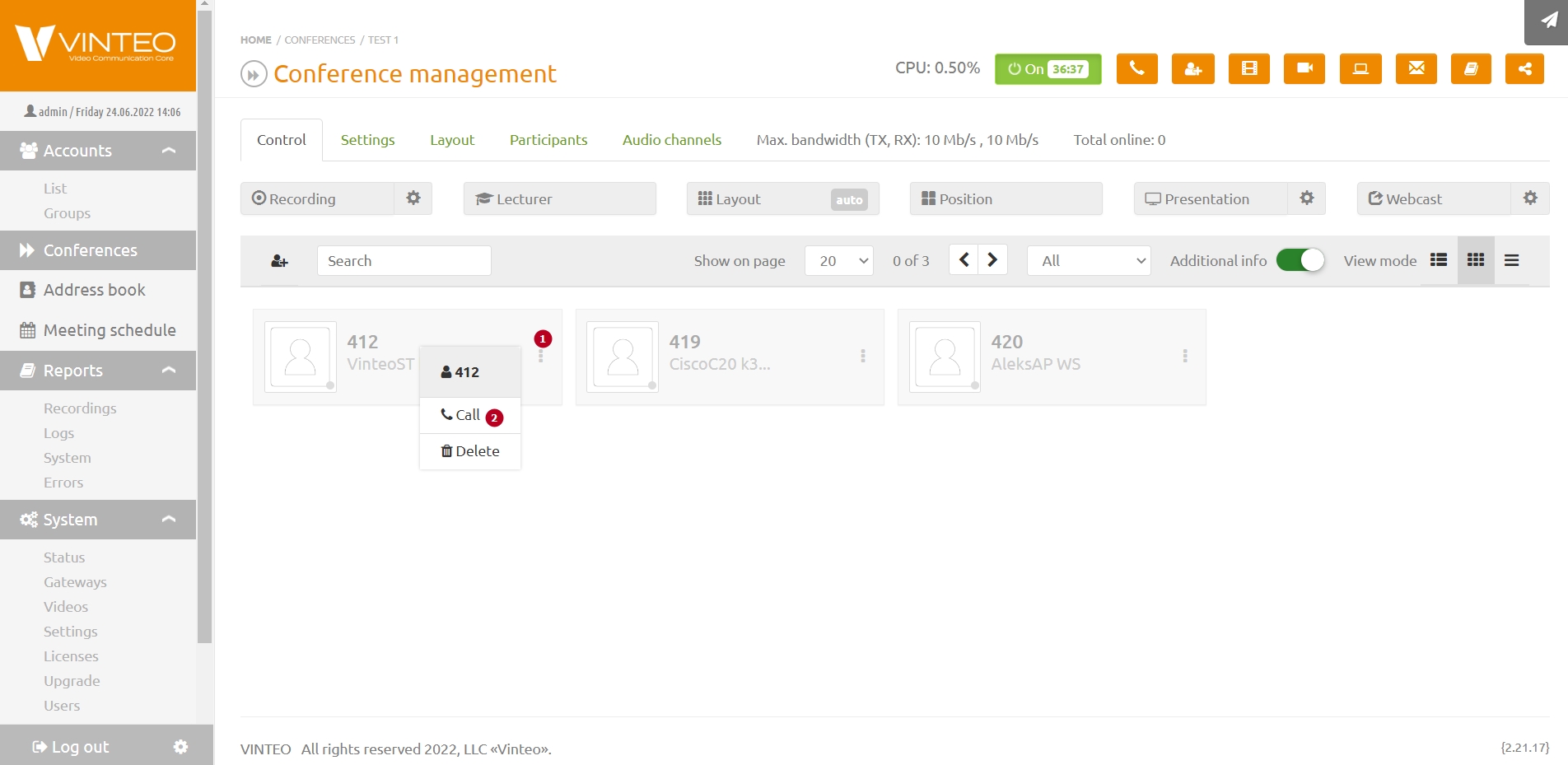Quick start
These instructions are for the quick installation and testing of the Vinteo VCS server.
Содержание
Preparing the network
When deploying a server inside the corporate network behind NAT and FW, the following settings have to be made: Server settings
Basic tab
On the Settings page, under the Basic tab, check and set the ports required for operation:
- H323 - TCP: 1720, TCP: H225/245 change from 1024-65000 to 20000-65000 (the port range can be changed by limiting the number to what you need);
- SIP - 5060;
- save your settings.
Network Interface Settings tab
On this tab, after the first launch and login to the web-interface, enter the settings that were set up through the command line during the installation of the Vinteo VCS server, add the DNS-server address and save the settings. If you use two or more network interfaces, it is recommended to use the first interface eth0 for access to the server from external network, and the second interface for local network clients. Routing of local clients to and from external clients is done on the "Routes" tab. When adding an interface, the server must be restarted after saving the settings. After restarting, the second interface should have Up status.
NAT Tab
On this tab write in "External IP" field external address of server, mark required protocols to work through NAT - H.323 and/or SIP. Write the local networks as given in the example on the page, each on a new line. Set the RTP port range (default is 20000-65000). Save your settings.
FireWall and NAT settings
For the server to work properly through the external network, it is necessary to arrange passing of traffic in both directions on the ports which have been set above in the server settings. The table shows the default values:
| Port | Protocol | Assignment |
|---|---|---|
| 22 | TCP/UDP | SSH for Support Services, if required |
| 443 | TCP/UDP | For Web services |
| 1719 | UDP | H.323 Registration, Logon and Status (RAS) |
| 1720 | TCP | H.323 - Call Signalling (H.225) |
| 3478 | UDP | STUN needed for WebRTC (not effective with symmetric NAT) |
| 5060 | TCP/UDP | SIP |
| 5061 | TCP | SIP TLS signaling |
| 1024-65000 | TCP | H.323 (H.225/245) If not changed as above (20000-65000) |
| 20000-65000 | UDP | Media (RTP/RTCP) |
Server and client preparation
Setting up
For a quick start, the settings on the "Basic" tab, "Anonymous settings" pages and adding test Accounts are required.
1.To work with registered H.323 subscribers, go to "Settings" => to the "Main" tab and enable the "Internal Gatekeeper" server;
2. Be sure to check the date and time;
3. Under "Other Settings" enable the "Allow Group Calls" option, it will allow any authorised WS type subscriber to transfer point-to-point calls to multi-party conference mode and make "Group Calls";
4. Save the settings;
5. Go to the tab "Connect Anonymous", set the bandwidth for HD 1.5Mbps, for FHD 2.5Mbps and enable the item "Create Anonymous Rooms", adjust the other items as preferred and save the settings. This item allows Accounts, having previously agreed among themselves on conference date/time/number, to start and conduct video conferences independently without any moderation and webcasting. Anonymous conferences are not displayed in the general peep on the "Conferences" page, but only on the main page in the "Anonymous conferences" indicator, where they can be forced to end. Once checked, it can be switched off if it is not required for further work;
6. check that there is nothing in the list of allowed codecs (right column) by default, this means that all codecs from the left column are allowed;
7. save the settings.
Note
Codec sequence in lists
Correct sequence of codecs in both settings for anonymizers and subscribers' cards is of great importance for normal server operation with large fleet of terminal models. Audio codecs go from "best" to "worst" first, then video codecs with the same selection criteria. For anonymizers using Vinteo Desktop, web-client and Vinteo mobile app without authorization on the server, the list of codecs for anonymizers should include Opus audio codec and H.264 and VP8 video codecs. The following are examples of universal lists with the correct sequence of codecs:
1. For anonymous:
- aac_ld
- opus
- g7221_48_32
- g7221_32_32
- g7221_24_32
- g7221_32
- g7221_24
- g7221_16
- g722
- ulaw
- h264
- h263pp
- h263p
- h263
- h261
- vp8
2. For codecs in subscriber cards
- aac_ld
- opus
- g7221
- g722
- ulaw
- h264
- h263pp
- h263p
- h263
- h261
Creating Subscriber accounts on the server
To create subscribers, go from Home => Subscribers => List page. In the window that opens, use the buttons to create a subscriber or a group of subscribers. This description will provide a brief algorithm for creating two subscribers of WS and H.323 type using individual settings for each. A more detailed description can be found by following this link. To add a new subscriber, click on the "Add New Subscriber" button. In the modal window that opens, make the following settings:
- select "Type" - "WS";
- if you want to change the number of this subscriber, which is his name during authentication, the number is created automatically in increments of +1;
- enter his name/alias;
- change the generated password, if necessary or generate it anew.
- enter the subscriber's email, his authentication and settings data will be sent to him after his settings are completed;
- subscriber's maximum resolution when connecting;
- maximum channel width;
- the subscriber's maximum resolution for point-to-point connection;
- adding a subscriber.
Add the following participants with H.323 and SIP types in the same way. The default codec set is often suitable for most modern terminals. For Polycom VSX6000 terminals, add h263p and h.263 after H.264 codec. "Basic" settings for SIP and H.323 type subscribers are identical to WS, the differences start at the "Advanced" tab.
Conference and Accounts handling
Create a test conference
Click the "Add new conference" button on the "Conferences" page.
In the Create New Conference dialog box, enter "1000" in the "Number" field. In the "Description" field, enter "Test". Click the "Add" button.
Go to the conference settings by clicking on the "(1000) Test" line in the conference list.
In the conference settings, under "Conference properties" in the "Settings" tab, activate the "Open conference" option and press the "Save" button.
Click the "Off" button in the "Control" tab to start the conference. In the start-up confirmation dialogue, press the "Confirm" button.
Activating the Webcast
To test the Webcast feature, follow the steps below:
- Enter the Webcast settings from the "Conference Management" page;
- Copy the "Temporary webcast link" to the clipboard;
- Save the settings if you made changes;
- Switch on the webcast, the colour of the key will change to orange;
5. Paste the copied link into your browser's address bar and follow it; 6. Click on the screen or click on the icon to start the broadcast playback. You will see the broadcast from the conference, with the main broadcast playback controls open at the bottom of the window.
Subscriber connection
Vinteo Desktop Account
An authorized Vinteo Desktop client can dial the same number in the dialing line to make a call to the public conference with the specified above number "1000". He can also call any authorised party with a point-to-point connection by dialing e.g. the number "101" given to a Polycom RPD subscriber with H.323 type.
Polycom RealPresence Mobile Account
An authorised Polycom RPD subscriber also only needs to dial the number of the conference or VinteoDesktop subscriber (100) created and make the call.
Calling subscribers from a conference
To call registered subscribers from the server, enter the created conference: "Home" => "Conferences" => line in the list "(1000) Test".
- Press the "Add new subscriber" button;
- Select the registered subscribers "100" and "101" in the modal window,
- Activate the "Call Participant" item;
- Press the "Add" button.
As the "Call Participant" item has been enabled, after clicking the "Add" button, they will be added to the invitee list and immediately called into the conference, if not enabled, you will have to call them one by one from the invitee list via the Participant Management functionality.
- Drop down the participant control panel;
- Call the participant.
Lecturer mode must be switched on, as it is not active by default and participants can see all speakers, including themselves, in the layout.
Adding callers who are not invited
If the authorized subscribers are called into a closed conference and they are not in the list of invited subscribers, you need to go to page "Conference management": tab "Management". Perform the following actions:
- Open the pop-up window on the top right;
- Press the caller icon;
- Confirm the addition of the caller to the conference call