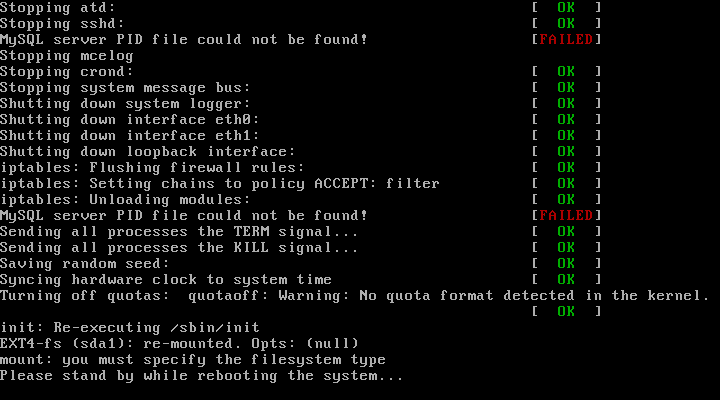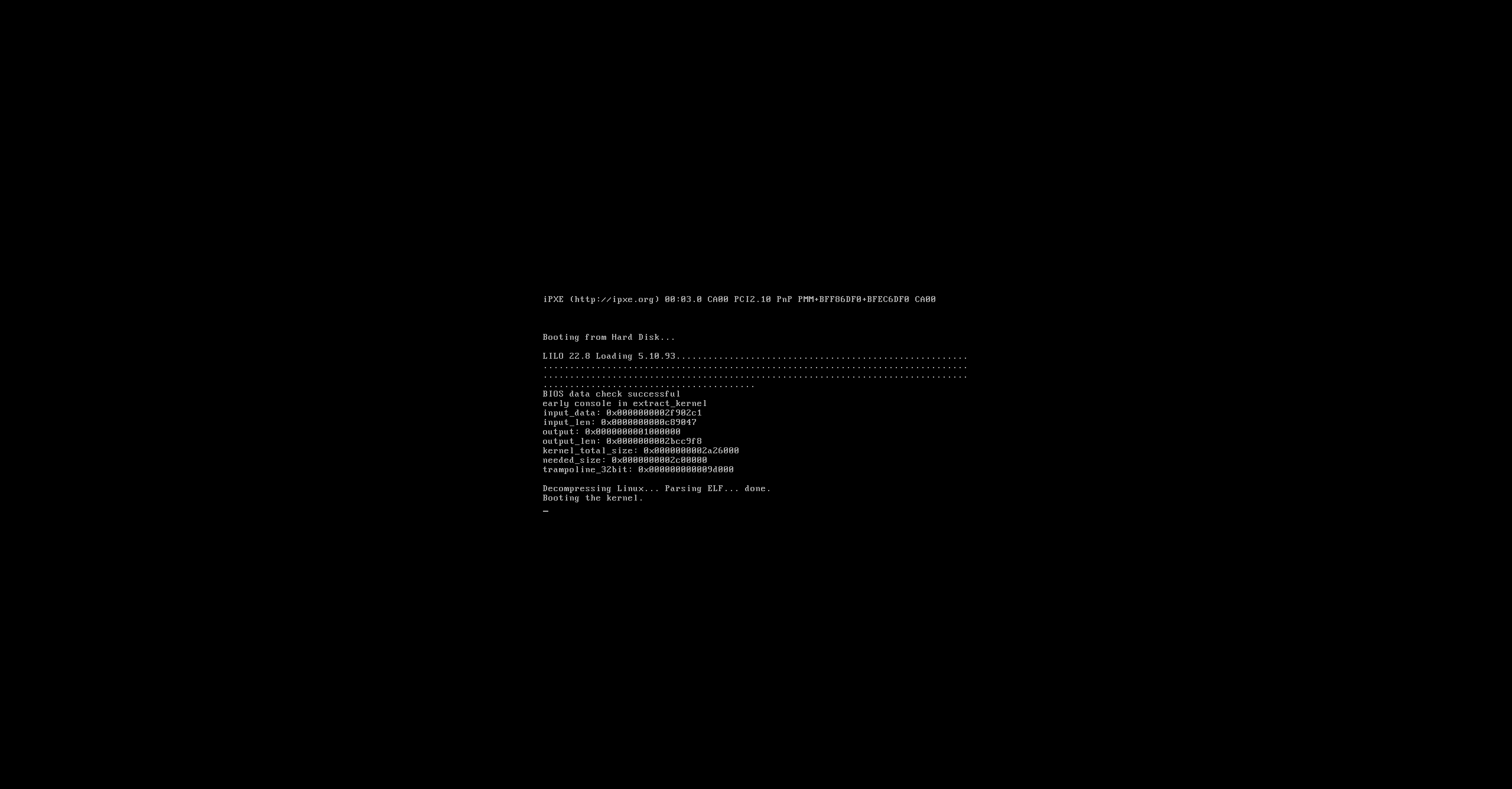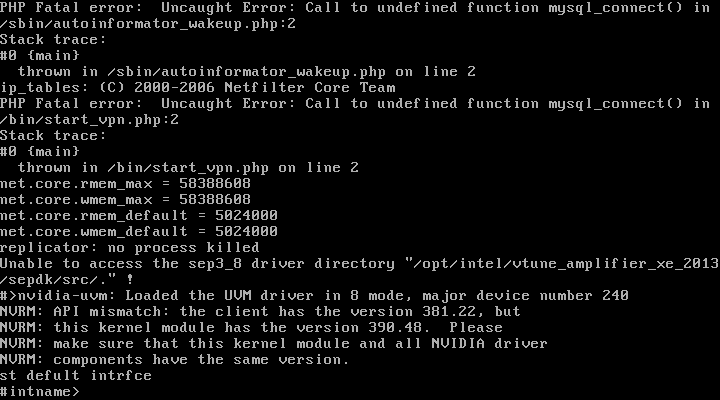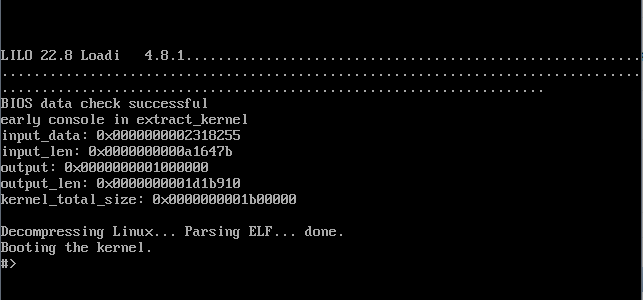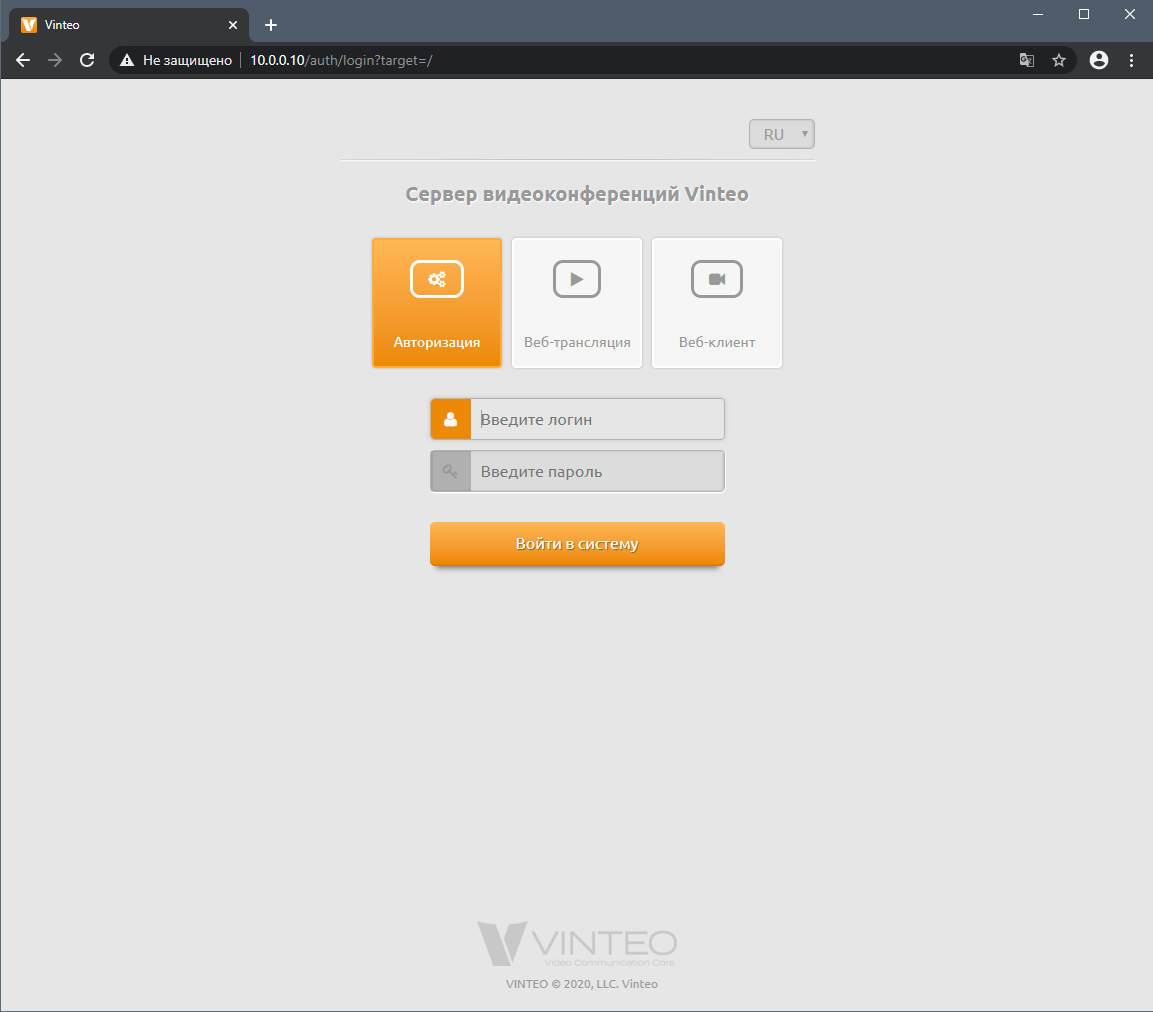Установка Сервера ВКС VINTEO
Содержание / Сервер ВКС VINTEO / Установка Сервера ВКС VINTEO
Настоящий документ является инструкцией по установке программного обеспечения СЕРВЕР ВКС VINTEO. Данное руководство может не отражать некоторых модификаций программного обеспечения. Если Вы заметили в руководстве ошибки или опечатки, или предполагаете их наличие, пожалуйста, сообщите об этом в ООО «Винтео». Настоящее руководство может быть использовано только для поддержки работоспособности продуктов, установленных на основании договора с ООО «Винтео». Руководство может быть передано на основании договора, по которому производится (производилась или будет производиться) установка продуктов, или явно выраженного согласия ООО «Винтео» на использование данного руководства. Если данный экземпляр руководства попал к Вам каким-либо иным образом, пожалуйста, сообщите об этом в ООО «Винтео» по адресу, приведенному ниже. Все примеры, приведенные в руководстве (в том числе, примеры отчетов и экранных форм), составлены на основании тестовой базы ООО «Винтео». Любое совпадение имен, фамилий, названий компаний и другой информации с реальными данными является случайным. Все использованные в тексте торговые знаки и зарегистрированные торговые знаки являются собственностью их владельцев и использованы исключительно для идентификации программного обеспечения или компаний. Все имущественные авторские права сохраняются за ООО «Винтео» в соответствии с действующим законодательством.
Подготовка ПО
- Требование к компьютеру, необходимое для подготовки установочного флэш-диска
- процессор с тактовой частотой 1 ГГц;
- оперативная память – 512 Mб;
- цветной монитор с разрешением экрана 800x600;
- клавиатура;
- манипулятор «мышь».
- Операционная система
- Windows XP, Vista, 7, 8.1, 10
- Вспомогательное программное обеспечение
- Образ СЕРВЕРА ВКС VINTEO
https://download.vinteo.com/VinteoServer/
НАСТРОЙКА ПО
ПО Rufus не требует установки, но в Windows 7 и выше требуется запуск данного программного обеспечения от имени администратора.
- Шаг 1. Запускаем Rufus, выбираем нужный USB диск. Обратите внимание, что минимальный размер загрузочного USB диска - 8 Гб
- Шаг 2. В выпадающем списке "Метод загрузки" выбираем образ установочного диска «Диск или ISO (Выберите образ)» и нажимаем кнопку «Выбрать», где указываем на ранее загруженный Вами файл формата *.iso
- Шаг 3. Выбираем схему раздела, целевую и файловую системы
Проверяем, чтобы «Схема раздела», «Целевая система» и «Файловая система» были установлены «MBR», «BIOS(или UEFI-CSM)» и «FAT32» соответственно. Остальные пункты меню изменять не требуется.
- Шаг 4. Запускаем создание загрузочной USB-Flash
Нажимаем «Старт» и кнопку «ОК» в появившемся окне.
- Шаг 5. Подтверждаем удаление всех данных на USB-Flash
- Шаг 6. Заканчиваем подготовку загрузочной USB-Flash
После успешной записи, «Rufus» сообщит об этом зеленой полоской с надписью «Готов» внизу программного окна. Можно закрыть программу и извлечь USB-Flash карту.
- Подготовка аппаратной платформы к запуску
После подготовки флэш-диска необходимо вставить его в один из USB портов аппаратной платформы и выбрать его в качестве загрузочного.
Внимание: используемый порт должен поддерживать стандарт USB 2.0, установка с портов версии 3.0 может быть некорректна.
Выбор загрузочного устройства (диска) осуществляется из BIOS аппаратной платформы или при нажатии F8 или F12 (в зависимости от производителя платформы) в начале процесса загрузки.
УСТАНОВКА
- Производим запуск целевой системы и первоначальную загрузку с установочной USB-Flash.
Внимание: При выборе типа загрузочного диска (устройства) не используйте
пункт с UEFI.
После успешной загрузки установщика, на экране отобразится окно-приветствие с требованиями к аппаратной платформе, информацией о настройках по умолчанию для сетевой карты. Нажмите «Далее».
- Принятие лицензионного соглашения.
Вам требуется принять лицензионное соглашение. Перед выбором кнопки нажмите TAB, таким образом одна из кнопок становится активной. Нажмите «Принять лицензию».
- Выбираем диск для установки.
Система предложит выбрать диск, на который произойдёт установка.
- Предупреждение о перезаписи данных.
Далее система предложит согласиться с тем, что все данные на указанном диске будут уничтожены и перезаписаны. Нажмите «Да».
- Процесс копирования данных.
После выбора диска и согласия с установкой, установщик выполнит копирование данных с образа на локальный жесткий диск. Прогресс копирования будет отображаться на экране.
- Завершение копирования данных.
После успешной установки, появится окно с информацией о настройках по умолчанию для сетевых интерфейсов. После ознакомления удалите загрузочную USB-Flash из порта USB и нажмите «Перезагрузить». Система перезапустится.
- Старт инициализации сервера "Vinteo".
Так выглядит окно системы после её перезапуска с HDD/SSD.
- Инициализация сервера.
Дождитесь завершения установки и первоначальной инициализации системы.
Внимание! В ходе этого процесса сервер будет автоматически перезагружен 2 раза.
- Консоль сервера
Стандартное состояние экрана системы в её рабочем состоянии представляет собой командную строку вида:
#>_
Это нормальное состояние корректно работающего ПО VINTEO. GUI (графического интерфейса) «Vinteo» не имеет. Здесь вы можете произвести первичные настройки конфигурации сетевых интерфейсов для последующего доступа к настройкам через Web-интерфейс. Управление сервером видеоконференцсвязи осуществляется через Web-интерфейс.
Консольные команды
Список доступных команд выводится по команде - «help».
По умолчанию Vinteo имеет IP адрес 10.0.0.10 с маской 255.255.255.0 на сетевом интерфейсе. Для изменения ip адреса воспользуйтесь командой – «st defult intrfce», после ввода которой появится диалог:
#intname > (ввести имя – «eth0», нажать Enter) #ipaddr > (ввести нужный адрес, нажать Enter) #mask > (ввести маску в формате – «ХХХ.ХХХ.ХХХ.ХХХ», нажать Enter) #gw > (ввести ip-адрес шлюза, нажать Enter)
на экране появится сводная информация по настройке интерфейса eth0 и текущая таблица маршрутизации.
Внимание! IP-адрес, заданный таким образом, не сохраняется после перезагрузки сервера. Обязательно необходимо зайти в Web-интерфейс управления и сконфигурировать интерфейс Система -> Настройки -> Параметры сетевых интерфейсов.
- Первоначальный вход в Web-интерфейс управления сервером.
По умолчанию в системе установлен самоподписанный сертификат, поэтому при подключении по https на адрес сервера (дефолтный или на адрес, назначенный в консоли) браузер будет выдавать предупреждение системы безопасности. С помощью браузера зайдите на адрес 10.0.0.10 или на назначенный в консоли.
Так как в систему не загружен актуальный ssl сертификат, необходимо принять его, к примеру, нажимая «Дополнительно» и «Перейти на сайт 10.0.0.10(не безопасно)» в браузере Google Chrome.
- Учётные данные администратора по умолчанию.
Далее вы увидите интерфейс авторизации Vinteo.
Логин для входа по умолчанию admin, пароль 123
Установка прошла успешно.
Инструкция для смены пароля admin.