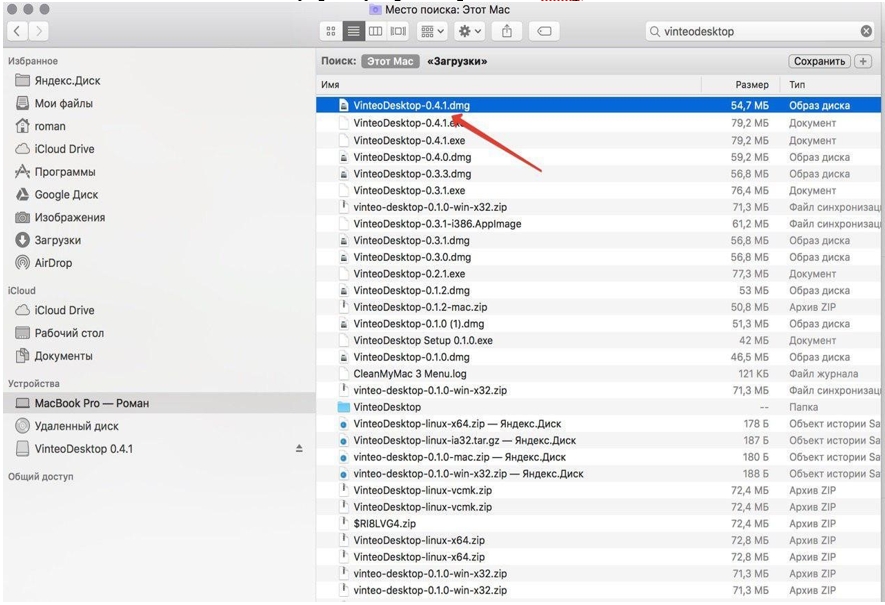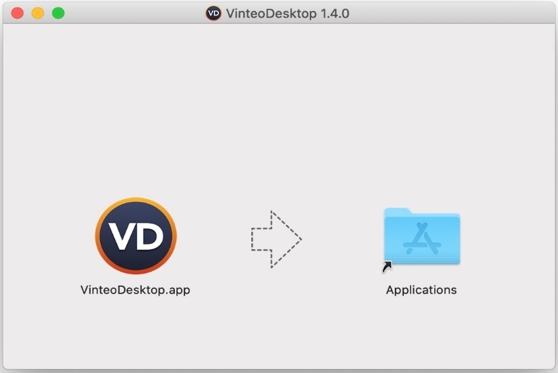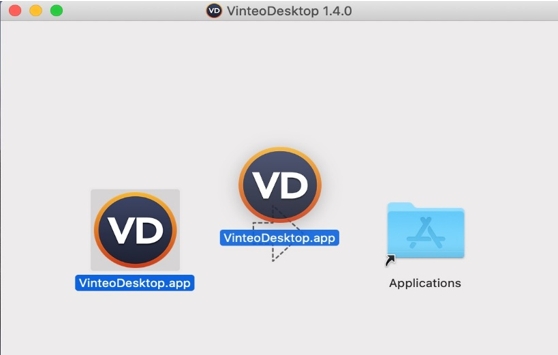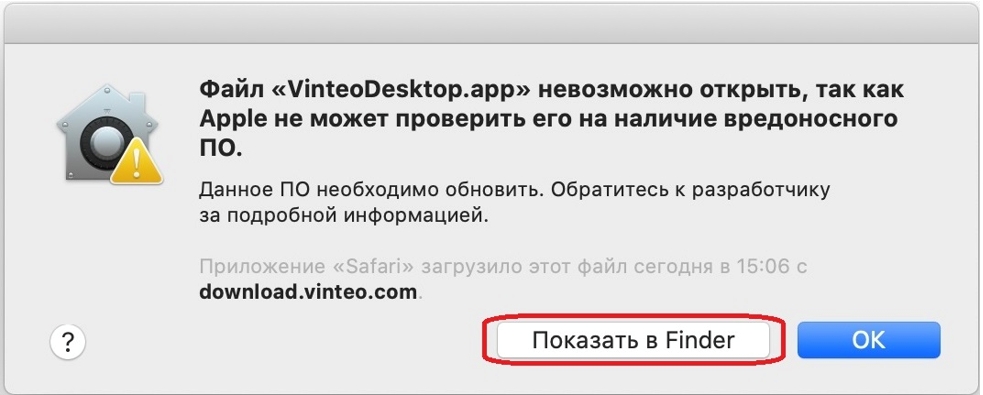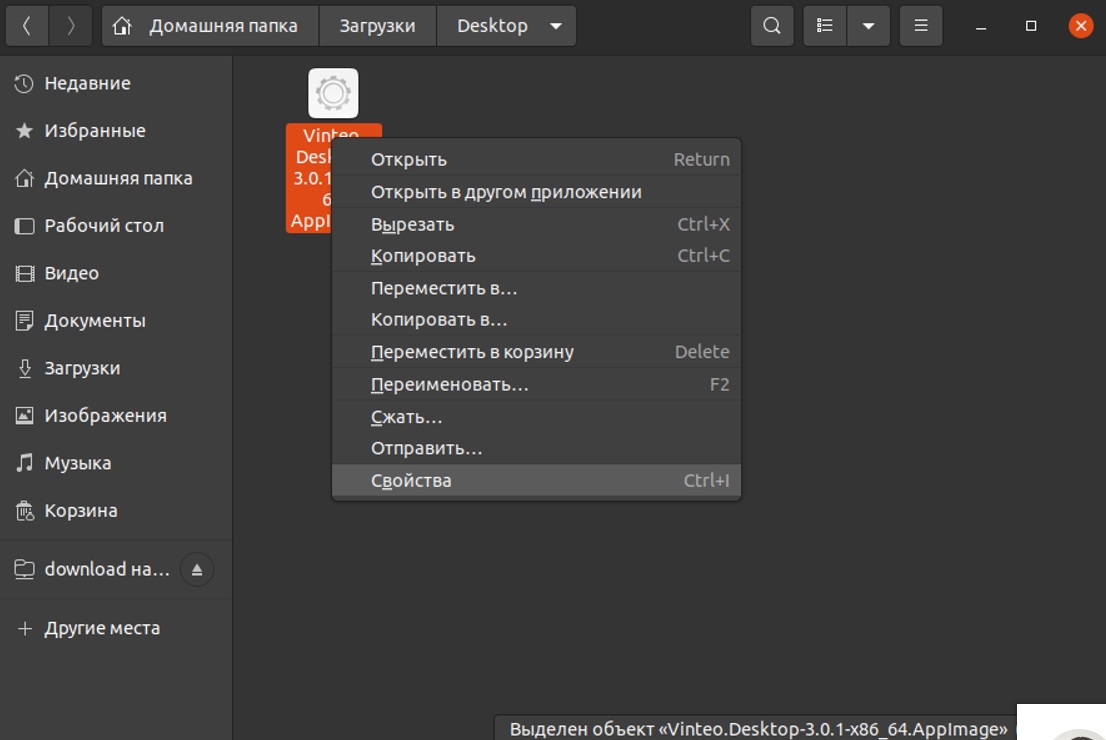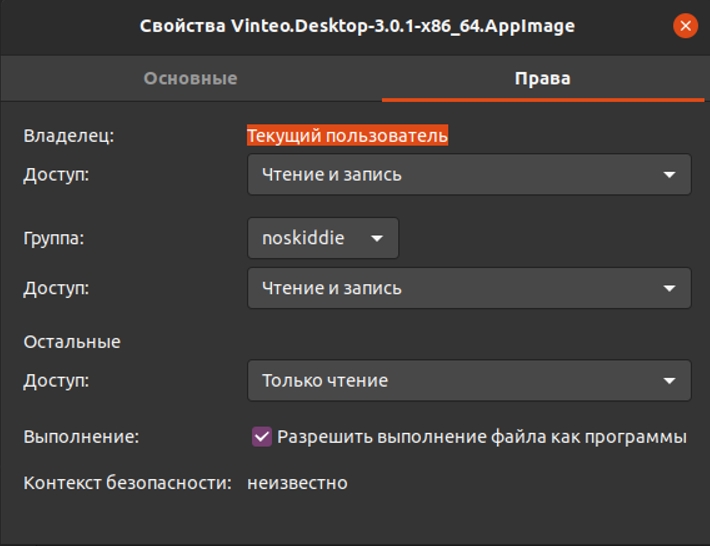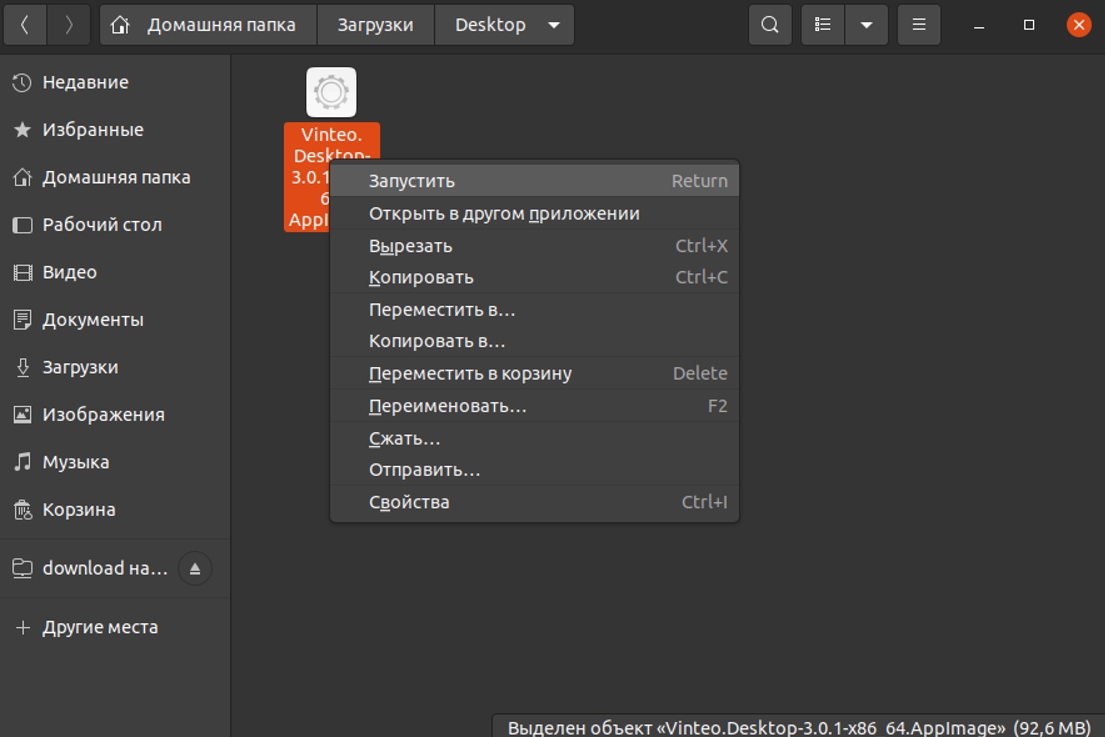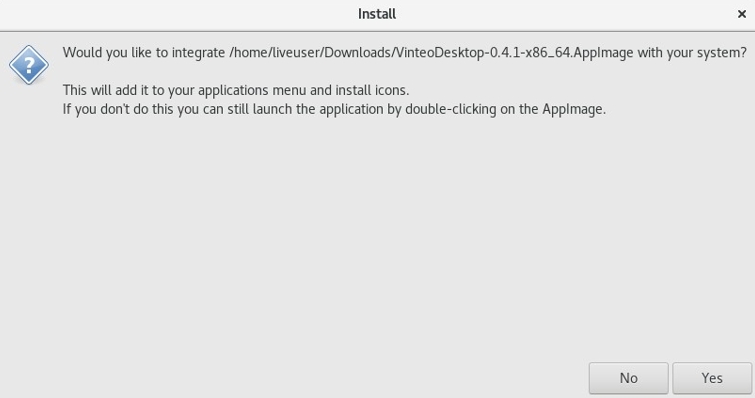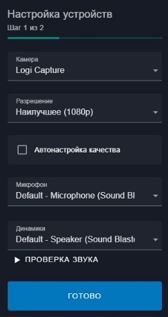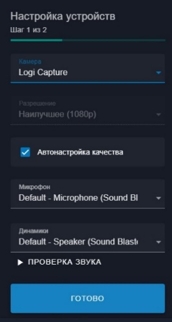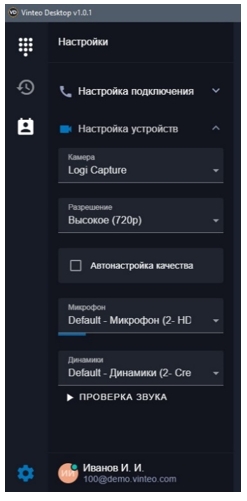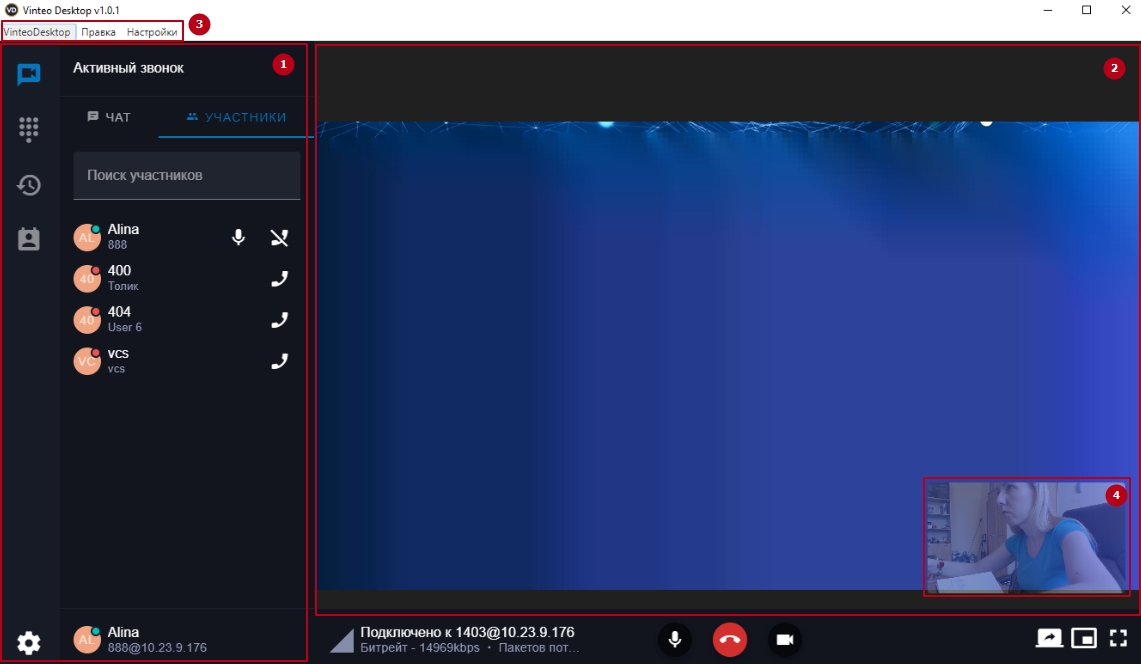Vinteo Desktop v3: различия между версиями
Alina (обсуждение | вклад) |
Alina (обсуждение | вклад) |
||
| Строка 16: | Строка 16: | ||
== Общие сведения == | == Общие сведения == | ||
В главе приводятся сведения о назначении ПО VINTEODesktop. | В главе приводятся сведения о назначении ПО VINTEODesktop. | ||
| − | === Назначение программного обеспечения === | + | === Назначение программного обеспечения === |
VinteoDesktop – программный клиент видеоконференцсвязи, работающий с сервером ВКС Vinteo. Позволяет проводить видеоконференции высокого разрешения (до 1080p) на обычных стационарных компьютерах или ноутбуках и поддерживает режим DuoVideo. | VinteoDesktop – программный клиент видеоконференцсвязи, работающий с сервером ВКС Vinteo. Позволяет проводить видеоконференции высокого разрешения (до 1080p) на обычных стационарных компьютерах или ноутбуках и поддерживает режим DuoVideo. | ||
=== Основные характеристики === | === Основные характеристики === | ||
| Строка 158: | Строка 158: | ||
Первоначальная настройка выполнялась при регистрации. Если необходимо изменить текущие настройки камеры или разрешения, установить режим автоматического ответа на входящий вызов, то это можно сделать во вкладке «Настройка устройств». При редактировании настроек они применяются «на лету» и, в случае некорректности, подсвечиваются. | Первоначальная настройка выполнялась при регистрации. Если необходимо изменить текущие настройки камеры или разрешения, установить режим автоматического ответа на входящий вызов, то это можно сделать во вкладке «Настройка устройств». При редактировании настроек они применяются «на лету» и, в случае некорректности, подсвечиваются. | ||
== Основные функции приложения при звонке == | == Основные функции приложения при звонке == | ||
| + | [[Файл:Навигация при звонке.jpg|800px|безрамки|центр|Навигация при звонке]] | ||
Версия 18:04, 22 июля 2020
Настоящий документ является инструкцией по установке, настройке и работе с программным продуктом VinteoDesktop. Данная документация может не отражать некоторых модификаций программного обеспечения. Если Вы заметили в документации ошибки или опечатки, или предполагаете их наличие, пожалуйста, сообщите об этом в ООО «Винтео».
Настоящая документация может быть использована только для поддержки работоспособности продуктов, установленных на основании договора с ООО «Винтео». Документация может быть передана на основании договора, по которому производится (производилась или будет производиться) установка продуктов или явно выраженного согласия ООО «Винтео» на использование данной документации. Если данный экземпляр инструкции попал к Вам каким-либо иным образом, пожалуйста, сообщите об этом в ООО «Винтео» по адресу, приведенному ниже.
Все примеры, приведенные в документации (в том числе примеры отчетов и экранных форм), составлены на основании тестовой базы ООО «Винтео». Любое совпадение имен, фамилий, названий компаний и другой информации с реальными данными является случайным.
Все использованные в тексте торговые знаки и зарегистрированные торговые знаки являются собственностью их владельцев и использованы исключительно для идентификации программного обеспечения или компаний.
Все имущественные авторские права сохраняются за ООО «Винтео» в соответствии с действующим законодательством.
© ООО «ВИНТЕО», 2020
ООО «Винтео»
Россия, г. Краснодар, ул. Старокубанская, 114
tel: +7 800 333 40 16; +7 861 299 29 39; +7 861 248 48 40. fax: +7 861 299 23 58
info@vinteo.ru, www.vinteo.ru, www.vinteo.com, http://винтео.рф
Содержание
Общие сведения
В главе приводятся сведения о назначении ПО VINTEODesktop.
Назначение программного обеспечения
VinteoDesktop – программный клиент видеоконференцсвязи, работающий с сервером ВКС Vinteo. Позволяет проводить видеоконференции высокого разрешения (до 1080p) на обычных стационарных компьютерах или ноутбуках и поддерживает режим DuoVideo.
Основные характеристики
- кроссплатформенность: работа в операционных системах Windows, Mac OS и Linux;
- поддержка видеокодеков H.264 и VP8;
- поддержка аудиокодеков OPUS и G.711;
- локализация интерфейса на русском и английском языках;
- поддержка 2-х видеопотоков.
Функции VINTEODesktop
- звонки абонентам сервера видеоконференцсвязи VINTEO SERVER точка-точка;
- звонки в видеоконференцкомнаты на сервере VINTEO SERVER;
- возможность создания локальной адресной книги с импортом и экспортом;
- возможность трансляции рабочего стола;
- обработка гиперссылок вида "vinteo://...";
- возможность регистрации абонента на сервере и совершение исходящих анонимных звонков;
- поддержка автоответа на входящие вызовы;
- программа способна распознавать устройства, которые есть и выбирать их для работы, без запроса на использование.
Ограничения
При сценарии использования VD с регистрацией на сервере ВКС Vinteo, на сервере должен быть заведен абонент с типом WS. Работа с учетными записями другого типа (SIP, H323, Loop) не поддерживается.
Минимальный состав технических средств и требования к сети
Для просмотра конференции компьютер должен быть оборудован встроенной или внешней web-камерой и микрофоном. Возможна работа без камеры, в режиме только аудиоучастия. В сети не должно быть ограничений на обмен трафиком компьютера, на котором установлен VinteoDesktop, с сервером ВКС Vinteo по следующим протоколам и портам:
- трафик TCP на 443 порт сервера ВКС и обратные пакеты TCP с 443 порта сервера ВКС;
- трафик UDP на сервер ВКС из диапазона портов, заданного в настройках сервера ВКС, для RTP (по умолчанию 20000-65000) и обратный трафик UDP c этого диапазона портов с сервера.
С целью обеспечения функционирования механизма автоматического обновления необходимо обеспечить доступ на сервер download.vinteo.com по протоколу https (tcp, порт 443).
Установка ПО VINTEODesktop
В главе приводится описание процесса установки ПО VINTEODesktop в различных операционных системах.
Подготовка ПО
Получить дистрибутив для необходимой ОС можно на WEB-сайте по адресу https://download.vinteo.com/VinteoClient/
Процесс установки ПО VINTEODesktop
Установка в операционной системе Windows
- Дважды щелкните по скачанному файлу с расширением .exe левой кнопкой мыши.
2. Дождитесь установки приложения.
3. После успешной установки нажмите на кнопку «Готово».
Установка в операционной системе MacOS
- Щелкните по скачанному файлу с расширением .dmg – левой кнопкой мыши.
2. Откроется мастер установки.
3. Перетащите иконку VinteoDesktop в папку Applications.
4. Разрешите запуск программы, нажав кнопку «Открыть».
Установка в среде операционной системы Linux
- Щелкните по скачанному файлу с расширением *.Appimage правой кнопкой мыши.
2. Откроется окно свойств приложения. Отметьте чекбокс, разрешающий установку.
3. Закройте окно и щелкните правой кнопкой по приложению.
4. В появившемся мастере установки нажмите кнопку «Да».
5. Запустите VinteoDesktop.
Первый запуск и настройка ПО
При старте программы открывается окно с функциональной панелью «Настройки» с двумя вкладками «Настройка подключения» и «Настройка устройств».
Происходит инициализация подключённой встроенной периферийной техники: веб-камеры и устройств записи/воспроизведения звука. Затем предлагается ввести адрес сервера, данные регистрации и настроить периферию. Выбраны будут устройства, назначенные в системе по умолчанию.
Вкладка «Настройка подключения»
Во вкладке «Настройка подключения» в строке «Адрес подключения» необходимо ввести адрес актуального сервера ВКС Vinteo. В строке «Отображаемое имя» необходимо ввести имя/псевдоним пользователя. Без регистрации на сервере можно совершать исходящие анонимные звонки в конференции. В этом случае адресная книга будет сохраняться локально.
Внимание! Для Vinteo Desktop должна использоваться учетная запись абонента с типом WS.
Чтобы принимать звонки из конференций и/или от других абонентов, необходима регистрация абонента на сервере. Данные необходимо запросить у администратора сервера. В этом случае контакты отправляются на сервер. Если сервер Vinteo интегрирован с LDAP, то абонент может использовать свои учетные данные для ПК.
При неправильном указании учетных данных абонента (номера и/или пароля) появится предупреждение о некорректном вводе данных.
Вкладка неактивна во время звонка.
Вкладка «Настройка устройств»
В данной вкладке можно выбрать камеру, необходимое разрешение, устройства ввода/вывода звука и выполнить тест звука. В меню выбора устройств записи, под строкой "Микрофон", имеется линейный индикатор уровня звукового сигнала. По нему можно определить активность на входе. Для проверки устройств воспроизведения звука есть кнопка «Проверка звука». При её нажатии будет воспроизведена мелодия.
Чекбокс «Автонастройка качества» позволяет программе находить оптимальное разрешение, в соответствии с настройками сервера и камеры. Если камера с высоким разрешением, но подключение устанавливается только в разрешении 360р, необходимо проверить драйверы на неё, они должны быть от производителя этого оборудования.
После выполнения всех вышеперечисленных настроек, нажмите кнопку «ГОТОВО», - ПО VinteoDesktop перейдёт в режим ожидания.
Основные функции приложения в режиме ожидания
Окно приложения в режиме ожидания можно разделить на следующие области:
- навигационная панель с кнопками;
2. функциональная панель;
3. системное меню, которое вызывается нажатием клавиши Alt и имеет следующие разделы:
- VinteoDesktop:
- «Выход» - закрывает приложение;
- «Проверить наличие обновлений»
- «Правка»:
- «Вырезать»
- «Копировать»
- «Вставить»
- «Выделить всё»
- «Настройки» - служит для выбора языка локализации;
4. панель с информацией о текущем настроенном подключении к серверу, именем абонента, его номером и адресом сервера, аватаром, содержащим индикатор состояния:
- зелёный индикатор – сервер доступен, регистрация на нём выполнена, возможны двусторонние вызовы;
- серый индикатор – сервер не доступен или не указан;
- синий индикатор – сервер доступен, но не введены данные авторизации, абонент может совершать только анонимные вызовы.
5. панель с историей звонков;
6. область с видеопотоком от локальной камеры.
Далее будет рассмотрен функционал кнопок боковой навигационной панели сверху вниз.
Кнопка «Быстрый звонок»
При нажатии кнопки
«Быстрый звонок» отображается функциональная панель набора номера и вызова абонента (имени абонента из LDAP), серверов и конференцкомнаты.
Ввести номер можно с помощью клавиатуры или с помощью экранных кнопок тремя способами, набрав:
- номер абонента;
- адрес сервера;
- номер@адрес сервера.
Кнопка «История звонков»
При нажатии кнопки
«История звонков» отображается функциональная панель с историей звонков. Отображаются последние 10 звонков. Справа имеется область прокрутки, в нижней части которой находится кнопка «Показать больше», открывающая все записи истории. При нажатии на запись в истории производится повторный вызов выбранного номера. Можно очистить историю соединений, нажав на кнопку «Очистить историю», которая находится в нижней части функциональной панели.
Кнопка «Контакты»
При нажатии кнопки «Контакты» на навигационной панели отображается область с добавленными контактами. Если в настройках подключения абонента включена регистрация, то список контактов синхронизируется с учётной записью на сервере и хранится на нём. Если регистрация выключена, то список контактов хранится локально, на компьютере абонента.
Есть возможность редактировать контакты, нажав на кнопку с иконкой «карандаш».
Удалить контакты можно нажатием на корзину справа от контакта.
Над списком контактов расположен фильтр для быстрого поиска.
Под списком контактов расположена кнопка для добавления контактов. Для добавления контактов необходимо внести данные в отобразившейся форме. Затем нажать на кнопку «Добавить» или «Отмена» для отмены операции.
Также есть возможность экспорта и импорта адресной книги в файл для целей резервного копирования и переноса на другое рабочее место. Для этого используется кнопка с разнонаправленными стрелками, открывающая меню действий Import/Export (Импорт/Экспорт), которая находится сверху, на функциональной панели.
Кнопка «Настройки»
При нажатии на кнопку «Настройки»
на функциональной панели отображаются две вкладки: «Настройка подключения» и «Настройка устройств».
Первоначальная настройка выполнялась при регистрации. Если необходимо изменить текущие настройки камеры или разрешения, установить режим автоматического ответа на входящий вызов, то это можно сделать во вкладке «Настройка устройств». При редактировании настроек они применяются «на лету» и, в случае некорректности, подсвечиваются.