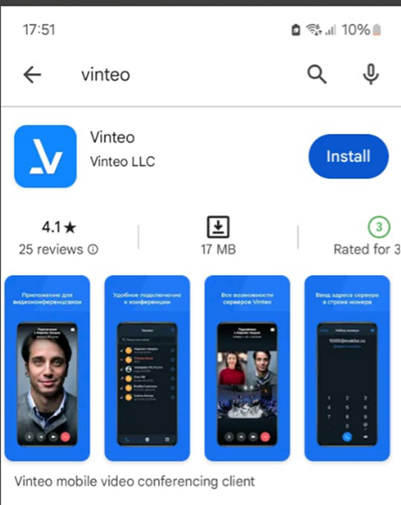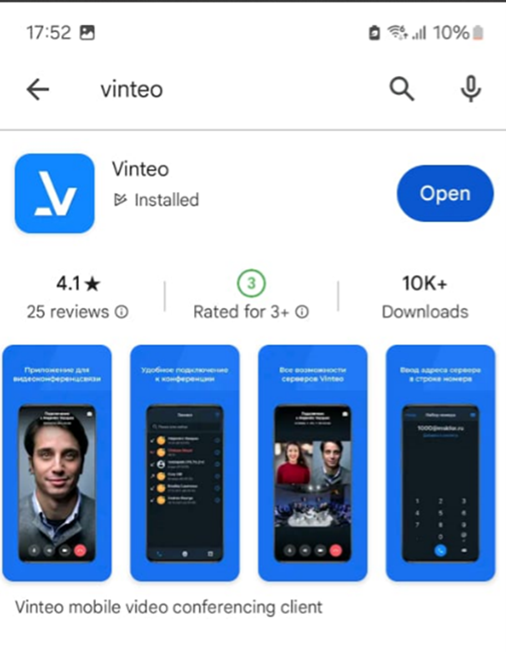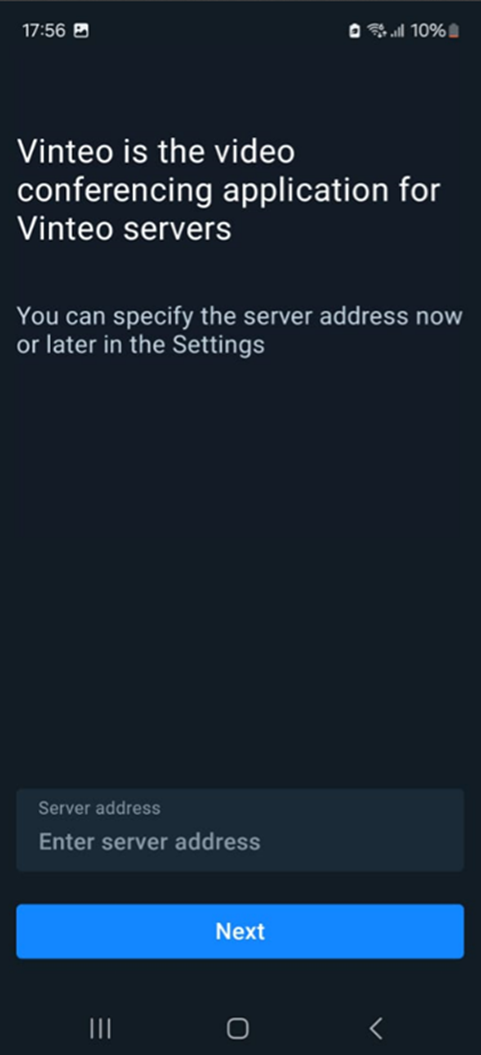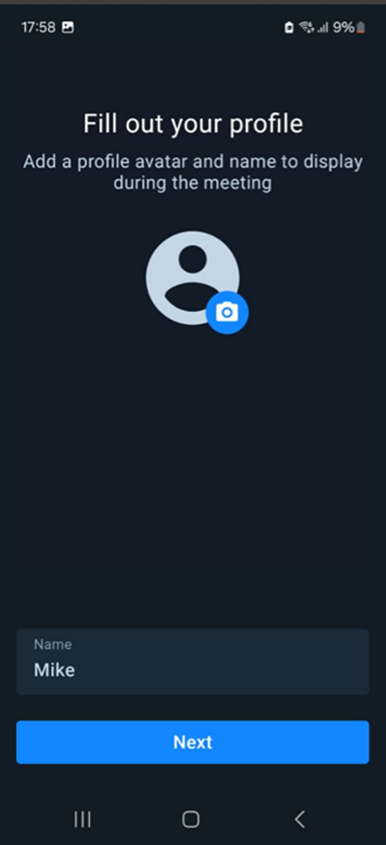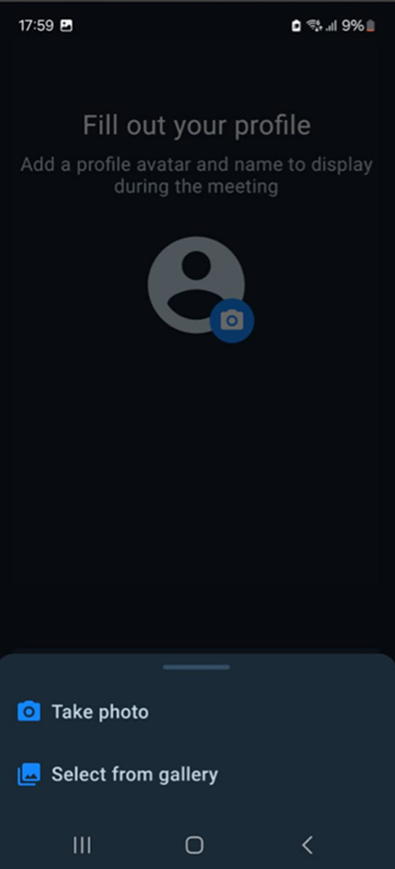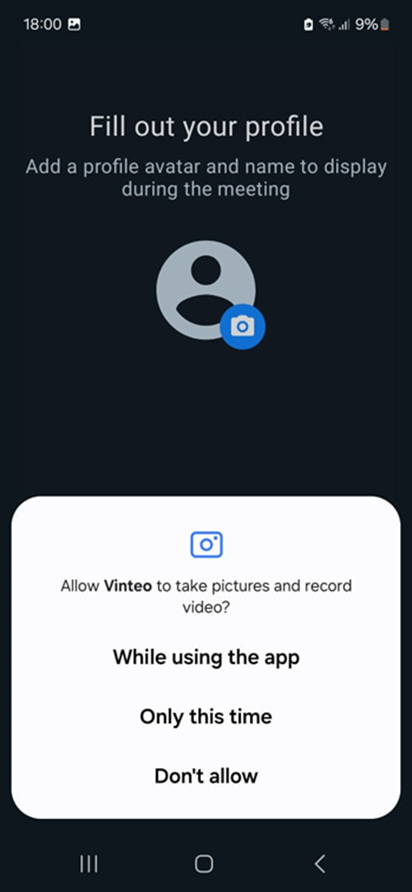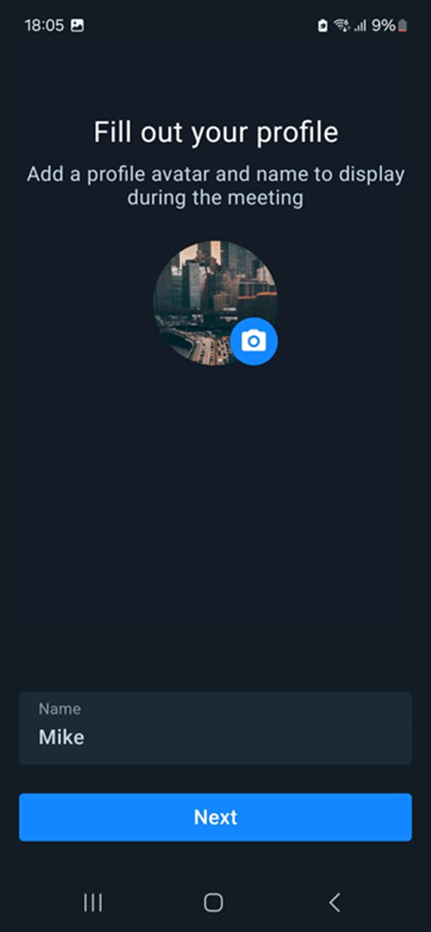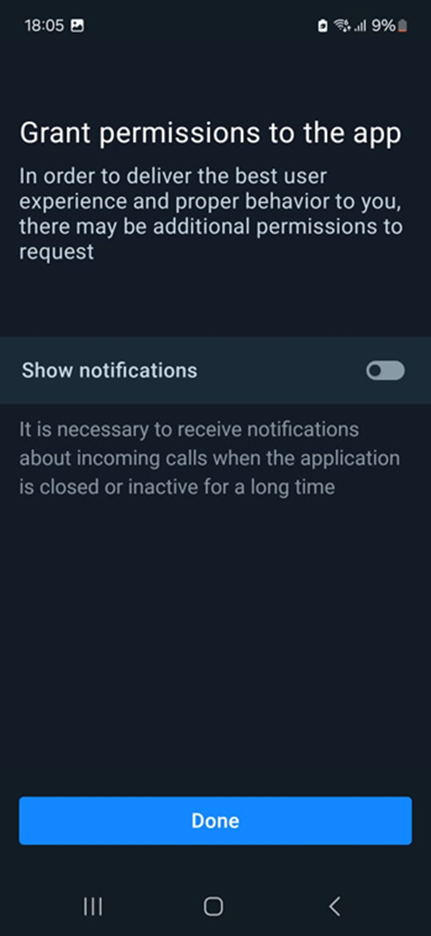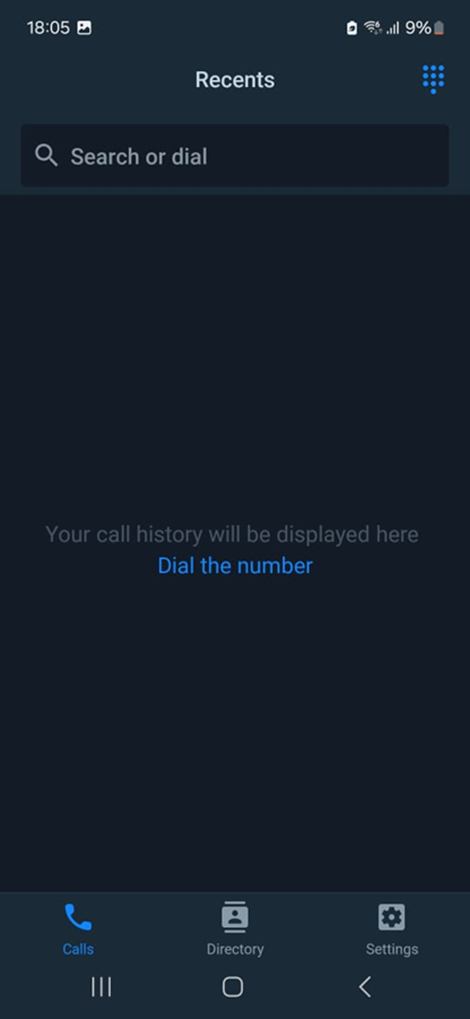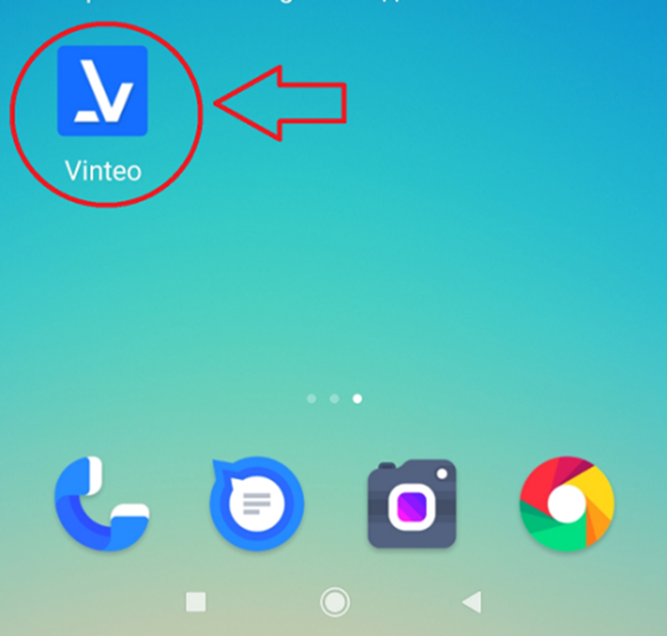VINTEO Mobile app installation: различия между версиями
Alina (обсуждение | вклад) |
Alina (обсуждение | вклад) |
||
| Строка 29: | Строка 29: | ||
9. ‘Calls’ tab will be opened; | 9. ‘Calls’ tab will be opened; | ||
[[Файл:Vinteo Mobile Installation 9.docx.png|800px|безрамки|центр|Vinteo Mobile Installation 9.docx]] | [[Файл:Vinteo Mobile Installation 9.docx.png|800px|безрамки|центр|Vinteo Mobile Installation 9.docx]] | ||
| + | 10. VINTEO Mobile app launch icon will be added to the Main screen; | ||
| + | [[Файл:Vinteo Mobile Installation 10.docx.png|800px|безрамки|центр|Vinteo Mobile Installation 10.docx]] | ||
| + | Installation complete. | ||
Текущая версия на 13:37, 16 августа 2024
This article covers app installation process on Android OS.
Preparing software
Application distribution kit can be downloaded here:
- Google Play https://play.google.com/store/apps/details?id=com.vinteo.mobile.app&hl=ru&gl=US
- App Store https://apps.apple.com/ru/app/vinteo/id1582762458
To install VINTEO Mobile app on Android the following actions must be executed:
1. Click “Install” button in Google Play menu;
2. When the download is competed, click “Open” button;
3. VINTEO Mobile app wizard tab will open;
4. After opening the app setting up slide will be displayed. Server settings can be specified then or later in Settings menu. You can skip this stage by clicking “Continue” button;
5. After that user profile may be completed: ‘User name’ is mandatory, ‘Profile image/Avatar’ is recommended. Both settings can be completed at a later stage. To add an image click on a blue button with camera picture in the center of the screen;
6. Settings menu will offer to choose the image from smartphone gallery. To do that, click the button in the center of the screen;
7. Access to images on the smartphone will be requested;
8. After choosing an image and a username click ‘Complete’ button;
9. ‘Calls’ tab will be opened;
10. VINTEO Mobile app launch icon will be added to the Main screen;
Installation complete.