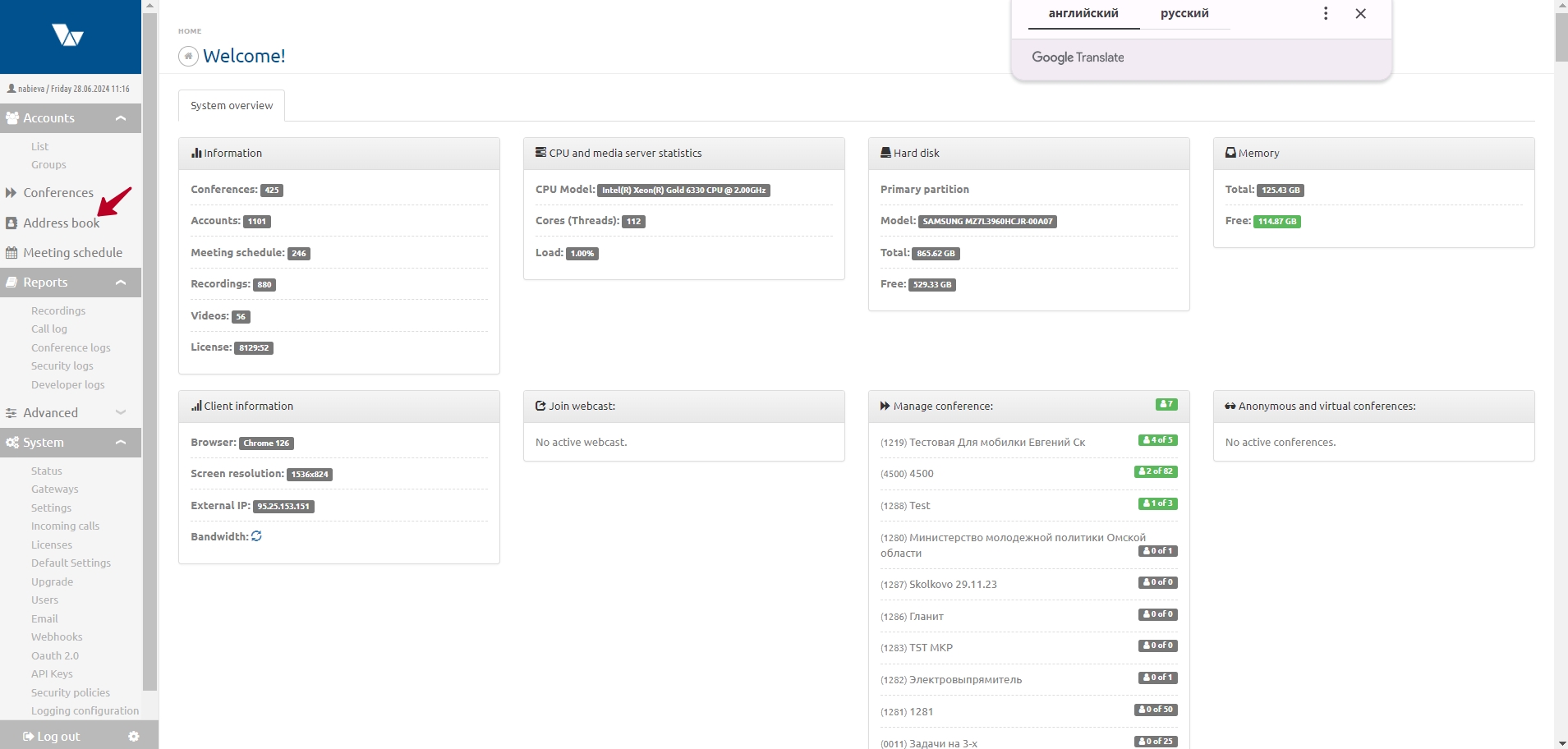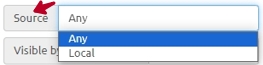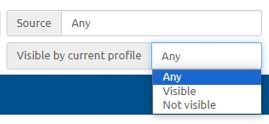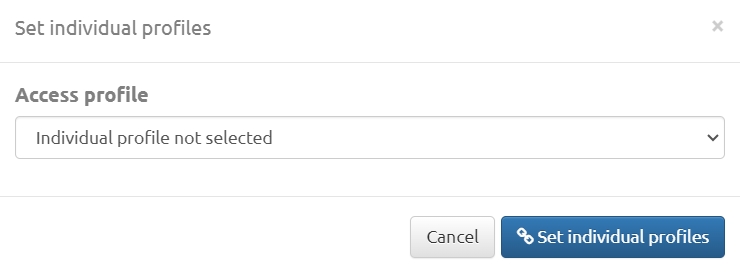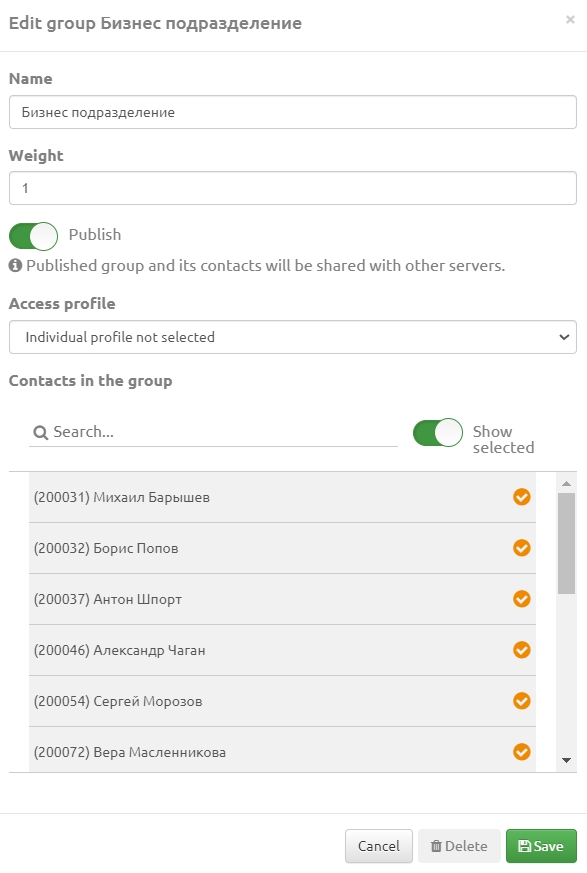Address book: различия между версиями
Alina (обсуждение | вклад) (→Groups) |
Alina (обсуждение | вклад) (→Groups) |
||
| Строка 106: | Строка 106: | ||
For the convenience of reading by the Administrator of any of the servers of the “General” address book it is recommended to add its geographical location to the name of the created group intended for publication; for example the “VIP” group located on the GD server will be called “VIP GD” and in Branch No. 1 it will be call “ VIP F1" and in Branch No. 2 it will be call "VIP F2". Groups with the “Private” status will be located only on the local server and will not be available on other servers. In the Address book local groups are highlighted in blue and guest groups are highlighted in black. | For the convenience of reading by the Administrator of any of the servers of the “General” address book it is recommended to add its geographical location to the name of the created group intended for publication; for example the “VIP” group located on the GD server will be called “VIP GD” and in Branch No. 1 it will be call “ VIP F1" and in Branch No. 2 it will be call "VIP F2". Groups with the “Private” status will be located only on the local server and will not be available on other servers. In the Address book local groups are highlighted in blue and guest groups are highlighted in black. | ||
| + | |||
| + | = Working with access profiles = | ||
| + | |||
| + | Access profiles are lists of contact groups and contacts that will be loaded into the Address Book for an authorized Vinteo Desktop account. By default all groups and contacts have a general profile. The created profiles are initially empty but can inherit settings both from the general profile and from already created ones. The profile can be assigned to both groups and individual contacts. | ||
| + | |||
| + | == Adding the access profile == | ||
| + | |||
| + | First you need to create a profile. For convenience it will have the name of the group to which it will be assigned without a geo-affiliation mark. A profile can be assigned to one group or record or to several. The “Edit profile” window is similar in functionality to the window for adding contacts. The window for adding an access profile is called up by clicking on the button with the “+” image in the upper right part of the AB. | ||
| + | |||
| + | == Setting up an access profile == | ||
| + | |||
| + | To set up an access profile you need to select it in the profile selector in the upper right part of the AB and enable visibility for groups and contacts. | ||
| + | The account will see all profiles with visibility turned on in his Address book if this profile is in the assignments. You can make any contact entry from any group visible in your profile. | ||
| + | |||
| + | == Meanings of pictograms depicting a closed/open eye == | ||
| + | |||
| + | Black pictogram depicting the open eye | ||
Версия 14:45, 28 июня 2024
Address book (accepted abbreviation - AB) is the section of the server for synchronization and management of the Federation of geo-distributed videoconferencing servers. The address book is the list of accounts and groups "reflected" from the List subsection (Accounts section). From the Address Book list contact and group lists are generated for WS-type accounts using the Vinteo Desktop application of version 1.18.0 or later.
Содержание
Purpose of the Address Book
When using the server for synchronization and management of the Federation of geo-distributed videoconferencing servers (hereinafter referred to as the SSG server); it becomes possible to add accounts and groups available to other servers to the contact lists and publish your own. Thus a distributed shared Address Book is formed.
Beginning of work
After installation the AB will be displayed on the main page of the server in the configuration menu.
Main control elements
At the top of the AB page are the main controls.
1. search field (case-sensitive) with the magnifying glass button to search for contact entries;
2. the filter that allows you to sort contacts depending on the source of their origin: with the ability to select any, local or those who came from another server;
3.sorting by the type of visibility in this profile, you can set "Any", "Visible" or "Not visible";
4. access profile selector, allows you to quickly find the desired profile for further configuration or editing. Initially there is only one - "Default" which applies to any new contact or group;
5. the button with the image of a pencil opens the profile editing window. A profile with the "Default" access type cannot be edited;
6. the button for adding a visibility profile which can be created empty or use another one as a template. Information about creating and editing access profiles is contained in the “Working with access profiles” section of this document;
7. the button for adding a group which will later include entries of contacts of subscribers. Information about creating and editing a group is contained in the Groups section of this document;
8. button for adding contacts; you can add subscriber accounts from the "List", as well as import from their local groups "List" or create "Alias". For information about how to add contacts see the "Working with "Entries" of contacts" in the Address book section of this document.
Hierarchy of contacts
When adding a group and contacts (points 7,8) it is possible to set a hierarchy of contacts by specifying the parameter as a number in the "Weight" field. The larger this parameter the higher the contact will be located in the list. In order for a contact to be first in the list you must specify in the "Weight" field the largest number relative to the parameters of the other contacts. Within each group you can establish your own independent hierarchy.
Additional controls elements
Selecting a group (groups) or contact records using a check box opens a panel with additional control elements that allow you to perform actions with each record separately or with several selected ones.
The description of the functionality is given from left to right, the designation in numbers corresponds to the list:
1. checkbox for group actions; allows you to select all entries in the Address book;
2. counter of selected entries. Group names are not considered entries;
3. add to groups button opens a window that allows you to add an accounts entry to one or more groups;
4. the button that opens a window to confirm the removal of an entry from groups;
5. the button that opens a window in which you can change the weight of the selected contacts. The weight will be changed in all groups containing these contacts;
6. the button that opens a window for assigning individual profiles to entries and groups;
7. the button that opens a window to confirm the deletion of a contact entry from the Address book. You cannot delete guest entries;
8. the icon (open/crossed out eye) for highlighting groups and entries for group actions; allows you to turn on/off their visibility;
9. the button removes all selections and hides the additional controls panel.
Address book tabular data
AB data is presented on the page in the form of the table with the following column values:
1. the column contains the name of the group or entry;
2. The funnel image shows whether the profile is assigned to a group or record. If the default profile is used; then there is no funnel opposite the group or contact. If a contact is in several groups with different profiles, then a funnel image with a “+” sign will appear opposite this entry. You can see which profiles are assigned to this contact in other groups using the tooltip when you hover over the funnel; You can see which groups you are in through the contact editor by clicking on the entry. A contact who is in several groups that have their own access profiles will see in their Address book the result of the sum of all these profiles;
3. the “Number” column displays the number of records in the group or the number assigned to the entry;
4. the “Source” column displays information about the availability of the local group for other servers (“Published/Private”) or the name of the server from which the “Published” (guest) group came which available in address books on other servers. The name of the server is assigned by the SSG server.
Working with entries of contacts
In order to the account card to get into the Address book and then end up in the AB of an authorized local user of the Vinteo Desktop application you need to perform several actions:
1. add one, several or import account cards from the local group to AB through the address book function “Add contacts” or in the account card in the “List” section turn on the “Reflect in Address book” switch; this can be done both in an existing card and creating a new one.
Note: when exporting from a local group only contacts are transferred. If you do not select a specific group or manually enable the “Reflect in address book” mode in account cards, then they will be in a special basic group called “Without group”. Subsequently you can distribute contact entry from it into created Address book groups. The base group cannot be published.
2. The entry must also be made visible in the Address book in the profile assigned to the account. To do this you need to find the profile entry by clicking on the arrow in front of the profile name. The list of profile entries will open. Then you need to make the entry visible using the open/crossed out eye icon.
3. If the server is not in the “Federation”, then this item is not required, but for the Federation of servers united through the SSG server and in order the contact entry to appear in the address books of Vinteo Desktop users of remote Federation servers, it must be in the “Published Group” on the local server and should be visible in profiles on remote servers and vice versa. Such the entry on a remote server is called “Guest”. How to do this will be discussed in more detail in the next section which describes working with groups.
Guest contacts coming from Published groups of neighboring Federation servers will be added to the local list of account cards (the “Accounts” section) and will be of the “Loop” type. The numbers of such accounts will be converted by adding prefixes corresponding to each server in the SSG settings.
Let's look at an example of converting account numbers. Let’s say numberPoolPrefix: “11” for the GD (General Directorate) server, “22” for the F1 (branch) server, and “33” for F2. There are three accounts with number 100 on the servers GD, F1 and F2. The guest number of the GD account on the F1 and F2 servers will be 11100; the guest number of the F1 account on the GD and F2 servers will be 22100 and the guest number of the F2 account on the GD and F1 servers will be 33100.
Aliases
Aliases is the tab of the window for adding contacts to the SSG server.
Aliases allow you to make direct calls from Vinteo Desktop to conferences of Federation servers and to conferences of Vinteo servers that are not part of the Federation. Aliases make it possible to call Vinteo T and ST terminals that are not registered on the Federation servers.
Creating an alias
When creating an alias, the name can be set to a thematic one; the number should consist of the number of the conference being held and the IP address of the server on which it is being held. An alias contact record will be displayed in accounts Address books if it has an active visibility status.
Groups
Groups are designed to combine account contact records for the convenience of assigning them statuses, both publication and visibility in profiles. Groups can have their own names. Names may be repeated which is not recommended for "Published groups" to avoid confusion on other servers. Contacts that should be available in address books on other servers, then in the “General” Address book must be in “Published Groups”. A group with this status will be visible in the Address books of other Federation servers.
For example, for contacts of the top management of the General Directorate (DG), Branch 1 (F1) and Branch 2 (F2), groups called “VIP” are created on each server and since they must see each other’s contacts within a single company, these groups must have published status.
For the convenience of reading by the Administrator of any of the servers of the “General” address book it is recommended to add its geographical location to the name of the created group intended for publication; for example the “VIP” group located on the GD server will be called “VIP GD” and in Branch No. 1 it will be call “ VIP F1" and in Branch No. 2 it will be call "VIP F2". Groups with the “Private” status will be located only on the local server and will not be available on other servers. In the Address book local groups are highlighted in blue and guest groups are highlighted in black.
Working with access profiles
Access profiles are lists of contact groups and contacts that will be loaded into the Address Book for an authorized Vinteo Desktop account. By default all groups and contacts have a general profile. The created profiles are initially empty but can inherit settings both from the general profile and from already created ones. The profile can be assigned to both groups and individual contacts.
Adding the access profile
First you need to create a profile. For convenience it will have the name of the group to which it will be assigned without a geo-affiliation mark. A profile can be assigned to one group or record or to several. The “Edit profile” window is similar in functionality to the window for adding contacts. The window for adding an access profile is called up by clicking on the button with the “+” image in the upper right part of the AB.
Setting up an access profile
To set up an access profile you need to select it in the profile selector in the upper right part of the AB and enable visibility for groups and contacts. The account will see all profiles with visibility turned on in his Address book if this profile is in the assignments. You can make any contact entry from any group visible in your profile.
Meanings of pictograms depicting a closed/open eye
Black pictogram depicting the open eye