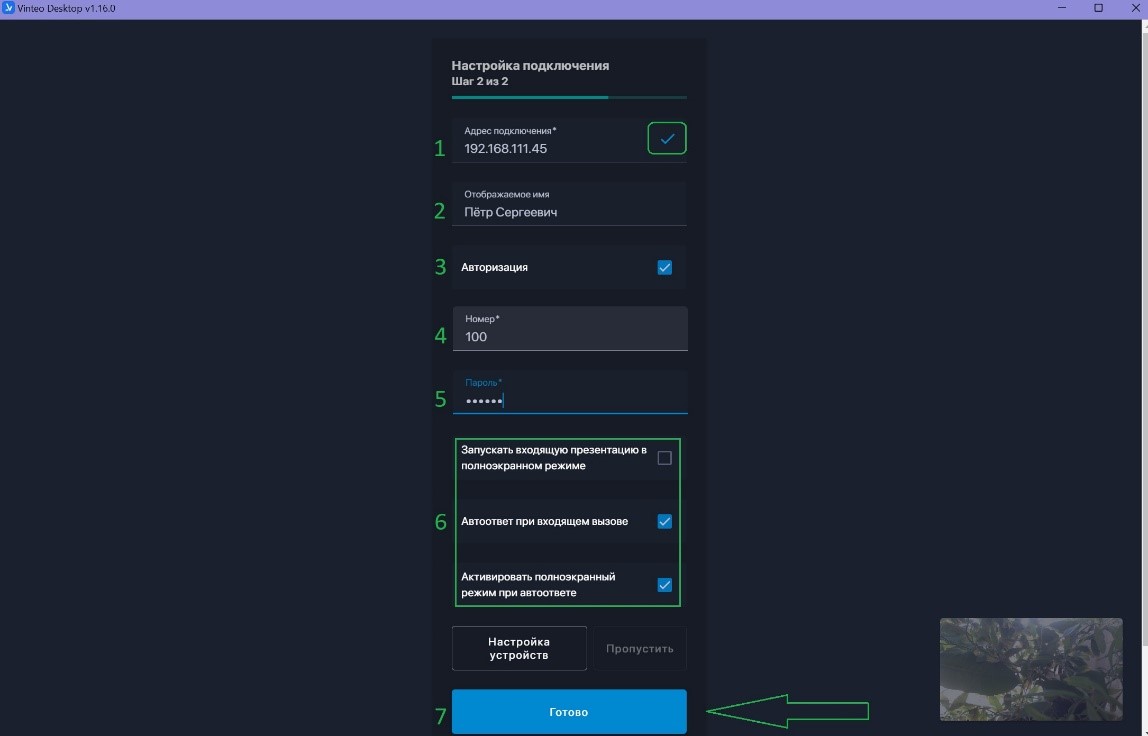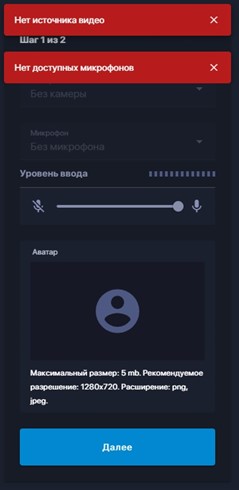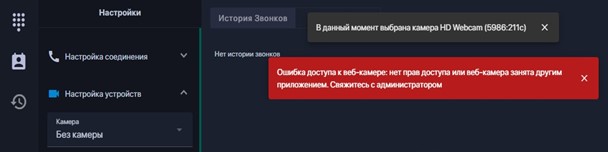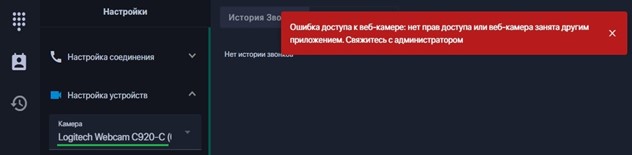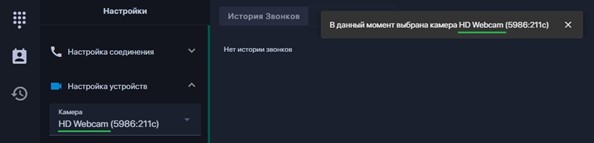VD - Быстрый старт: различия между версиями
Alina (обсуждение | вклад) |
Alina (обсуждение | вклад) |
||
| Строка 49: | Строка 49: | ||
=== Ситуация 3 === | === Ситуация 3 === | ||
К веб-камере и/или микрофону запрещён доступ в ОС | К веб-камере и/или микрофону запрещён доступ в ОС | ||
| + | |||
'''''Ответное поведение программы:''''' | '''''Ответное поведение программы:''''' | ||
| + | |||
При запуске или развёртывании VD откроет вкладку «Настройка устройств» и выдаст сообщение о проблеме: | При запуске или развёртывании VD откроет вкладку «Настройка устройств» и выдаст сообщение о проблеме: | ||
| + | "Нет системных разрешений на использование камеры или микрофона" | ||
| + | Есть только одно решение проблемы, так как вызов выполнить будет невозможно: закрыть информационное сообщение, разрешить работу с микрофоном и камерой в настройках приватности и безопасности ОС, свернут-развернуть приложение и продолжить работу. | ||
| + | |||
| + | Для разрешения доступа к камере и микрофону для ОС Windows 10 необходимо перейти по пути «Параметры» - «Конфиденциальность» - «Камера» или «Микрофон», а для Windows 11: «Параметры» - «Конфиденциальность и защита» - «Камера» или «Микрофон», на данной странице необходимо проверить, как общее разрешение на доступ к устройствам, так и непосредственно клиенту ВКС. | ||
Версия 18:33, 14 сентября 2022
Настройки клиента Vinteo Desktop
После установки клиента «Vinteo Desktop» (далее - VD), подробная инструкция по установке и настройке которого представлены по следующей ссылке, необходимо запустить его и выполнить первичные настройки адреса сервера и авторизации, заполнив поля на шаге 2 «Настроек подключения». Вы начнёте с него сразу, если нет проблем с устройствами аудио и видео.
Далее цифры на рисунке соответствуют пунктам алгоритма:
- введите адрес целевого сервера, на котором создана учётная запись типа WS, если адрес верен, то появится птичка;
- введите имя/псевдоним абонента;
- выберите вариант «Авторизация»;
- введите номер абонента (это будет номер «100» из примера о добавлении абонента);
- введите его пароль;
- этот блок настроек зависит от потребностей пользователя;
- нажмите кнопку «Готово», она станет активна и сменит цвет на голубой если введённые данные верны;
Остальные настройки в последствии можно будет изменить. Если у вас всё же есть с устройствами проблемы (их отсутствие или недоступность), то приложение отправит вас на страницу с шагом 1 «Настроек подключения», где позволит выбрать присутствующие в системе устройства или работу без них. Решение проблем как с веб-клиентом, так и с программным клиентом описаны ниже, в главе «Возникающие ошибки и их решения».
Возникающие ошибки и их решения
При работе с клиентом могут возникать различные ситуации, препятствующие нормальной работе, некоторые из них клиент может решить сам, о чём он вас проинформирует, а также требующие вашего участия, о чём он также сообщит. Ниже будут приведены примеры ситуаций и их решения.
Ситуация 1
В системе отсутствуют веб-камера и микрофон Ответное поведение веб-клиента Клиент при первом запуске программы откроет панель «Установка устройств», самостоятельно установит режимы работы «Без камеры» и «Без микрофона» и выведет сообщение о проблеме – «Нет источника видео», «Нет доступных микрофонов». При последующих запусках программа также будет информировать об отсутствии в системе устройств захвата звука и видео.
Есть несколько вариантов дальнейшей работы:
- закрыть предупреждение, нажать «Далее» и продолжить работу без веб-камеры и микрофона, в конференции, остальные участники будут видеть от вас только изображение заглушки, аналогичное изображению, установленному в качестве аватара (можно загрузить своё фото), вы сможете видеть и слышать происходящее в конференции или писать в чат, если он включен в этой конференции, а также транслировать контент презентации, если это потребуется.
- подключить веб-камеру или только микрофон, тогда вы сможете общаться с участниками конференции.
Ситуация 2
Веб-камера была назначена, но в данный момент она занята другим приложением
Ответное поведение VD при наличии только одной веб-камеры
При запуске или развёртывании приложения VD откроет панель «Настройка устройств» и самостоятельно установит режимы работы «Без камеры» и выдаст сообщение о проблеме:
Есть два варианта для дальнейшей работы:
- закрыть предупреждение и продолжить работу без камеры;
- закрыть предупреждение, найти и закрыть использующее камеру приложение. Выбранная камера будет автоматически восстановлена и можно продолжать работу.
Ответное поведение VD при наличии нескольких источников
В примере камера «HD Webcam» назначена как источник (первый источник), камера «Logitech Webcam C920» есть в системе (второй источник). VD при запуске или развёртывании откроет панель «Настройка устройств», самостоятельно переключится на второй источник и выдаст сообщение о проблеме:
Есть два варианта для дальнейшей работы:
- закрыть предупреждение и продолжить работу с вторым источником видео;
- закрыть предупреждение, найти и закрыть использующее камеру приложение, свернуть и развернуть VD. Выбранная камера будет автоматически восстановлена и можно продолжать работу.
Способ найти приложение, которое использует камеру или микрофон:
- для Windows 10: «Параметры» - «Конфиденциальность» - «Камера» или «Микрофон»;
- для Windows 11 «Параметры» - «Конфиденциальность и защита» - «Камера» или «Микрофон».
Ситуация 3
К веб-камере и/или микрофону запрещён доступ в ОС
Ответное поведение программы:
При запуске или развёртывании VD откроет вкладку «Настройка устройств» и выдаст сообщение о проблеме:
"Нет системных разрешений на использование камеры или микрофона"
Есть только одно решение проблемы, так как вызов выполнить будет невозможно: закрыть информационное сообщение, разрешить работу с микрофоном и камерой в настройках приватности и безопасности ОС, свернут-развернуть приложение и продолжить работу.
Для разрешения доступа к камере и микрофону для ОС Windows 10 необходимо перейти по пути «Параметры» - «Конфиденциальность» - «Камера» или «Микрофон», а для Windows 11: «Параметры» - «Конфиденциальность и защита» - «Камера» или «Микрофон», на данной странице необходимо проверить, как общее разрешение на доступ к устройствам, так и непосредственно клиенту ВКС.