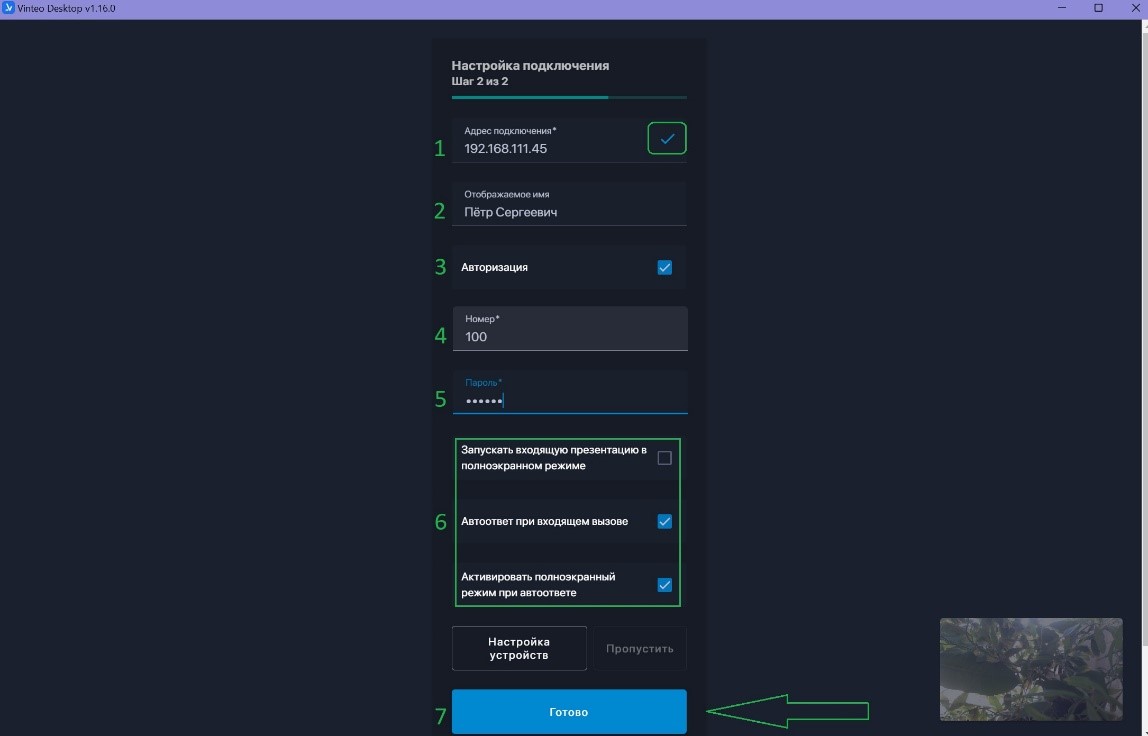VD - Быстрый старт: различия между версиями
Alina (обсуждение | вклад) |
Alina (обсуждение | вклад) |
||
| Строка 3: | Строка 3: | ||
После установки клиента «Vinteo Desktop» (далее - VD), подробная инструкция по установке и настройке которого представлены по следующей [[Vinteo_Desktop_v3|ссылке]], необходимо запустить его и выполнить первичные настройки адреса сервера и авторизации, заполнив поля на шаге 2 «Настроек подключения». Вы начнёте с него сразу, если нет проблем с устройствами аудио и видео. | После установки клиента «Vinteo Desktop» (далее - VD), подробная инструкция по установке и настройке которого представлены по следующей [[Vinteo_Desktop_v3|ссылке]], необходимо запустить его и выполнить первичные настройки адреса сервера и авторизации, заполнив поля на шаге 2 «Настроек подключения». Вы начнёте с него сразу, если нет проблем с устройствами аудио и видео. | ||
[[Файл:БС 1.jpg|800px|безрамки|центр|БС 1]] | [[Файл:БС 1.jpg|800px|безрамки|центр|БС 1]] | ||
| + | Далее цифры на рисунке соответствуют пунктам алгоритма: | ||
# введите адрес целевого сервера, на котором создана учётная запись типа WS, если адрес верен, то появится птичка; | # введите адрес целевого сервера, на котором создана учётная запись типа WS, если адрес верен, то появится птичка; | ||
# введите имя/псевдоним абонента; | # введите имя/псевдоним абонента; | ||
| Строка 11: | Строка 12: | ||
# нажмите кнопку «Готово», она станет активна и сменит цвет на голубой если введённые данные верны; | # нажмите кнопку «Готово», она станет активна и сменит цвет на голубой если введённые данные верны; | ||
Остальные настройки в последствии можно будет изменить. | Остальные настройки в последствии можно будет изменить. | ||
| − | Если у вас всё же есть с устройствами проблемы (их отсутствие или недоступность), то приложение отправит вас на страницу с шагом 1 «Настроек подключения», где позволит выбрать присутствующие в системе устройства или работу без них. | + | |
| + | Если у вас всё же есть с устройствами проблемы (их отсутствие или недоступность), то приложение отправит вас на страницу с шагом 1 «Настроек подключения», где позволит выбрать присутствующие в системе устройства или работу без них. Решение проблем как с веб-клиентом, так и с программным клиентом описаны ниже, в главе «Возникающие ошибки и их решения» | ||
| + | Подробное описание как работать в приложении «Vinteo Desktop» представлено по следующей ссылке | ||
Версия 18:07, 14 сентября 2022
Настройки клиента Vinteo Desktop
После установки клиента «Vinteo Desktop» (далее - VD), подробная инструкция по установке и настройке которого представлены по следующей ссылке, необходимо запустить его и выполнить первичные настройки адреса сервера и авторизации, заполнив поля на шаге 2 «Настроек подключения». Вы начнёте с него сразу, если нет проблем с устройствами аудио и видео.
Далее цифры на рисунке соответствуют пунктам алгоритма:
- введите адрес целевого сервера, на котором создана учётная запись типа WS, если адрес верен, то появится птичка;
- введите имя/псевдоним абонента;
- выберите вариант «Авторизация»;
- введите номер абонента (это будет номер «100» из примера о добавлении абонента);
- введите его пароль;
- этот блок настроек зависит от потребностей пользователя;
- нажмите кнопку «Готово», она станет активна и сменит цвет на голубой если введённые данные верны;
Остальные настройки в последствии можно будет изменить.
Если у вас всё же есть с устройствами проблемы (их отсутствие или недоступность), то приложение отправит вас на страницу с шагом 1 «Настроек подключения», где позволит выбрать присутствующие в системе устройства или работу без них. Решение проблем как с веб-клиентом, так и с программным клиентом описаны ниже, в главе «Возникающие ошибки и их решения» Подробное описание как работать в приложении «Vinteo Desktop» представлено по следующей ссылке