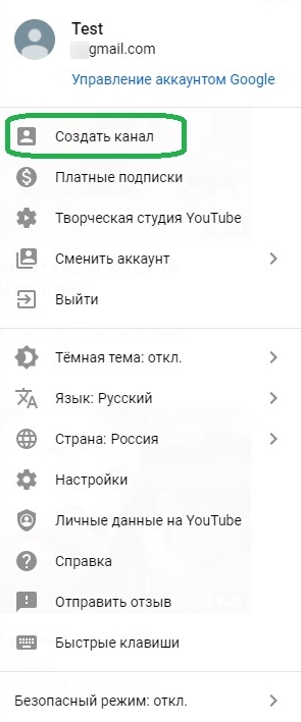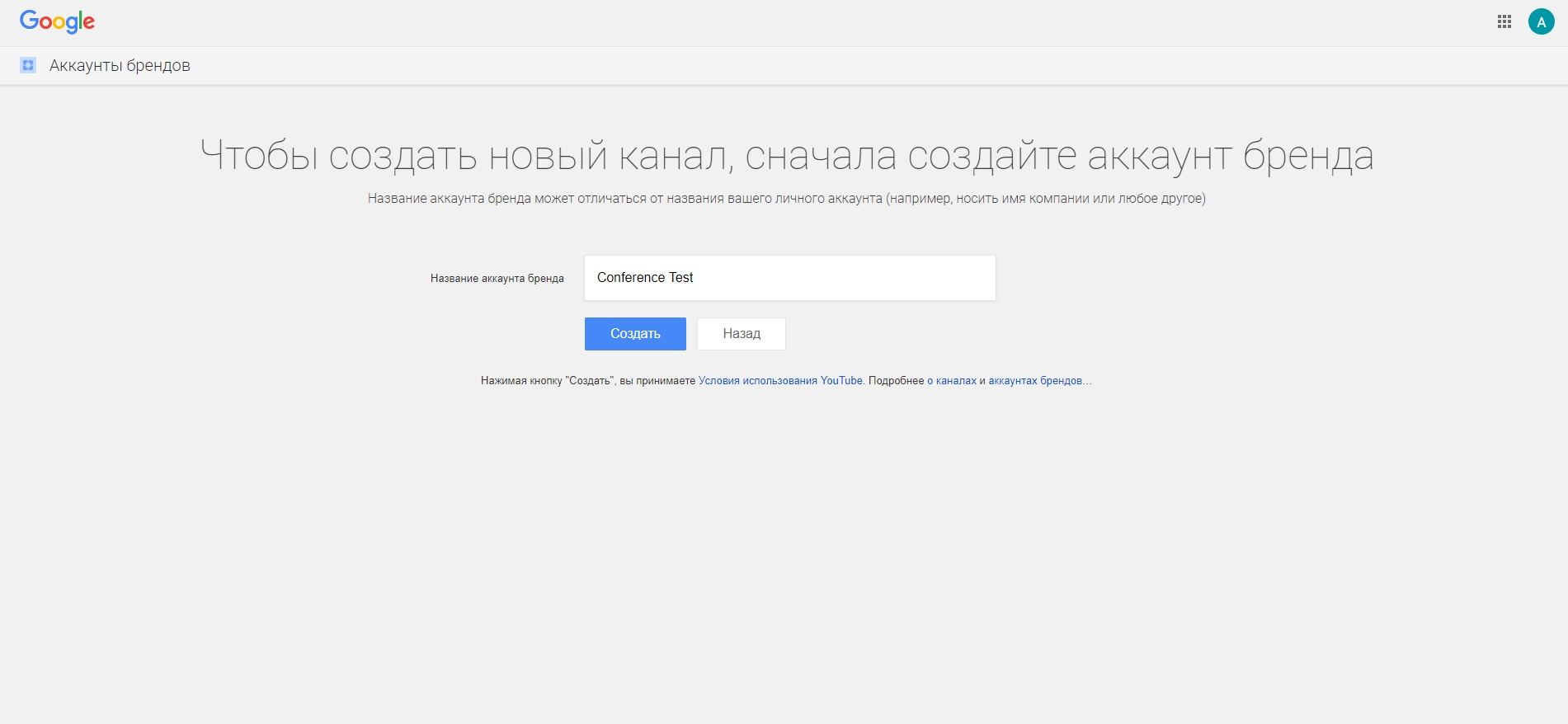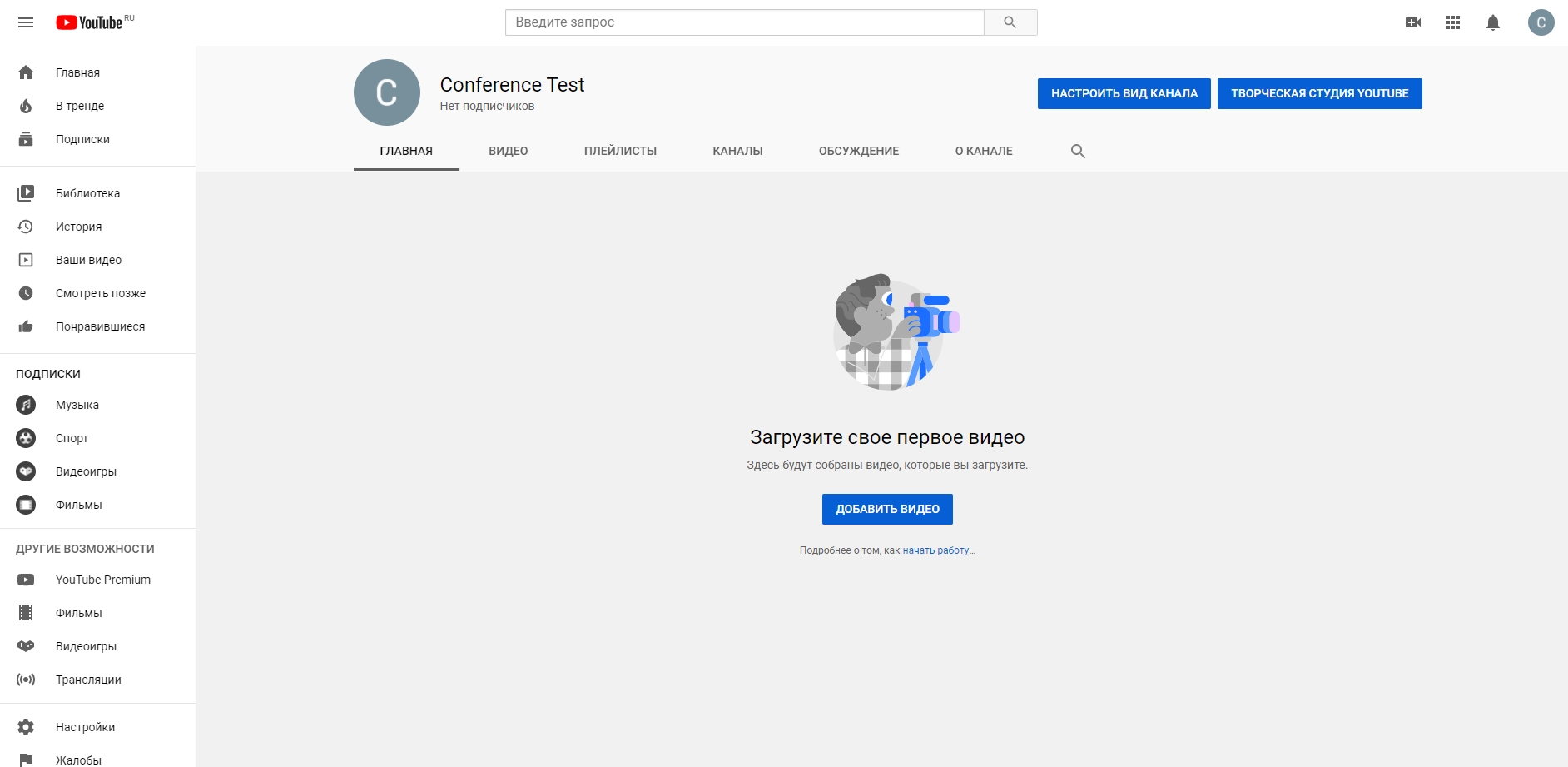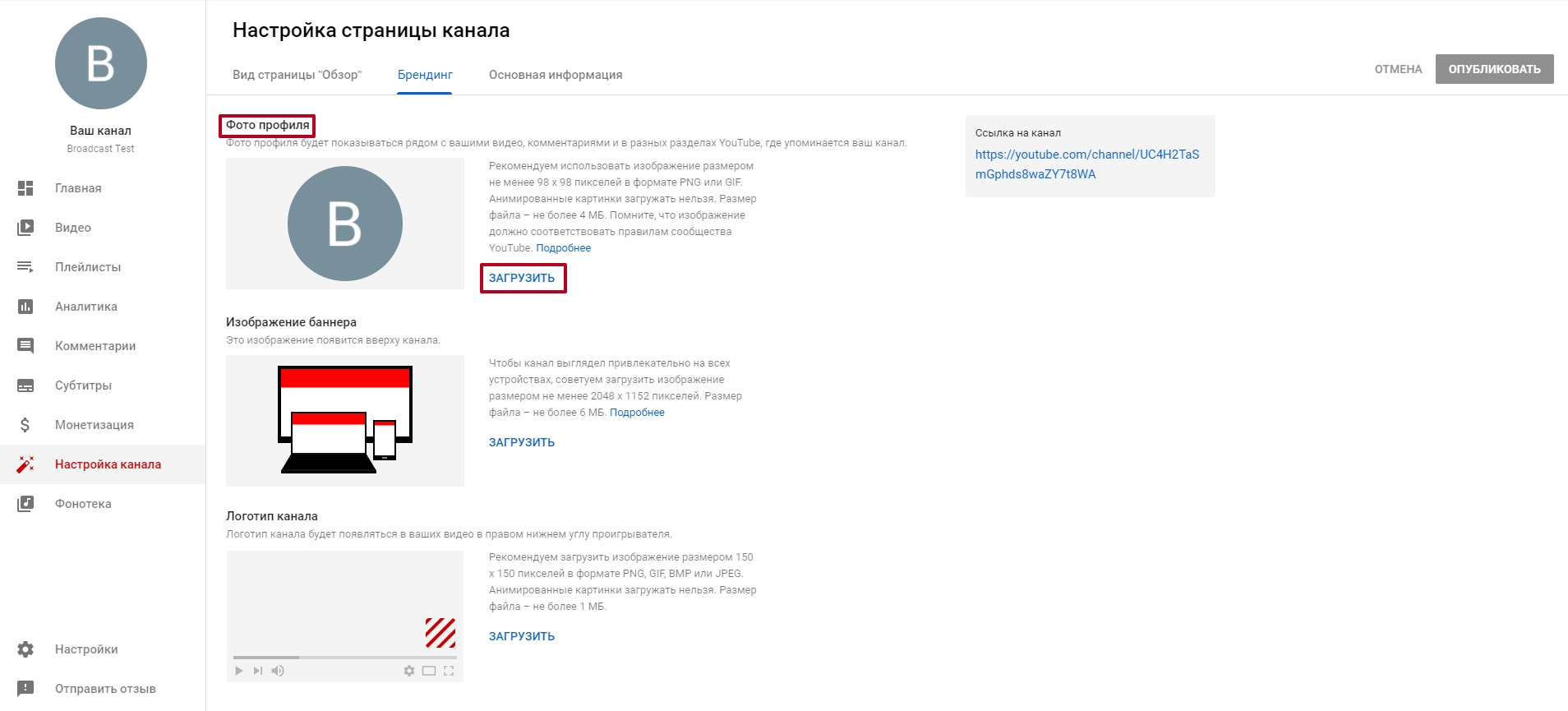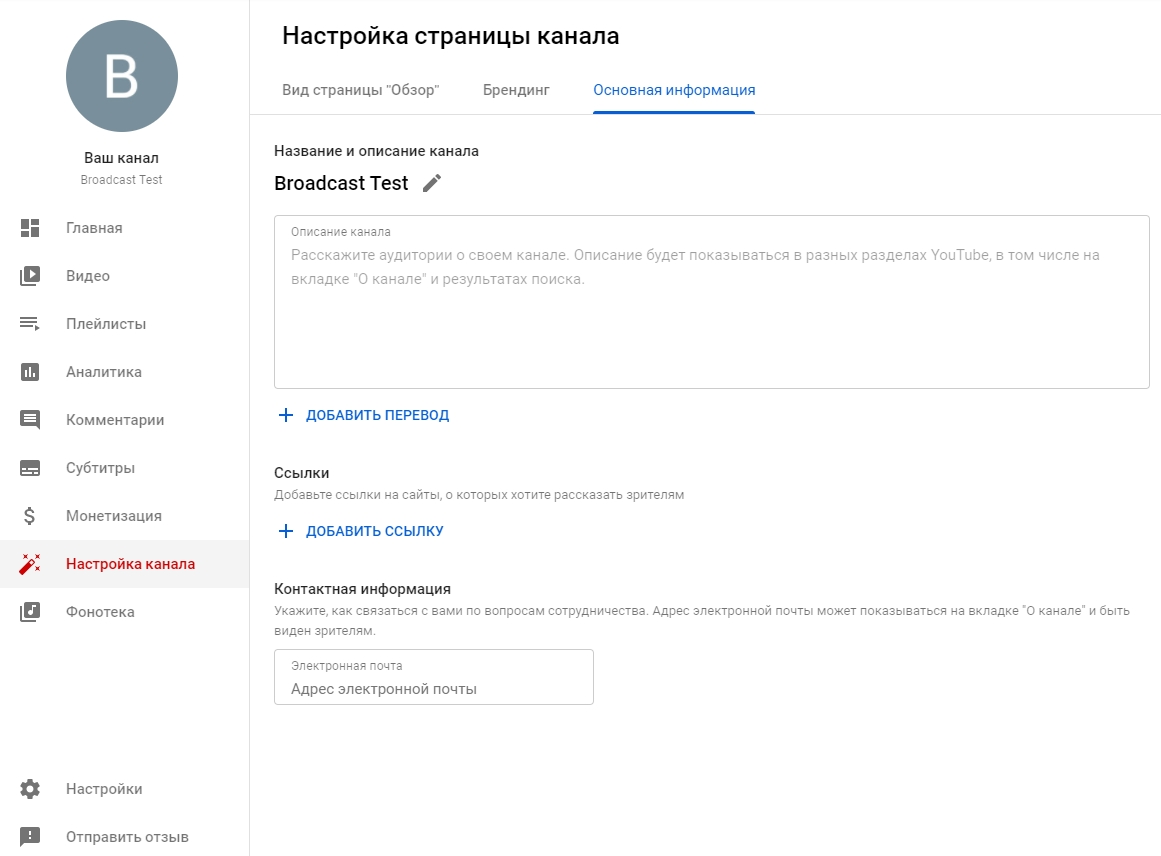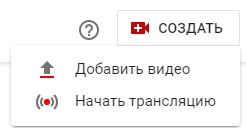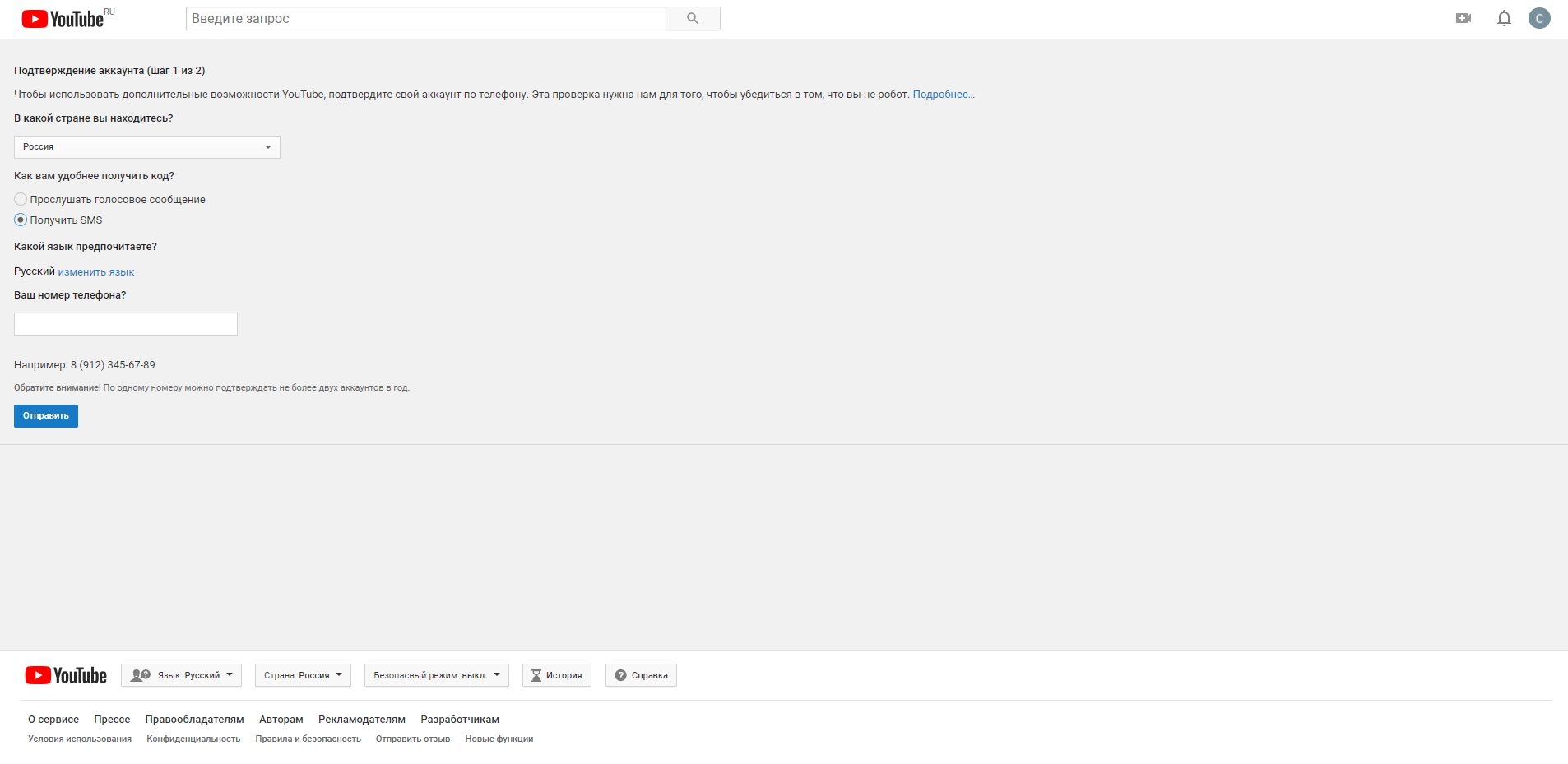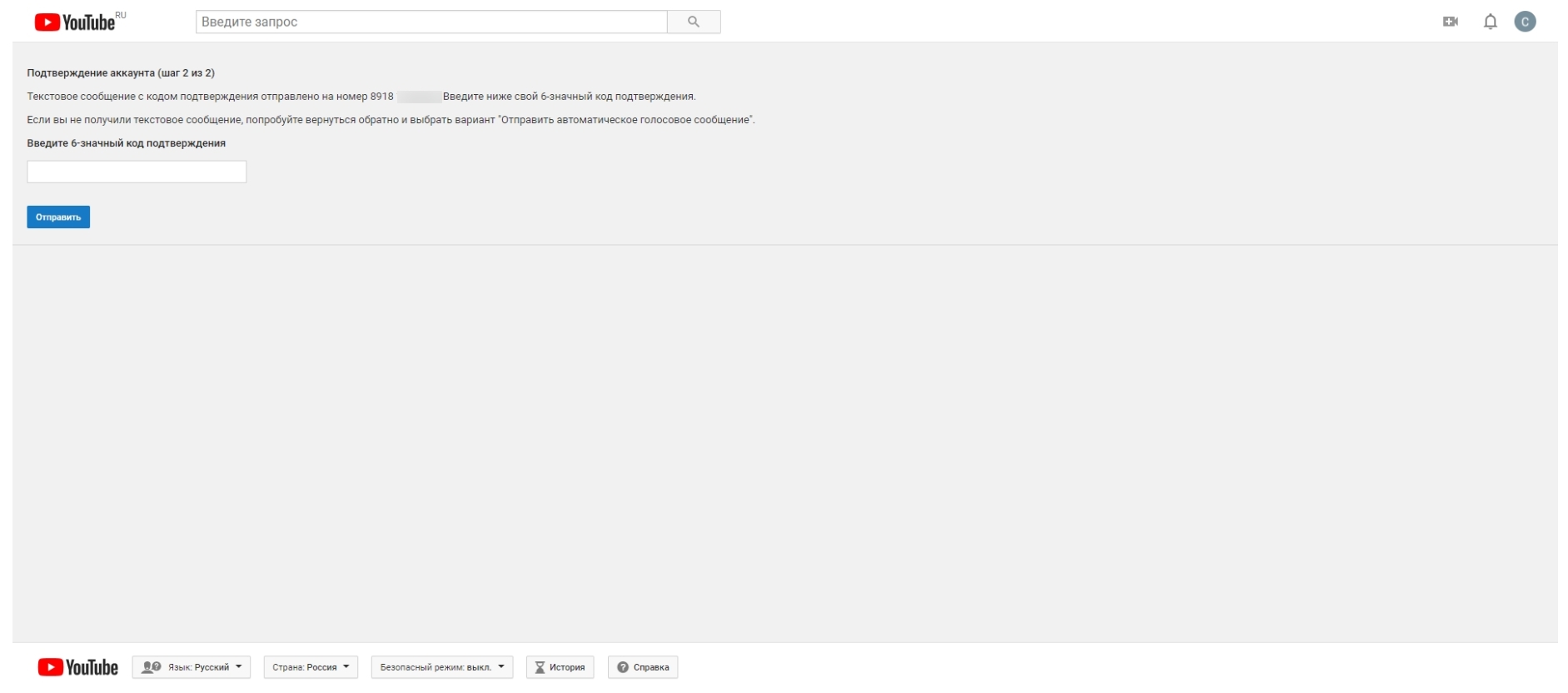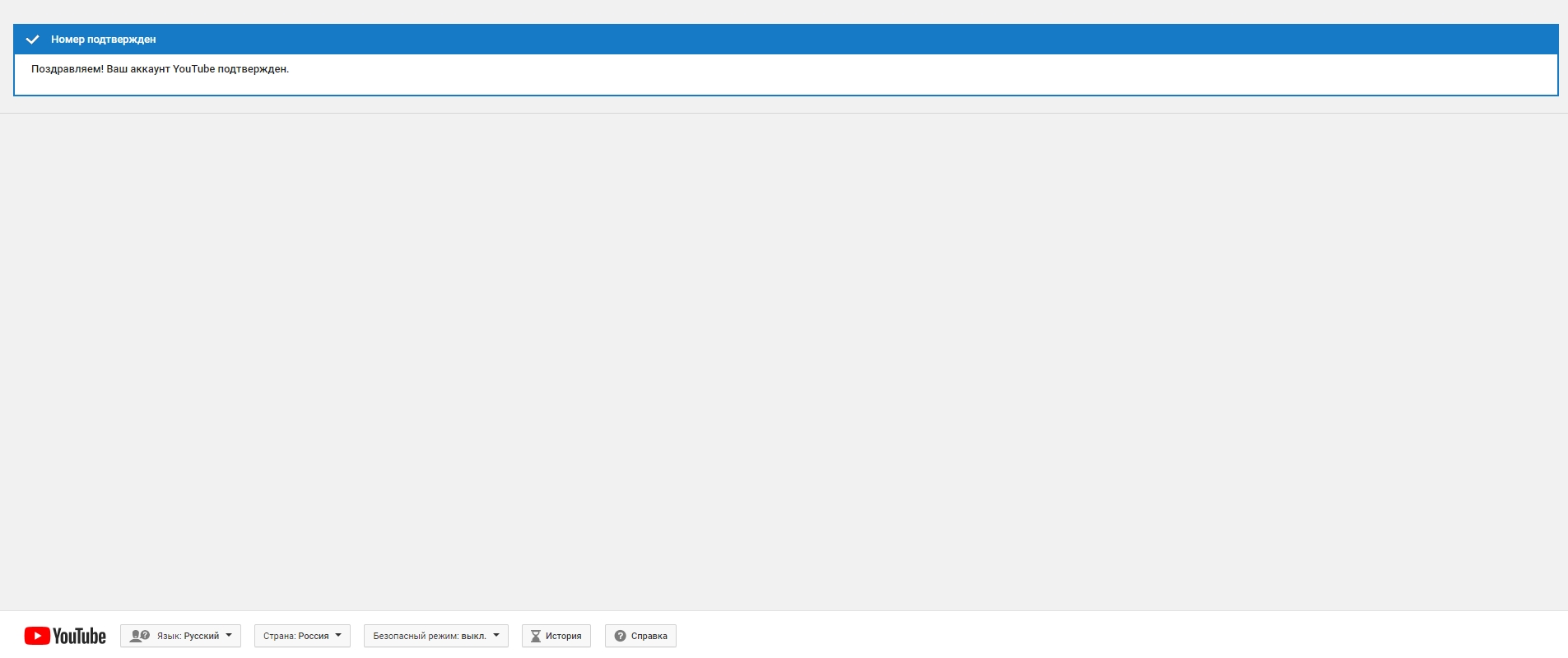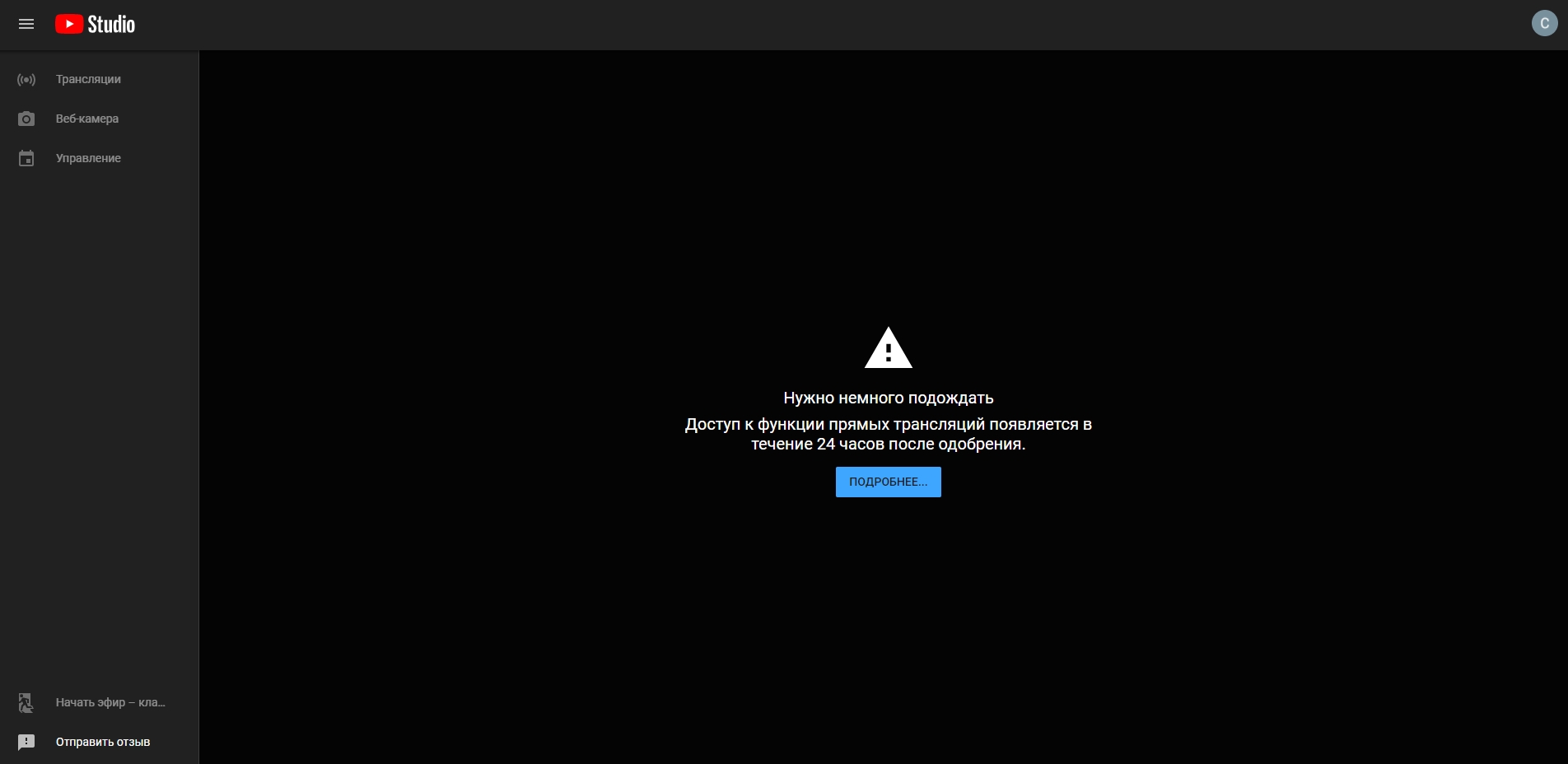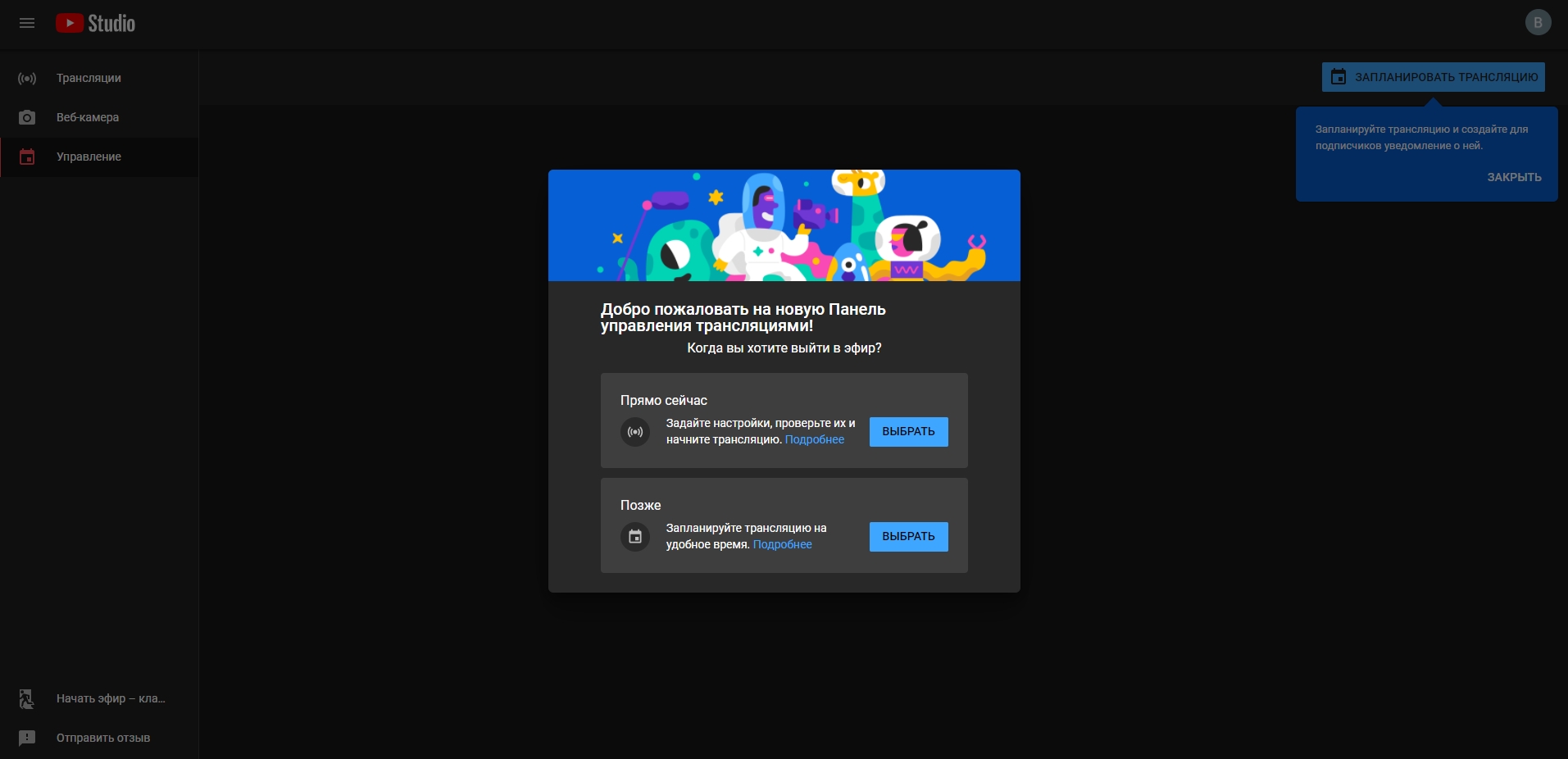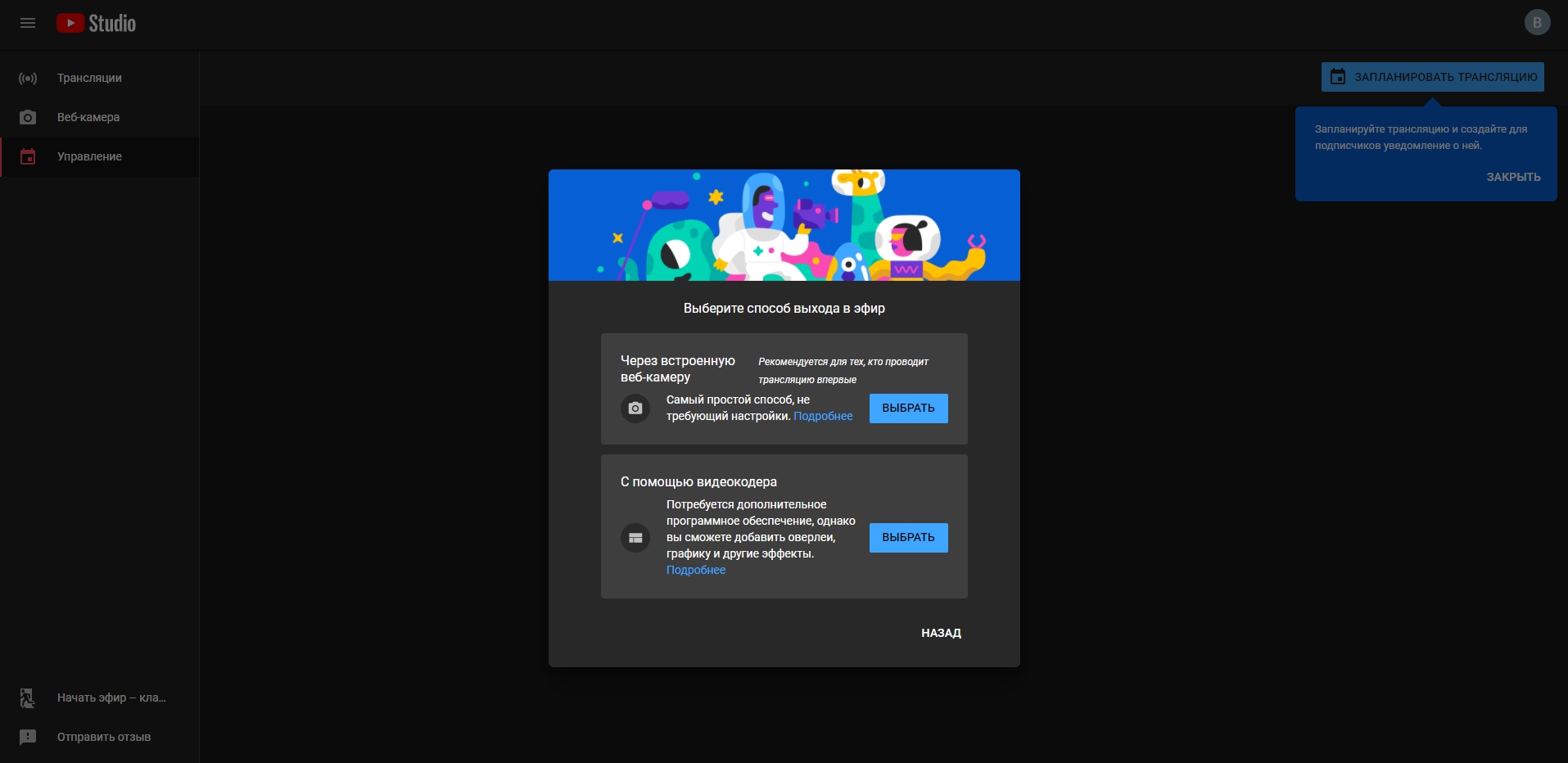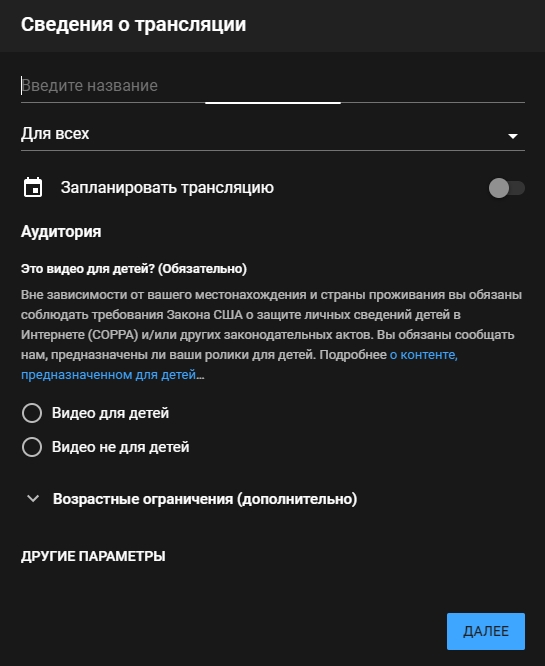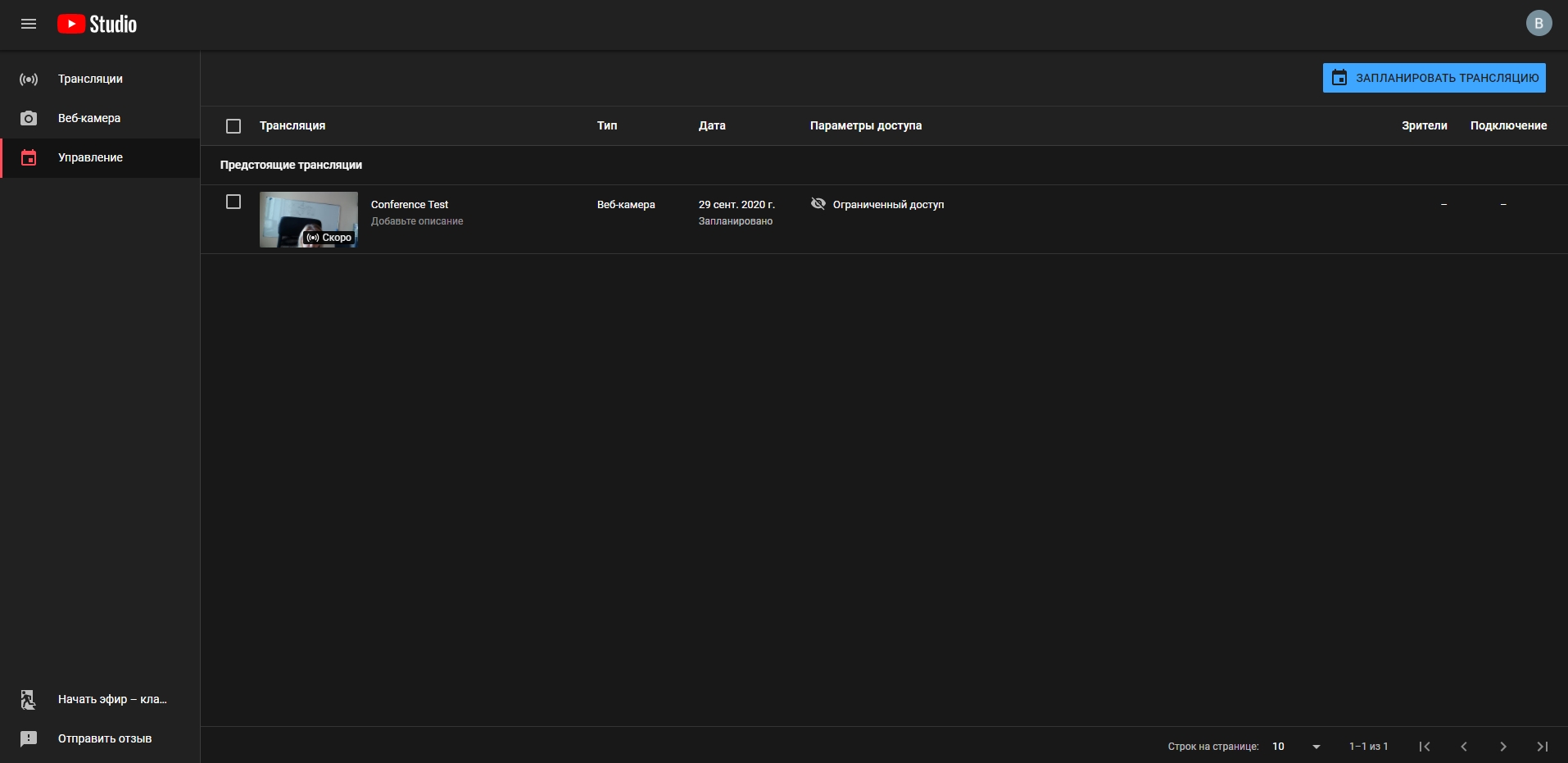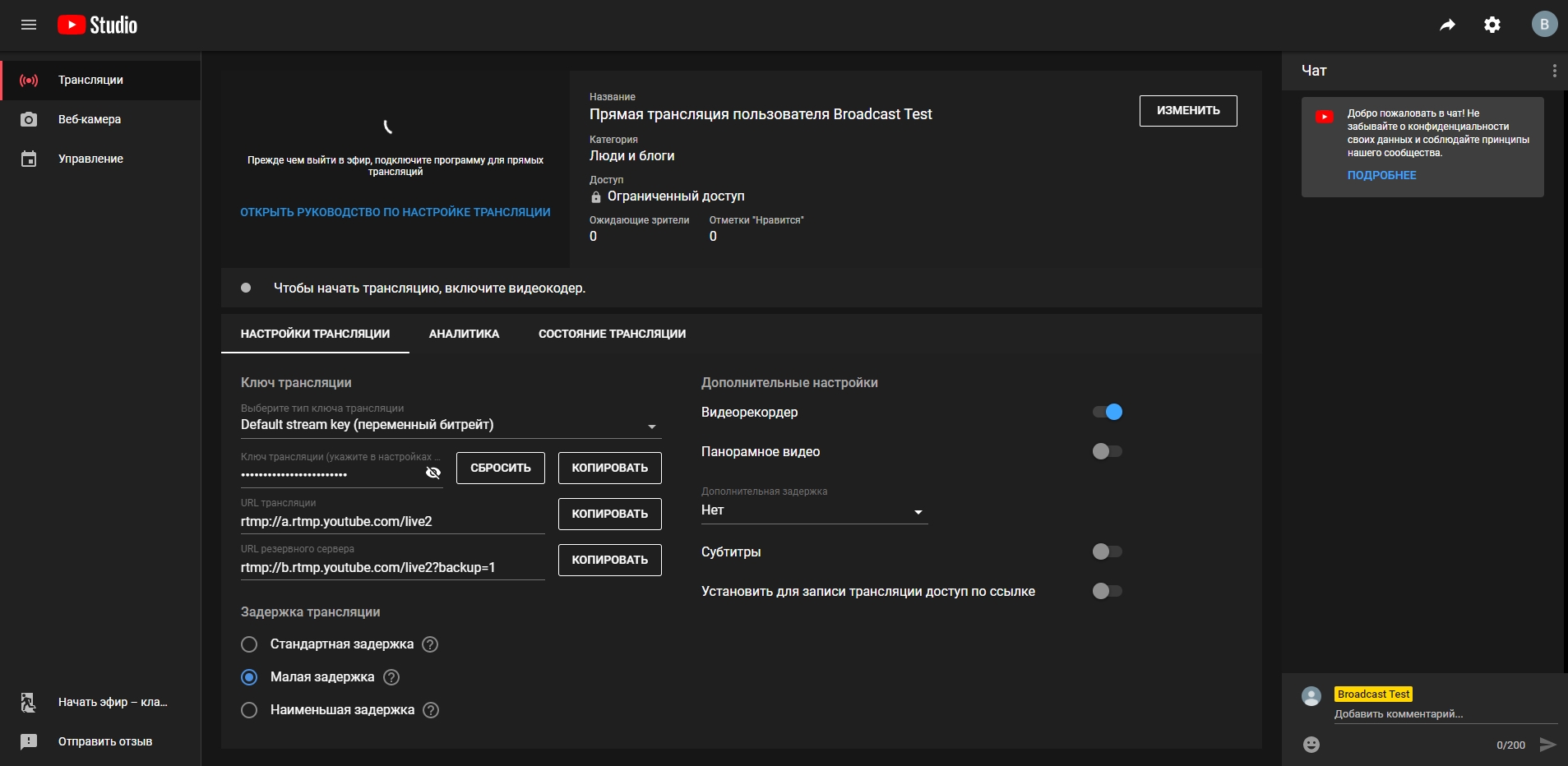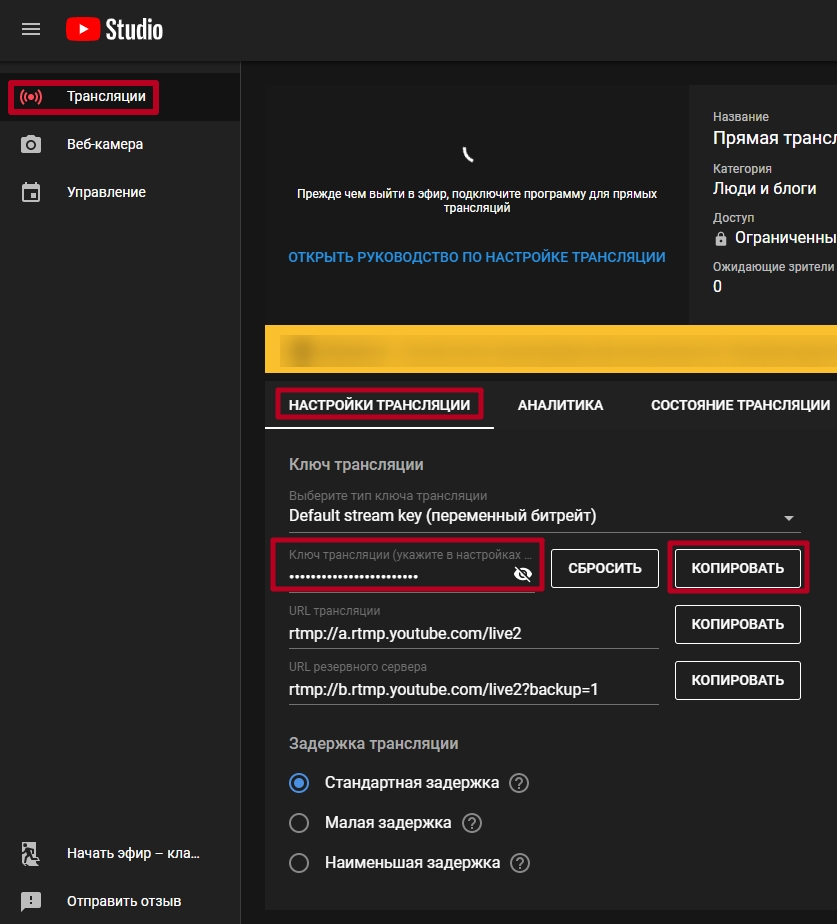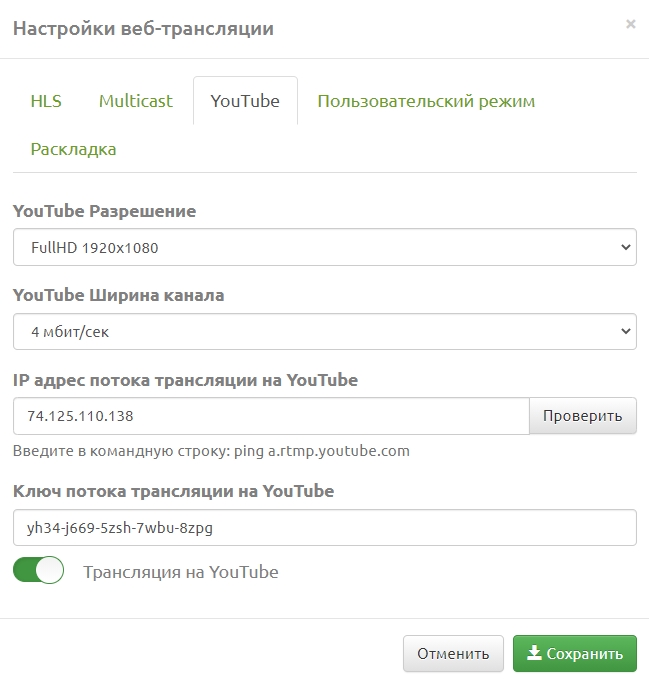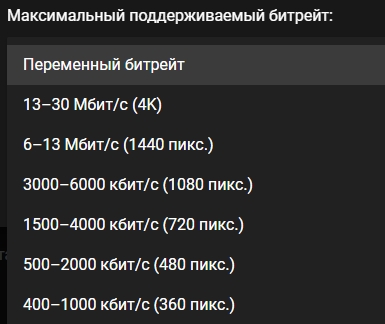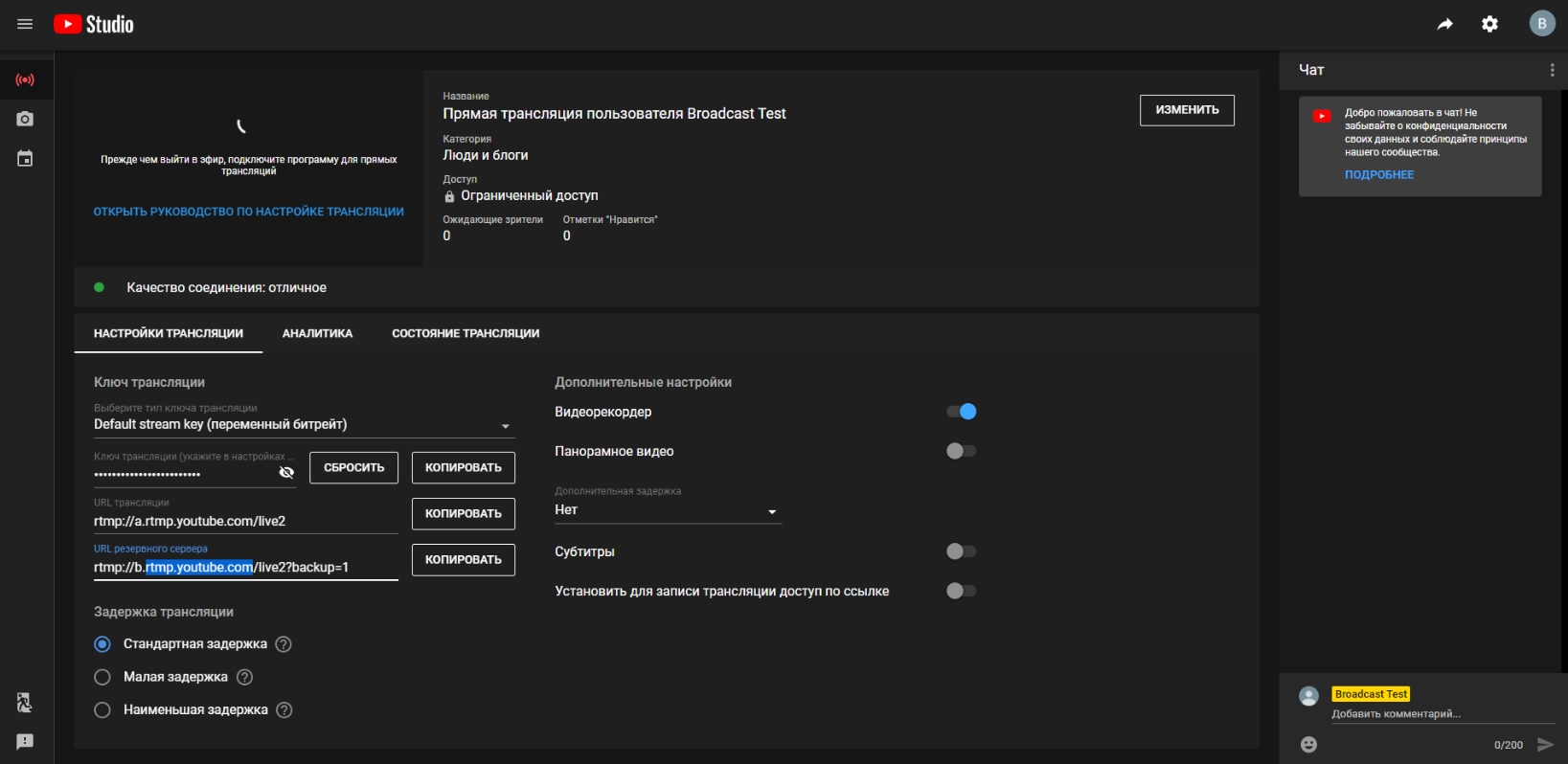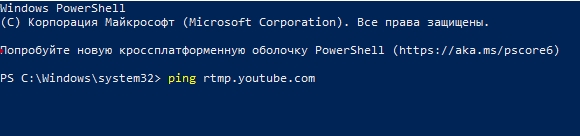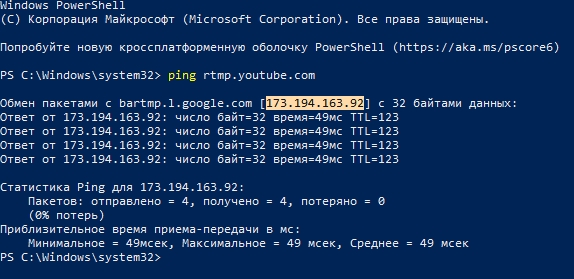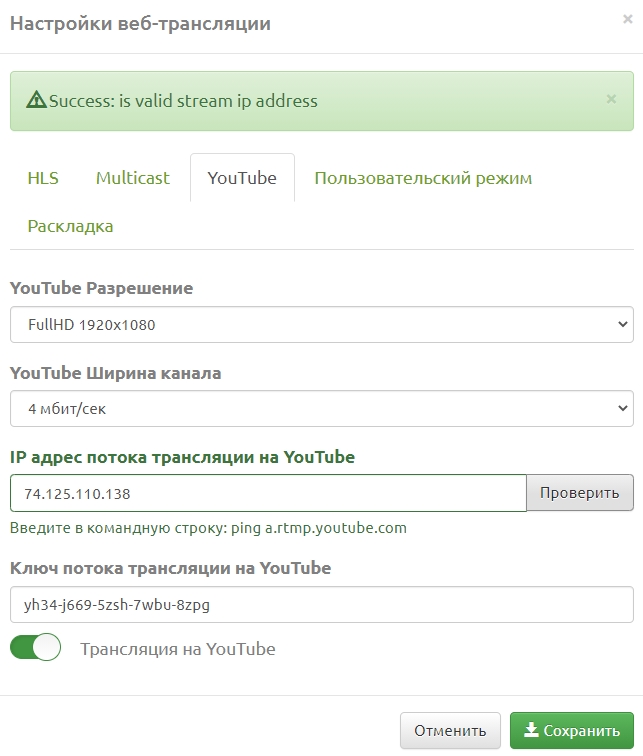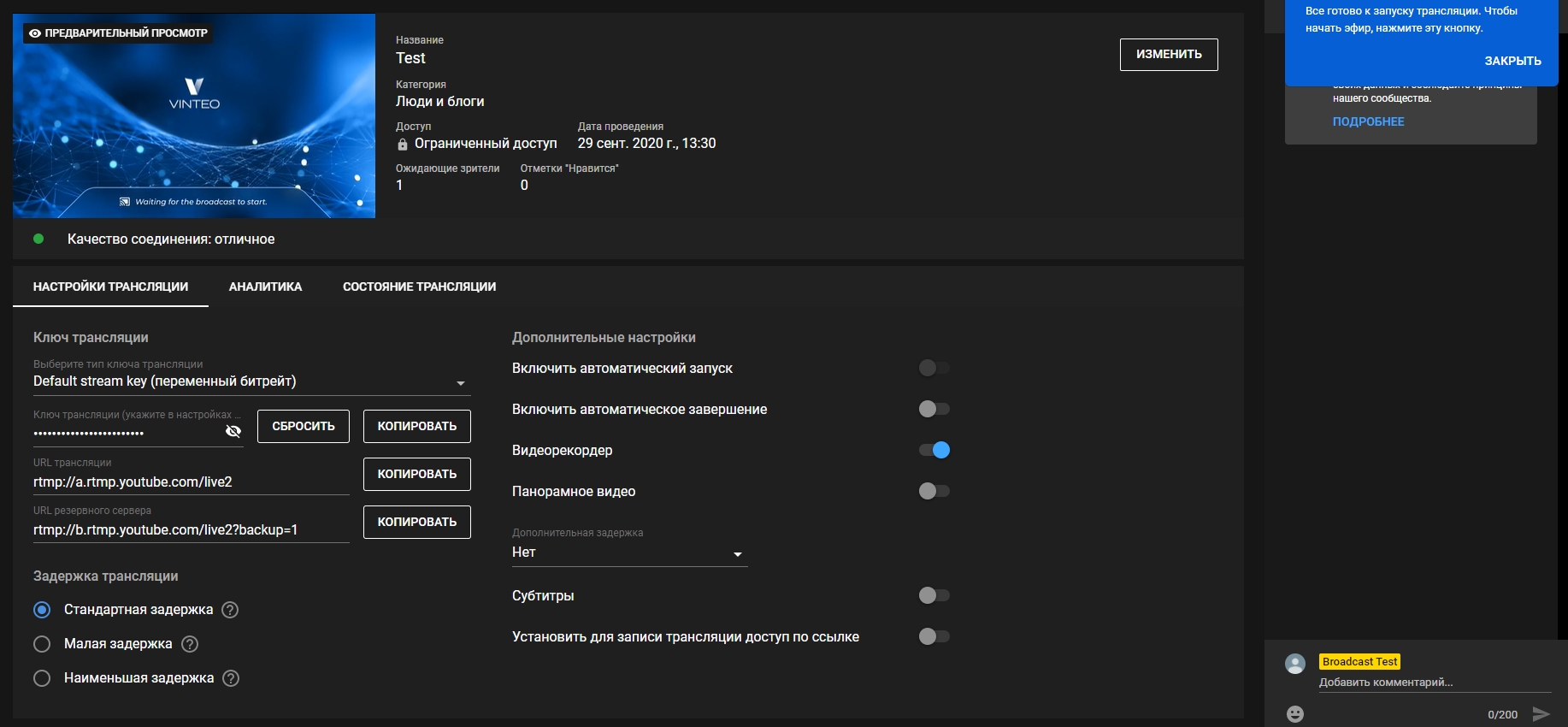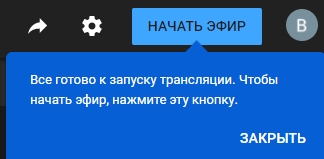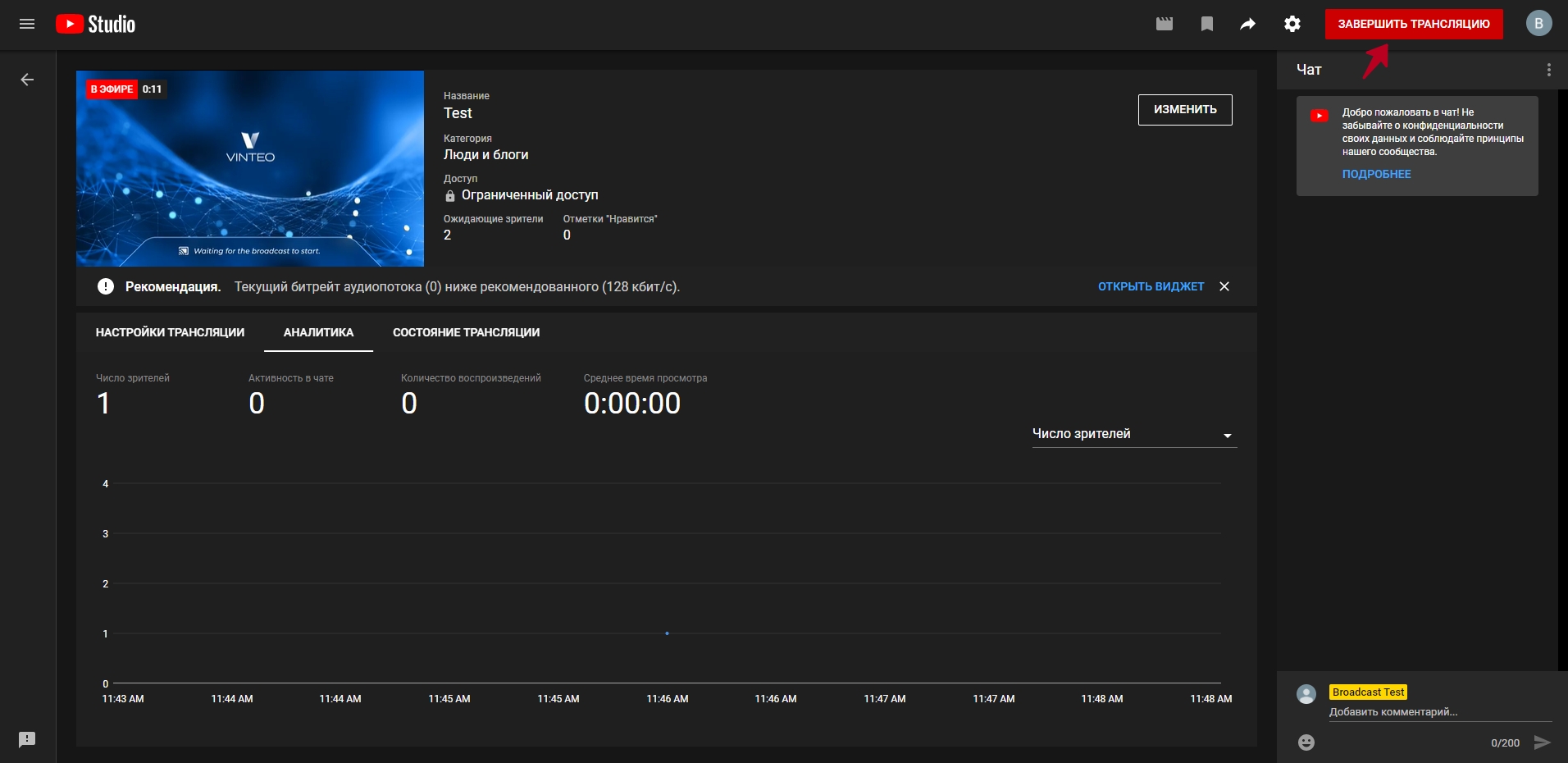Трансляция конференции на YouTube канале: различия между версиями
Alina (обсуждение | вклад) |
Alina (обсуждение | вклад) |
||
| Строка 7: | Строка 7: | ||
*в рамках корпоративных мероприятий, тренингов, семинаров, цель которых, презентовать компанию широкой аудитории. | *в рамках корпоративных мероприятий, тренингов, семинаров, цель которых, презентовать компанию широкой аудитории. | ||
| − | + | === Свой аккаунт Google === | |
Для создания канала у вас должен быть аккаунт Google. | Для создания канала у вас должен быть аккаунт Google. | ||
| − | + | === YouTube авторизация === | |
Выберите YouTube в приложениях Google. Авторизуйтесь на YouTube, используя свой аккаунт Google. | Выберите YouTube в приложениях Google. Авторизуйтесь на YouTube, используя свой аккаунт Google. | ||
| Строка 19: | Строка 19: | ||
Данная инструкция будет полезна, если у вас нет YouTube канала. Если у вас есть канал, то вам следует перейти к созданию трансляции. | Данная инструкция будет полезна, если у вас нет YouTube канала. Если у вас есть канал, то вам следует перейти к созданию трансляции. | ||
| − | Кликните на иконку аккаунта в правом верхнем углу и нажмите кнопку “Создать канал” в открывшемся функциональном меню. | + | Кликните на иконку аккаунта в правом верхнем углу и нажмите кнопку <font color = 'green'>“Создать канал”</font> в открывшемся функциональном меню. |
| + | [[Файл:Создать канал кнопка.jpg|800px|безрамки|центр|Создать канал]] | ||
| + | Введите название аккаунта бренда в строку и нажмите кнопку <font color = 'green'>“Создать”</font>. | ||
| + | [[Файл:YouTube - Google Chrome - Создание канала.jpg|800px|безрамки|центр|Создание канала]] | ||
| + | |||
| + | === Настройки вида канала === | ||
| + | [[Файл:Conference Test - YouTube.jpg|800px|безрамки|центр|Conference Test - YouTube]] | ||
| + | Вы можете загрузить фото профиля. Для этого нажмите кнопку <font color = 'green'>“Настроить вид канала”</font> на панели сверху. | ||
| + | [[Файл:Редактирование фото профиля.jpg|800px|безрамки|центр|Редактирование фото профиля]] | ||
| + | Перейдите во вкладку <font color = 'green'>“Брендинг”</font>. Нажмите на кнопку <font color = 'green'>“Загрузить”</font> в разделе <font color = 'green'>“Фото профиля”</font> и выберите фото. Вы также можете загрузить баннер либо логотип канала, нажав на кнопки загрузки в разделах ниже. | ||
| + | |||
| + | Во вкладке <font color = 'green'>“Основная информация”</font> введите описание канала в соответствующее поле. При необходимости добавьте ссылку на ваш сайт и контактную информацию. | ||
| + | [[Файл:Настройки страницы канала - Осн информация.jpg|800px|безрамки|центр|Настройки страницы канала - Осн информация]] | ||
| + | |||
| + | === Подтверждение аккаунта === | ||
| + | [[Файл:Кнопка Создать - Начать трансляцию.jpg|800px|безрамки|центр|Кнопка Создать - Начать трансляцию]] | ||
| + | Нажмите кнопку с изображением камеры и “+” в верхней части экрана справа. В выпадающем списке выберите <font color = 'green'>“Начать трансляцию”</font>. Далее потребуется пройти процедуру подтверждения аккаунта. | ||
| + | [[Файл:Подтверждение аккаунта - YouTube подтверждение, что я не бот.jpg|800px|безрамки|центр|Подтверждение аккаунта]] | ||
| + | *В выпадающем списке выберите страну, в которой вы находитесь. | ||
| + | *Ниже, с помощью чекбокса, выберите способ получения кода для подтверждения: голосовое сообщение либо SMS. | ||
| + | *Далее укажите свой номер телефона. | ||
| + | *Нажмите кнопку <font color = 'green'>“Отправить”</font>. | ||
| + | [[Файл:Код подтверждения по СМС.jpg|800px|безрамки|центр|Код подтверждения по СМС]] | ||
| + | *Введите 6-значный код в строку подтверждения. | ||
| + | *Нажмите на кнопку <font color = 'green'>“Отправить”</font>. | ||
| + | *Затем должно появиться окно с уведомлением об успешном завершении процедуры. | ||
| + | [[Файл:Подтверждение аккаунта - YouTube - Подтверждение аккаунта.jpg|800px|безрамки|центр|Подтверждение аккаунта: успешно]] | ||
| + | |||
| + | === Процедура одобрения доступа к функциям прямой трансляции === | ||
| + | Кликните на иконку профиля в правом верхнем углу и выберите <font color = 'green'>“Мой канал”</font> в открывшемся функциональном меню. Нажмите кнопку <font color = 'green'>“Создать”</font> и перейдите по ссылке <font color = 'green'>“Начать трансляцию”</font>. | ||
| + | [[Файл:Прямые трансляции - YouTube Studio - Уведомление об ожидании 24 часа.jpg|800px|безрамки|центр|YouTube Studio - Уведомление об ожидании 24 часа]] | ||
| + | Появится уведомление об ожидании 24 часа. | ||
| + | |||
| + | == Планирование и создание трансляции == | ||
| + | По прошествии 24 часов вы можете запланировать трансляцию. Для этого нажмите кнопку <font color = 'green'>“Начать трансляцию”</font>. Выберите один из двух вариантов, когда вы хотите выйти в эфир: <font color = 'green'>“Прямо сейчас”</font> либо <font color = 'green'>“Позже”</font>. | ||
| + | [[Файл:Прямые трансляции - YouTube Studio - Запланировать трансляцию.jpg|800px|безрамки|центр|Запланировать трансляцию]] | ||
| + | Выберите способ выхода в эфир “С помощью видеокодера”. | ||
| + | [[Файл:Прямые трансляции - YouTube Studio - Выбор способа выхода в эфир.jpg|800px|безрамки|центр|Выбор способа выхода в эфир]] | ||
| + | В окне <font color = 'green'>“Сведения о трансляции”</font> введите название трансляции и включите переключатель <font color = 'green'>“Запланировать трансляцию”</font>. | ||
| + | [[Файл:Окно Сведения о трансляции.jpg|800px|безрамки|центр|Окно Сведения о трансляции]] | ||
| + | Далее вы сможете установить время и дату выхода в эфир. По умолчанию трансляция доступна всем пользователям YouTube. Вы можете изменить параметры так, что трансляция будет доступна только по ссылке либо доступна только вам. | ||
| + | |||
| + | Нажмите кнопку <font color = 'green'>“Далее”</font>. | ||
| + | |||
| + | Произойдёт переход в раздел “Управление”, где будет отображаться список всех запланированных трансляций. | ||
| + | [[Файл:Список трансляций Управление.jpg|800px|безрамки|центр|Список трансляций Управление]] | ||
| + | |||
| + | === Ключ трансляции === | ||
| + | Чтобы настроить трансляцию на Vinteo Server необходим ключ трансляции. Для того, чтобы получить ключ трансляции, перейдите в раздел “Трансляции”. Вы можете также создать ключ трансляции с индивидуальными настройками. | ||
| + | [[Файл:Ключ трансляции.jpg|800px|безрамки|центр|Ключ трансляции]] | ||
| + | |||
| + | === Настройка трансляции конференции на Vinteo Server=== | ||
| + | *Запустите выбранную конференцию на Vinteo Server. | ||
| + | *Зайдите в настройки веб-трансляции. | ||
| + | *Зайдите на вкладку YouTube. | ||
| + | *Скопируйте ключ трансляции YouTube в разделе “Трансляции”, нажав на кнопку <font color = 'green'>“Копировать”</font> во вкладке “Настройки трансляции”. | ||
| + | [[Файл:Прямые трансляции - YouTube Studio - Ключ трансляции Копировать.jpg|800px|безрамки|центр|Ключ трансляции Копировать]] | ||
| + | Вставьте ключ в строку <font color = 'green'>“Ключ потока трансляции на YouTube”</font> во вкладке YouTube на сервере. | ||
| + | [[Файл:Настройки веб-трансляции.jpg|800px|безрамки|центр|Настройки веб-трансляции]] | ||
| + | *Ширина канала зависит от того, какое разрешение выбрано. Для FullHD разрешения минимальный рекомендуемый битрейт - 3 мбит/сек. | ||
| + | [[Файл:Битрейт.jpg|800px|безрамки|центр|Битрейт]] | ||
| + | *Скопируйте URL резервного сервера YouTube. | ||
| + | [[Файл:Копирование URL сервера.jpg|800px|безрамки|центр|Копирование URL сервера]] | ||
| + | *Необходимо определить IP-адрес сервера. Это можно сделать с помощью команды <font color = 'green'>ping</font>. | ||
| + | *Вставьте URL сервера в командную строку, добавив впереди ping. | ||
| + | [[Файл:URL сервера + ping.jpg|800px|безрамки|центр|URL сервера + ping]] | ||
| + | *Нажмите Enter и скопируйте полученный IP-адрес сервера. | ||
| + | [[Файл:Адрес сервера YouTube.jpg|800px|безрамки|центр|Адрес сервера YouTube]] | ||
| + | *Вставьте IP-адрес сервера в строку <font color = 'green'>“IP-адрес потока трансляции на YouTube”</font> и нажмите кнопку <font color = 'green'>“Проверить”</font>. Уведомление о корректном IP-адресе потока должно отобразиться на зелёном поле. Если вами допущена ошибка, заливка уведомления будет красной. | ||
| + | *Нажмите на кнопку “Сохранить”. | ||
| + | [[Файл:Кнопка Проверить.jpg|800px|безрамки|центр|Кнопка Проверить]] | ||
| + | *Нажмите кнопку <font color = 'green'>“Веб-трансляция”</font> в верхней правой части панели управления конференцией. | ||
| + | [[Файл:Кнопка Веб-трансляция.jpg|800px|безрамки|центр|Кнопка Веб-трансляция]] | ||
| + | === Запуск и проверка === | ||
| + | Через несколько секунд вы сможете начать трансляцию. | ||
| + | [[Файл:Предварительный просмотр.jpg|800px|безрамки|центр|Предварительный просмотр]] | ||
| + | [[Файл:Кнопка Начать эфир.jpg|800px|безрамки|центр|Кнопка Начать эфир]] | ||
| + | === Завершение трансляции === | ||
| + | Нажмите кнопку <font color = 'green'>“Завершить трансляцию”</font>, чтобы завершить эфир. | ||
| + | [[Файл:Кнопка Завершить трансляцию.jpg|800px|безрамки|центр|Кнопка Завершить трансляцию]] | ||
Версия 12:13, 30 сентября 2020
У Vinteo Server есть функционал, позволяющий организовывать прямые трансляции и передачу видеопотока с сервера на YouTube.
Случаи, в которых необходима трансляция конференции на YouTube:
- когда предполагается, что трансляцию будет смотреть настолько большая аудитория, что интернет-канал к серверу может быть перегружен;
- если у организации есть канал на YouTube и, согласно корпоративным правилам, необходимо транслировать конференции на YouTube;
- в рамках корпоративных мероприятий, тренингов, семинаров, цель которых, презентовать компанию широкой аудитории.
Содержание
Свой аккаунт Google
Для создания канала у вас должен быть аккаунт Google.
YouTube авторизация
Выберите YouTube в приложениях Google. Авторизуйтесь на YouTube, используя свой аккаунт Google.
Создание канала
Данная инструкция будет полезна, если у вас нет YouTube канала. Если у вас есть канал, то вам следует перейти к созданию трансляции.
Кликните на иконку аккаунта в правом верхнем углу и нажмите кнопку “Создать канал” в открывшемся функциональном меню.
Введите название аккаунта бренда в строку и нажмите кнопку “Создать”.
Настройки вида канала
Вы можете загрузить фото профиля. Для этого нажмите кнопку “Настроить вид канала” на панели сверху.
Перейдите во вкладку “Брендинг”. Нажмите на кнопку “Загрузить” в разделе “Фото профиля” и выберите фото. Вы также можете загрузить баннер либо логотип канала, нажав на кнопки загрузки в разделах ниже.
Во вкладке “Основная информация” введите описание канала в соответствующее поле. При необходимости добавьте ссылку на ваш сайт и контактную информацию.
Подтверждение аккаунта
Нажмите кнопку с изображением камеры и “+” в верхней части экрана справа. В выпадающем списке выберите “Начать трансляцию”. Далее потребуется пройти процедуру подтверждения аккаунта.
- В выпадающем списке выберите страну, в которой вы находитесь.
- Ниже, с помощью чекбокса, выберите способ получения кода для подтверждения: голосовое сообщение либо SMS.
- Далее укажите свой номер телефона.
- Нажмите кнопку “Отправить”.
- Введите 6-значный код в строку подтверждения.
- Нажмите на кнопку “Отправить”.
- Затем должно появиться окно с уведомлением об успешном завершении процедуры.
Процедура одобрения доступа к функциям прямой трансляции
Кликните на иконку профиля в правом верхнем углу и выберите “Мой канал” в открывшемся функциональном меню. Нажмите кнопку “Создать” и перейдите по ссылке “Начать трансляцию”.
Появится уведомление об ожидании 24 часа.
Планирование и создание трансляции
По прошествии 24 часов вы можете запланировать трансляцию. Для этого нажмите кнопку “Начать трансляцию”. Выберите один из двух вариантов, когда вы хотите выйти в эфир: “Прямо сейчас” либо “Позже”.
Выберите способ выхода в эфир “С помощью видеокодера”.
В окне “Сведения о трансляции” введите название трансляции и включите переключатель “Запланировать трансляцию”.
Далее вы сможете установить время и дату выхода в эфир. По умолчанию трансляция доступна всем пользователям YouTube. Вы можете изменить параметры так, что трансляция будет доступна только по ссылке либо доступна только вам.
Нажмите кнопку “Далее”.
Произойдёт переход в раздел “Управление”, где будет отображаться список всех запланированных трансляций.
Ключ трансляции
Чтобы настроить трансляцию на Vinteo Server необходим ключ трансляции. Для того, чтобы получить ключ трансляции, перейдите в раздел “Трансляции”. Вы можете также создать ключ трансляции с индивидуальными настройками.
Настройка трансляции конференции на Vinteo Server
- Запустите выбранную конференцию на Vinteo Server.
- Зайдите в настройки веб-трансляции.
- Зайдите на вкладку YouTube.
- Скопируйте ключ трансляции YouTube в разделе “Трансляции”, нажав на кнопку “Копировать” во вкладке “Настройки трансляции”.
Вставьте ключ в строку “Ключ потока трансляции на YouTube” во вкладке YouTube на сервере.
- Ширина канала зависит от того, какое разрешение выбрано. Для FullHD разрешения минимальный рекомендуемый битрейт - 3 мбит/сек.
- Скопируйте URL резервного сервера YouTube.
- Необходимо определить IP-адрес сервера. Это можно сделать с помощью команды ping.
- Вставьте URL сервера в командную строку, добавив впереди ping.
- Нажмите Enter и скопируйте полученный IP-адрес сервера.
- Вставьте IP-адрес сервера в строку “IP-адрес потока трансляции на YouTube” и нажмите кнопку “Проверить”. Уведомление о корректном IP-адресе потока должно отобразиться на зелёном поле. Если вами допущена ошибка, заливка уведомления будет красной.
- Нажмите на кнопку “Сохранить”.
- Нажмите кнопку “Веб-трансляция” в верхней правой части панели управления конференцией.
Запуск и проверка
Через несколько секунд вы сможете начать трансляцию.
Завершение трансляции
Нажмите кнопку “Завершить трансляцию”, чтобы завершить эфир.