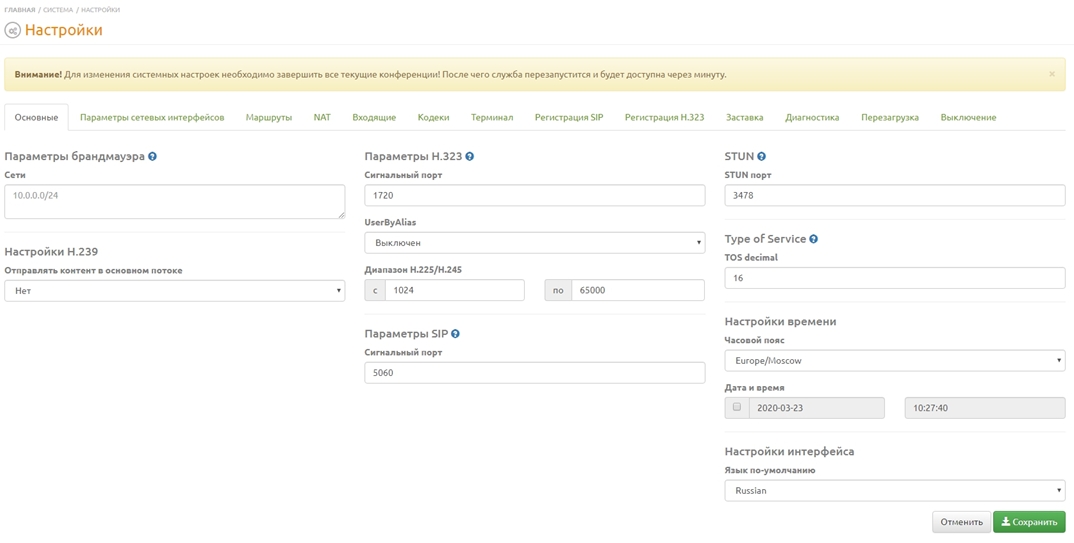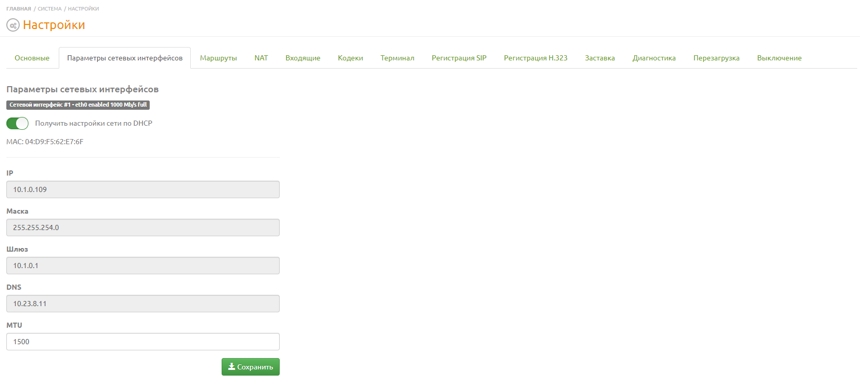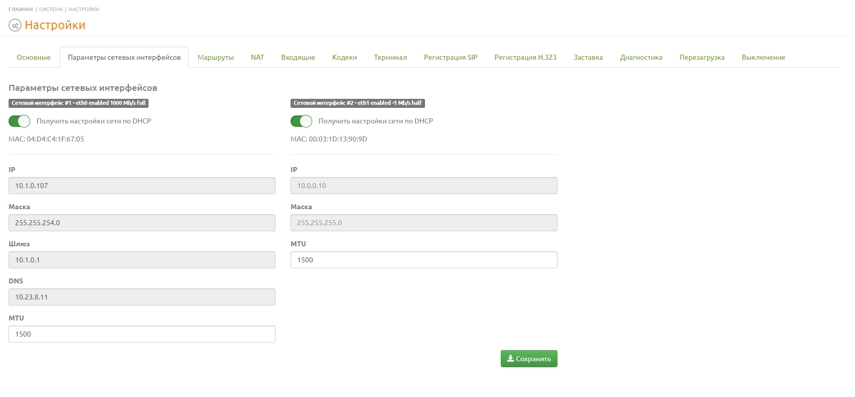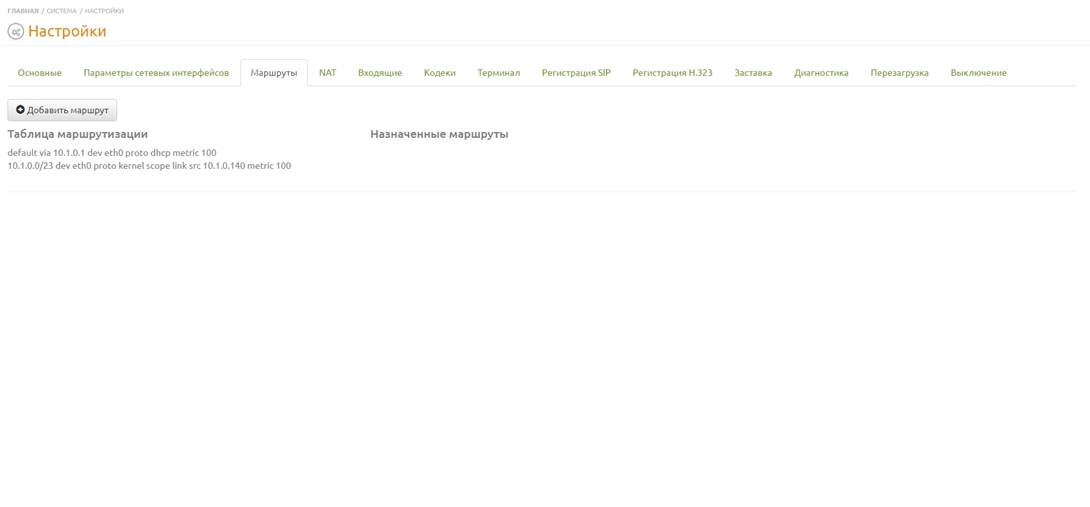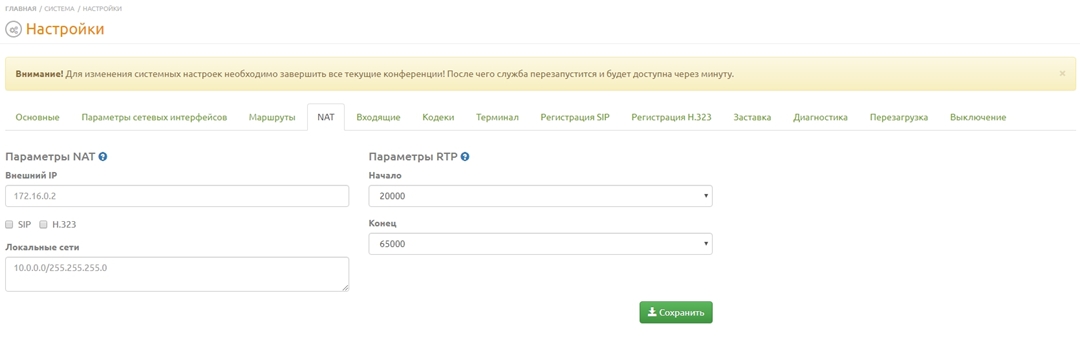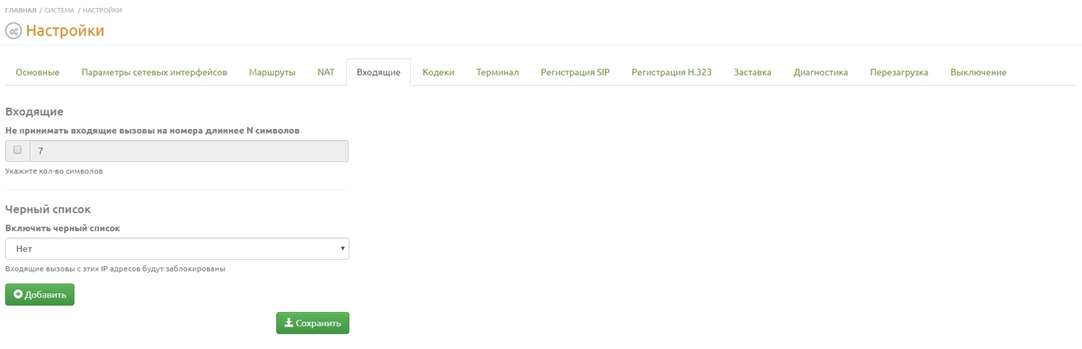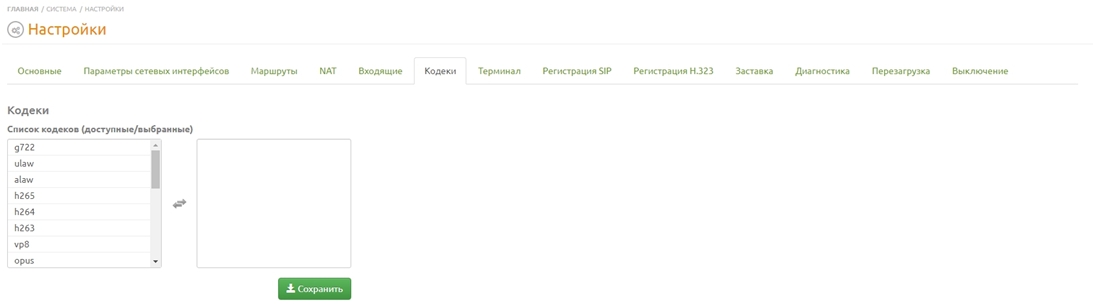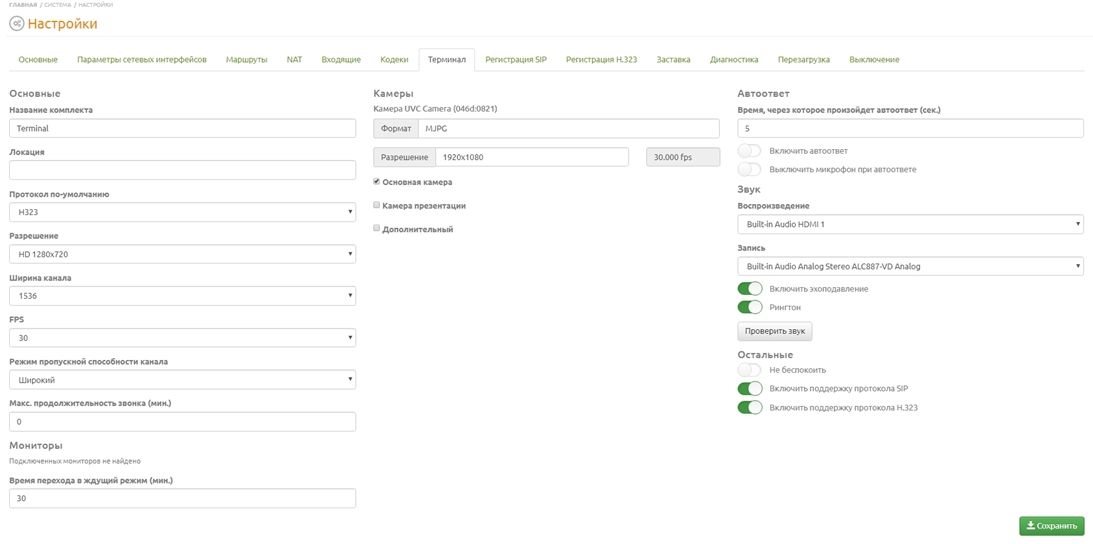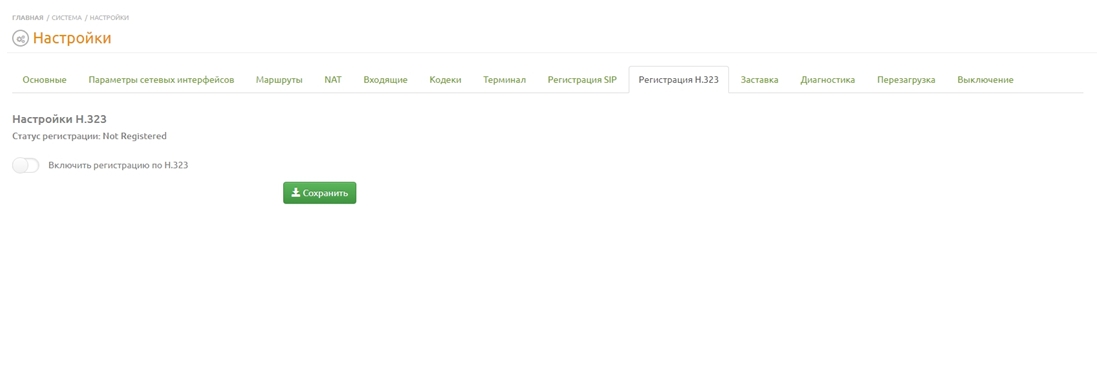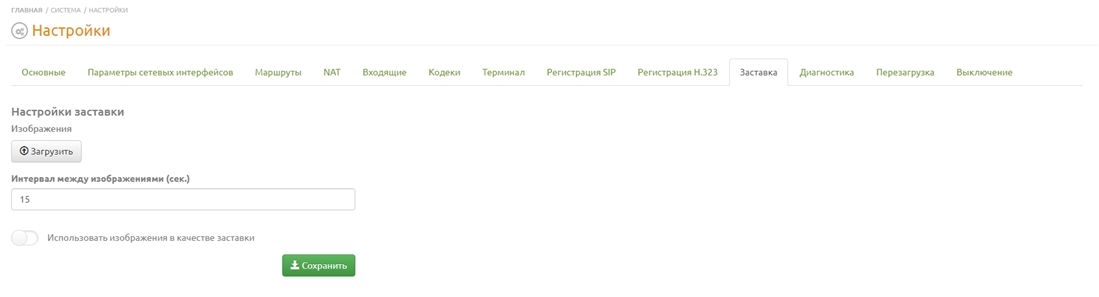Web-интерфейс терминала ВКС: различия между версиями
Alina (обсуждение | вклад) |
Alina (обсуждение | вклад) м (Alina переименовал страницу Настройка терминала ВКС в Web-интерфейс терминала ВКС) |
(нет различий)
| |
Версия 13:44, 11 сентября 2020
Содержание / VINTEO ST / Настройка терминала ВКС
В разделе приводится описание процесса настройки специального программного обеспечения (далее СПО) терминала видеоконференцсвязи (далее ВКС) для подключения к ВКС.
Доступ в web–интерфейс по умолчанию «Включен». Для выключения доступа по web необходимо снять чекбокс в настройках терминала «Меню – Системные настройки – Доступы – Доступ по WEB».
Содержание
Начало работы с приложением
Для входа в меню конфигурации следует:
- запустить web-браузер;
- в адресной строке ввести IP-адрес видеотерминала - откроется страница входа в систему;
- графическим переключателем выбрать язык интерфейса;
- убедиться, что выбрана кнопка «Авторизация»;
- в строке «Введите логин» - ввести имя учетной записи пользователя (по умолчанию admin);
- в строке «Введите пароль» - ввести пароль пользователя (по умолчанию «123»);
- нажать кнопку «Войти в систему» - откроется основное окно управления видеотерминалом.
Для окончания работы с интерфейсом достаточно закрыть web-браузер или нажать кнопку «Выход» в левой нижней части экрана.
Боковое меню
Боковое меню позволяет перейти на основные страницы web-интерфейса, такие как «Терминал», «Контакты», «Отчеты», «Система». При нажатии на логотип Vinteo или уменьшении окна, боковое меню скрывается. В нижней части меню доступны две опции: выход из учетной записи и её настройка для смены пароля.
Страница «Терминал»
На странице «Терминал» выводится изображение от подключенной камеры, основные показатели использования системных ресурсов, регистрация на серверах. Возможно осуществить вызов абонента по номеру, просмотреть текущие вызовы, историю вызовов, вызвать плеер (загруженный видеоролик или видеопоток от IP-камеры).
Под экраном видеоконференции доступны два ползунка, которые позволяют управлять громкостью динамиков и микрофона. В нижней части страницы расположены элементы управления камерой, которые позволяют удаленно изменить ракурс камеры, ее положение в горизонтальной и вертикальной плоскостях, увеличение/уменьшение изображения.
Вызов абонента вручную
- Выбрать способ вызова абонента: «Указать вручную».
- Выбрать протокол связи: SIP, H.323, Local или Auto.
- Ввести номер абонента.
- Выбрать разрешение видеопотока.
- Выбрать скорость передачи данных.
- Выбрать частоту кадров.
- Нажать кнопку «Вызов».
Вызов абонента из адресной книги
- Выбрать абонента.
- Выбрать разрешение видеопотока.
- Выбрать скорость передачи данных.
- Выбрать частоту кадров.
- Нажать кнопку «Вызов».
Для вызова абонента из истории звонков нужно перейти во вкладку «История» и нажать на кнопку с изображением телефонной трубки.
Страница «Контакты»
Страница «Контакты» является локальной адресной книгой терминала, которая позволяет добавлять абонентов.
Возможно осуществить поиск по адресной книге, введя номер абонента или часть его имени. Добавлена возможность увеличения количества отображаемых строк на странице.
Для создания нового контакта нажать на кнопку «Добавить контакт» , после чего откроется форма создания нового контакта адресной книги. В форме добавления контакта ввести:
- имя контакта;
- тип соединения (SIP, H.323, Local, Auto);
- номер;
- избранный контакт;
- нажать кнопку «Добавить».
Для импорта списка контактов нужно нажать на кнопку «Импорт контактов», после чего выбрать нужный файл контактов и нажать «Импорт». Для экспорта списка контактов необходимо нажать кнопку «Экспорт контактов», после чего файл со списком контактов будет загружен на устройство.
Если в рамках одного сервера видеоконференцсвязи в книге контактов присутствует несколько видеотерминалов Vinteo, то им присваивается статус присутствия. Значения статусов присутствия:
- Серый - не определён, статус по умолчанию
- Желтый - терминал включен, но находится в режиме звонка
- Красный - терминал включен, но активирован режим не беспокоить
- Зеленый - терминал включен, доступен для звонка
Страница «Отчеты – Логи»
На странице «Логи» отображается информация:
- отчет о каждой конференции;
- параметры конференции;
- используемые кодеки;
- параметры участников конференции;
- иная техническая информация о ходе конференции.
Чтобы просмотреть отчеты за определенный промежуток времени:
- установите период в фильтре «с/по»;
- нажмите кнопку «Поиск».
Доступна возможность просмотра логов в окне браузера либо скачать его на ПК. Для просмотра используется кнопка с изображением листа, для скачивания - кнопка с изображением стрелки.
Страница «Отчеты – Системные»
Страница «Отчеты - системные» содержит информацию о техническом состоянии системы, время перезагрузки системы, отчеты об ошибках системы, отказах и иные данные.
Для просмотра отчетов за определенный промежуток времени:
- установите период в фильтре «с/по»;
- нажмите кнопку «Поиск».
Реализована возможность просмотреть лог в окне браузера или скачать его на ПК. Для просмотра используется кнопка с изображением листа, для скачивания - кнопка с изображением стрелки.
- Пункт меню «Ошибки»
При нажатии пункта основного конфигурационного меню «Ошибки», производится экспорт файла данных на ваш локальный ПК. Данный файл следует передать ООО «ВИНТЕО» по просьбе сотрудников технической поддержки.
Страница «Статус»
Страница «Статус» позволяет просматривать основную информацию о терминале:
- объем, свободное место и место, занятое видеороликами на жестком диске;
- системное время;
- время бесперебойной работы терминала;
- текущую версию прошивки.
Страница «Видеоролики»
На странице «Видеоролики» добавляются видеоролики в форматах: .mp4, .mov, .m4v, .mkv, .flv, .wmv, .avi для отображения их дополнительным потоком в конференции.
Размер загружаемых видеороликов не должен превышать 100мб.
Для добавления видеоролика нужно нажать на кнопку в верхней части экрана справа, затем заполнить строку «Заголовок» и поле «Описание» и нажать кнопку «Выберите файл». Нажать кнопку «Добавить» после того, как она станет активной.
Доступна возможность изменить стиль отображения файлов: списком или сеткой. Для удаления видео следует нажать на кнопку c изображением корзины, для того чтобы отредактировать ранее загруженное видео, нажать кнопку с изображением карандаша.
Основные настройки терминала
Вкладка «Основные»
На вкладке основных настроек изменяются:
- настройки брандмауэра для запрета доступа к портам SIP и H.323 из локальной сети;
- параметры H.323 - сигнальный порт, диапазон RTP портов, включение авторизации по логин/пароль;
- параметры SIP, STUN, ToS – сигнальный порт, STUN порт;
- настройки времени и интерфейса: язык по умолчанию.
Параметры брандмауэра работают как белый список доступа.
Если список пуст, доступ разрешен из всех сетей, видимых для терминала, если в списке есть единичный адрес или адрес подсети, доступ будет разрешен только с адресов данной подсети.
Изменение сигнальных портов H.323 и SIP требует настройки этих же значений и на других устройствах.
Параметры сетевых интерфейсов
Вкладка «Параметры сетевых интерфейсов» позволяет настроить получение IP-адреса для сетевых интерфейсов (автоматический режим/ручной ввод). В автоматическом режиме от сервера DHCP.
Настроить IP-адрес в ручном режиме, для этого необходимо заполнить поля:
- IP
- "Маска"
- "Шлюз"
- DNS
- MTU
После чего нажать кнопку «Сохранить».
Также возможна конфигурация с двумя сетевыми интерфейсами.
Маршруты
На вкладке «Маршруты» просматриваются автоматически определенные маршруты и назначаются дополнительные.
Для назначения нового маршрута следует нажать кнопку «Добавить маршрут». Во всплывающем окне ввести:
- адрес назначения;
- маску и шлюз через который доступен адрес назначения;
- выбрать интерфейс для подключения к шлюзу;
- нажать кнопку «Добавить».
Добавленный интерфейс отобразится в списке «Назначенные маршруты». Для удаления маршрута необходимо нажать кнопку с изображением корзины.
NAT
Вкладка параметров NAT позволяет настроить устройство, если оно находится за NAT, указать внешний IP-адрес вышестоящего устройства, прописать локальные сети, назначить диапазон портов для RTP протокола.
В поле «Внешний IP» указывается внешний адрес сетевого устройства. В поле «Локальные сети» записываются все адреса подсетей, для которых не требуется подстановка внешнего IP-адреса.
Необходимо в настройке NAT на сетевом устройстве пробросить порты SIP, H.323 и диапазон портов RTP.
Входящие
Указывается максимально допустимое количество цифр номера, входящие вызовы от которых блокируются, а IP автоматически добавляются в черный список.
Есть возможность включить черный список, который блокирует весь трафик от адресов, добавленных в него. Чтобы добавить в черный список IP-адреса, входящие вызовы которых будут блокироваться, необходимо:
- нажать кнопку «Добавить»;
- ввести IP-адрес;
- нажать кнопку «Сохранить».
Кодеки
Кодеки – вкладка со списками поддерживаемых устройством абонента аудио- и видеокодеков. В списке слева находятся доступные для использования кодеки. В поле справа формируется список выбранных для подключения кодеков.
- Поле пустое – используются кодеки по умолчанию, установленные в базе.
- При установке кодека используются только выбранные. Например, если выбрать только аудиокодеки – видео поток обрабатываться не будет.
Следует внимательно устанавливать кодеки или использовать кодеки по умолчанию (очистить поле справа).
Перенос кодеков и формирование списка в поле справа осуществляется одинарным кликом по имени кодека в поле со списком слева.
Терминал
Во вкладке изменяется общая информация о терминале:
- название терминала;
- местонахождение;
- используемый по умолчанию протокол;
- разрешение;
- ширина канала;
- частота кадров;
- режим пропускной способности канала;
- максимальная продолжительность звонка;
- подключенные мониторы и их разрешения;
- время перехода в ждущий режим;
- подключенные камеры и их разрешения;
- выбор роли камер;
- включение и выключение автоответа;
- время, через которое произойдет автоответ;
- выключить микрофон при автоответе;
- устройство воспроизведения;
- устройство записи;
- включение/выключение эхоподавления;
- включение/выключение рингтона;
- кнопка проверки звука;
- включение/выключение режима «Не беспокоить»;
- включение/выключение поддержки протоколов SIP и H.323.
Регистрация SIP
Вкладка «Регистрация SIP» служит для настройки параметров подключения к SIP-серверу: IP-адреса, авторизации и используемых кодеков.
Для регистрации терминала используется только IP-адрес терминала ВКС либо, если настройками предусмотрена авторизация, необходимо ввести логин и пароль в соответствующие строки. Есть возможность выбрать, по какому протоколу будет происходить вызов: TCP или UDP.
Рекомендуется использовать следующие настройки кодеков и протокола передачи данных:
Регистрация H.323
Вкладка «Регистрация H.323» служит для настройки параметров подключения к H.323 серверу: IP-адрес, авторизацию и используемые кодеки.
Как и в случае настройки SIP для регистрации терминала используется только IP-адрес терминала ВКС либо, если настроена авторизация, необходимо ввести также логин и пароль в соответствующие поля
Рекомендуется использовать следующие настройки для кодеков.
Заставка
Во вкладке «Заставка» загружаются изображения, которые будут показываться на экране, пока терминал находится в ждущем режиме. Также в этой вкладке настраивается периодичность показа заставки и включение/выключение данной функции.
Для добавления заставки необходимо нажать кнопку «Загрузить». Выбрать необходимое изображение и нажать на кнопку «Загрузить».
Также в этой вкладке настраивается периодичность показа заставки и включение/выключение данной функции.
Диагностика
В этой вкладке предоставлены общие утилиты для выявления проблем с подключением к локальной сети:
- Ping;
- Traceroute;
- Tcpdump;
- Logs - утилита логирования звонка для выявления проблем при осуществлении вызова.
Управление питанием
Два последних пункта меню позволяют перезагрузить устройство и отключить питание терминала.
Лицензии
Специальное программное обеспечение терминала ВКС распространяется по лицензии. На странице «Лицензии» есть возможность установить лицензию на терминал, просмотреть ранее установленные лицензии и количество лицензий, доступных для новых подключений участников.
Единый тип лицензии HD позволяет подключать участников с разным разрешением, при этом лицензии будут расходоваться из расчета:
- подключение по аудио и видео с разрешением SD (576p/30) займет лицензию 0,5HD;
- подключение больше 576р/30 и меньше или равно 720р/30 займет 1HD лицензию;
- подключение больше 720р/30 и меньше или равно 1080р/30 займет 2,5HD лицензии;
Подключение участника с видеопотоком более 30 кадров в секунду займет в 2 раза больше лицензий HD, чем это требуется для подключения с тем же разрешением и частотой до 30 кадров в секунду.
Установка лицензии
Для установки лицензии требуется:
- запросить у поставщика необходимое количество лицензий;
- предоставить уникальный код инсталляции;
- ввести код активации, предоставленный поставщиком в поле «Код активации лицензии»;
- нажать кнопку «Активировать».
В блоке «Текущая лицензия» появится количество количества HD и FullHD лицензий.
Обновление
Данная страница позволяет загрузить обновление прошивки. Для загрузки файла обновления необходимо:
- нажать на кнопку «Выберите файл»;
- выбрать файл обновления;
- нажать кнопку «Загрузить».
Перед обновлением необходимо отключить от терминала все USB флэш-накопители.