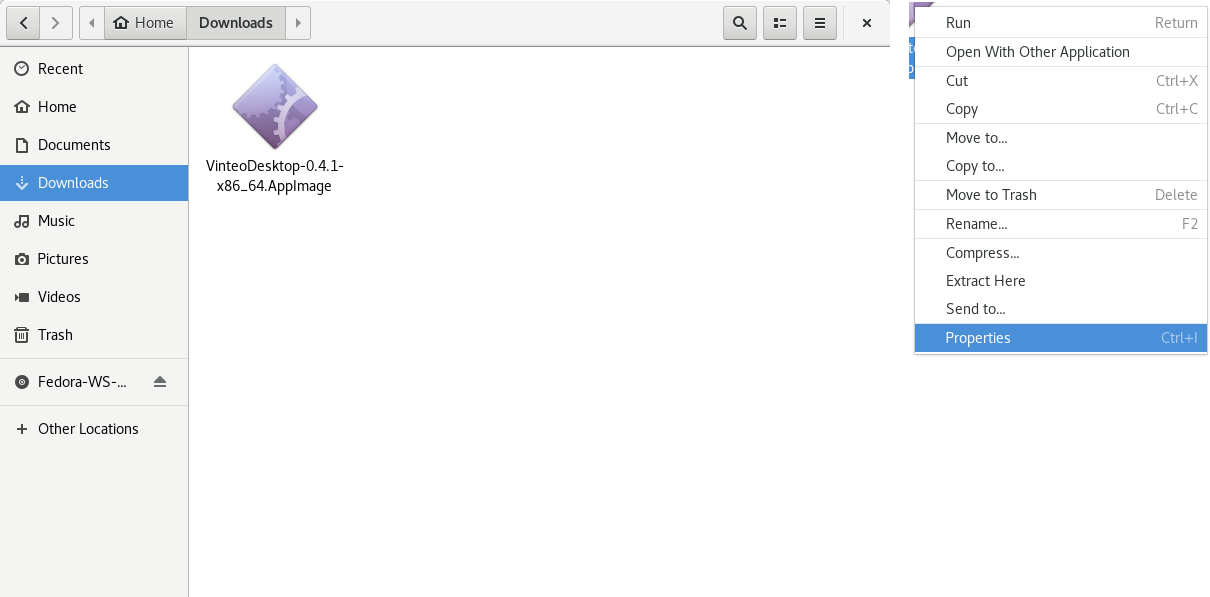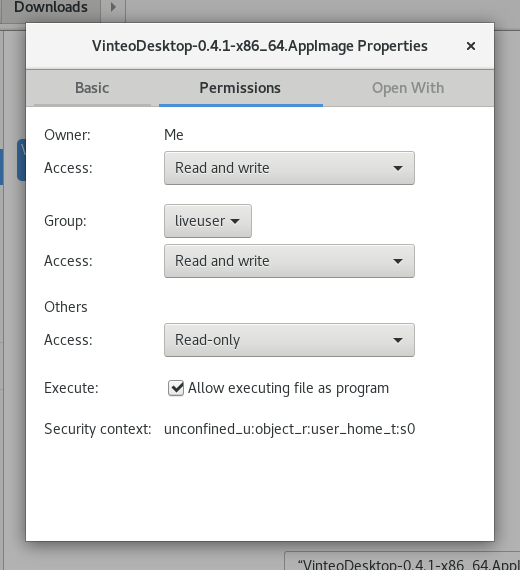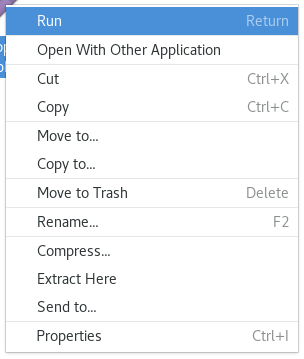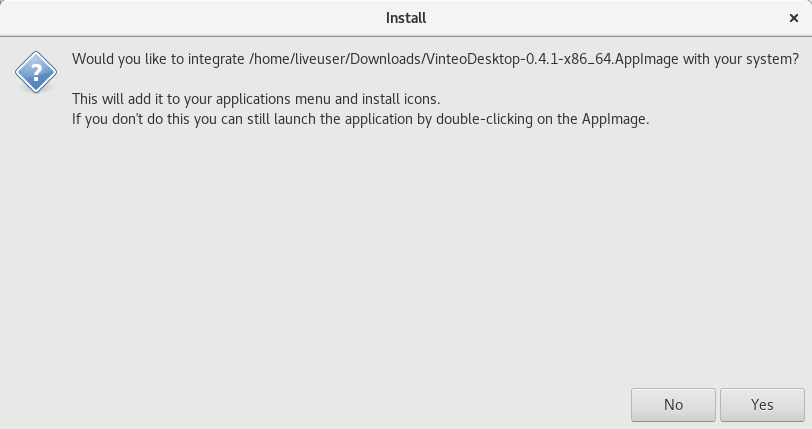Установка в среде операционной системы Linux: различия между версиями
Материал из База знаний VINTEO
Senik (обсуждение | вклад) |
Senik (обсуждение | вклад) |
||
| Строка 4: | Строка 4: | ||
[[Файл:Desktop linux setup 1.png|800px|центр]] | [[Файл:Desktop linux setup 1.png|800px|центр]] | ||
; Шаг 2. Откроется окно свойств приложения. Щелкните чекбокс «Разрешить выполнение» | ; Шаг 2. Откроется окно свойств приложения. Щелкните чекбокс «Разрешить выполнение» | ||
| + | [[Файл:Desktop linux setup 2.png|800px|центр]] | ||
; Шаг 3. Закройте окно и щелкните правой кнопкой по приложению. | ; Шаг 3. Закройте окно и щелкните правой кнопкой по приложению. | ||
| + | [[Файл:Desktop linux setup 3.png|центр]] | ||
; Шаг 4. В появившемся мастере установки нажмите кнопку «Да». | ; Шаг 4. В появившемся мастере установки нажмите кнопку «Да». | ||
| + | [[Файл:Desktop linux setup 4.png|800px|центр]] | ||
; Шаг 5. Запустите «Vinteo DESKTOP». | ; Шаг 5. Запустите «Vinteo DESKTOP». | ||
Текущая версия на 13:10, 5 марта 2020
Содержание / VINTEO Desktop / УСТАНОВКА ПО «VINTEO DESKTOP» / Установка в среде операционной системы Linux
- Шаг 1. Щелкните по скачанному файлу с расширением .appimage – правой кнопкой мыши
- Шаг 2. Откроется окно свойств приложения. Щелкните чекбокс «Разрешить выполнение»
- Шаг 3. Закройте окно и щелкните правой кнопкой по приложению.
- Шаг 4. В появившемся мастере установки нажмите кнопку «Да».
- Шаг 5. Запустите «Vinteo DESKTOP».