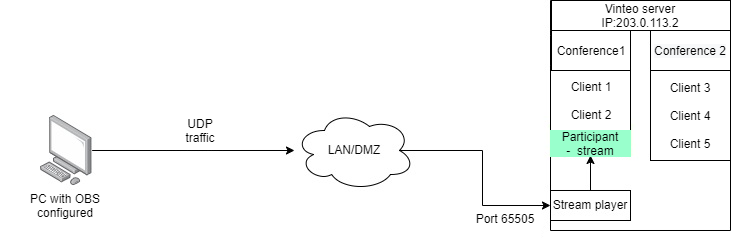Screen sharing during the conference: различия между версиями
Alina (обсуждение | вклад) |
Alina (обсуждение | вклад) |
||
| Строка 30: | Строка 30: | ||
2. Launch OBS and go through the initial setup. Choose "Optimize for recording"; | 2. Launch OBS and go through the initial setup. Choose "Optimize for recording"; | ||
| − | 3. Go to settings (Settings - Output). | + | 3. Go to settings (Settings - Output); |
| + | |||
| + | 4. Select the output mode "Advanced"; | ||
| + | |||
| + | 5. Select the "Recording" tab, choose the type "Custom Output (FFmpeg)"; | ||
| + | |||
| + | 6. Choose the FFmpeg output type "Output to URL" and enter the URL or IP address of the server followed by the port from 65505 to 65510 in the format udp://server_ip:port; | ||
| + | |||
| + | 7. Select the container format mpegts; | ||
| + | |||
| + | 8. Click the "OK" button; | ||
| + | |||
| + | 9. Set up the scene for output. Scene setup depends on the specific broadcast scenario. We suggest configuring the broadcast of a single window (application). Click the "+" button (add) and select "Window Capture" in the "Sources" panel; | ||
| + | |||
| + | 10. Name the created source; you can save the default name "Window Capture" and click "OK"; | ||
| + | |||
| + | 11. In the appeared properties of "Window Capture", select the desired window (the window should be opened and visible at the time of creating the source). Leave the other settings as they are; | ||
| + | |||
| + | 12. Adjust the position of the captured window in the scene preview. Clicking on the window in the preview the red rectangle will be displayed, it can be resized or moved relative to the scene; | ||
| + | |||
| + | 13. To start the broadcast, click "Start Recording"; | ||
| + | |||
| + | 14. The video stream from OBS is running, now go to the web interface of the server, enter the conference management, where you need to organize the display of the video stream, and click on the "Video Stream" button; | ||
| + | |||
| + | 15. Set up the video stream: enter the stream description, and in the Stream URI field, enter the previously configured settings from VLC: the VINTEO server address and port. Then click the "Add" button; | ||
| + | |||
| + | 16. Call the "Stream player" participant in the conference with your description. To do this, bring up the participant's additional menu and click "Call"; | ||
| + | |||
| + | 17. If necessary to broadcast the demonstration as a presentation, turn on the "Show as Presentation" option for the participant; | ||
| + | |||
| + | 18. If necessary, adjust the layout, as the broadcast will appear as video from a regular participant; | ||
| + | |||
| + | 19. Now conference participants will be able to see your broadcast in the conference. | ||
Текущая версия на 13:00, 11 октября 2024
There is a possibility to share the screen in two fundamentally different ways in the VINTEO video conferencing system:
- Screen sharing within the VINTEO Desktop or VINTEO web client;
- Broadcasting via Open Broadcast Software (OBS).
Screen sharing via VINTEODesktop or the VINTEO web client
Screen sharing in VINTEO Desktop is convenient due to its speed and ease of setup. This method does not require additional software, but there are some important details to how it works:
- Screen sharing by default occurs as a secondary stream;
- The frame rate is determined by the "Presentation FPS" setting, with a default setting of 10 frames per second;
- VINTEO Desktop clients can see an image quality and frame rate that differs from SIP/H.323 clients due to proxying.
This method is suitable for presenting slides, documents, and collaborative work on them. More details about setup and launch can be found here.
Screen sharing through Open Broadcast Software (OBS)
Screen sharing through OBS is suitable for scenarios where additional flexibility in setting up the demonstration is needed, as OBS is a full-fledged tool for creating virtual scenes and streaming content.
There is the possibility of streaming video directly into the conference using the UDP/HTTP/RTSP protocol in the VINTEO video conferencing system. To simplify the setup, we propose streaming through UDP and mpegts with recording directly to the socket server. The connection setup for screen sharing follows the following scheme:
There are the following features in this screen sharing scenario:
- The screen sharing will appear in the conference as a separate participant;
- The screen sharing will be presented in the layout, not as a separate stream, unless the "Show as presentation" option is enabled for the participant;
- The frame rate and quality will be adjusted directly in OBS;
- There may be a delay in the screen sharing depending on the OBS settings.
Configuring screen sharing in a conference via OBS
1. Download and install OBS;
2. Launch OBS and go through the initial setup. Choose "Optimize for recording";
3. Go to settings (Settings - Output);
4. Select the output mode "Advanced";
5. Select the "Recording" tab, choose the type "Custom Output (FFmpeg)";
6. Choose the FFmpeg output type "Output to URL" and enter the URL or IP address of the server followed by the port from 65505 to 65510 in the format udp://server_ip:port;
7. Select the container format mpegts;
8. Click the "OK" button;
9. Set up the scene for output. Scene setup depends on the specific broadcast scenario. We suggest configuring the broadcast of a single window (application). Click the "+" button (add) and select "Window Capture" in the "Sources" panel;
10. Name the created source; you can save the default name "Window Capture" and click "OK";
11. In the appeared properties of "Window Capture", select the desired window (the window should be opened and visible at the time of creating the source). Leave the other settings as they are;
12. Adjust the position of the captured window in the scene preview. Clicking on the window in the preview the red rectangle will be displayed, it can be resized or moved relative to the scene;
13. To start the broadcast, click "Start Recording";
14. The video stream from OBS is running, now go to the web interface of the server, enter the conference management, where you need to organize the display of the video stream, and click on the "Video Stream" button;
15. Set up the video stream: enter the stream description, and in the Stream URI field, enter the previously configured settings from VLC: the VINTEO server address and port. Then click the "Add" button;
16. Call the "Stream player" participant in the conference with your description. To do this, bring up the participant's additional menu and click "Call";
17. If necessary to broadcast the demonstration as a presentation, turn on the "Show as Presentation" option for the participant;
18. If necessary, adjust the layout, as the broadcast will appear as video from a regular participant;
19. Now conference participants will be able to see your broadcast in the conference.