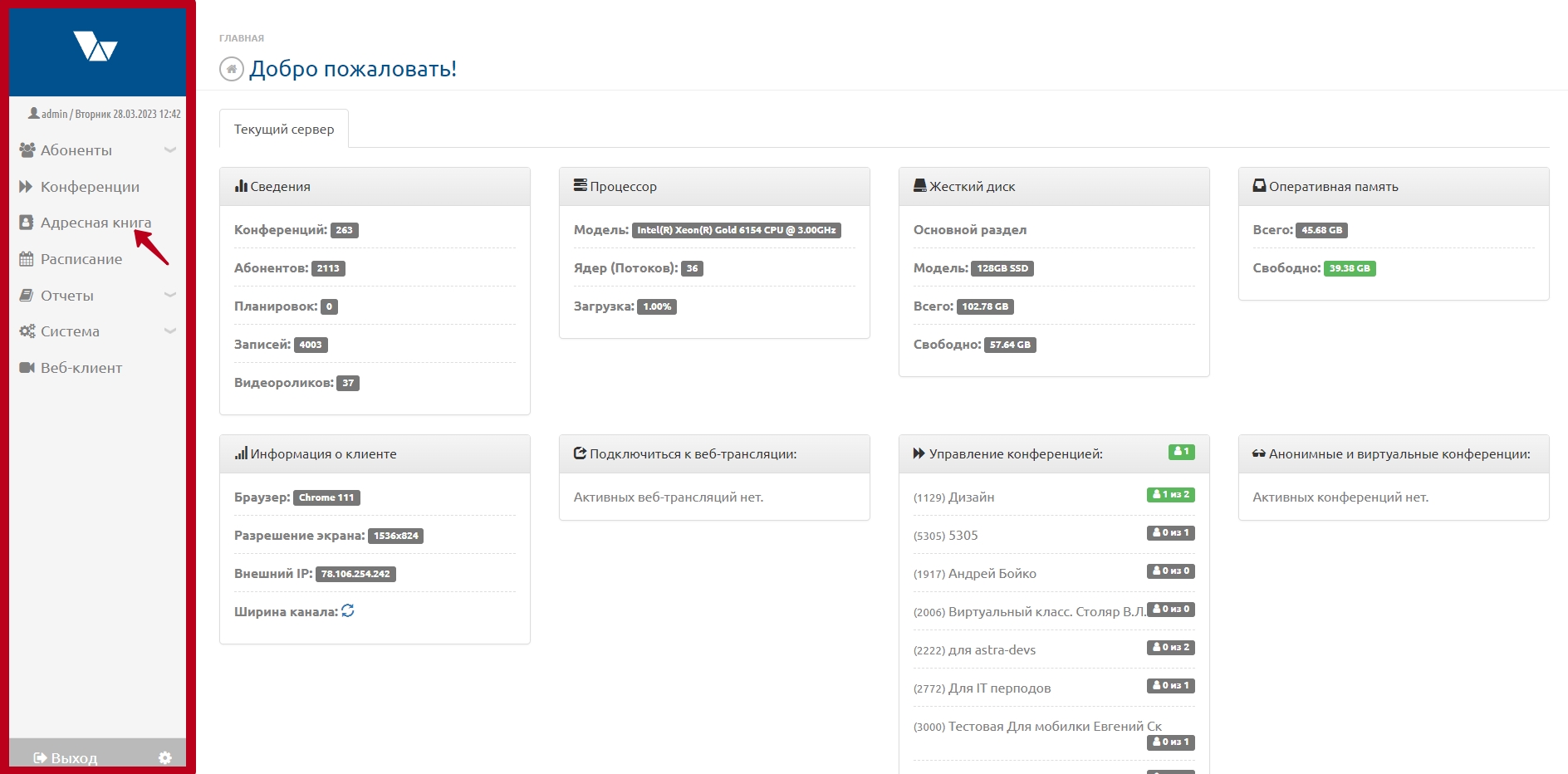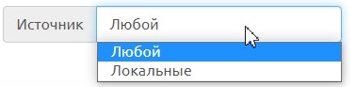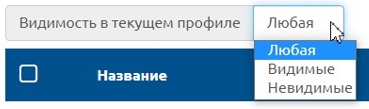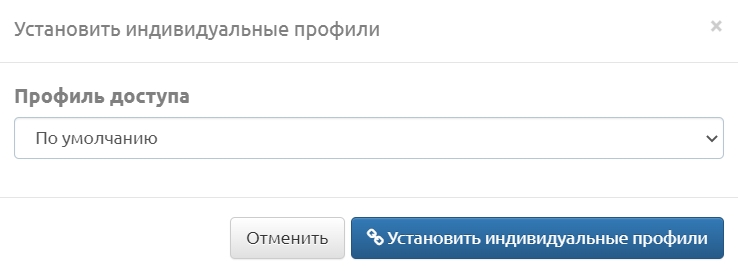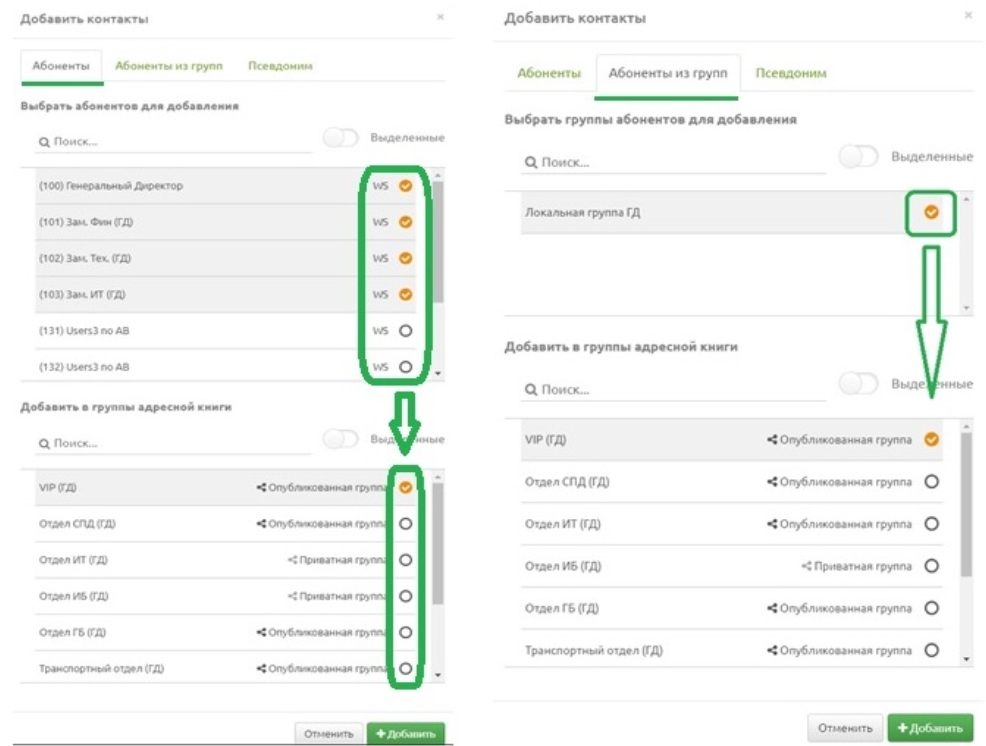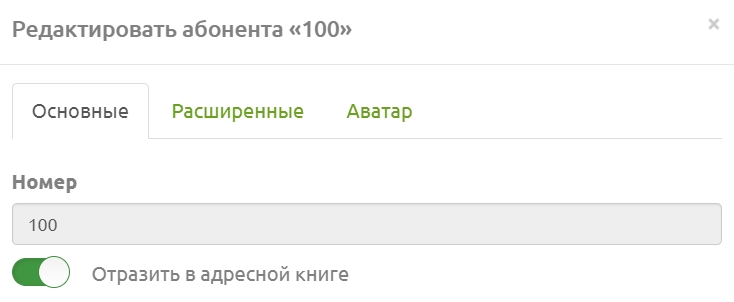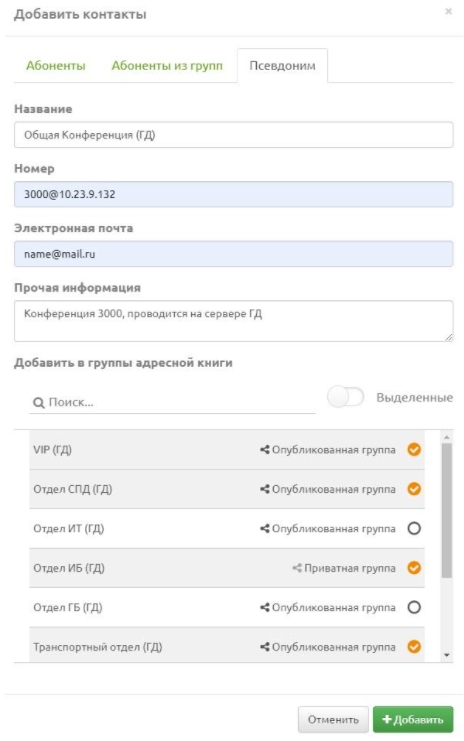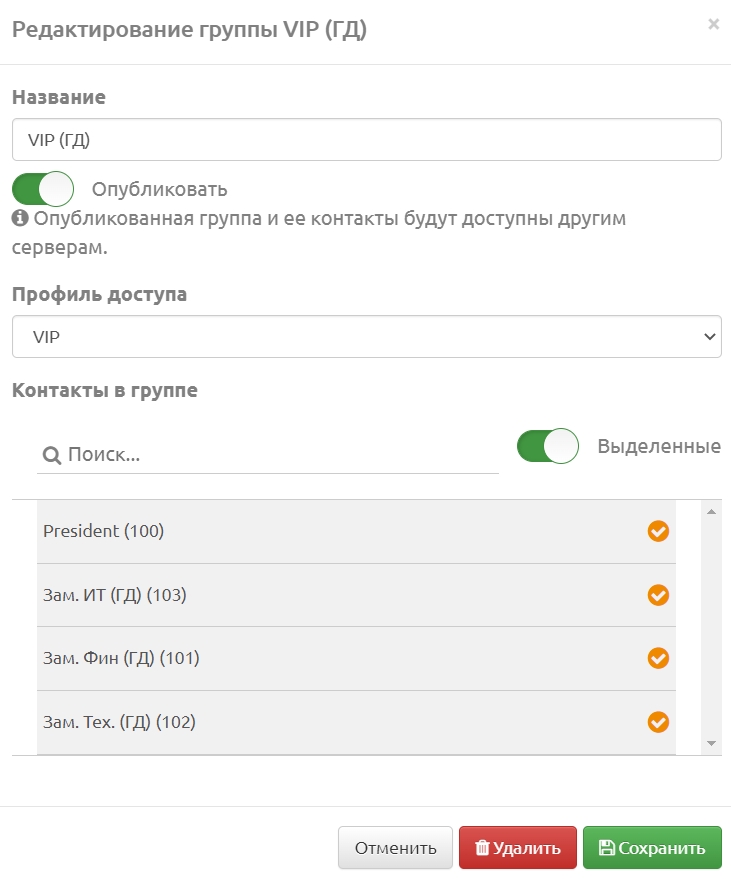Адресная книга: различия между версиями
Alina (обсуждение | вклад) |
Alina (обсуждение | вклад) |
||
| Строка 68: | Строка 68: | ||
Рассмотрим пример с преобразованием номеров абонентов. Допустим, numberPoolPrefix: “11” для сервера ГД (Генеральная дирекция), для сервера Ф1 (филиал) - “22”, а для Ф2 - “33”. Существуют три абонента с номером 100 на серверах ГД, Ф1 и Ф2. Гостевой номер абонента ГД на серверах Ф1 и Ф2 будет 11100, гостевой номер абонента Ф1 на серверах ГД и Ф2 будет 22100, а гостевой номер абонента Ф2 на серверах ГД и Ф1 будет 33100. | Рассмотрим пример с преобразованием номеров абонентов. Допустим, numberPoolPrefix: “11” для сервера ГД (Генеральная дирекция), для сервера Ф1 (филиал) - “22”, а для Ф2 - “33”. Существуют три абонента с номером 100 на серверах ГД, Ф1 и Ф2. Гостевой номер абонента ГД на серверах Ф1 и Ф2 будет 11100, гостевой номер абонента Ф1 на серверах ГД и Ф2 будет 22100, а гостевой номер абонента Ф2 на серверах ГД и Ф1 будет 33100. | ||
| + | |||
| + | = Псевдонимы = | ||
| + | Псевдонимы – вкладка окна добавления контактов сервера ССГ. | ||
| + | [[Файл:АК - Псевдонимы.jpg|800px|безрамки|центр|АК - Псевдонимы]] | ||
| + | Псевдонимы позволяют совершать прямые звонки из Vinteo Desktop в конференции серверов Федерации и в конференции серверов Vinteo, не являющихся частью Федерации. | ||
| + | Псевдонимы дают возможность звонить на терминалы Vinteo T и ST, не зарегистрированных на серверах Федерации. | ||
| + | |||
| + | == Создание псевдонима == | ||
| + | |||
| + | При создании псевдонима название можно задать тематическое, номер должен состоять из номера проводимой конференции и IP-адреса сервера, на котором она проводится, как показано на рисунке 12. Запись контакта псевдонима будет отображаться в Адресных книгах абонентов, если он имеет активный статус видимости. | ||
| + | |||
| + | = Группы = | ||
| + | |||
| + | Группы предназначены для объединения записей контактов абонентов для удобства присвоения им статусов, как публикации, так и видимости в профилях. Группы могут иметь свои имена. Имена могут повторяться, что не рекомендуется для «Опубликованных групп», во избежание путаницы на других серверах. Контакты, которые должны быть доступны в адресных книгах на других серверах, далее в «Общей» адресной книге, должны состоять в «Опубликованных группах». Группа с таким статусом будет видна в Адресных книга других серверов Федерации. | ||
| + | [[Файл:Адресная книга - Редактирование группы.jpg|800px|безрамки|центр|Адресная книга - Редактирование группы]] | ||
| + | |||
| + | Например, для контактов топ-менеджмента Генеральной дирекции (ГД), Филиала 1 (Ф1) и Филиала 2 (Ф2), создаются группы с названием «VIP» на каждом сервере, а так как они в рамках единой компании должны видеть контакты друг друга, эти группы должны иметь статус опубликованных. | ||
| + | |||
| + | Для удобства чтения Администратором любого из серверов «Общей» адресной книги в название создаваемой группы, предназначенной для публикации, рекомендуется добавить её географическую принадлежность, например группа «VIP», расположенная на сервере ГД, будет называться «VIP ГД», в Филиале №1 «VIP Ф1», а в Филиале №2 «VIP Ф2». Группы со статусом «Приватные» будут располагаться только на локальном сервере и не будут доступны на других серверах. В адресной книге локальные группы выделяются синим цветом, а гостевые – чёрным. | ||
| + | [[Файл:АК - Группы 2.jpg|800px|безрамки|центр|АК - Группы 2]] | ||
| + | |||
| + | = Работа с профилями доступа = | ||
| + | |||
| + | Профили доступа представляют из себя списки групп контактов и контакты, которые будут загружены авторизованному абоненту Vinteo Desktop в Адресную книгу. По умолчанию все группы и контакты имеют общий профиль. Создаваемые профили изначально пусты, но могут наследовать настройки как из общего профиля, так и из уже созданных. Профиль можно назначать как группам, так и отдельным контактам. | ||
| + | |||
| + | == Добавление профиля доступа == | ||
| + | Для начала необходимо создать профиль. Для удобства он будет иметь имя группы, в которую он будет назначен без пометки геопринадлежности. | ||
| + | Профиль можно назначить как одной группе или записи, так и нескольким. Окно «Редактирования профиля» аналогично по функционалу окну добавления контактов. | ||
| + | Окно добавления профиля доступа вызывается нажатием на кнопку с изображением «+» в правой верхней части АК. | ||
Версия 18:59, 25 марта 2022
Содержание / Сервер ВКС VINTEO / Web-интерфейс настройки и управления / Адресная книга
Адресная книга (принятое сокращение – АК) – раздел сервера синхронизации и управления Федерацией геораспределённых серверов ВКС. Адресная книга представляет собой список учётных записей и групп, «отражённых» из подраздела Список (раздел Абоненты). Из списка Адресной книги формируются списки контактов и групп для абонентов типа WS, использующих приложение Vinteo Desktop версии не ниже 1.18.0.
Содержание
Назначение Адресной книги
При использовании сервера синхронизации и управления Федерацией геораспределённых серверов ВКС (далее – сервер ССГ) появляется возможность добавлять в списки контактов учётные записи и группы, доступные другим серверам и публиковать свои. Таким образом формируется распределённая общая Адресная книга.
Начало работы
После установки АК будет отображаться на главной странице сервера в меню конфигурации.
Основные элементы управления
В верхней части страницы АК находятся основные элементы управления.
- поле поиска (регистрозависимое) с кнопкой-лупой для поиска записей контактов;
- фильтр, позволяющий сортировать контакты в зависимости от источника их происхождения: с возможностью выбора всех, локальных либо пришедших с другого сервера;
3. сортировка по типу видимости в данном профиле, можно установить «любой», «видимый» или «невидимые»;
4. селектор профилей доступа, позволяет быстро находить нужный профиль для дальнейшей настройки или редактирования. Изначально существует только один – «По умолчанию», который применяется к любому новому контакту или группе;
5. кнопка с изображением карандаша вызывает окно редактирования профиля. Профиль с типом доступа «По умолчанию» редактировать невозможно;
6. кнопка добавления профиля видимости, который можно создать пустым или использовать другой как шаблон. Информация о создании и редактировании профилей доступа содержится в разделе 5.8 (Работа с профилями доступа) данного документа;
7. кнопка добавления группы, в которую в дальнейшем будут входить записи контактов абонентов. Информация о создании и редактировании группы содержится в разделе 5.7 (Группы) данного документа;
8. кнопка добавления контактов; можно добавлять учётные записи абонентов из «Списка», а также импортировать из их локальных групп «Списка» либо создавать «Псевдонимы». Информация о способах добавлении контактов содержится в разделе 2 (Работа с "Записями" контактов в Адресную книгу) данного документа.
Дополнительные элементы управления
Выделение группы (групп), записей контактов при помощи чек-бокса (рисунок 5) открывает панель с дополнительными элементами управления, которые позволяют выполнять действия с каждой записью отдельно либо с несколькими выделенными.
Описание функционала приводится слева направо, обозначение цифрами соответствует списку:
1. чек-бокс для групповых действий, позволяет выделить все записи в Адресной книге;
2. счётчик выделенных записей. Наименования групп записями не считаются;
3. кнопка добавления в группы открывает окно, которое позволяет добавить запись абонента в одну либо несколько групп;
4. кнопка, которая открывает окно для подтверждения удаления записи из групп;
5. кнопка, вызывающая окно для присвоения записям и группам индивидуального профиля;
6. кнопка, вызывающая окно для подтверждения удаления записи контактов из адресной книги. Удалить гостевые записи нельзя;
7. пиктограмма (открытый/перечёркнутый глаз) выделения групп и записей для групповых действий, позволяющая включить/выключить их видимость;
8. кнопка снимает все выделения и скрывает панель дополнительных элементов управления.
Табличные данные Адресной книги
Данные АК представлены на странице в виде таблицы со следующими значениями столбцов:
1. столбец содержит название группы или записи;
2. изображение воронки показывает, присвоен ли профиль группе или записи. Если используется профиль по умолчанию, то воронки напротив группы или контакта нет. Если контакт состоит в нескольких группах с разными профилями, то напротив этой записи появится изображение воронки со знаком «+».
Посмотреть, какие профили присвоены этому контакту в других группах, можно с помощью всплывающей подсказки при наведении курсора на воронку; в каких группах состоит – через редактор контактов, кликнув по записи. Контакт, состоящий в нескольких группах, которые имеют свои профили доступа, будет видеть в своей Адресной книге результат суммы всех этих профилей;
3. в столбце «Номер» отображаются количество записей в группе либо присвоенный записи номер;
4. В столбце «Источник» отображается информация о доступности локальной группы для других серверов («Опубликованная/Приватная») либо имя сервера, откуда пришла «Опубликованная» (гостевая) группа, доступная в адресных книгах на других серверах. Имя серверу присваивает сервер ССГ.
Работа с «Записями» контактов
Для того, чтобы карточка учётной записи абонента попала в Адресную книгу, а затем оказалась в АК авторизованного локального пользователя приложения Vinteo Desktop, нужно выполнить несколько действий:
1. добавить одну, несколько или импортировать карточки абонентов из локальной группы в АК через функцию адресной книги “Добавить контакты” или в карточке абонента в разделе “Список” включить переключатель «Отразить в Адресной книге», это можно сделать как в существующей карточке, так и при создании новой.
Примечание: при экспорте из локальной группы переносятся только контакты. Если не выбирать конкретную группу или вручную в карточках абонентов включать режим “Отразить в адресной книге”, то они будут располагаться в специальной базовой группе с названием “Без группы”. Впоследствии из неё можно распределять записи контактов по создаваемым группам АК. Базовую группу нельзя “Опубликовать”.
2. Также запись необходимо сделать видимой в Адресной книге, в профиле, присвоенному абоненту. Для этого нужно найти запись в профиле, нажав на стрелку перед названием профиля. Откроется список записей профиля. Затем требуется сделать запись видимой с помощью пиктограммы с открытым/перечёркнутым глазом.
3. Если сервер не состоит в “Федерации”, то этот пункт не обязателен, но для Федерации серверов, объединённых посредством сервера ССГ и для того, чтобы запись контакта появилась в адресных книгах пользователей Vinteo Desktop удалённых серверов Федерации, она должна состоять в «Опубликованной группе» на локальном сервере и должна быть видимой в профилях на удалённых серверах и наоборот. Такая запись на удалённом сервере называется «Гостевой». Более подробно как это сделать будет рассмотрено в следующем разделе, описывающем работу с группами.
Гостевые контакты, пришедшие из Опубликованных групп соседних серверов Федерации, будут заведены в локальный список абонентских карточек (раздел «Абоненты») и будут иметь тип «Loop». Номера таких абонентов будут преобразованы путём добавления префиксов, соответствующих каждому серверу в настройках ССГ.
Рассмотрим пример с преобразованием номеров абонентов. Допустим, numberPoolPrefix: “11” для сервера ГД (Генеральная дирекция), для сервера Ф1 (филиал) - “22”, а для Ф2 - “33”. Существуют три абонента с номером 100 на серверах ГД, Ф1 и Ф2. Гостевой номер абонента ГД на серверах Ф1 и Ф2 будет 11100, гостевой номер абонента Ф1 на серверах ГД и Ф2 будет 22100, а гостевой номер абонента Ф2 на серверах ГД и Ф1 будет 33100.
Псевдонимы
Псевдонимы – вкладка окна добавления контактов сервера ССГ.
Псевдонимы позволяют совершать прямые звонки из Vinteo Desktop в конференции серверов Федерации и в конференции серверов Vinteo, не являющихся частью Федерации. Псевдонимы дают возможность звонить на терминалы Vinteo T и ST, не зарегистрированных на серверах Федерации.
Создание псевдонима
При создании псевдонима название можно задать тематическое, номер должен состоять из номера проводимой конференции и IP-адреса сервера, на котором она проводится, как показано на рисунке 12. Запись контакта псевдонима будет отображаться в Адресных книгах абонентов, если он имеет активный статус видимости.
Группы
Группы предназначены для объединения записей контактов абонентов для удобства присвоения им статусов, как публикации, так и видимости в профилях. Группы могут иметь свои имена. Имена могут повторяться, что не рекомендуется для «Опубликованных групп», во избежание путаницы на других серверах. Контакты, которые должны быть доступны в адресных книгах на других серверах, далее в «Общей» адресной книге, должны состоять в «Опубликованных группах». Группа с таким статусом будет видна в Адресных книга других серверов Федерации.
Например, для контактов топ-менеджмента Генеральной дирекции (ГД), Филиала 1 (Ф1) и Филиала 2 (Ф2), создаются группы с названием «VIP» на каждом сервере, а так как они в рамках единой компании должны видеть контакты друг друга, эти группы должны иметь статус опубликованных.
Для удобства чтения Администратором любого из серверов «Общей» адресной книги в название создаваемой группы, предназначенной для публикации, рекомендуется добавить её географическую принадлежность, например группа «VIP», расположенная на сервере ГД, будет называться «VIP ГД», в Филиале №1 «VIP Ф1», а в Филиале №2 «VIP Ф2». Группы со статусом «Приватные» будут располагаться только на локальном сервере и не будут доступны на других серверах. В адресной книге локальные группы выделяются синим цветом, а гостевые – чёрным.
Работа с профилями доступа
Профили доступа представляют из себя списки групп контактов и контакты, которые будут загружены авторизованному абоненту Vinteo Desktop в Адресную книгу. По умолчанию все группы и контакты имеют общий профиль. Создаваемые профили изначально пусты, но могут наследовать настройки как из общего профиля, так и из уже созданных. Профиль можно назначать как группам, так и отдельным контактам.
Добавление профиля доступа
Для начала необходимо создать профиль. Для удобства он будет иметь имя группы, в которую он будет назначен без пометки геопринадлежности. Профиль можно назначить как одной группе или записи, так и нескольким. Окно «Редактирования профиля» аналогично по функционалу окну добавления контактов. Окно добавления профиля доступа вызывается нажатием на кнопку с изображением «+» в правой верхней части АК.