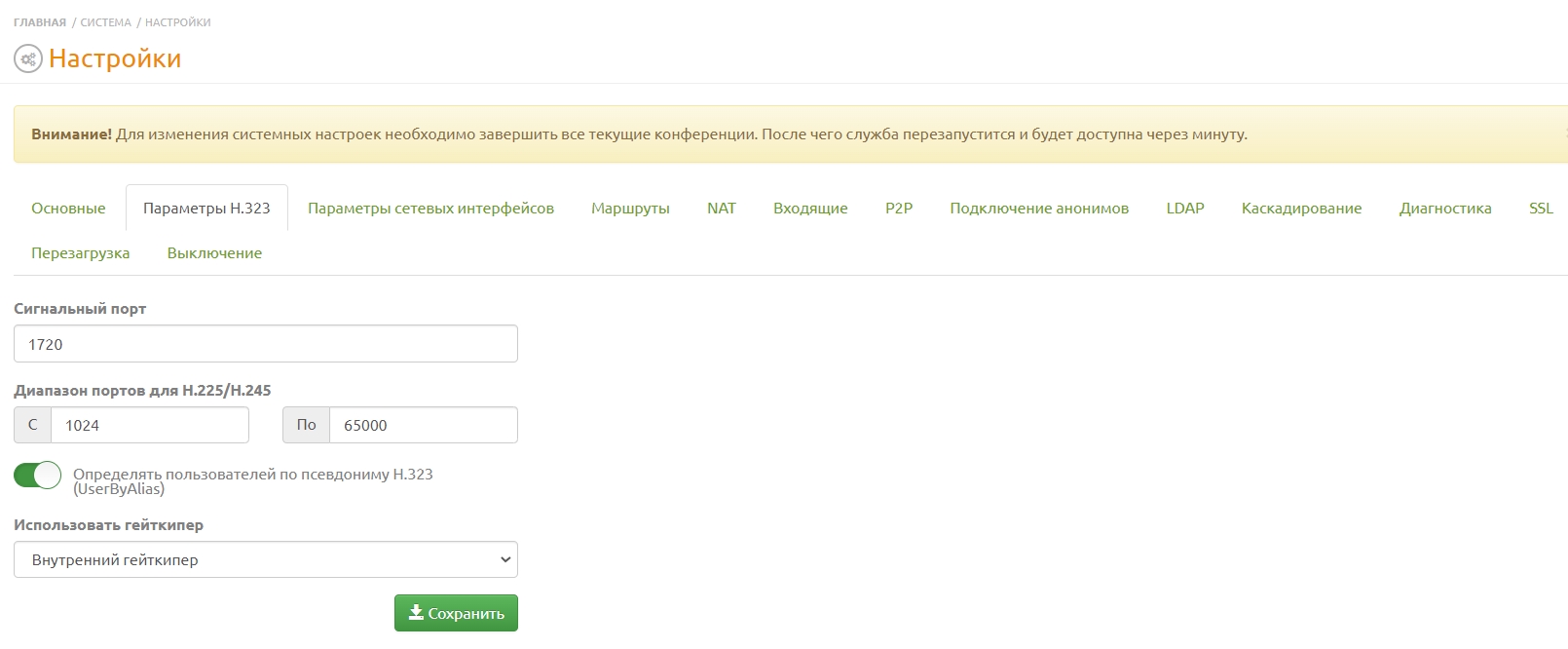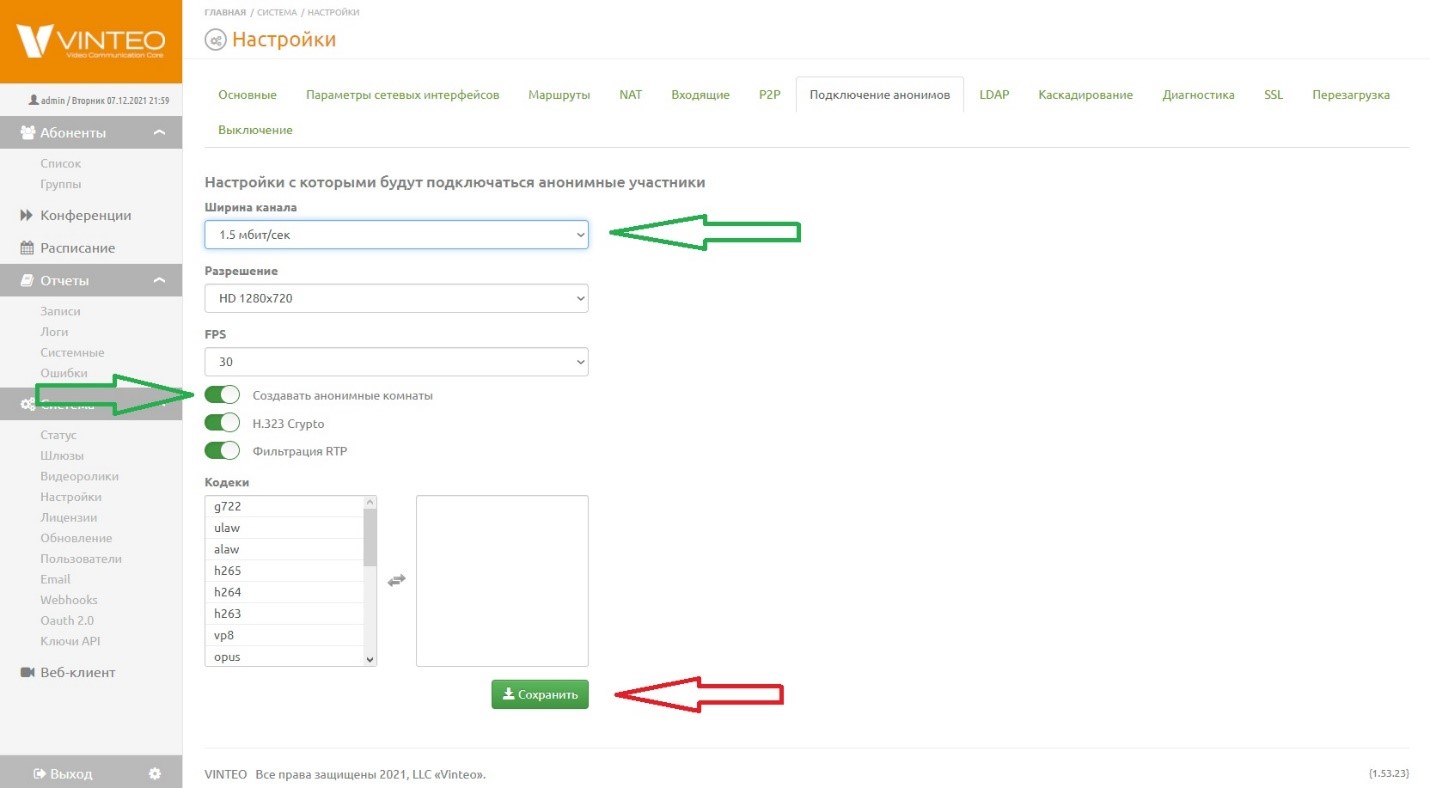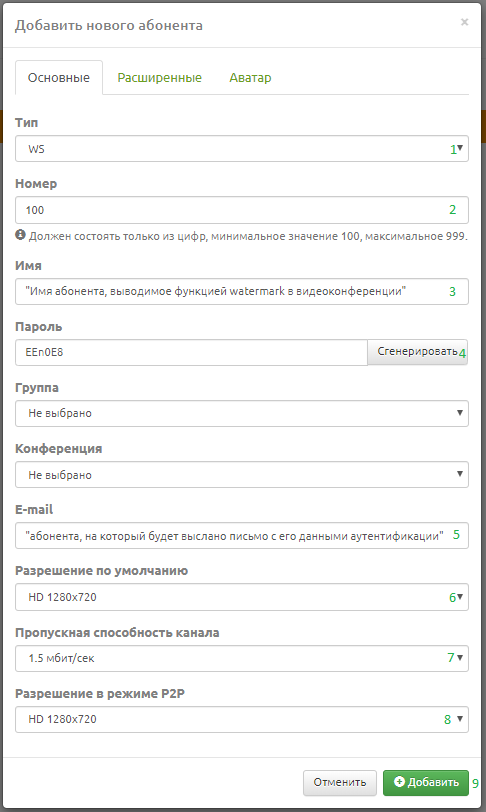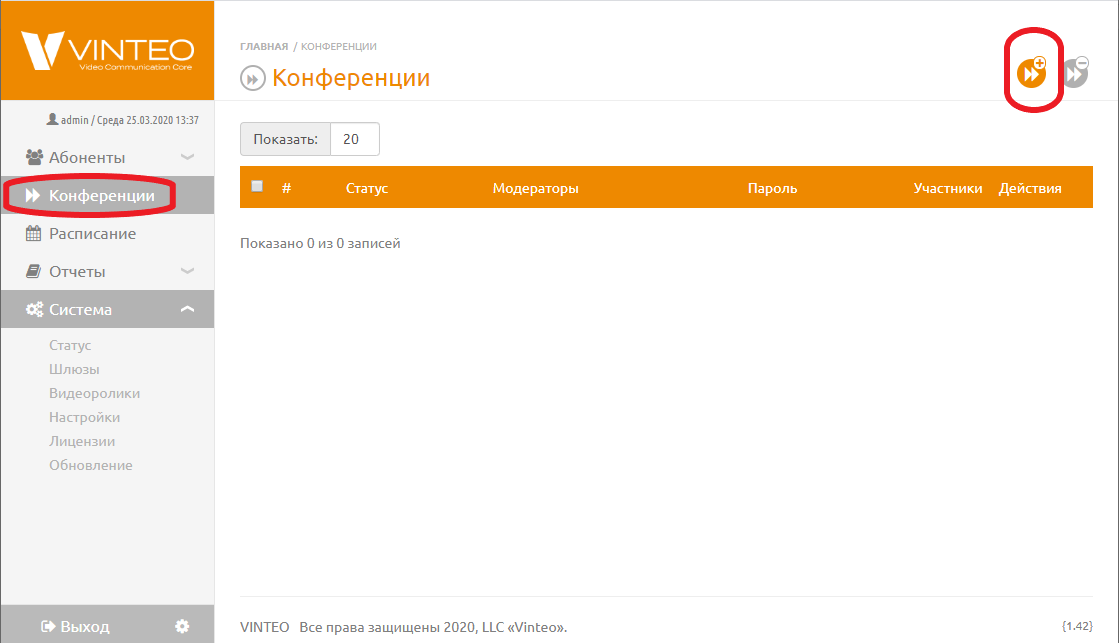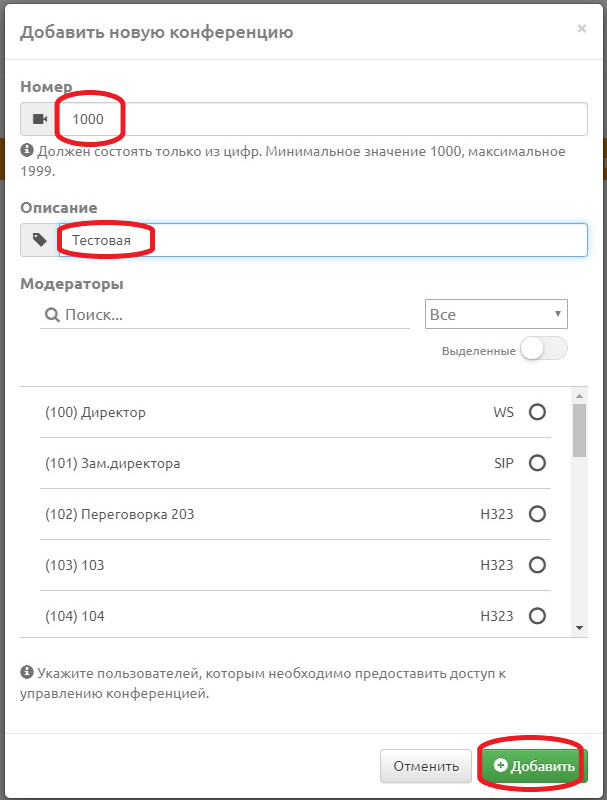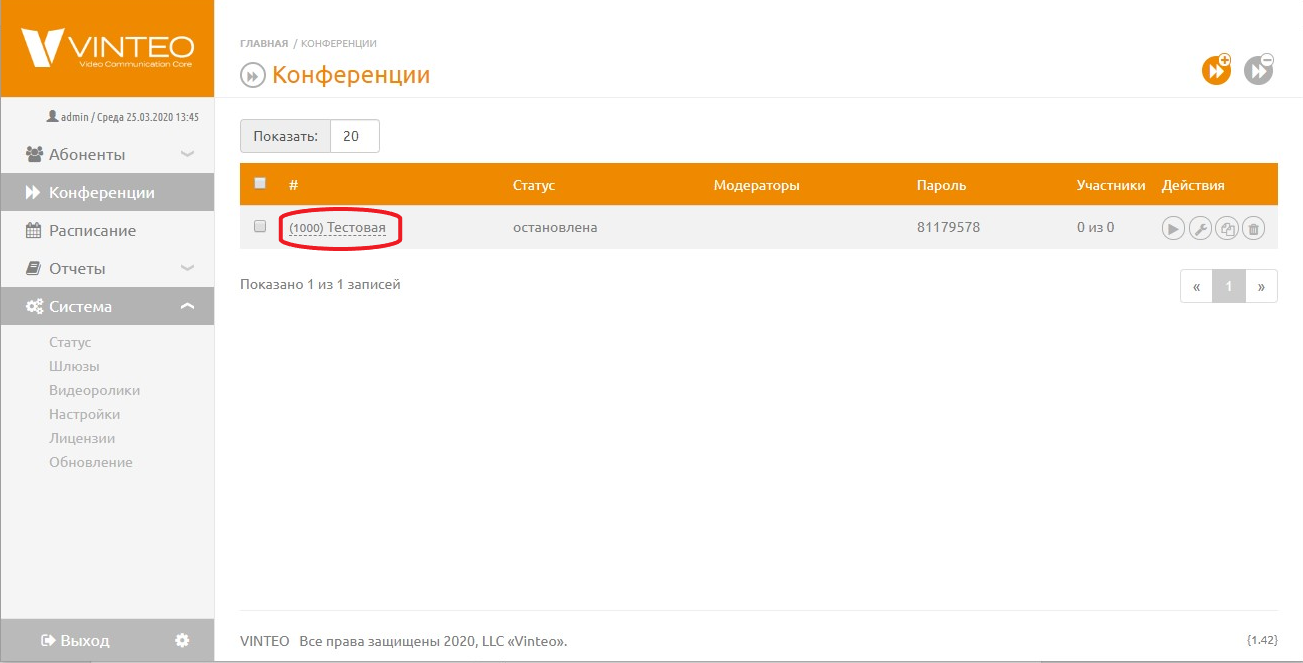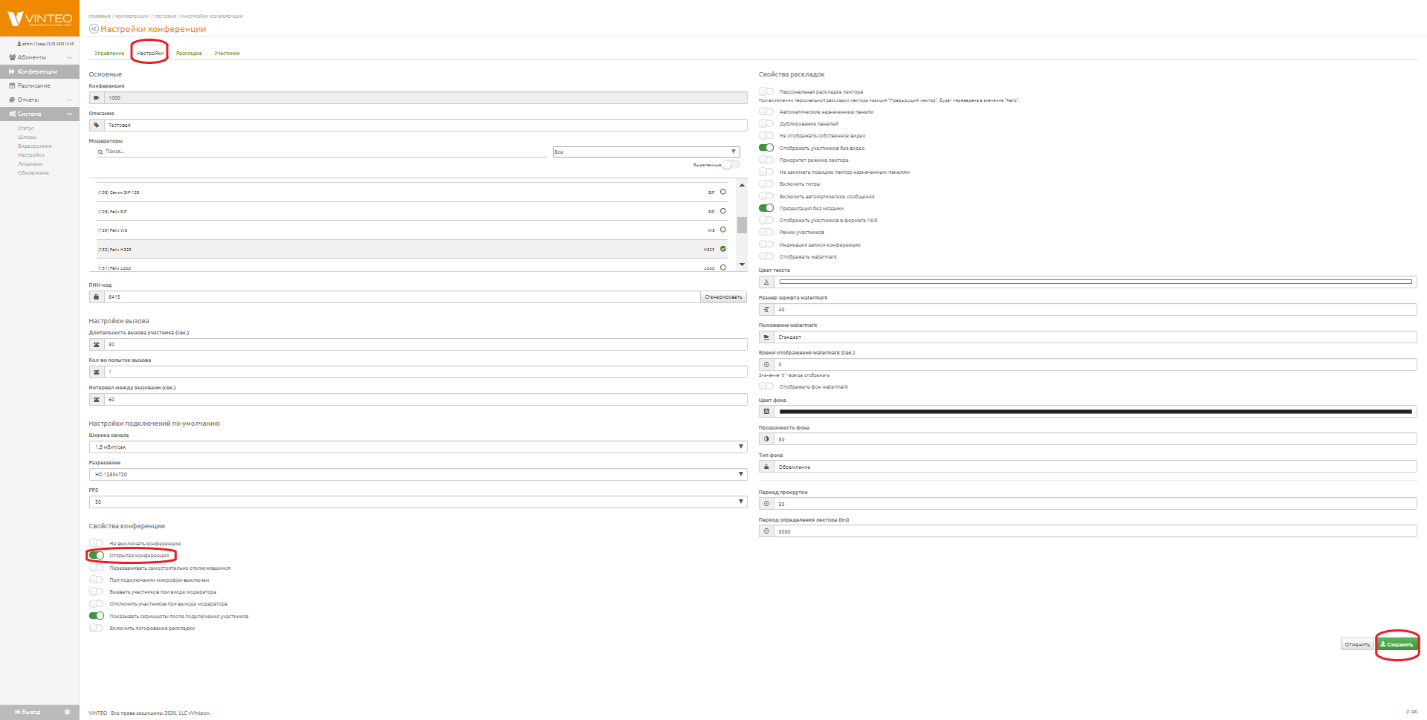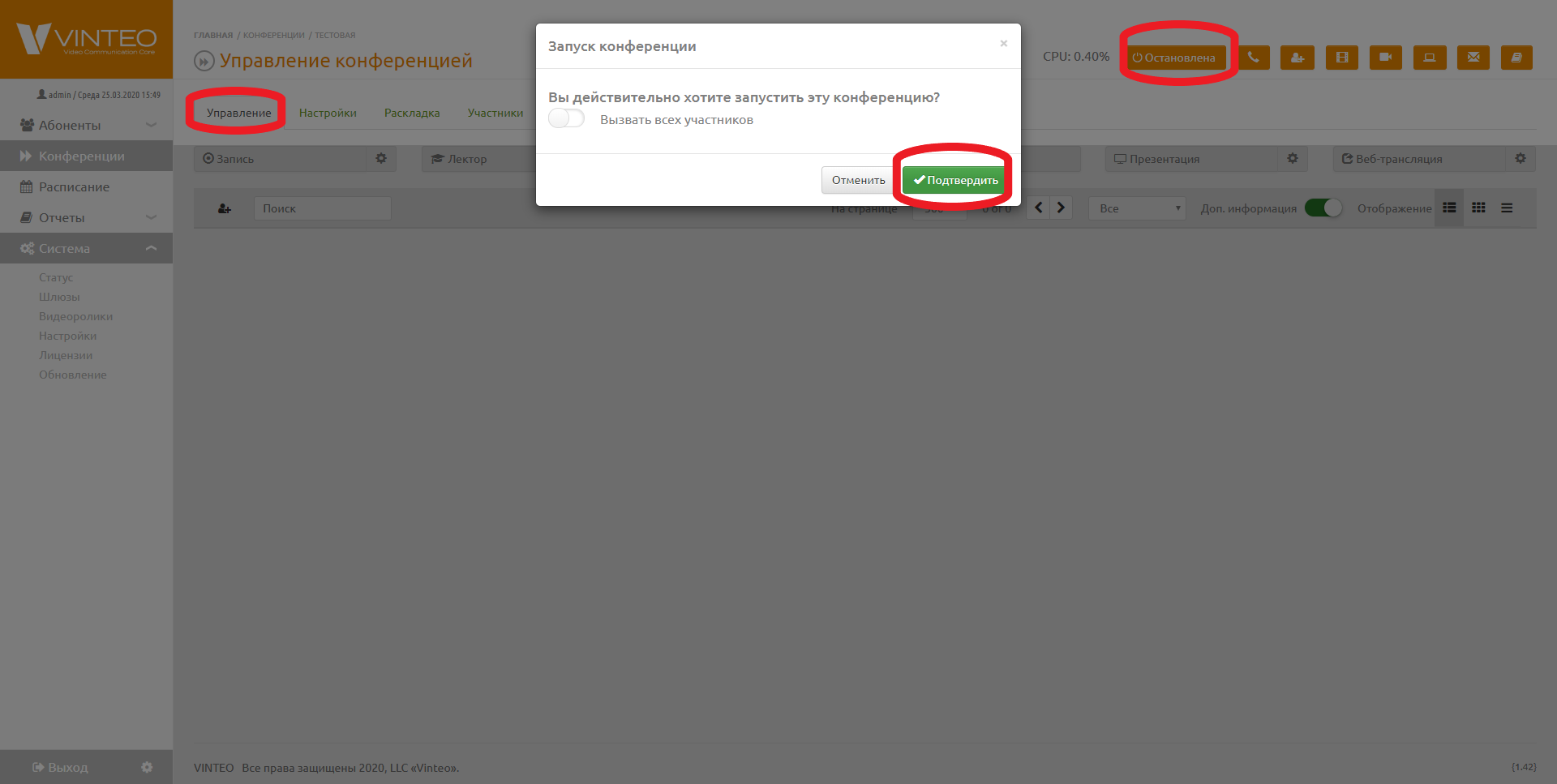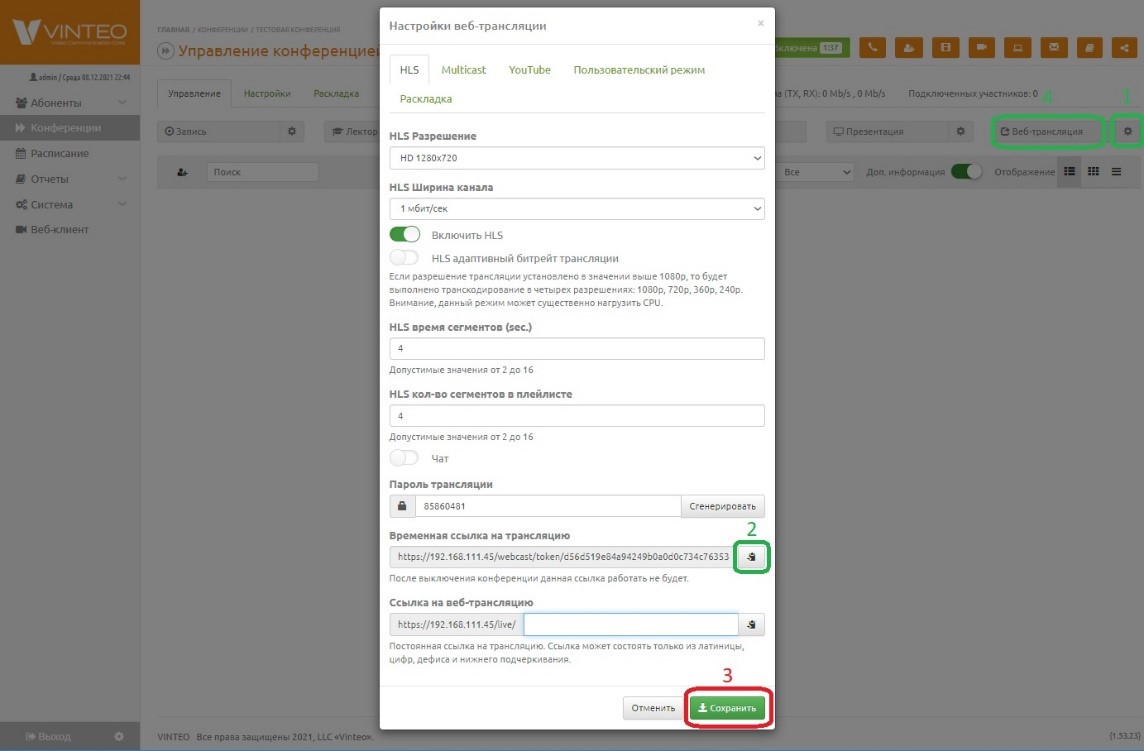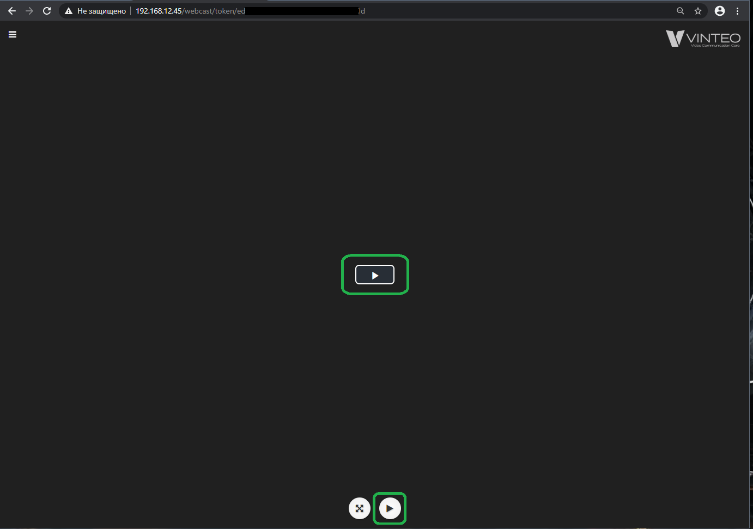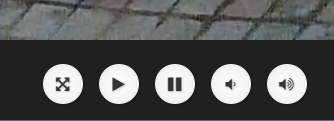Быстрый старт: различия между версиями
Alina (обсуждение | вклад) |
Alina (обсуждение | вклад) |
||
| Строка 150: | Строка 150: | ||
# включите трансляцию, цвет клавиши изменится на оранжевый; | # включите трансляцию, цвет клавиши изменится на оранжевый; | ||
[[Файл:БС 1.6.png.jpg|800px|безрамки|центр|БС 1.6.png]] | [[Файл:БС 1.6.png.jpg|800px|безрамки|центр|БС 1.6.png]] | ||
| − | + | 5. вставьте скопированную ссылку строку адреса вашего браузера и перейдите по ней; | |
[[Файл:БС 1.7.png.jpg.png|800px|безрамки|центр|БС 1.7]] | [[Файл:БС 1.7.png.jpg.png|800px|безрамки|центр|БС 1.7]] | ||
| − | + | 6. сделайте клик по экрану или нажмите пиктограмму старта воспроизведения трансляции. | |
Вы увидите трансляцию из конференции, внизу окна откроются основные элементы управления воспроизведением трансляции | Вы увидите трансляцию из конференции, внизу окна откроются основные элементы управления воспроизведением трансляции | ||
[[Файл:БС 1.8.png.jpg.png|800px|безрамки|центр|БС 1.8]] | [[Файл:БС 1.8.png.jpg.png|800px|безрамки|центр|БС 1.8]] | ||
Версия 09:31, 14 декабря 2021
Содержание / Быстрый старт
Данная инструкция для быстрой установки и тестирования сервера ВКС Vinteo.
Содержание
Подготовка сети
При развёртывании сервера внутри корпоративной сети за NAT и FW, необходимо выполнить следующие настройки: Настройки сервера
Вкладка «Основные»
На странице «Настройки» во вкладке «Основные» проверьте и установите необходимые для работы порты:
- H323 – TCP: 1720, TCP: H225/245 изменить c 1024-65000 на 20000-65000 (диапазон портов можно изменить, ограничив количество до необходимого);
- SIP – 5060;
- сохраните настройки.
Вкладка «Параметры сетевых интерфейсов»
На данной вкладке после первого запуска и входа в веб-интерфейс необходимо прописать настройки, которые были заданы через командную строку во время установки сервера ВКС Vinteo, добавить адрес DNS-сервера и сохранить настройки. При использовании двух и более сетевых интерфейсов, рекомендуется использовать первый интерфейс eth0 для доступа на сервер из внешней сети, а второй интерфейс для клиентов локальной сети. Маршрутизация обращений локальных клиентов с внешними и обратно осуществляется на вкладке "Маршруты". При добавлении интерфейса после сохранения настроек необходимо перезапустить сервер. После перезапуска, второй интерфейс должен иметь статус Up.
Вкладка NAT
На этой вкладке запишите в поле «Внешний IP» внешний адрес сервера, отметьте необходимые протоколы для работы через NAT – H.323 и/или SIP. Пропишите локальные сети как приведено в примере на странице, каждую с новой строчки. Установите диапазон портов RTP (по умолчанию 20000-65000). Сохраните настройки.
Настройки FireWall и NAT
Для нормальной работы сервера через внешнюю сеть необходимо организовать пропуск трафика в обоих направлениях по портам, которые были заданы выше в настройках сервера. В таблице приведены значения по умолчанию:
| Порт | Протокол | Назначение |
|---|---|---|
| 22 | TCP/UDP | SSH для службы поддержки, при необходимости |
| 443 | TCP/UDP | Для Веб-служб |
| 1719 | UDP | H.323 - регистрация, вход и статус (RAS) |
| 1720 | TCP | H323 - сигнализация вызова (H.225) |
| 3478 | UDP | STUN нужен для работы WebRTC (не эффективен при симметричном NAT) |
| 5060 | TCP/UDP | SIP |
| 5061 | TCP | SIP TLS – сигнализация |
| 1024-65000 | TCP | H.323 (H225/245) Если небыли внесены изменения как указано выше (20000-65000) |
| 20000-65000 | UDP | Медиа (RTP/RTCP) |
Подготовка сервера и клиентов
Настройка
Для быстрого старта необходимо выполнить настройки на страницах «Основные», «Настройки анонимов» и добавить тестовые учётные записи Абонентов.
1. для работы с зарегистрированными абонентами H.323 необходимо перейти в «Настройки» => на вкладку «Основные» и включить «Внутренний гейткипер» сервера;
2.обязательно проверьте дату и время;
3.в разделе «Другие настройки» включаем параметр «Разрешить совершать групповые звонки», он позволит любому авторизованному абоненту типа WS переводить звонки точка-точка в режим конференции для нескольких участников, а также совершать «Групповые вызовы»;
4.сохраните настройки;
5.перейдите на вкладку «Подключение анонимов», установите полосу пропускания для HD 1.5Мбит/с, для FHD 2,5Мбит/с и включите пункт «Создавать анонимные комнаты», скорректируйте остальные пункты по предпочтению и сохраните настройки. Этот пункт разрешает Абонентам, предварительно договорившись между собой о дате/времени/номере конференции, самостоятельно запускать и проводить видеоконференции без какой-либо модерации и веб-трансляции. Анонимные конференции не отображаются в общем писке на странице «Конференции», а только на главной странице в индикаторе «Анонимные конференции», где их можно принудительно завершить. После проверки его можно выключать, если он не потребуется для дальнейшей работы;
6.проверьте, что в списке разрешённых кодеков (правая колонка) по умолчанию ничего нет, это означает что разрешены все кодеки из левой колонки;
7.сохраните настройки.
Примечание
Последовательность кодеков в списках
Немаловажную роль в нормальной работе сервера с огромным парком моделей терминалов играет правильная последовательность кодеков, как в настройках для анонимов, так и в карточках абонентов. Сначала идут аудиокодеки от «лучших» к «худшим», затем видеокодеки с теми же критериями отбора. Для работы анонимов, использующих приложения Vinteo Desktop, web-клиент и мобильное приложение Vinteo без авторизации на сервере, в списке кодеков для анонимов должны присутствовать аудиокодек Opus и видеокодеки H.264 и VP8. Далее приведены примеры универсальных списков с правильной последовательностью кодеков:
1.для анонимов:
- aac_ld
- opus
- g7221_48_32
- g7221_32_32
- g7221_24_32
- g7221_32
- g7221_24
- g7221_16
- g722
- ulaw
- h264
- h263pp
- h263p
- h263
- h261
- vp8
2.для кодеков в карточках абонентов
- aac_ld
- opus
- g7221
- g722
- ulaw
- h264
- h263pp
- h263p
- h263
- h261
Создание учётных записей Абонентов на сервере
Для создания абонентов необходимо перейти со страницы «Главная» => «Абоненты» => «Список». В открывшемся окне воспользоваться кнопками создания абонента или группы абонентов. В данном описании будет представлен краткий алгоритм создания двух абонентов типа WS и H.323 через индивидуальные настройки каждого. С более подробным описанием вы сможете ознакомиться, перейдя по этой ссылке. Для добавления нового абонента нажмите кнопку «Добавить нового абонента». В открывшемся модальном окне произведите следующие настройки:
- выберите «Тип» - «WS»;
- при желании изменить номер данного абонента, являющийся его именем при аутентификации, номер создаётся автоматически с шагом +1;
- введите его имя/псевдоним;
- измените сгенерированный пароль, если требуется или сгенерируйте заново.
- введите email абонента, данные его аутентификации и настроек будут отправлены ему по окончанию его настроек;
- максимальное разрешение абонента при подключении;
- максимальная ширина канала;
- максимальное разрешение абонента при подключении «точка-точка»;
- добавление абонента.
Таким же образом добавьте следующих участников с типами H.323 и SIP. Набор кодеков по умолчанию зачастую подходит к большинству современных терминалов. Для Терминалов Polycom VSX6000 необходимо после кодека H.264 добавить h263p и h.263. «Основные» настройки для абонентов с типом SIP и H.323 идентичны WS, различия начинаются на вкладке «Расширенные».
Работа с конференцией и абонентами
Создание тестовой конференции
На странице «Конференции» нажмите кнопку «Добавить новую конференцию».
В диалоговом окне создания новой конференции в поле «Номер» укажите значение «1000». В поле «Описание» укажите «Тестовая». Нажмите кнопку «Добавить».
Перейдите в настройки конференции, нажав на строку «(1000) Тестовая» в списке конференций.
В настройках конференции на вкладке «Настройки» в разделе «Свойства конференции» включите параметр «Открытая конференция» и нажмите кнопку «Сохранить».
Для запуска конференции на вкладке «Управление» нажмите кнопку «Остановлена». В диалоге подтверждения запуска нажмите кнопку «Подтвердить».
Включение Веб-трансляции
Для проверки функции «Веб-трансляция» выполните следующие действия:
- войдите в настройки Веб-трансляции со страницы «Управление конференцией»;
- скопируйте «Временную ссылку на трансляцию» в буфер обмена;
- сохраните настройки, если вносили изменения;
- включите трансляцию, цвет клавиши изменится на оранжевый;
5. вставьте скопированную ссылку строку адреса вашего браузера и перейдите по ней;
6. сделайте клик по экрану или нажмите пиктограмму старта воспроизведения трансляции.
Вы увидите трансляцию из конференции, внизу окна откроются основные элементы управления воспроизведением трансляции