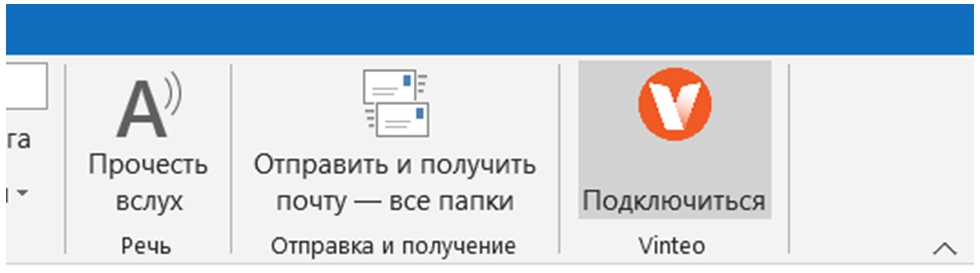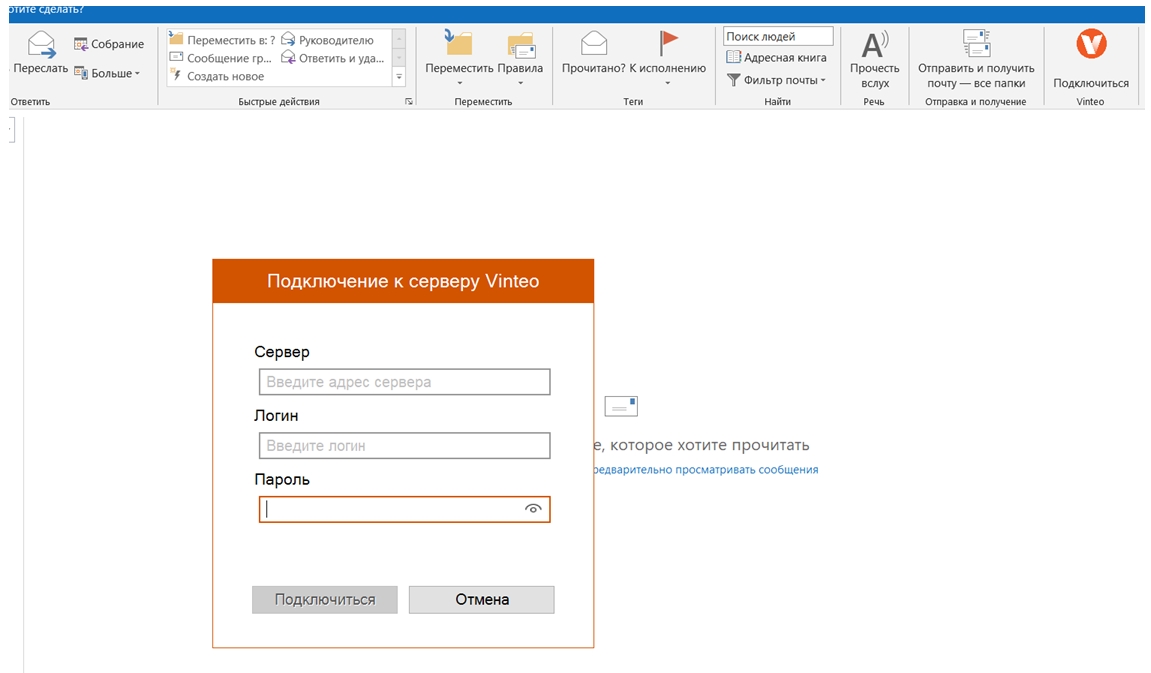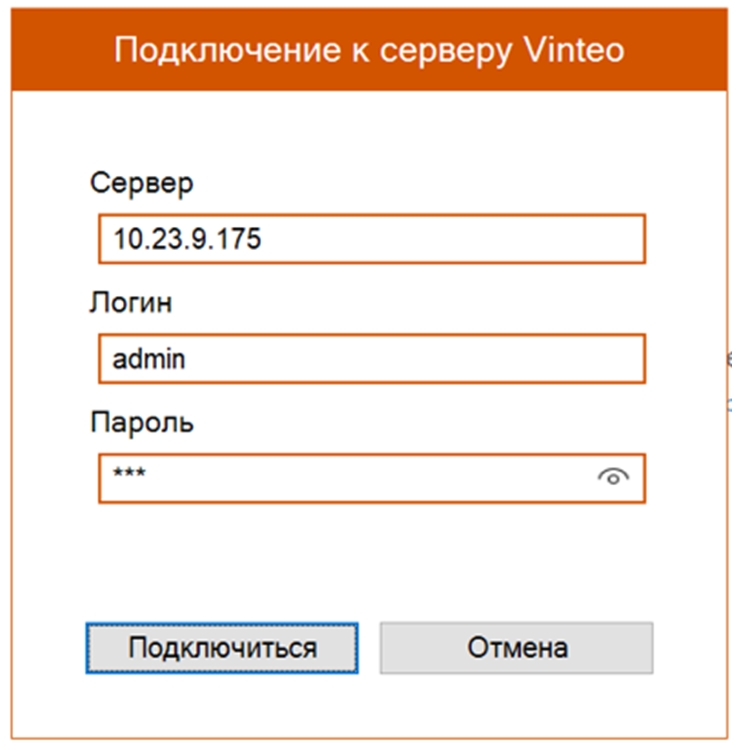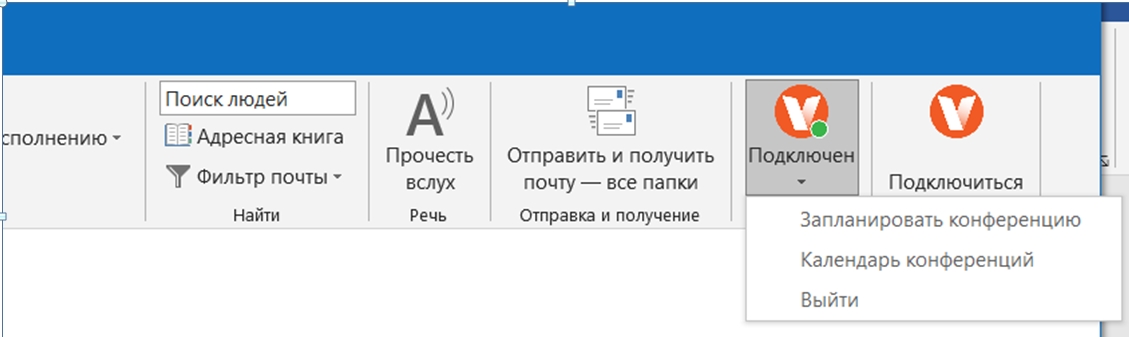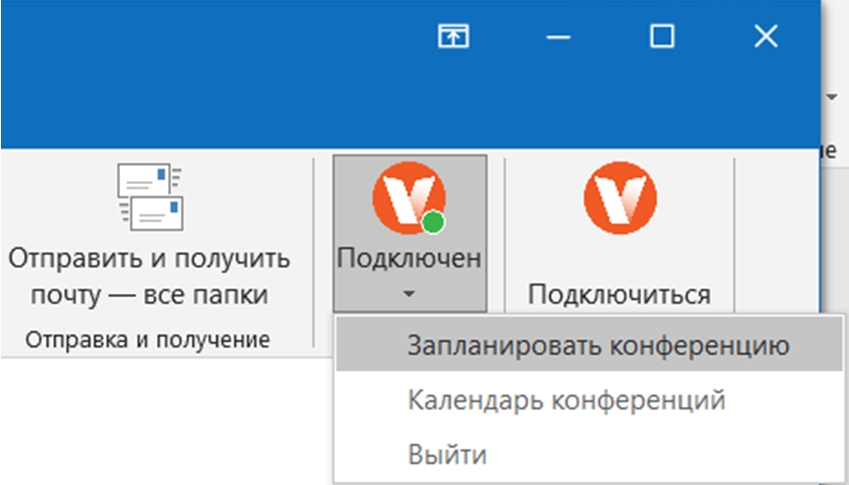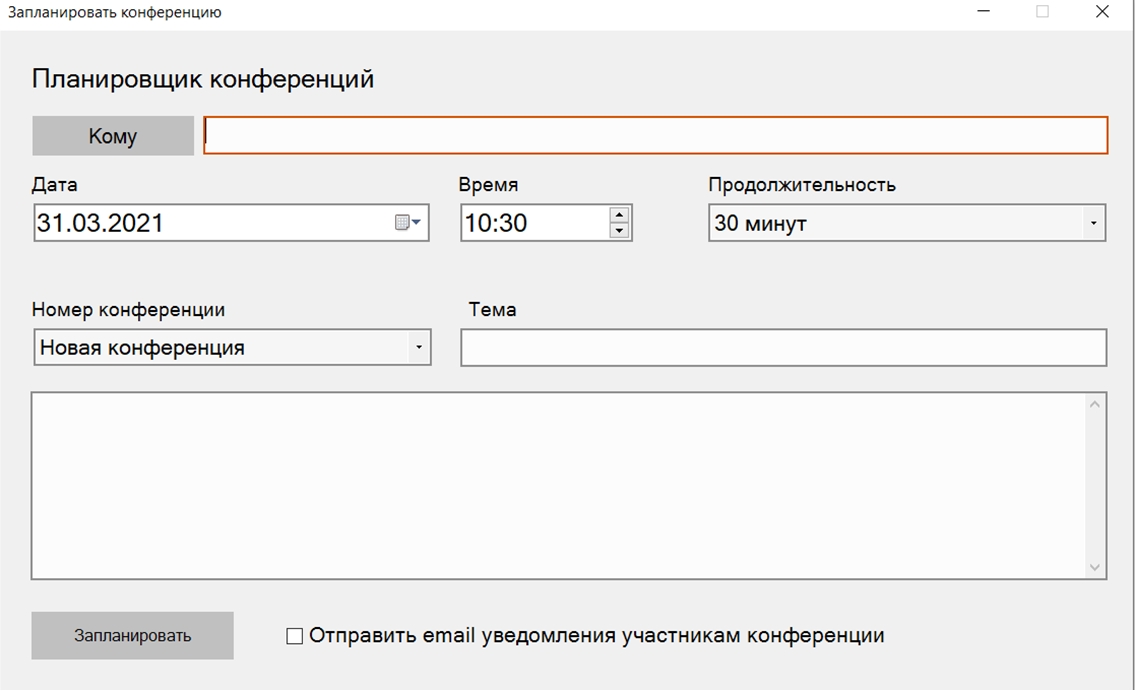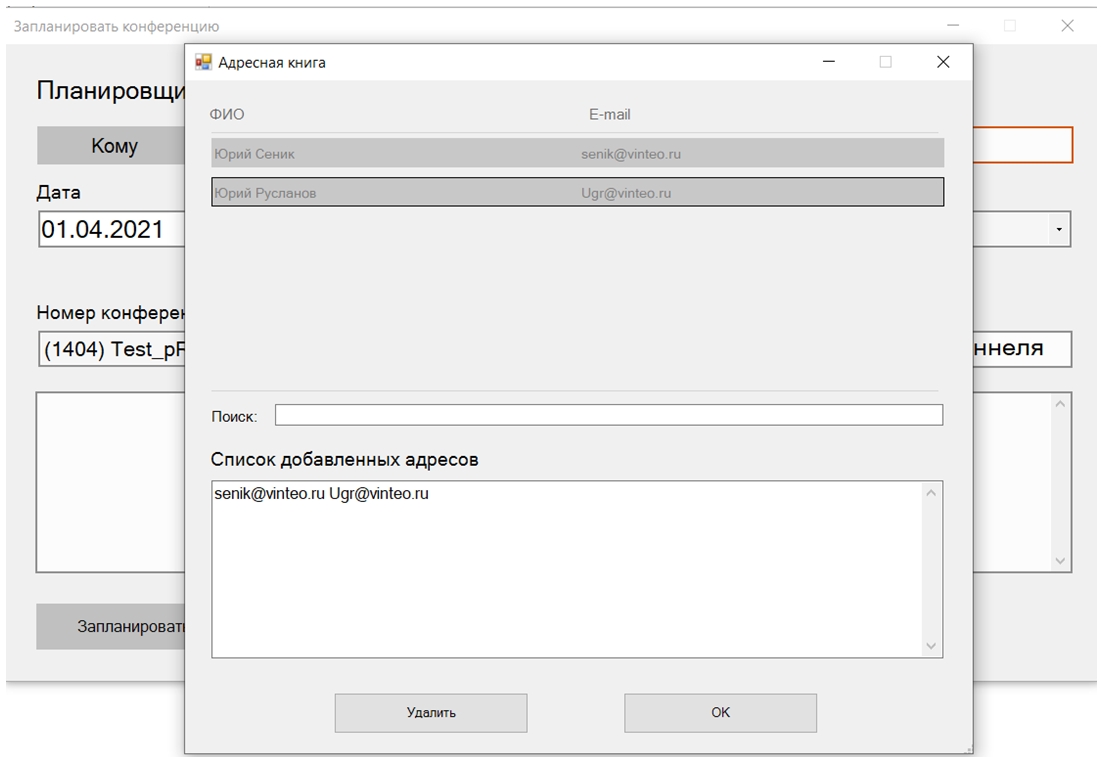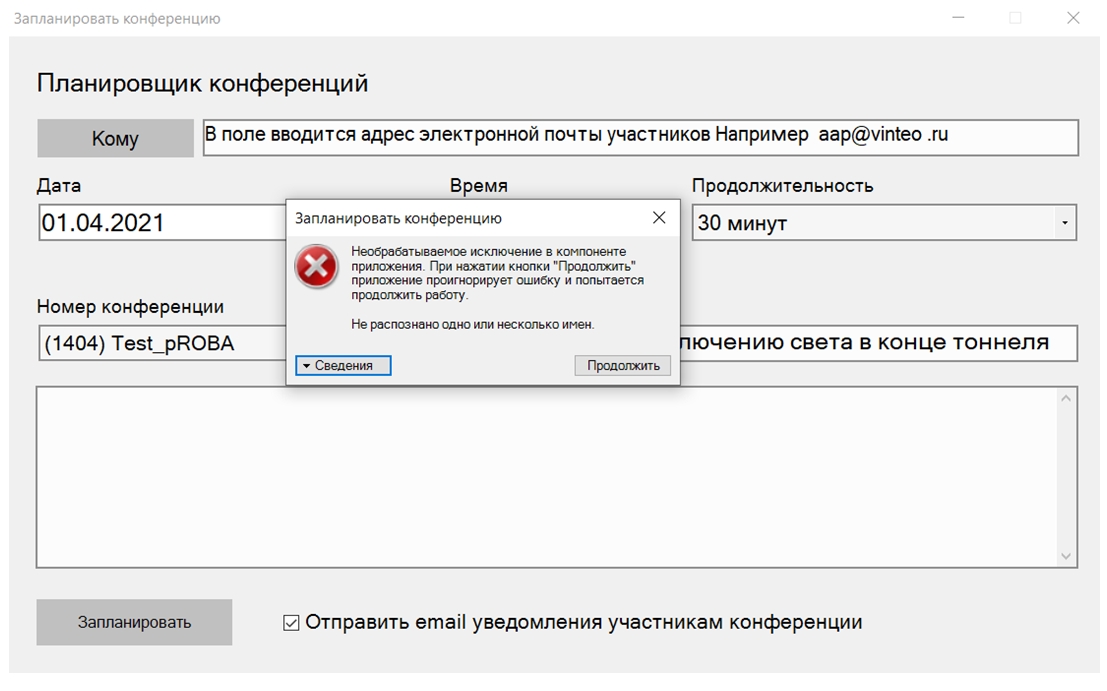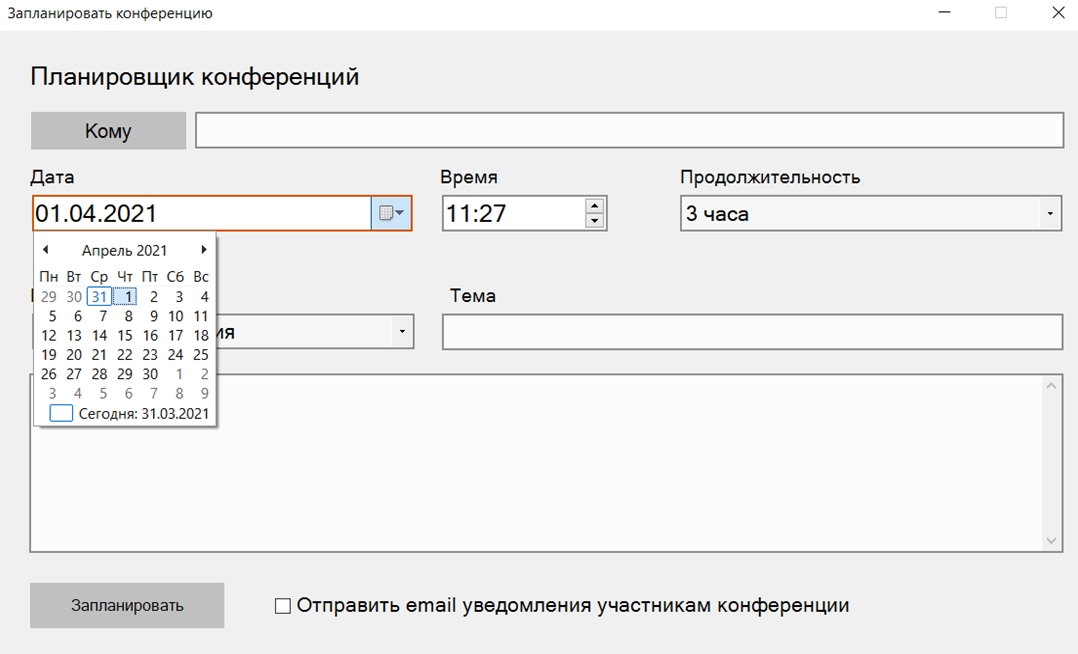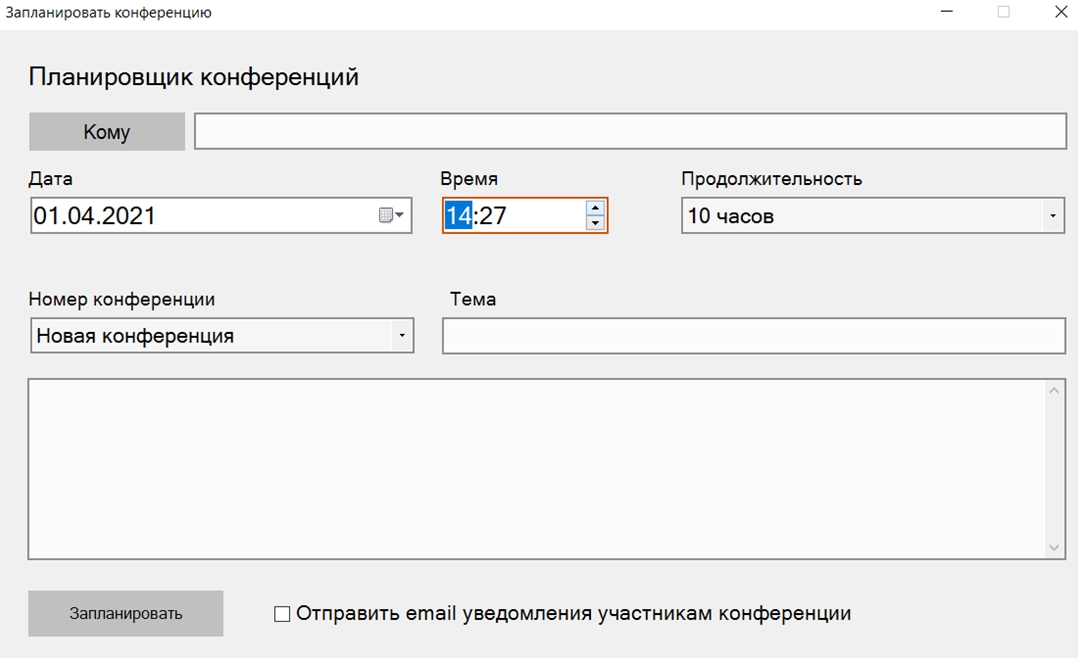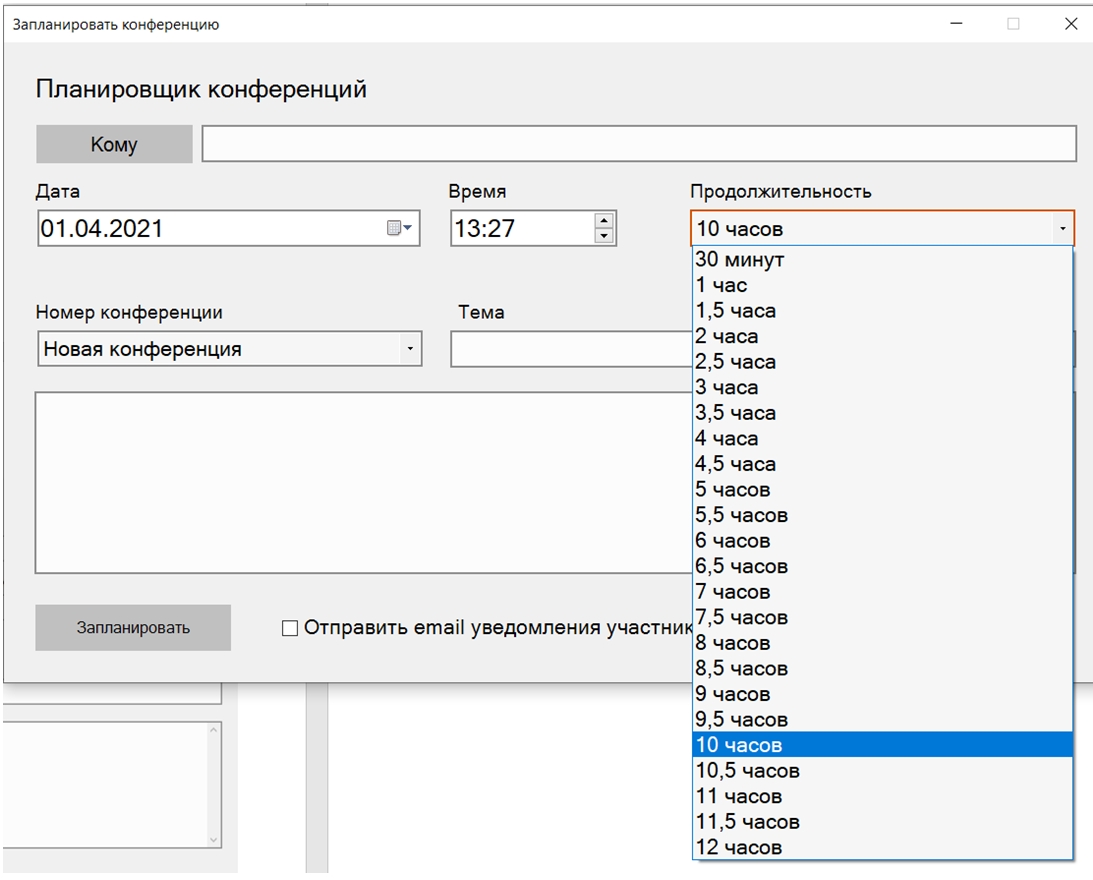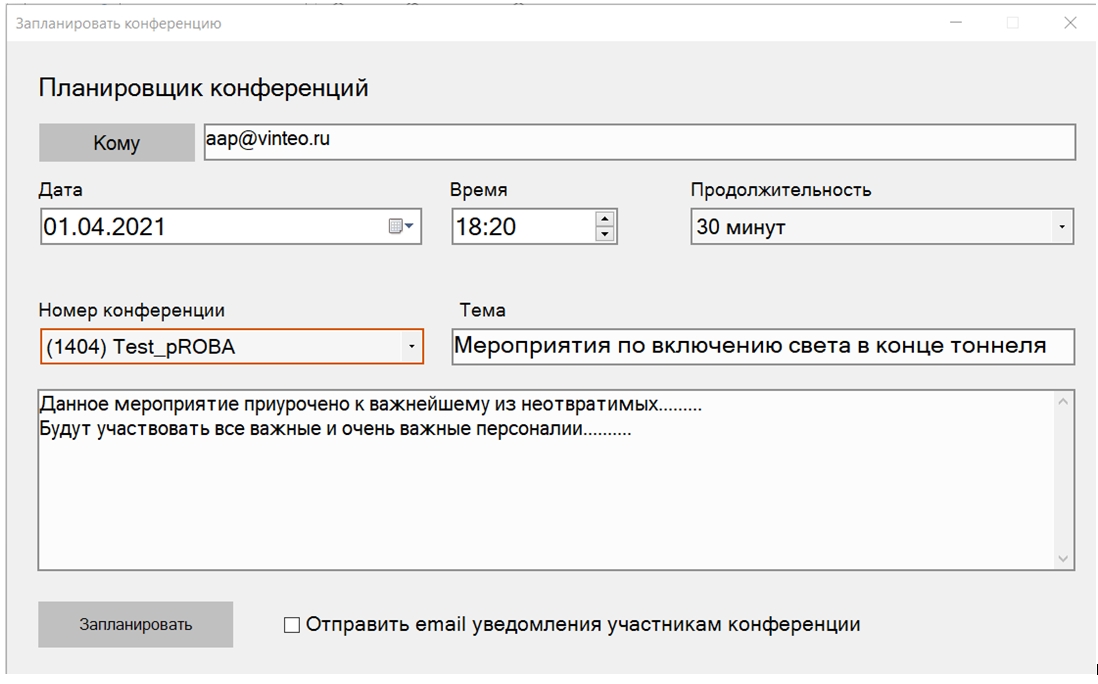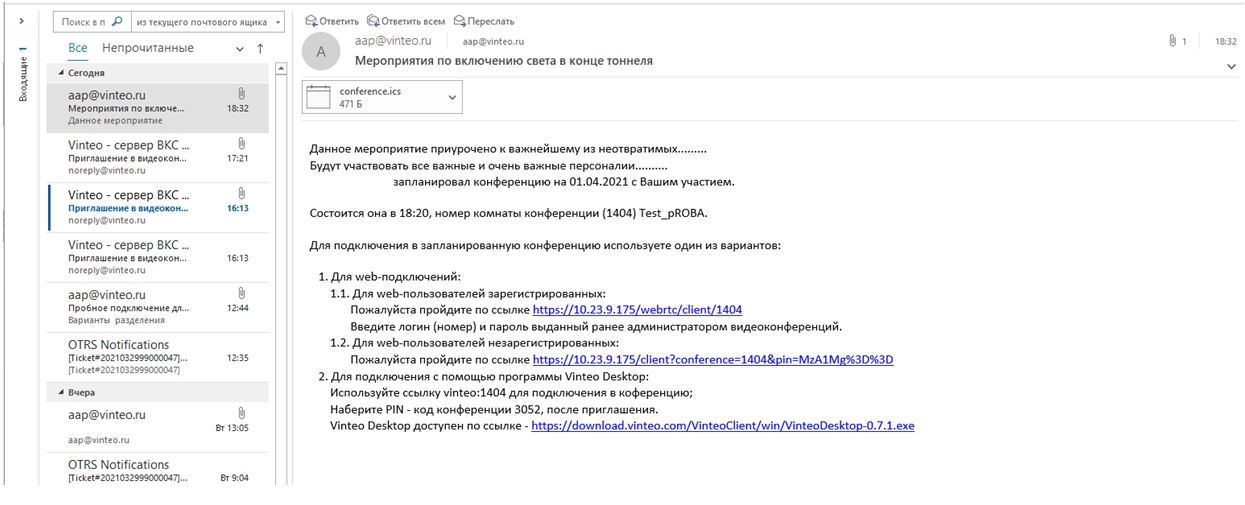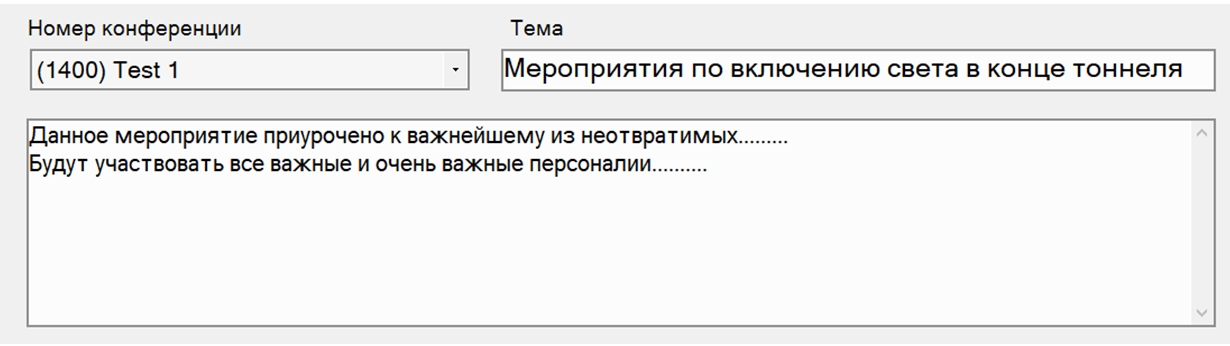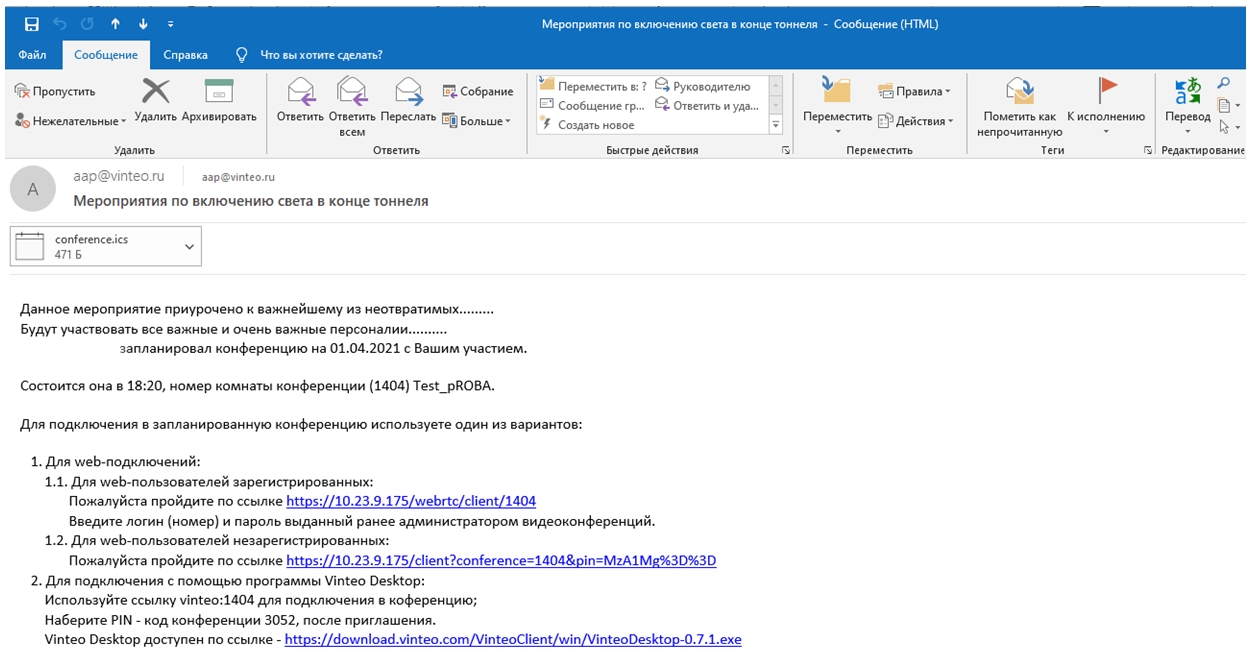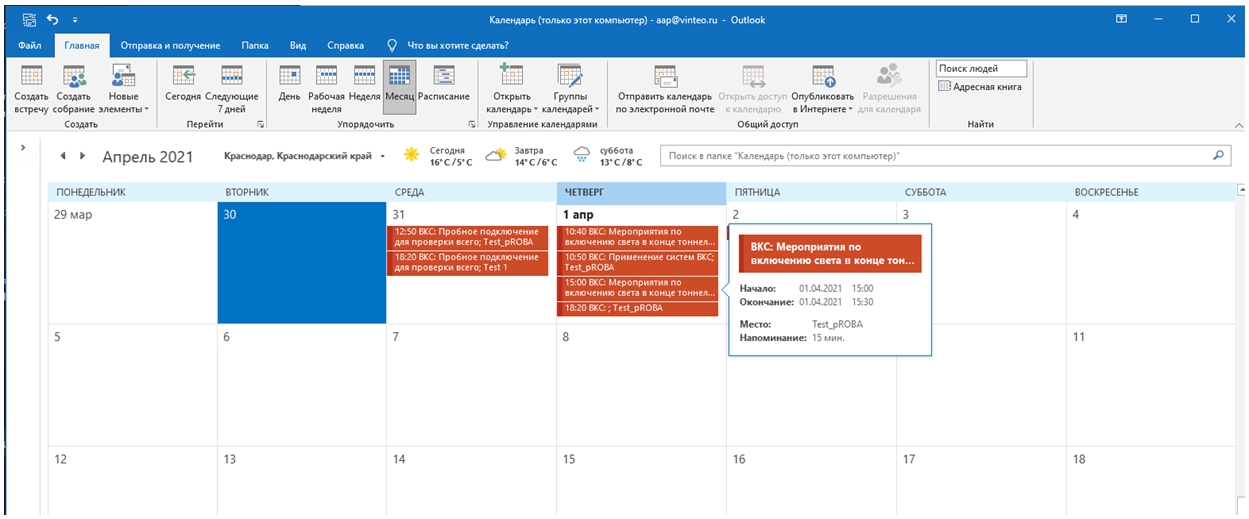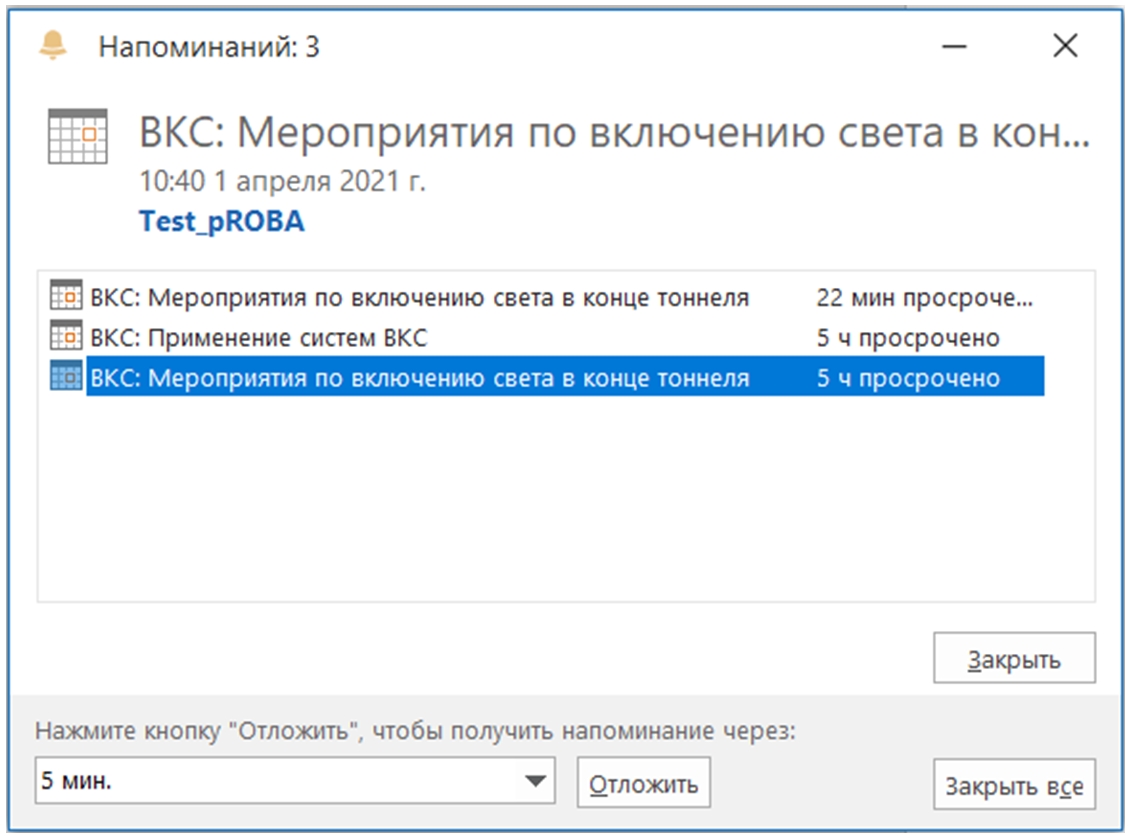Основной функционал: различия между версиями
Alina (обсуждение | вклад) |
Alina (обсуждение | вклад) |
||
| Строка 1: | Строка 1: | ||
| − | Данный плагин предназначен для планирования видеоконференций, внесения записей о предстоящих сеансах | + | Данный плагин предназначен для планирования видеоконференций, внесения записей о предстоящих сеансах видео-конференц-связи в календарь приложения MS Outlook, а также автоматической рассылки писем о намеченных мероприятиях с данными для подключения к ним.<br> |
Запустите MS Outlook. В ленте выберите группу Vinteo и нажмите «Подключиться». | Запустите MS Outlook. В ленте выберите группу Vinteo и нажмите «Подключиться». | ||
Текущая версия на 11:27, 2 апреля 2021
Данный плагин предназначен для планирования видеоконференций, внесения записей о предстоящих сеансах видео-конференц-связи в календарь приложения MS Outlook, а также автоматической рассылки писем о намеченных мероприятиях с данными для подключения к ним.
Запустите MS Outlook. В ленте выберите группу Vinteo и нажмите «Подключиться».
Откроется окно подключения к серверу.
В поле «Сервер» введите адрес сервера. В качестве логина выступает номер абонента, указанный при его регистрации на сервере Vinteo или учетная запись admin. Введите параметры подключения к серверу Vinteo и нажмите кнопку «Подключиться».
Появившийся в ленте индикатор сообщит о подключении к серверу.
После чего можно будет запланировать конференцию, а также посмотреть календарь конференций.
Запланировать конференцию.
Пункт в выпадающем списке вызывает окно планировщика конференций, с помощью которого можно добавить в календарь MS Outlook запись о запланированной конференции на сервере Vinteo.
Для этого необходимо нажать кнопку «Подключен» и выбрать в выпадающем списке пункт «Запланировать конференцию».
В окне планировщика конференций необходимо указать параметры конференции.
Кнопка «Кому» позволяет выбрать участников конференции из адресной книги MS Outlook, разделителем служит пробел.
После нажатия кнопки ОК, поле напротив кнопки «Кому» будет заполнено выбранными адресами.
В данном поле могут быть введены любые символы, однако, при введении информации, отличной от электронного адреса, после нажатия кнопки «Запланировать», может быть выведено сообщение об ошибке.
Параметры «Дата», «Время», «Продолжительность» могут быть введены как при помощи клавиатуры, так и при использовании манипулятора «мышь».
Для наибольшей информативности рекомендуется заполнять поле «Тема» и вводить комментарии к выбранной конференции. Эти данные будут отображаться в календаре MS Outlook и в письме при отправке участникам конференции.
Для завершения планирования конференции необходимо нажать кнопку «Запланировать».
Если при этом будет отмечен пункт «Отправить email-уведомления участникам конференции», то участники конференции получат электронное письмо, содержащее приглашение и ссылки для подключения в конференцию, используя различные варианты.
Заголовок письма будет содержать информацию, внесенную в поле «Тема» при планировании конференции, а само письмо будет начинаться с описания данного мероприятия.
В календарь MS Outlook , будут добавлены записи о запланированных мероприятиях.
При запуске MS Outlook будут отображаться напоминания о запланированных мероприятиях.