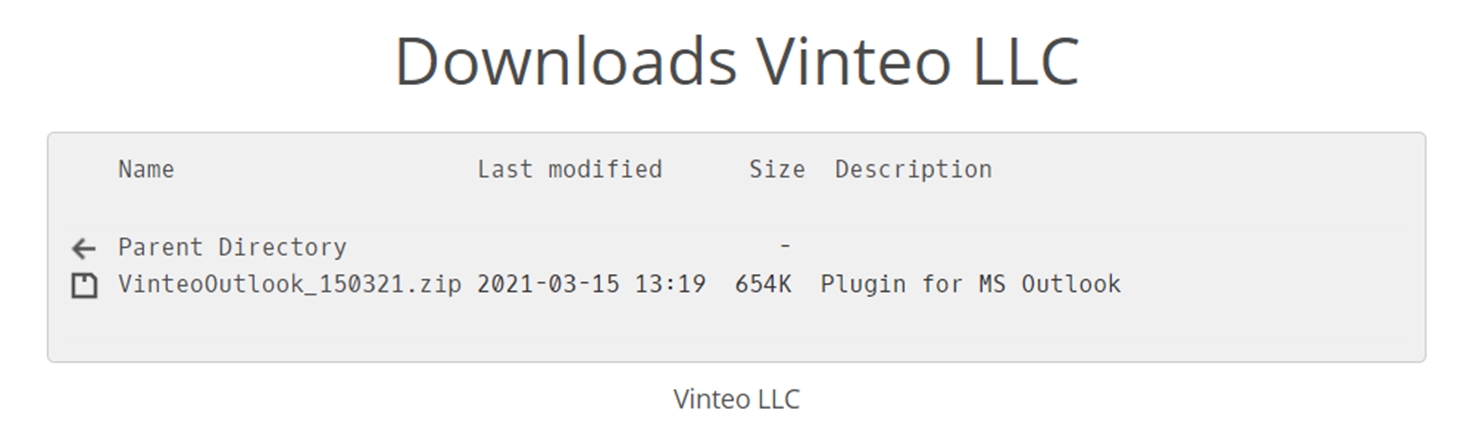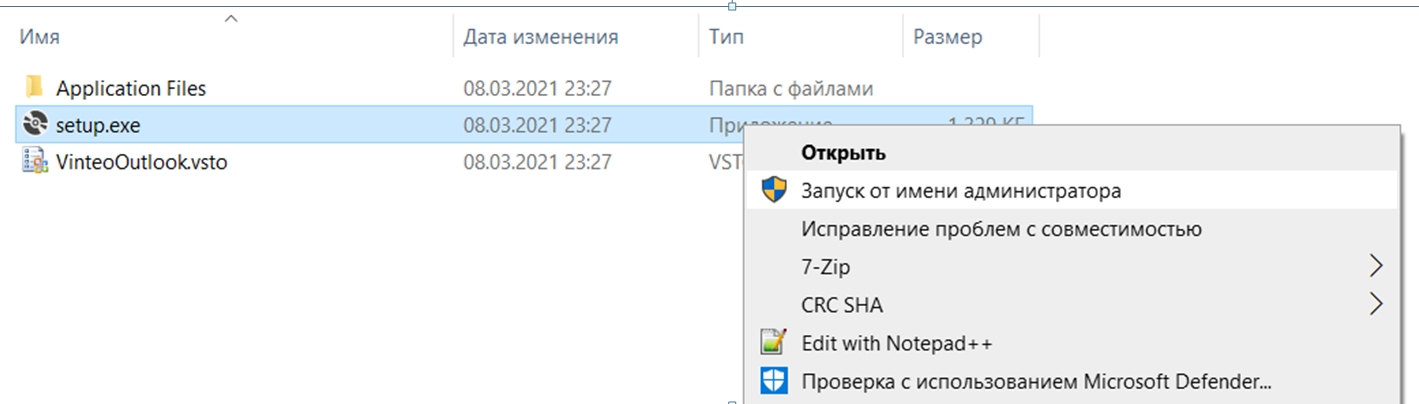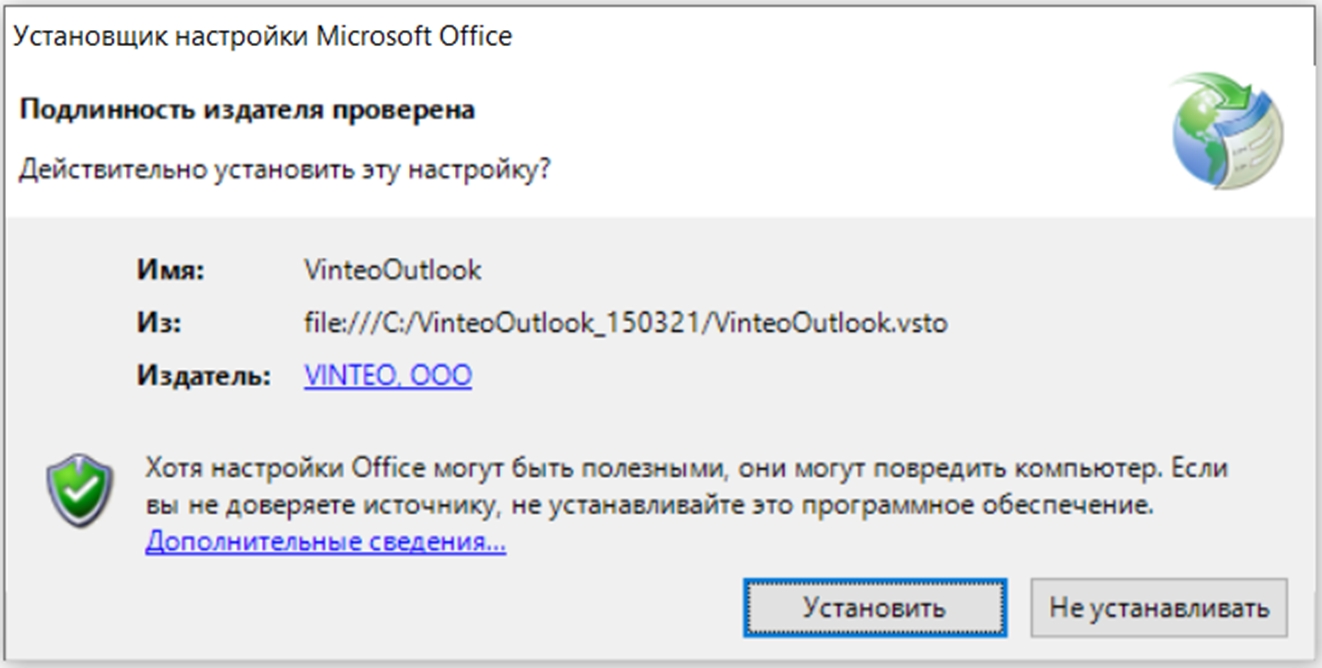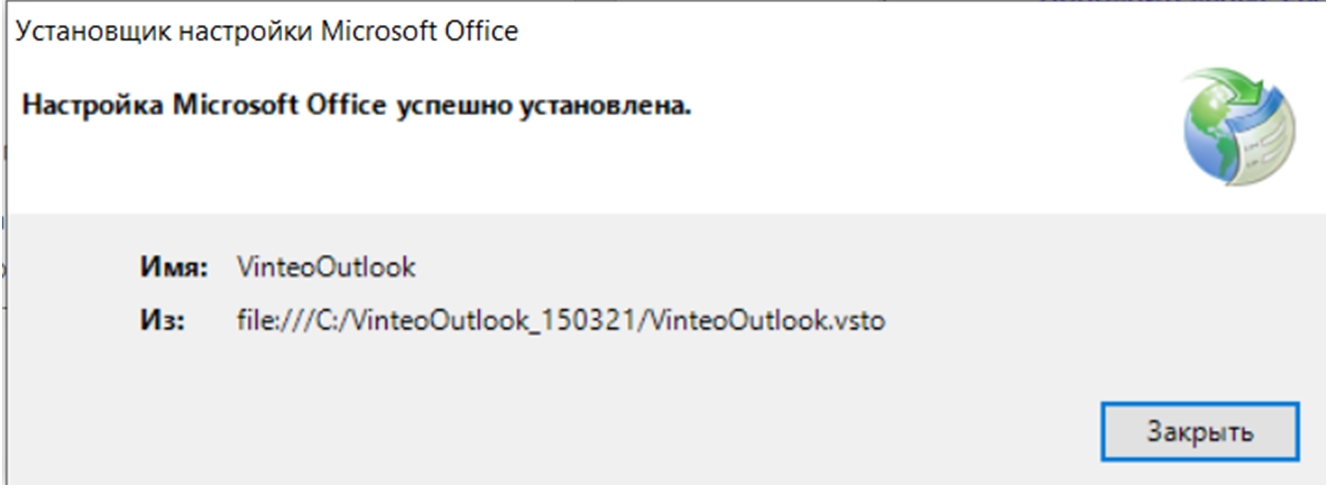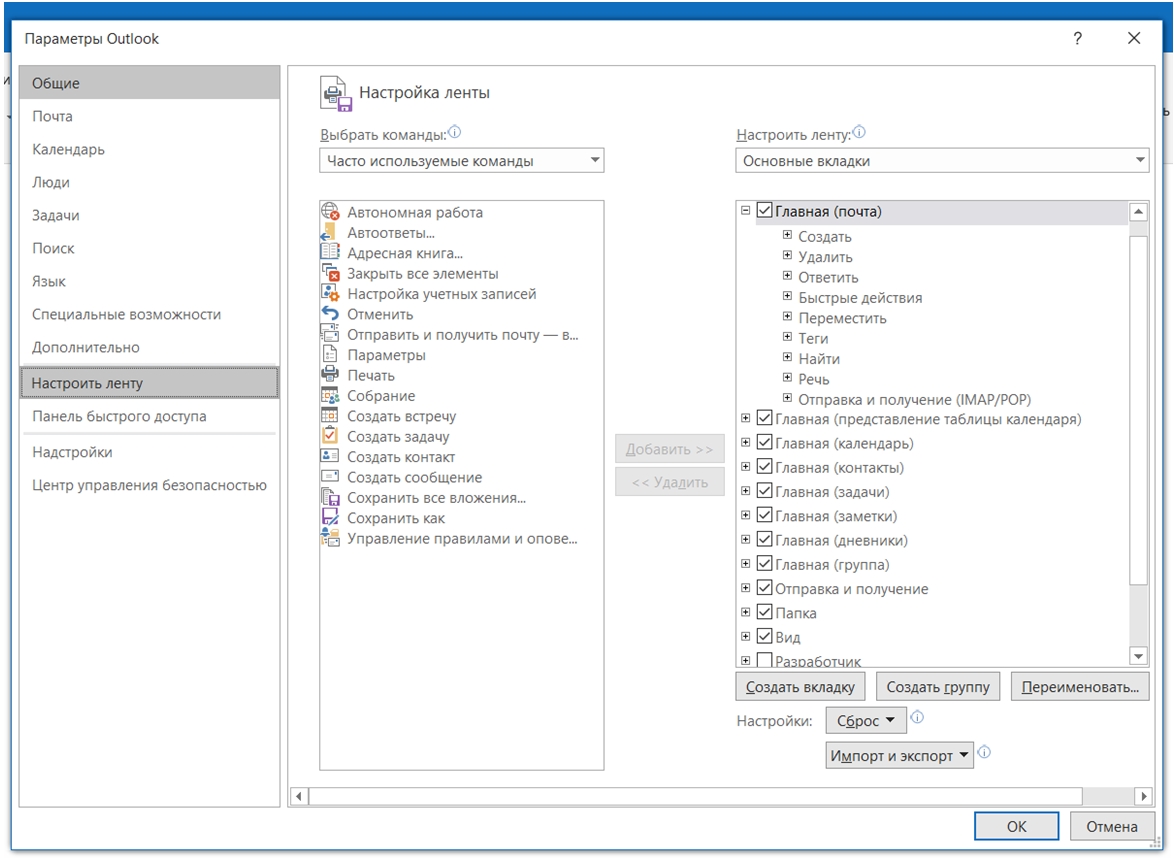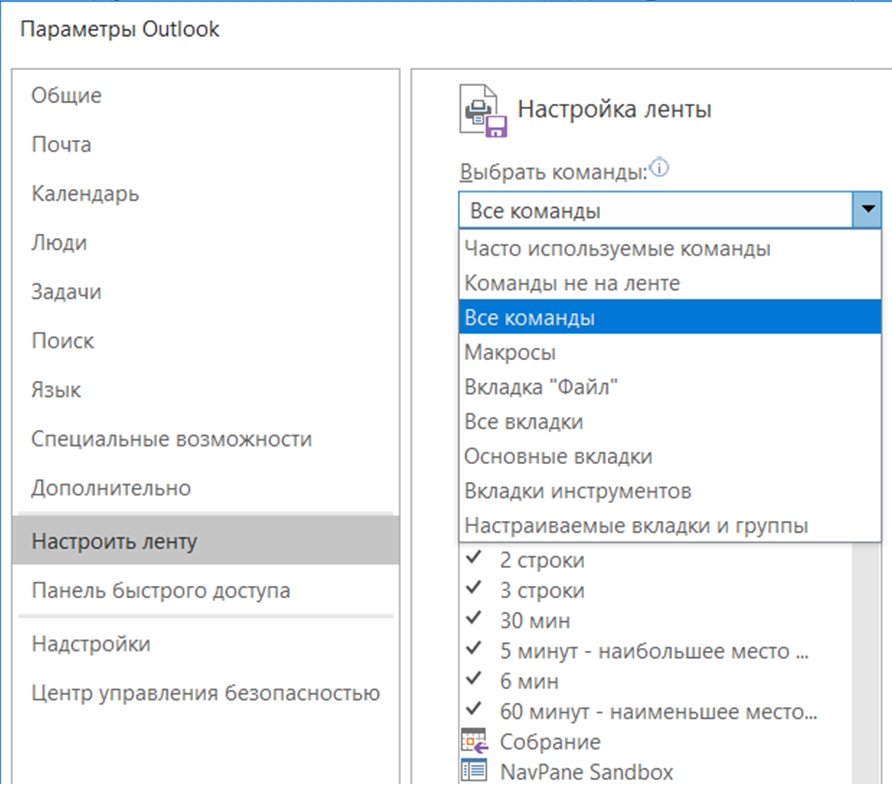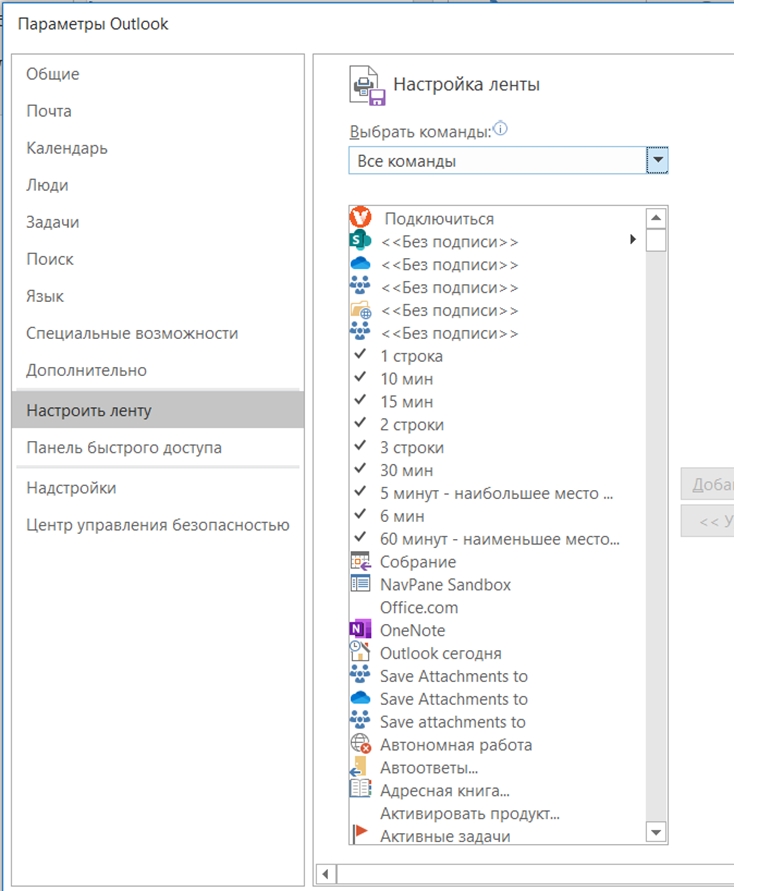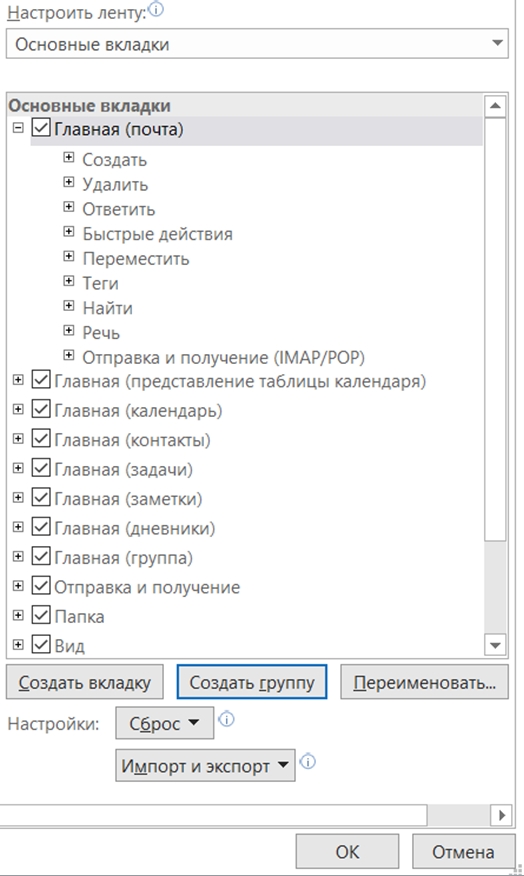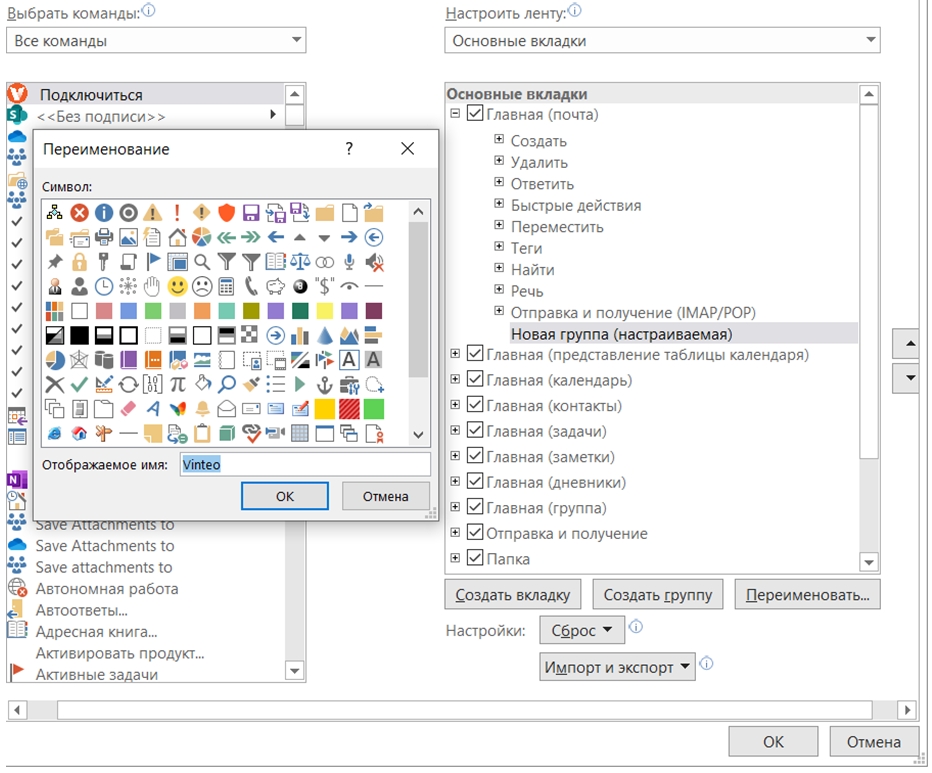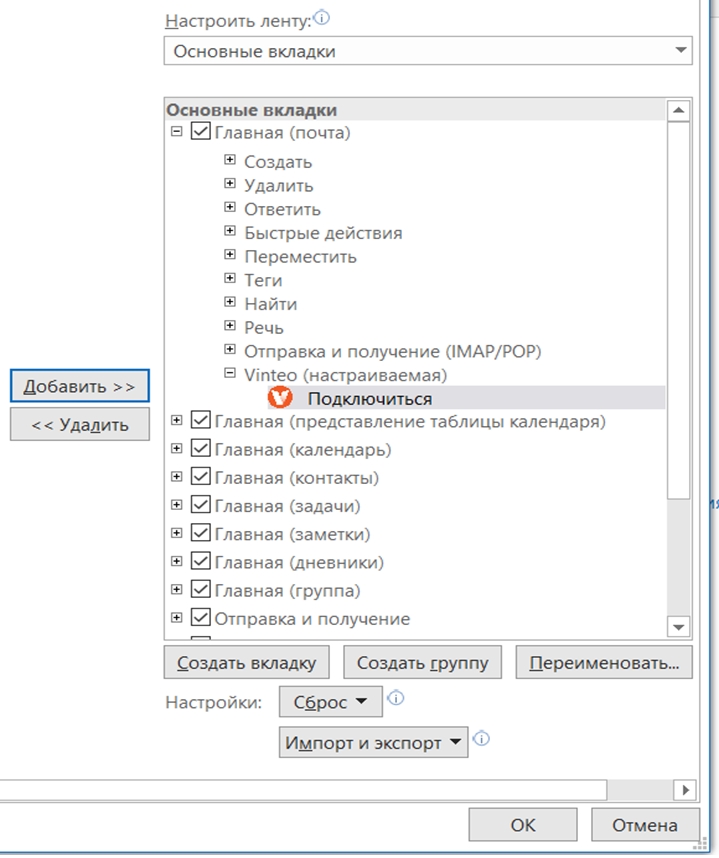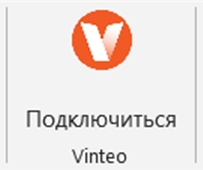Установка Vinteo Outlook: различия между версиями
Alina (обсуждение | вклад) |
Senik (обсуждение | вклад) |
||
| (не показаны 4 промежуточные версии 2 участников) | |||
| Строка 1: | Строка 1: | ||
| + | == '''Внимание!!! Продукт Vinteo Outlook переведён в статус End Of Life. Более не развивается и не поддерживается.''' == | ||
| + | |||
| + | |||
Нижеописанные действия необходимо производить после установки и настройки MS Outlook. | Нижеописанные действия необходимо производить после установки и настройки MS Outlook. | ||
| Строка 9: | Строка 12: | ||
Перейдите в папку с распакованными файлами и запустите исполняемый файл Setup.exe от имени администратора. | Перейдите в папку с распакованными файлами и запустите исполняемый файл Setup.exe от имени администратора. | ||
[[Файл:Установка 2.docx - Microsoft Word.jpg|800px|безрамки|центр|Установка 2]] | [[Файл:Установка 2.docx - Microsoft Word.jpg|800px|безрамки|центр|Установка 2]] | ||
| + | |||
| + | Установщик потребует подтверждения установки настройки, для продолжения установки нажмите кнопку «Установить». | ||
| + | [[Файл:Установка 3.docx - Microsoft Word.jpg|800px|безрамки|центр|Установка 3]] | ||
| + | |||
| + | Установщик продолжит работу, настройка будет завершена. | ||
| + | [[Файл:Установка 4.docx - Microsoft Word.jpg|800px|безрамки|центр|Установка 4]] | ||
| + | |||
| + | Нажмите кнопку «Закрыть». Работа установщика завершена.<br> | ||
| + | После завершения установки запустите Outlook.<br> | ||
| + | Справа, на панели инструментов в верхней части, появится кнопка «Подключиться» с логотипом Vinteo, которая вызывает мастер подключения к серверу Vinteo из интерфейса Outlook.<br> | ||
| + | [[Файл:Установка 5.docx - Microsoft Word.jpg|800px|безрамки|центр|Установка 5]] | ||
| + | |||
| + | В случае отсутствия данного пункта на панели, его можно добавить стандартными средствами Outlook. | ||
| + | |||
| + | '''Добавление в ленту кнопки «Подключиться» с логотипом Vinteo''' | ||
| + | |||
| + | Запустите Outlook, кликните правой кнопкой мыши в Ленте и выберите «Настройка ленты». | ||
| + | [[Файл:Установка 6.docx - Microsoft Word.jpg|800px|безрамки|центр|Установка 6]] | ||
| + | |||
| + | Откроется окно «Параметры Outlook». Выберите пункт «Настроить ленту». | ||
| + | [[Файл:Установка 7.docx - Microsoft Word.jpg|800px|безрамки|центр|Установка 7]] | ||
| + | |||
| + | В открывшемся меню выберите «Все команды» в выпадающем списке. | ||
| + | [[Файл:Установка 8.docx - Microsoft Word.jpg|800px|безрамки|центр|Установка 8]] | ||
| + | |||
| + | После чего в списке возможных команд для размещения в ленте отобразятся все доступные для выбора команды, в том числе «Vinteo Подключиться». | ||
| + | [[Файл:Установка 9.docx - Microsoft Word.jpg|800px|безрамки|центр|Установка 9]] | ||
| + | |||
| + | Для добавления кнопки подключения в ленту необходимо:<br> | ||
| + | |||
| + | *в правой части в выпадающем списке «Настроить ленту», выберите «Основные вкладки»; | ||
| + | *нажмите кнопку «Создать группу», так как добавить кнопку подключения возможно только в группу. | ||
| + | [[Файл:Установка 10.docx - Microsoft Word.jpg|800px|безрамки|центр|Установка 10]] | ||
| + | |||
| + | После создания группы, переименуйте её в Vinteo. | ||
| + | [[Файл:Установка 11.docx - Microsoft Word.jpg|800px|безрамки|центр|Установка 11]] | ||
| + | |||
| + | Добавьте в список группы пункт «Подключиться». | ||
| + | [[Файл:Установка 12.docx - Microsoft Word.jpg|800px|безрамки|центр|Установка 12]] | ||
| + | |||
| + | Нажмите кнопку ОК. Закройте окна.<br> | ||
| + | В ленте Outlook появится кнопка «Подключиться» с логотипом Vinteo. | ||
| + | [[Файл:Установка 13.docx - Microsoft Word.jpg|800px|безрамки|центр|Установка 13]] | ||
Текущая версия на 14:29, 23 августа 2024
Внимание!!! Продукт Vinteo Outlook переведён в статус End Of Life. Более не развивается и не поддерживается.
Нижеописанные действия необходимо производить после установки и настройки MS Outlook.
Перейдите по ссылке https://download.vinteo.com/VinteoOutlook/
Загрузите файл архива VinteoOutlook_150321.zip и распакуйте его в удобное место на компьютере, например, C:\VinteoOutlook_150321
Перейдите в папку с распакованными файлами и запустите исполняемый файл Setup.exe от имени администратора.
Установщик потребует подтверждения установки настройки, для продолжения установки нажмите кнопку «Установить».
Установщик продолжит работу, настройка будет завершена.
Нажмите кнопку «Закрыть». Работа установщика завершена.
После завершения установки запустите Outlook.
Справа, на панели инструментов в верхней части, появится кнопка «Подключиться» с логотипом Vinteo, которая вызывает мастер подключения к серверу Vinteo из интерфейса Outlook.
В случае отсутствия данного пункта на панели, его можно добавить стандартными средствами Outlook.
Добавление в ленту кнопки «Подключиться» с логотипом Vinteo
Запустите Outlook, кликните правой кнопкой мыши в Ленте и выберите «Настройка ленты».
Откроется окно «Параметры Outlook». Выберите пункт «Настроить ленту».
В открывшемся меню выберите «Все команды» в выпадающем списке.
После чего в списке возможных команд для размещения в ленте отобразятся все доступные для выбора команды, в том числе «Vinteo Подключиться».
Для добавления кнопки подключения в ленту необходимо:
- в правой части в выпадающем списке «Настроить ленту», выберите «Основные вкладки»;
- нажмите кнопку «Создать группу», так как добавить кнопку подключения возможно только в группу.
После создания группы, переименуйте её в Vinteo.
Добавьте в список группы пункт «Подключиться».
Нажмите кнопку ОК. Закройте окна.
В ленте Outlook появится кнопка «Подключиться» с логотипом Vinteo.