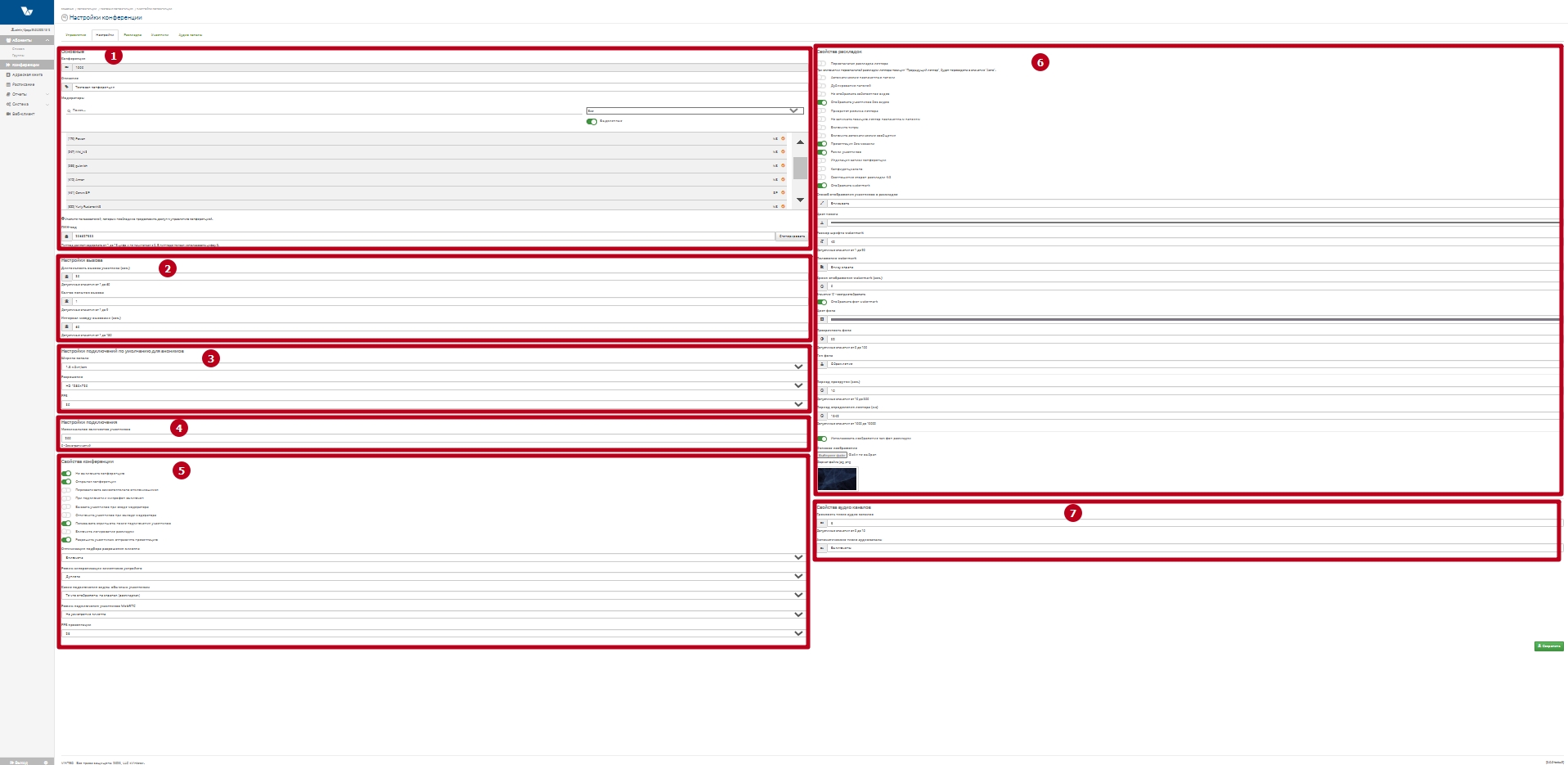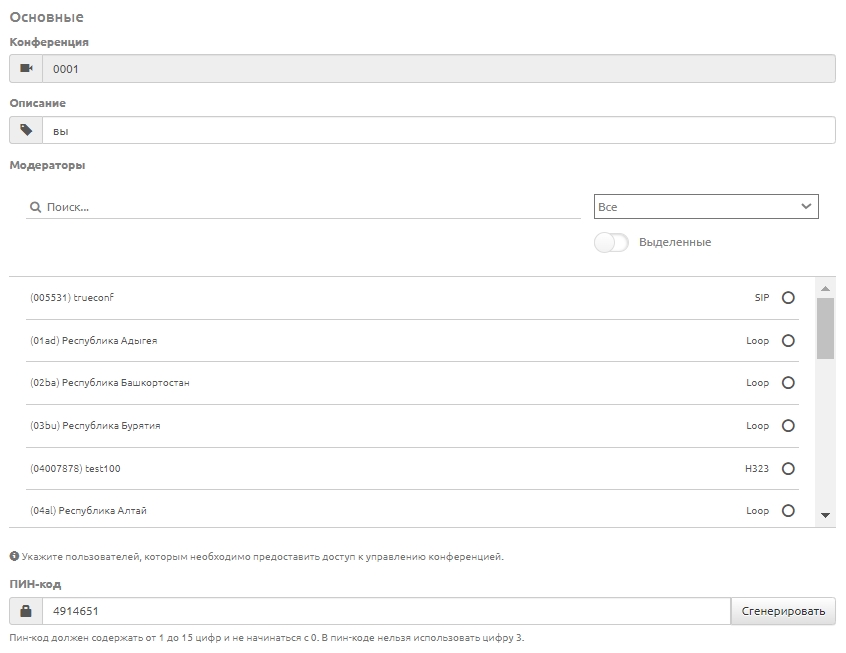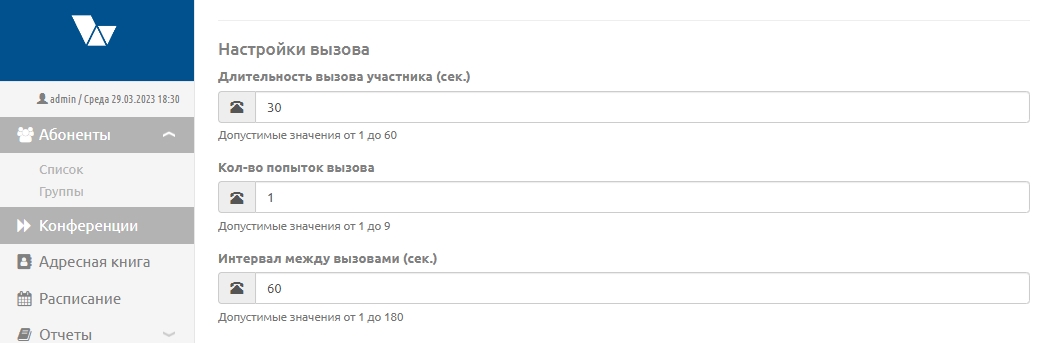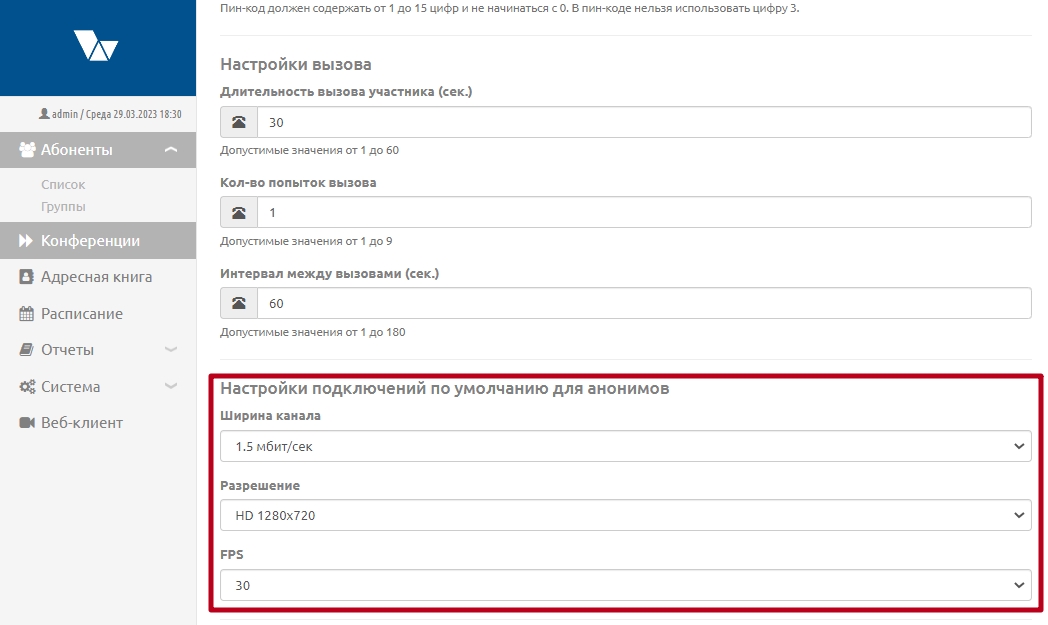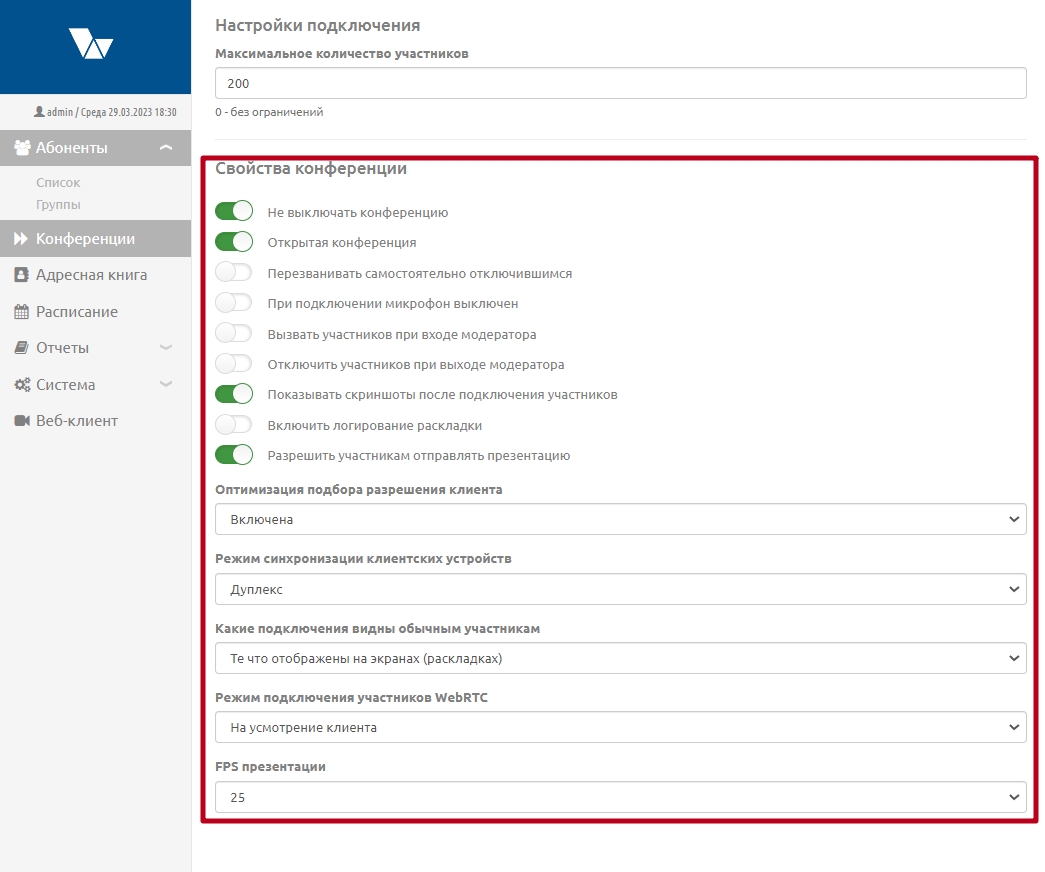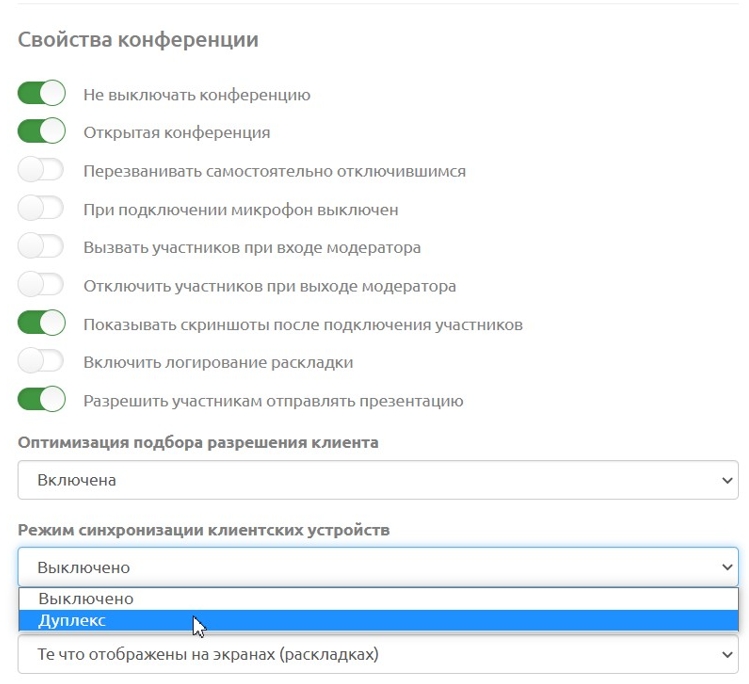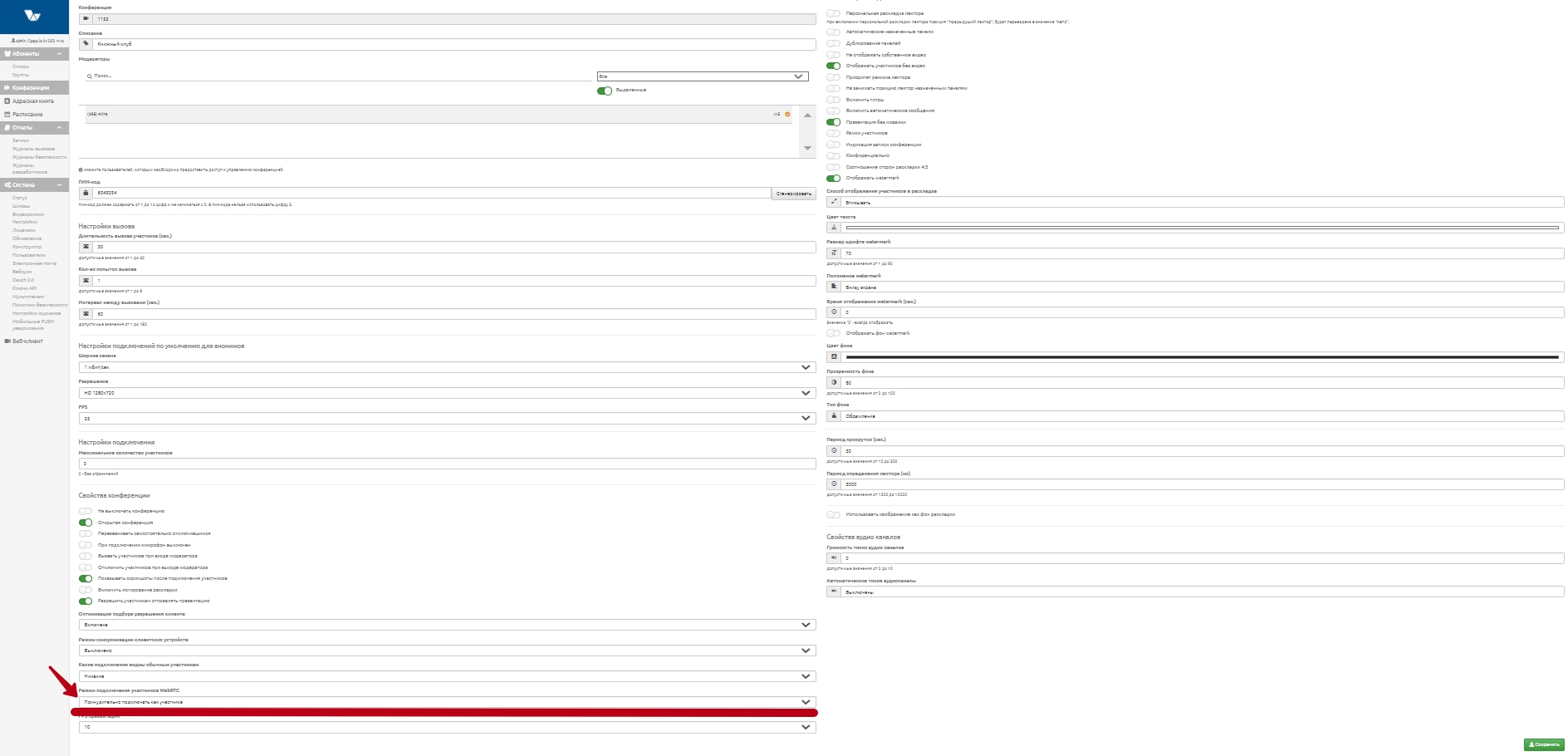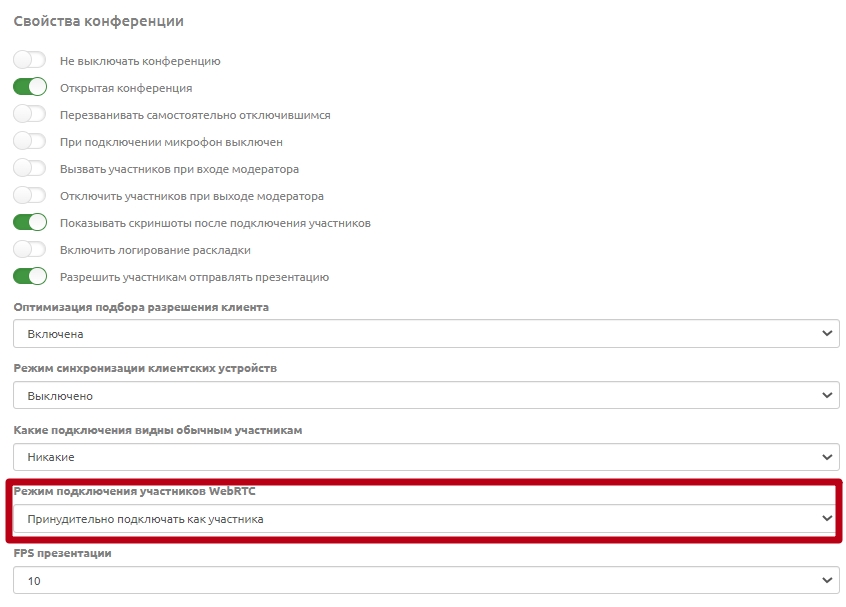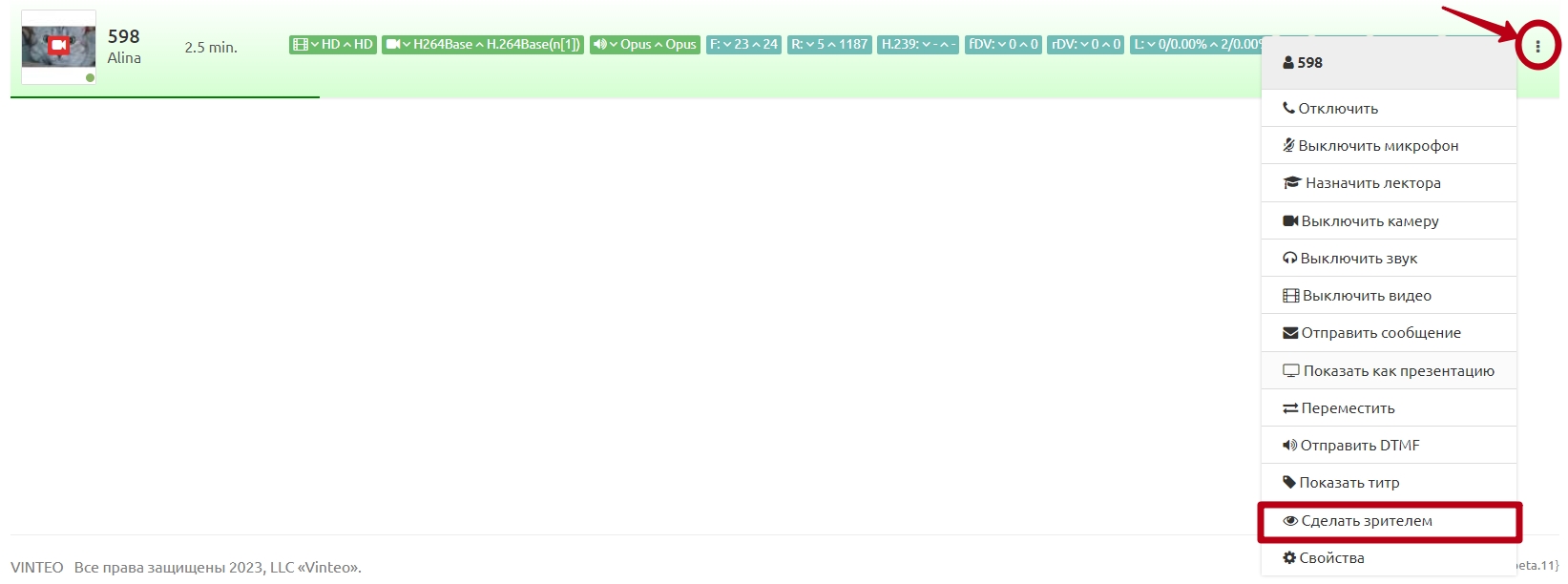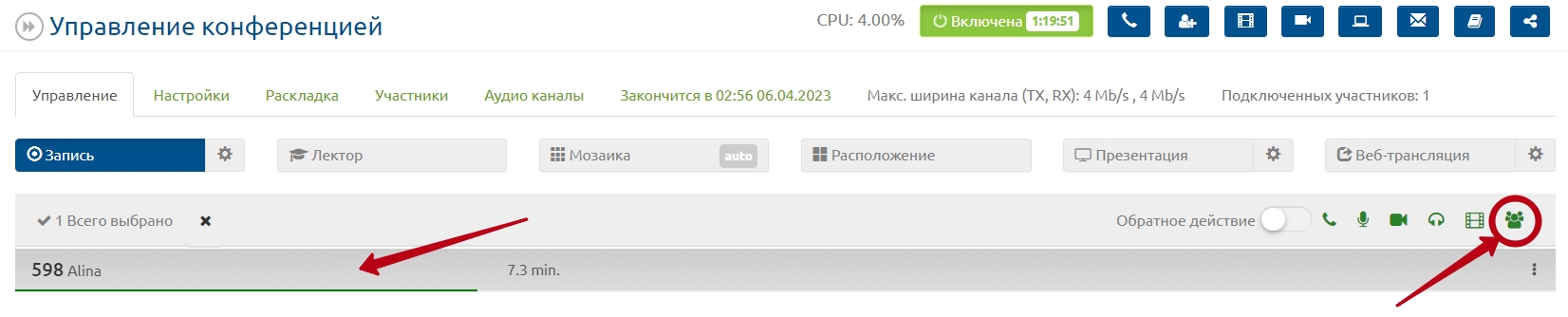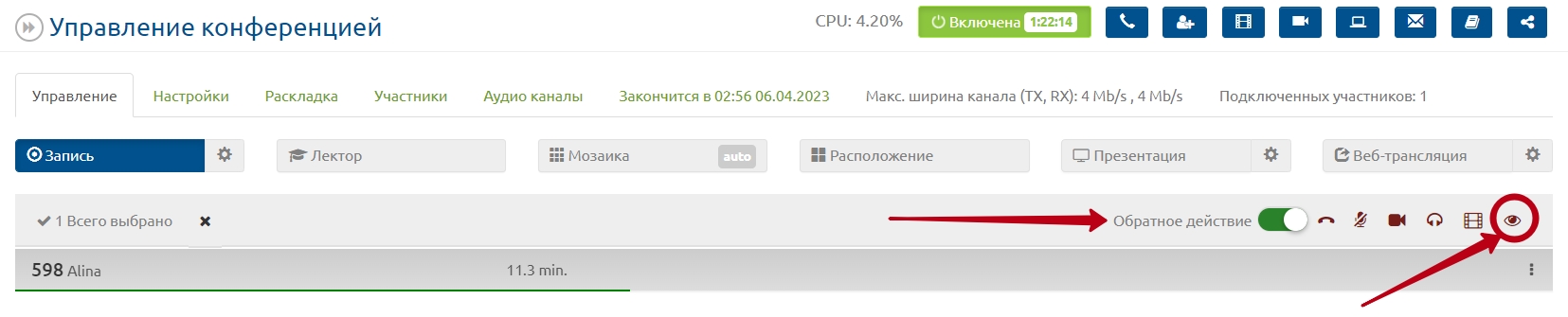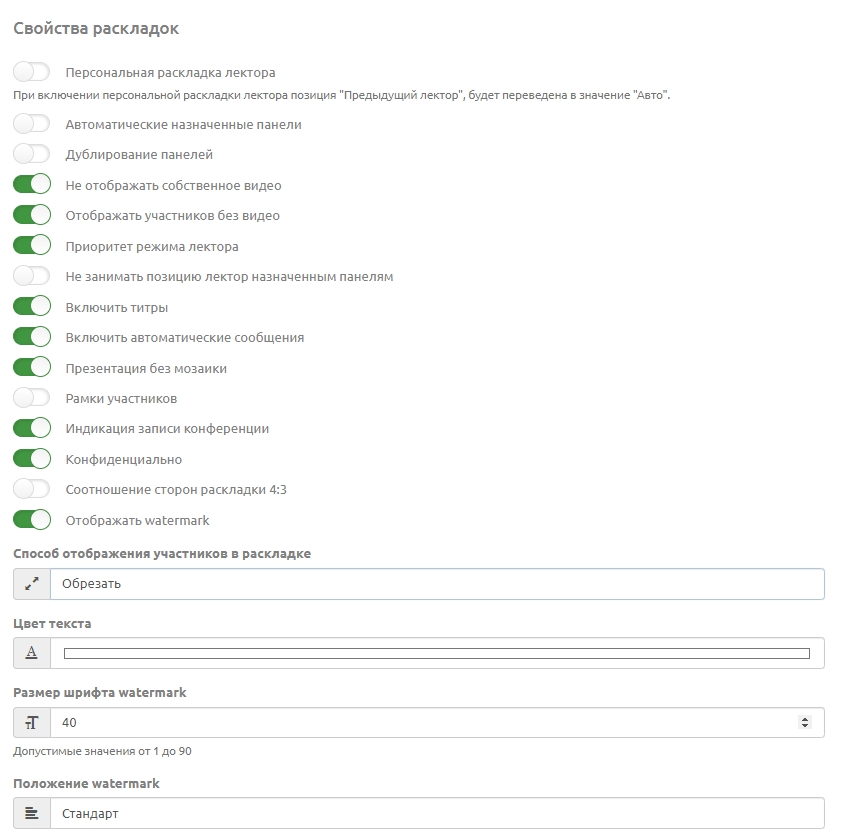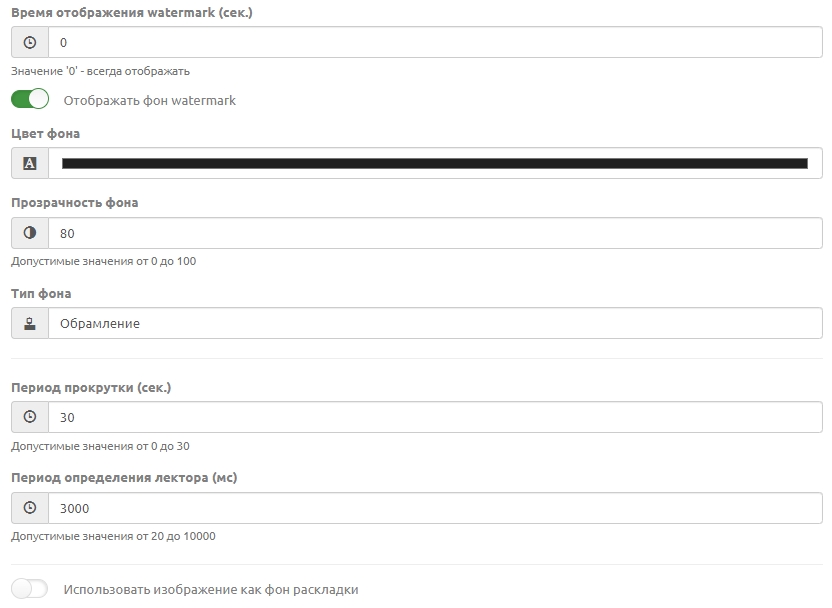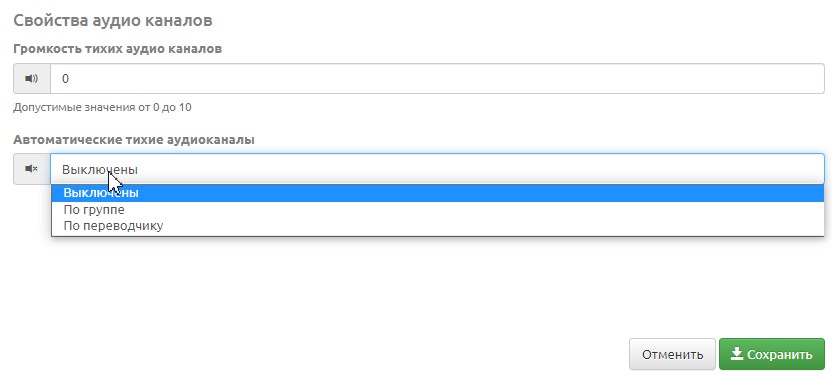Страница «Настройки»: различия между версиями
Senik (обсуждение | вклад) |
Alina (обсуждение | вклад) |
||
| (не показано 150 промежуточных версий 5 участников) | |||
| Строка 1: | Строка 1: | ||
[[VinteoWiki:База_знаний|Содержание]] / [[Сервер ВКС VINTEO]] / [[Web-интерфейс настройки и управления]] / [[Работа с конференциями]] / Страница «Настройки» | [[VinteoWiki:База_знаний|Содержание]] / [[Сервер ВКС VINTEO]] / [[Web-интерфейс настройки и управления]] / [[Работа с конференциями]] / Страница «Настройки» | ||
| − | + | Данная конфигурационная страница разделена на семь групп настроек. | |
| − | Данная конфигурационная страница разделена на | ||
| − | [[Файл:Настройки 1.1.jpg|800px| | + | [[Файл:Настройки 1.1.jpg|800px|безрамки|центр|Настройки конференции]] |
== Основные == | == Основные == | ||
| − | * «Конференция» – номер настраиваемой конференции; | + | |
| − | * «Описание» – в данной строке указывается тематическое описание конференции; | + | * «Конференция» – номер настраиваемой конференции; |
| − | * «Модераторы» – позволяет назначить модераторов конференции из списка абонентов сервера; | + | * «Описание» – в данной строке указывается тематическое описание конференции; |
| − | * «ПИН-код» – задает ПИН-код конференции для анонимных абонентов | + | * «Модераторы» – позволяет назначить модераторов конференции из списка абонентов сервера; в списке доступны только те абоненты, которые видны модератору в адресной книге; |
| − | + | * «ПИН-код» – задает ПИН-код конференции для анонимных абонентов. ПИН-код может содержать от 1 до 15 цифр. 0 и 3 использовать нельзя. Если оставить ПИН-код пустым, то конференц-комната будет закрыта для всех участников, кроме добавленных администратором либо модератором. | |
| − | [[Файл: | + | [[Файл:Основные настройки.jpg|800px|безрамки|центр|Основные настройки]] |
== Настройки вызова == | == Настройки вызова == | ||
| − | |||
| − | |||
| − | |||
| − | [[Файл:Настройки 1.3.jpg| | + | * «Длительность вызова участника» – задает временной интервал в секундах, в течение которого, сервер будет осуществлять вызов участников; |
| + | * «Количество попыток вызова» – задает число попыток вызова участников, если участник занят или не отвечает; | ||
| + | * «Интервал между вызовами» – определяет интервал между попытками вызова участников. | ||
| + | [[Файл:Настройки 1.3.jpg|800px|безрамки|центр|Настройки 1.2]] | ||
== Настройки подключений по умолчанию для анонимов == | == Настройки подключений по умолчанию для анонимов == | ||
| − | Эти параметры применяется для самостоятельно подключающихся не приглашённых абонентов в | + | Эти параметры применяется для самостоятельно подключающихся не приглашённых абонентов в открытую конференцию. |
| − | + | [[Файл:Настройки конференции 2.6.jpg|800px|берамки|центр|Настройки конференции 1.3]] | |
| − | [[Файл:Настройки конференции 2.6.jpg| | ||
| − | * «Ширина канала» - Максимальная скорость для абонентов; | + | * «Ширина канала» - Максимальная скорость для абонентов; |
* «Разрешение» - Максимальное разрешение для абонентов; | * «Разрешение» - Максимальное разрешение для абонентов; | ||
* «FPS» - Максимальная частота кадров для абонентов. | * «FPS» - Максимальная частота кадров для абонентов. | ||
| + | |||
| + | == <span id = 'maxParticipantsQuantity'>Настройки подключения</span> == | ||
| + | Поле "Максимальное количество участников", где можно указать максимально допустимое количество активных участников (подключений) во избежание перегрузки системы. | ||
| + | |||
| + | [[Файл:Настройки конференции Настройки подключения.jpg|800px|безрамки|центр|Настройки подключения]] | ||
| + | |||
| + | * Переключатель “Включить оповещение при подключении” - оповещение участника о начале трансляции и подключении его к конференции; может использоваться в случае, когда участник оказывается в пургатории до начала трансляции или когда он единственный участник конференции; | ||
| + | * "Разрешить анонимные подключения в конференцию" - настройка, позволяющая подключаться в конференцию без ввода ПИН-кода; | ||
| + | * Переключатель "Открытая конференция" позволяет анонимным пользователям дозваниваться в конференцию без ввода ПИН-кода. | ||
== Свойства конференции == | == Свойства конференции == | ||
| + | |||
| + | [[Файл:Настройки 1.5.jpg|800px|безрамки|центр|Настройки 1.4]] | ||
* Переключатель «Не выключать конференцию» – данный параметр позволяет держать конференцию включенной все время; | * Переключатель «Не выключать конференцию» – данный параметр позволяет держать конференцию включенной все время; | ||
| − | |||
| − | |||
| − | |||
| − | |||
* Переключатель «Перезванивать самостоятельно отключившимся» – включается при необходимости самостоятельно вызывать тех участников конференции, которые были отключены после обрыва соединения с участником; | * Переключатель «Перезванивать самостоятельно отключившимся» – включается при необходимости самостоятельно вызывать тех участников конференции, которые были отключены после обрыва соединения с участником; | ||
* Переключатель «При подключении микрофон выключен» – позволяет отключать на сервере микрофон всем вызванным участникам. Включить микрофон участникам сможет только администратор/модератор конференции; | * Переключатель «При подключении микрофон выключен» – позволяет отключать на сервере микрофон всем вызванным участникам. Включить микрофон участникам сможет только администратор/модератор конференции; | ||
| Строка 42: | Строка 47: | ||
* Переключатель «Показывать скриншоты после подключения участников» делает скриншот изображения от участника при первичном подключении к конференции; | * Переключатель «Показывать скриншоты после подключения участников» делает скриншот изображения от участника при первичном подключении к конференции; | ||
* Переключатель "Включить логирование раскладки" позволяет логировать расположение участников на раскладке; | * Переключатель "Включить логирование раскладки" позволяет логировать расположение участников на раскладке; | ||
| − | * <span id="allowPresentation">Переключатель "Разрешить участникам отправлять презентацию"</span> ограничивает самовольный запуск презентации участниками конференции, а также не позволяет | + | * <span id="allowPresentation">Переключатель "Разрешить участникам отправлять презентацию"</span> ограничивает самовольный запуск презентации участниками конференции, а также не позволяет завершить показ запущенной презентации. При установке данной настройки она будет применена ко всем участникам конференции. При добавлении в конференцию новых участников, а также при подключении в конференцию анонимных участников, параметры настройки будут действовать также и для них; |
| + | * "Разрешить участникам запрашивать слово" - переключатель, активация которого, позволяет участникам конференции запрашивать слово; при подключении к серверу через Vinteo Desktop он должен быть не ниже версии 3.17.2. Подробно функционал запроса слова описан в этой [[Функционал "Запрос слова"|статье]]. | ||
| + | * "Разрешить участникам использовать "Белую доску" - настройка, позволяющая использовать функционал "Белой доски" в конференции; | ||
| + | * <span id = 'Presentation_FPS'>FPS презентации - настройка с выпадающим списком, при помощи которой, можно установить ограничения по количеству кадров презентации.</span> | ||
| + | |||
| + | В нижней части страницы расположена настройка оптимизации подбора разрешения клиента, позволяющая снизить нагрузку на сеть и уменьшить потребление ресурсов ВКС. | ||
| + | |||
| + | Настройка имеет 3 режима, когда она включена (по умолчанию), применение минимально и выключена. | ||
| + | |||
| + | Во '''''включенном''''' состоянии настройка управляет разрешением, идущим от клиента к серверу. | ||
| + | |||
| + | '''''Минимальную''''' оптимизацию следует установить в случае, когда ресурсов достаточно, но необходимо уменьшить нагрузку на сервер и сеть без понижения при этом качества передачи изображения. Такой режим также предпочтителен если происходит частая смена лектора, в режиме диалога участников. | ||
| + | |||
| + | Если выбран режим '''''"Выключена"''''', то участники будут подключены с разрешением, установленным им самим в настройках. | ||
| + | [[Файл:Оптимизация подбора разрешения клиента.jpg|800px|безрамки|центр|Оптимизация подбора разрешения клиента]] | ||
| + | |||
| + | Подробнее о настройке в видео: | ||
| + | |||
| + | <embedvideo service = 'rutube'>https://rutube.ru/video/943bbc74de5786e43b3ab3b2c3e31bd9/</embedvideo> | ||
| + | |||
| + | Настройка "Режим подключения участников WebRTC" и функционал "Зрители" описаны в отдельной [[Страница_«Настройки»#Spectators|статье]]. | ||
| + | |||
| + | '''Настройка "Какие подключения видны обычным участникам"''' | ||
| + | |||
| + | Эта настройка влияет на отображение участников в Vinteo Desktop. | ||
| + | |||
| + | Параметр '''"Никакие"''' установлен по умолчанию, то есть на вкладке "Участники" в Vinteo Desktop ни один участник отображаться не будет. Обычно выбирается способ отображения '''"Все, как у модератора"''', таким образом отображаются все участники, либо устанавливается параметр '''"Все, кроме скрытых"'''. | ||
| + | |||
| + | === <span id = 'Devices_sync'>Режим синхронизации клиентских устройств </span>=== | ||
| + | |||
| + | <embedvideo service = 'rutube'>https://rutube.ru/video/ab4dfce09622f51a80c62e3c826b2824/</embedvideo> | ||
| + | |||
| + | Этот функционал предназначен для синхронизации состояний работы камер и микрофонов участников в клиентской части и на сервере, что даёт дополнительные возможности управления периферией участников. | ||
| + | |||
| + | Он находится в настройках конференции, в нижней части блока "Свойства конференции". Необходимо выбрать режим "Дуплекс", чтобы функционал стал активен и нажать кнопку сохранения в нижней части страницы. | ||
| + | [[Файл:Синхронизация периферии.jpg|800px|безрамки|центр|Синхронизация периферии]] | ||
| + | |||
| + | ===<span id = 'Spectators'> Функционал "Зрители" </span>=== | ||
| + | |||
| + | <embedvideo service = 'rutube'>https://rutube.ru/video/1dd85a788ada0a3dbae113c0ccaac1c7/</embedvideo> | ||
| + | |||
| + | Зрители конференции - это участники, которые подключаются при помощи браузера либо Vinteo Desktop '''''без дополнительной нагрузки на сервер''''' и не отображаются в раскладке конференции, при этом они видят конференцию, могут видеть презентации. | ||
| + | |||
| + | В веб-интерфейсе строка зрителя имеет индикацию с изображением глаза и окрашивается в светло-голубой цвет. | ||
| − | + | Данный функционал поможет реализовать различные сценарии проведения конференций, а также снизить нагрузку на сервер и трафик по сети. | |
| − | [[Файл: | + | Функционал "Зрители" находится в настройках конференции, в нижней части блока "Свойства конференции". |
| + | [[Файл:Spectators.jpg|800px|безрамки|центр|Spectators]] | ||
| + | <br> | ||
| + | [[Файл:Spectators 2.jpg|800px|безрамки|центр|Spectators 2]] | ||
| + | Настройка "Режим подключения участников WebRTC" имеет выпадающий список с тремя вариантами настроек: | ||
| + | # "Принудительно подключать как участника"; | ||
| + | # "На усмотрение клиента"; | ||
| + | # "Принудительно подключать в качестве зрителя". | ||
| − | * «Персональная раскладка лектора» – переключатель позволяет задать индивидуальную раскладку с фиксированной позицией одному или нескольким участникам, определяемым системой как лектор. Раскладка со статичной позицией лектора актуальна при проведении переговоров, когда говорят несколько участников попеременно | + | '''"Принудительно подключать как участника"''' |
| + | |||
| + | Выбор этой настройки предусматривает подключение в роли участника, '''''независимо от состояния периферии данного участника'''''. Ему будет доступен весь функционал участника. | ||
| + | |||
| + | '''"На усмотрение клиента"''' | ||
| + | |||
| + | Если у того, кто подключается, будет выключена камера и микрофон, система определит такого участника как зрителя. Если включено хотя бы одно устройство: камера либо микрофон, система сделает зрителя участником.<br> | ||
| + | Так же система переведёт зрителя в участника, если он запустит презентацию.<br> | ||
| + | Эта настройка подходит для проведения трансляций, а так же если есть потребность в экономии ресурсов. | ||
| + | |||
| + | '''"Принудительно подключать в качестве зрителя"''' | ||
| + | |||
| + | При любом состоянии периферии участник подключается как зритель. Об этом сообщает изображение глаза в подписи участника. Самостоятельно стать участниками они не смогут. | ||
| + | |||
| + | Этот вариант подходит для проведения обучающих конференций, вебинаров и подобных мероприятий. | ||
| + | |||
| + | Первому вошедшему в конференцию будет присвоена роль участника, вне зависимости от настроек. | ||
| + | |||
| + | В качестве участника может выступать видеоролик, если подключить его первым в конференцию. Это позволяет подключить остальных как зрителей. | ||
| + | |||
| + | '''Интерфейс управления для администратора''' | ||
| + | |||
| + | Администратор/модератор может управлять зрителями, переводить их в участники и обратно. | ||
| + | |||
| + | Зритель станет участником если в контекстном меню участника выбрать вариант "Сделать участником". Аналогично можно участника сделать зрителем. | ||
| + | [[Файл:Spectators 3.jpg|800px|безрамки|центр|Spectators 3]] | ||
| + | |||
| + | То же самое можно сделать, выделив зрителя или участника, и в правой верхней части сверху нажать кнопку "Сделать участником". | ||
| + | [[Файл:Spectators 4.jpg|800px|безрамки|центр|Spectators 4]] | ||
| + | Также можно активировать переключатель "Обратное действие" и нажать кнопку с изображением глаза "Сделать зрителем". | ||
| + | [[Файл:Spectators 5.jpg|800px|безрамки|центр|Spectators 5]] | ||
| + | |||
| + | Рекомендуем устанавливать опцию "Принудительно подключать как участника", так как это не повлияет на остальные настройки, однако при выборе этой настройки администратор может сделать любого участника зрителем. | ||
| + | |||
| + | ==<span id = 'Layout_Properties'> Свойства раскладок </span>== | ||
| + | |||
| + | [[Файл:Настройки 1.4.jpg|800px|безрамки|центр|Настройки 1.5]] | ||
| + | [[Файл:Настройки конференции - Свойства раскладок 2.jpg|800px|безрамки|центр|Свойства раскладок 2]] | ||
| + | |||
| + | * «Персональная раскладка лектора» – переключатель позволяет задать индивидуальную раскладку с фиксированной позицией одному или нескольким участникам, определяемым системой как лектор. Раскладка со статичной позицией лектора актуальна при проведении переговоров, когда говорят несколько участников попеременно; | ||
Примечание: При включении режима персональной раскладки лектора позиция "Предыдущий лектор", будет переведена в значение "Авто". | Примечание: При включении режима персональной раскладки лектора позиция "Предыдущий лектор", будет переведена в значение "Авто". | ||
| − | * «Автоматически назначенные панели» – режим, который позволяет участникам занимать панели, назначенные другим участникам, | + | * «Автоматически назначенные панели» – режим, который позволяет участникам занимать панели, назначенные другим участникам, до подключения этих участников; |
| − | * «Дублирование панелей» – режим позволяющий дублировать участника, определённого как лектор, в панель общей раскладки | + | * «Дублирование панелей» – режим позволяющий дублировать участника, определённого как лектор, в панель общей раскладки; |
| − | * «Не отображать собственное видео» – режим, который исключает отображение в общей раскладке видео участника, при этом для каждого участника создаётся собственная раскладка | + | * «Не отображать собственное видео» – режим, который исключает отображение в общей раскладке видео участника, при этом для каждого участника создаётся собственная раскладка; |
| − | Примечание: | + | Примечание: включение режима «Не отображать собственное видео» автоматически отключает режимы «Автоматически назначенные панели» и «Дублирование панелей». Многослойные раскладки будут недоступны для использования. |
* «Отображать участников без видео» – включает возможность отображать участников без видеопотока в общей раскладке; | * «Отображать участников без видео» – включает возможность отображать участников без видеопотока в общей раскладке; | ||
| − | * «Приоритет режима лектора» – настройка определяет раскладку | + | * «Приоритет режима лектора» – настройка определяет раскладку One как приоритетную и отменяет персональную раскладку. Если настройка активна, то в режиме "лектор" все участники, кроме лектора, будут видеть лектора в полноэкранном режиме, лектор будет видеть раскладку; |
| − | + | * «Не занимать позицию лектор назначенным панелям» – настройка, которая отменяет дублирование участника закреплённого на какой-либо панели на раскладке, на панель, назначенную для лектора, если участник был определён по голосу или назначен принудительно лектором, эта настройка не применяется, если был задействован режим "Лектор" на странице управления конференцией, запускающий режим видеоселектора; | |
| − | |||
| − | |||
| − | * «Не занимать позицию лектор назначенным панелям» – настройка, которая отменяет | ||
* «Включить титры» – включение анимированных графических подписей для участников, которые становятся лекторами; | * «Включить титры» – включение анимированных графических подписей для участников, которые становятся лекторами; | ||
| − | Примечание: | + | Примечание: логика появления титров на участнике: Титр появляется на участнике, которого сервер считает лектором (назначенный администратором участник или активный по голосу, если определение лектора происходит в автоматическом режиме). |
| − | * Включить автоматические сообщения – настройка, которая выводит на экран конференции поверх изображения участников текстовые сообщения | + | * "Включить автоматические сообщения" – настройка, которая выводит на экран конференции поверх изображения участников текстовые сообщения: |
| − | * Презентация без мозаики – настройка, позволяющая передавать контент в виде мозаики с совмещением изображения общей раскладки и презентации. Данная настройка предназначена для отображения режима презентации в записи, трансляции и для участников, которым отключен дополнительный видео поток презентации или отсутствует возможность принимать контент в дополнительном потоке | + | **при подключении или отключении участников; |
| − | * | + | **при запуске и остановке записи конференции; |
| − | + | **при подключении или отключении источника презентации; | |
| − | * Индикация записи конференции - при активации записи, у участников, на выводимом изображении из конференции по периметру окна, появляется тонкая красная рамка; | + | **при запуске и остановке веб-трансляции конференции. |
| − | * <span id="ratio43">Соотношение сторон раскладки 4:3</span> - режим построения раскладки в соотношении 4:3. Если большинство участников использует подключение с соотношением 4:3, то имеет смысл выбирать данную настройку | + | * "Презентация без мозаики" – настройка, позволяющая передавать контент в виде мозаики с совмещением изображения общей раскладки и презентации. Данная настройка предназначена для отображения режима презентации в записи, трансляции и для участников, которым отключен дополнительный видео поток презентации или отсутствует возможность принимать контент в дополнительном потоке; |
| − | * Отображать watermark – настройка, которая позволяет отображать или не отображать подписи для участников, находящихся в раскладке конференции; | + | * "Рамки участников" - каждый участник, кроме активного, выделяется рамкой чёрного цвета; |
| − | * Цвет текста - задаёт цвет текста Watermark, по умолчанию белый; | + | * "Индикация записи конференции" - при активации записи, у участников, на выводимом изображении из конференции по периметру окна, появляется тонкая красная рамка; |
| − | * Размер шрифта watermark - задаёт размер шрифта | + | * "Конфиденциально" - появление на экране индикации, предупреждающей участника о конфиденциальности конференции; |
| − | * Положение watermark - доступно два положения: "стандарт" - есть отступ от нижних рамок участников и "внизу" - закреплён на нижних рамках участников; | + | * <span id="ratio43">"Соотношение сторон раскладки 4:3"</span> - режим построения раскладки в соотношении 4:3. Если большинство участников использует подключение с соотношением 4:3, то имеет смысл выбирать данную настройку; |
| − | * Время отображения watermark (сек.) - интервал времени отображения подписи участников при каждой смене выступающего, лектора, смене раскладки или положения участников на раскладке. По умолчанию установлено значение "0" - это означает постоянное отображение подписей; | + | * "Отображать watermark" – настройка, которая позволяет отображать или не отображать подписи для участников, находящихся в раскладке конференции; |
| − | * Отображать фон watermark - настройка, которая позволяет отображать или не отображать фон для подписи у участников, находящихся в раскладке конференции, по умолчанию отключён; | + | * "Способ отображения участников в раскладке" - настройка, позволяющая выбрать способ масштабирования изображения участников, при котором изображение будет вписываться, обрезаться либо растягиваться; |
| − | * Цвет фона - цвет подложки подписей, по умолчанию чёрный; | + | * "Цвет текста" - задаёт цвет текста Watermark, по умолчанию белый; |
| − | * Прозрачность фона - прозрачность фона подложки watermark, по умолчанию 80; | + | * "Размер шрифта watermark" - задаёт размер шрифта watermark, по умолчанию 40; |
| − | * Тип фона - доступно два типа: "Обрамление" - размер подложки зависит от размера текста подписи и "По всей ширине"; | + | * "Положение watermark" - доступно два положения: "стандарт" - есть отступ от нижних рамок участников и "внизу" - закреплён на нижних рамках участников; |
| − | * Период прокрутки – период при котором не вошедшие в мозаику участники прокручиваются на панелях. Значение указывается в секундах, по умолчанию 30с; | + | * "Время отображения watermark (сек.)" - интервал времени отображения подписи участников при каждой смене выступающего, лектора, смене раскладки или положения участников на раскладке. По умолчанию установлено значение "0" - это означает постоянное отображение подписей; |
| − | * Период определения лектора – период при котором | + | * "Отображать фон watermark" - настройка, которая позволяет отображать или не отображать фон для подписи у участников, находящихся в раскладке конференции, по умолчанию отключён; |
| + | * "Цвет фона" - цвет подложки подписей, по умолчанию чёрный; | ||
| + | * "Прозрачность фона" - прозрачность фона подложки watermark, по умолчанию 80; | ||
| + | * "Тип фона" - доступно два типа: "Обрамление" - размер подложки зависит от размера текста подписи и "По всей ширине"; | ||
| + | * "Период прокрутки" – период при котором не вошедшие в мозаику участники прокручиваются на панелях. Значение указывается в секундах, по умолчанию 30с; | ||
| + | * "Период определения лектора" – период, при котором участника не могут "сместить" с роли лектора после его назначения. Значение указывается в миллисекундах, по умолчанию - 3000мс; | ||
| + | * "Убрать рамку лектора" - настройка, которая позволяет отменить выделение лектора рамкой; | ||
| + | * "Цвет рамки лектора" - настройка, позволяющая самостоятельно установить цвет рамки лектора; | ||
| + | * "Использовать изображение как фон раскладки" - переключатель, который позволяет добавить фоновое изображение в раскладку. Требуемый формат изображения - jpg либо png. Не рекомендуется использовать изображения с разрешением больше '''3840 x 2160''', иначе фон может не появиться на раскладке. | ||
| + | |||
| + | ==<span id = 'audioChannelProperties'>Свойства аудиоканалов</span>== | ||
| + | [[Файл:Настройки конференции - Свойства аудиоканалов.jpg|800px|безрамки|центр|Настройки конференции - Свойства аудиоканалов]] | ||
| + | |||
| + | В данном блоке вы можете регулировать громкость тихих аудиоканалов, если в разделе "Конференции" в свойствах участника установлен чекбокс "Тихий канал". | ||
| + | |||
| + | <span id = 'quietAudioChannels'>Если включить переключатель "Автоматические тихие аудиоканалы", то настройки тихих каналов будут применены ко всей конференции. Уровень звука можно регулировать, минимальный уровень громкости аудиоканалов - 0, максимальный - 10. Рекомендуем устанавливать уровень громкости – 5.</span> | ||
| + | |||
| + | Также в поле "Автоматические тихие аудиоканалы" можно выбрать вариант применения данной настройки: к определённой языковой группе участников, к аудиоканалу переводчика либо отключение данного функционала. | ||
Текущая версия на 14:32, 7 октября 2024
Содержание / Сервер ВКС VINTEO / Web-интерфейс настройки и управления / Работа с конференциями / Страница «Настройки»
Данная конфигурационная страница разделена на семь групп настроек.
Содержание
Основные
- «Конференция» – номер настраиваемой конференции;
- «Описание» – в данной строке указывается тематическое описание конференции;
- «Модераторы» – позволяет назначить модераторов конференции из списка абонентов сервера; в списке доступны только те абоненты, которые видны модератору в адресной книге;
- «ПИН-код» – задает ПИН-код конференции для анонимных абонентов. ПИН-код может содержать от 1 до 15 цифр. 0 и 3 использовать нельзя. Если оставить ПИН-код пустым, то конференц-комната будет закрыта для всех участников, кроме добавленных администратором либо модератором.
Настройки вызова
- «Длительность вызова участника» – задает временной интервал в секундах, в течение которого, сервер будет осуществлять вызов участников;
- «Количество попыток вызова» – задает число попыток вызова участников, если участник занят или не отвечает;
- «Интервал между вызовами» – определяет интервал между попытками вызова участников.
Настройки подключений по умолчанию для анонимов
Эти параметры применяется для самостоятельно подключающихся не приглашённых абонентов в открытую конференцию.
- «Ширина канала» - Максимальная скорость для абонентов;
- «Разрешение» - Максимальное разрешение для абонентов;
- «FPS» - Максимальная частота кадров для абонентов.
Настройки подключения
Поле "Максимальное количество участников", где можно указать максимально допустимое количество активных участников (подключений) во избежание перегрузки системы.
- Переключатель “Включить оповещение при подключении” - оповещение участника о начале трансляции и подключении его к конференции; может использоваться в случае, когда участник оказывается в пургатории до начала трансляции или когда он единственный участник конференции;
- "Разрешить анонимные подключения в конференцию" - настройка, позволяющая подключаться в конференцию без ввода ПИН-кода;
- Переключатель "Открытая конференция" позволяет анонимным пользователям дозваниваться в конференцию без ввода ПИН-кода.
Свойства конференции
- Переключатель «Не выключать конференцию» – данный параметр позволяет держать конференцию включенной все время;
- Переключатель «Перезванивать самостоятельно отключившимся» – включается при необходимости самостоятельно вызывать тех участников конференции, которые были отключены после обрыва соединения с участником;
- Переключатель «При подключении микрофон выключен» – позволяет отключать на сервере микрофон всем вызванным участникам. Включить микрофон участникам сможет только администратор/модератор конференции;
- Переключатель «Вызвать участников при входе модератора» – настройка автоматизирует процесс вызова участников. Если настройка включена, то сервер автоматически произведет вызов всех участников, как только модератор зайдет в эту конференцию. Если модератор не подключен в конференцию, то сервер откажет в подключении рядовым участникам;
- Переключатель «Отключить участников при выходе модератора» позволяет автоматизировать завершение конференции. При отключении последнего модератора от конференции сервер автоматически отключит всех рядовых участников; Сервер автоматически отключит всех участников, если в конференции нет хотя бы одного модератора.
- Переключатель «Показывать скриншоты после подключения участников» делает скриншот изображения от участника при первичном подключении к конференции;
- Переключатель "Включить логирование раскладки" позволяет логировать расположение участников на раскладке;
- Переключатель "Разрешить участникам отправлять презентацию" ограничивает самовольный запуск презентации участниками конференции, а также не позволяет завершить показ запущенной презентации. При установке данной настройки она будет применена ко всем участникам конференции. При добавлении в конференцию новых участников, а также при подключении в конференцию анонимных участников, параметры настройки будут действовать также и для них;
- "Разрешить участникам запрашивать слово" - переключатель, активация которого, позволяет участникам конференции запрашивать слово; при подключении к серверу через Vinteo Desktop он должен быть не ниже версии 3.17.2. Подробно функционал запроса слова описан в этой статье.
- "Разрешить участникам использовать "Белую доску" - настройка, позволяющая использовать функционал "Белой доски" в конференции;
- FPS презентации - настройка с выпадающим списком, при помощи которой, можно установить ограничения по количеству кадров презентации.
В нижней части страницы расположена настройка оптимизации подбора разрешения клиента, позволяющая снизить нагрузку на сеть и уменьшить потребление ресурсов ВКС.
Настройка имеет 3 режима, когда она включена (по умолчанию), применение минимально и выключена.
Во включенном состоянии настройка управляет разрешением, идущим от клиента к серверу.
Минимальную оптимизацию следует установить в случае, когда ресурсов достаточно, но необходимо уменьшить нагрузку на сервер и сеть без понижения при этом качества передачи изображения. Такой режим также предпочтителен если происходит частая смена лектора, в режиме диалога участников.
Если выбран режим "Выключена", то участники будут подключены с разрешением, установленным им самим в настройках.
Подробнее о настройке в видео:
Настройка "Режим подключения участников WebRTC" и функционал "Зрители" описаны в отдельной статье.
Настройка "Какие подключения видны обычным участникам"
Эта настройка влияет на отображение участников в Vinteo Desktop.
Параметр "Никакие" установлен по умолчанию, то есть на вкладке "Участники" в Vinteo Desktop ни один участник отображаться не будет. Обычно выбирается способ отображения "Все, как у модератора", таким образом отображаются все участники, либо устанавливается параметр "Все, кроме скрытых".
Режим синхронизации клиентских устройств
Этот функционал предназначен для синхронизации состояний работы камер и микрофонов участников в клиентской части и на сервере, что даёт дополнительные возможности управления периферией участников.
Он находится в настройках конференции, в нижней части блока "Свойства конференции". Необходимо выбрать режим "Дуплекс", чтобы функционал стал активен и нажать кнопку сохранения в нижней части страницы.
Функционал "Зрители"
Зрители конференции - это участники, которые подключаются при помощи браузера либо Vinteo Desktop без дополнительной нагрузки на сервер и не отображаются в раскладке конференции, при этом они видят конференцию, могут видеть презентации.
В веб-интерфейсе строка зрителя имеет индикацию с изображением глаза и окрашивается в светло-голубой цвет.
Данный функционал поможет реализовать различные сценарии проведения конференций, а также снизить нагрузку на сервер и трафик по сети.
Функционал "Зрители" находится в настройках конференции, в нижней части блока "Свойства конференции".
Настройка "Режим подключения участников WebRTC" имеет выпадающий список с тремя вариантами настроек:
- "Принудительно подключать как участника";
- "На усмотрение клиента";
- "Принудительно подключать в качестве зрителя".
"Принудительно подключать как участника"
Выбор этой настройки предусматривает подключение в роли участника, независимо от состояния периферии данного участника. Ему будет доступен весь функционал участника.
"На усмотрение клиента"
Если у того, кто подключается, будет выключена камера и микрофон, система определит такого участника как зрителя. Если включено хотя бы одно устройство: камера либо микрофон, система сделает зрителя участником.
Так же система переведёт зрителя в участника, если он запустит презентацию.
Эта настройка подходит для проведения трансляций, а так же если есть потребность в экономии ресурсов.
"Принудительно подключать в качестве зрителя"
При любом состоянии периферии участник подключается как зритель. Об этом сообщает изображение глаза в подписи участника. Самостоятельно стать участниками они не смогут.
Этот вариант подходит для проведения обучающих конференций, вебинаров и подобных мероприятий.
Первому вошедшему в конференцию будет присвоена роль участника, вне зависимости от настроек.
В качестве участника может выступать видеоролик, если подключить его первым в конференцию. Это позволяет подключить остальных как зрителей.
Интерфейс управления для администратора
Администратор/модератор может управлять зрителями, переводить их в участники и обратно.
Зритель станет участником если в контекстном меню участника выбрать вариант "Сделать участником". Аналогично можно участника сделать зрителем.
То же самое можно сделать, выделив зрителя или участника, и в правой верхней части сверху нажать кнопку "Сделать участником".
Также можно активировать переключатель "Обратное действие" и нажать кнопку с изображением глаза "Сделать зрителем".
Рекомендуем устанавливать опцию "Принудительно подключать как участника", так как это не повлияет на остальные настройки, однако при выборе этой настройки администратор может сделать любого участника зрителем.
Свойства раскладок
- «Персональная раскладка лектора» – переключатель позволяет задать индивидуальную раскладку с фиксированной позицией одному или нескольким участникам, определяемым системой как лектор. Раскладка со статичной позицией лектора актуальна при проведении переговоров, когда говорят несколько участников попеременно;
Примечание: При включении режима персональной раскладки лектора позиция "Предыдущий лектор", будет переведена в значение "Авто".
- «Автоматически назначенные панели» – режим, который позволяет участникам занимать панели, назначенные другим участникам, до подключения этих участников;
- «Дублирование панелей» – режим позволяющий дублировать участника, определённого как лектор, в панель общей раскладки;
- «Не отображать собственное видео» – режим, который исключает отображение в общей раскладке видео участника, при этом для каждого участника создаётся собственная раскладка;
Примечание: включение режима «Не отображать собственное видео» автоматически отключает режимы «Автоматически назначенные панели» и «Дублирование панелей». Многослойные раскладки будут недоступны для использования.
- «Отображать участников без видео» – включает возможность отображать участников без видеопотока в общей раскладке;
- «Приоритет режима лектора» – настройка определяет раскладку One как приоритетную и отменяет персональную раскладку. Если настройка активна, то в режиме "лектор" все участники, кроме лектора, будут видеть лектора в полноэкранном режиме, лектор будет видеть раскладку;
- «Не занимать позицию лектор назначенным панелям» – настройка, которая отменяет дублирование участника закреплённого на какой-либо панели на раскладке, на панель, назначенную для лектора, если участник был определён по голосу или назначен принудительно лектором, эта настройка не применяется, если был задействован режим "Лектор" на странице управления конференцией, запускающий режим видеоселектора;
- «Включить титры» – включение анимированных графических подписей для участников, которые становятся лекторами;
Примечание: логика появления титров на участнике: Титр появляется на участнике, которого сервер считает лектором (назначенный администратором участник или активный по голосу, если определение лектора происходит в автоматическом режиме).
- "Включить автоматические сообщения" – настройка, которая выводит на экран конференции поверх изображения участников текстовые сообщения:
- при подключении или отключении участников;
- при запуске и остановке записи конференции;
- при подключении или отключении источника презентации;
- при запуске и остановке веб-трансляции конференции.
- "Презентация без мозаики" – настройка, позволяющая передавать контент в виде мозаики с совмещением изображения общей раскладки и презентации. Данная настройка предназначена для отображения режима презентации в записи, трансляции и для участников, которым отключен дополнительный видео поток презентации или отсутствует возможность принимать контент в дополнительном потоке;
- "Рамки участников" - каждый участник, кроме активного, выделяется рамкой чёрного цвета;
- "Индикация записи конференции" - при активации записи, у участников, на выводимом изображении из конференции по периметру окна, появляется тонкая красная рамка;
- "Конфиденциально" - появление на экране индикации, предупреждающей участника о конфиденциальности конференции;
- "Соотношение сторон раскладки 4:3" - режим построения раскладки в соотношении 4:3. Если большинство участников использует подключение с соотношением 4:3, то имеет смысл выбирать данную настройку;
- "Отображать watermark" – настройка, которая позволяет отображать или не отображать подписи для участников, находящихся в раскладке конференции;
- "Способ отображения участников в раскладке" - настройка, позволяющая выбрать способ масштабирования изображения участников, при котором изображение будет вписываться, обрезаться либо растягиваться;
- "Цвет текста" - задаёт цвет текста Watermark, по умолчанию белый;
- "Размер шрифта watermark" - задаёт размер шрифта watermark, по умолчанию 40;
- "Положение watermark" - доступно два положения: "стандарт" - есть отступ от нижних рамок участников и "внизу" - закреплён на нижних рамках участников;
- "Время отображения watermark (сек.)" - интервал времени отображения подписи участников при каждой смене выступающего, лектора, смене раскладки или положения участников на раскладке. По умолчанию установлено значение "0" - это означает постоянное отображение подписей;
- "Отображать фон watermark" - настройка, которая позволяет отображать или не отображать фон для подписи у участников, находящихся в раскладке конференции, по умолчанию отключён;
- "Цвет фона" - цвет подложки подписей, по умолчанию чёрный;
- "Прозрачность фона" - прозрачность фона подложки watermark, по умолчанию 80;
- "Тип фона" - доступно два типа: "Обрамление" - размер подложки зависит от размера текста подписи и "По всей ширине";
- "Период прокрутки" – период при котором не вошедшие в мозаику участники прокручиваются на панелях. Значение указывается в секундах, по умолчанию 30с;
- "Период определения лектора" – период, при котором участника не могут "сместить" с роли лектора после его назначения. Значение указывается в миллисекундах, по умолчанию - 3000мс;
- "Убрать рамку лектора" - настройка, которая позволяет отменить выделение лектора рамкой;
- "Цвет рамки лектора" - настройка, позволяющая самостоятельно установить цвет рамки лектора;
- "Использовать изображение как фон раскладки" - переключатель, который позволяет добавить фоновое изображение в раскладку. Требуемый формат изображения - jpg либо png. Не рекомендуется использовать изображения с разрешением больше 3840 x 2160, иначе фон может не появиться на раскладке.
Свойства аудиоканалов
В данном блоке вы можете регулировать громкость тихих аудиоканалов, если в разделе "Конференции" в свойствах участника установлен чекбокс "Тихий канал".
Если включить переключатель "Автоматические тихие аудиоканалы", то настройки тихих каналов будут применены ко всей конференции. Уровень звука можно регулировать, минимальный уровень громкости аудиоканалов - 0, максимальный - 10. Рекомендуем устанавливать уровень громкости – 5.
Также в поле "Автоматические тихие аудиоканалы" можно выбрать вариант применения данной настройки: к определённой языковой группе участников, к аудиоканалу переводчика либо отключение данного функционала.