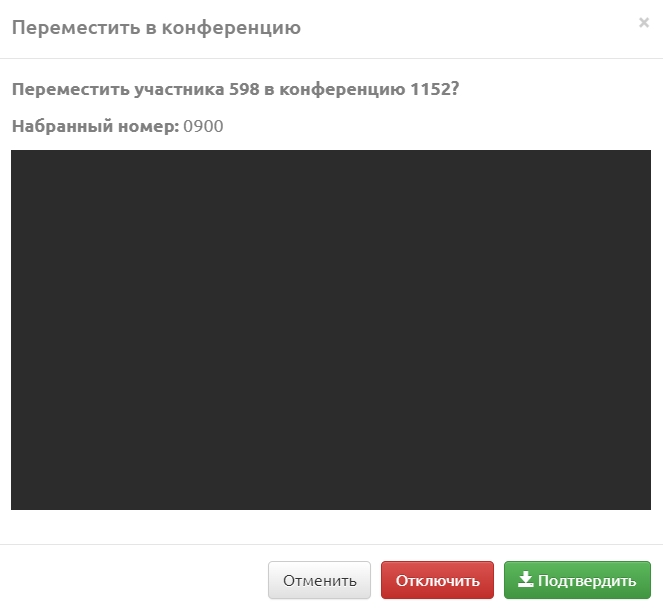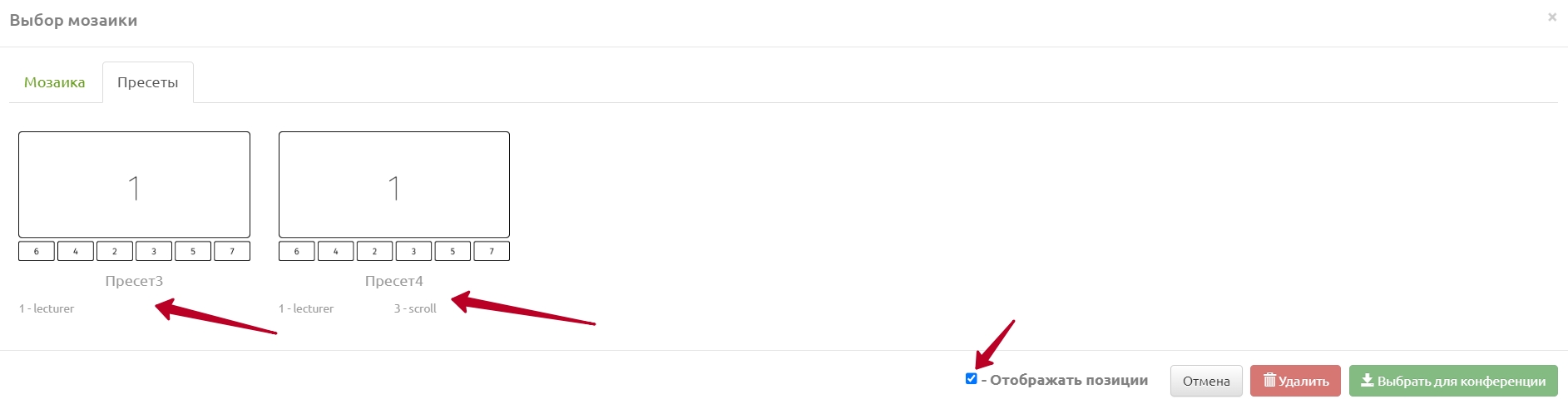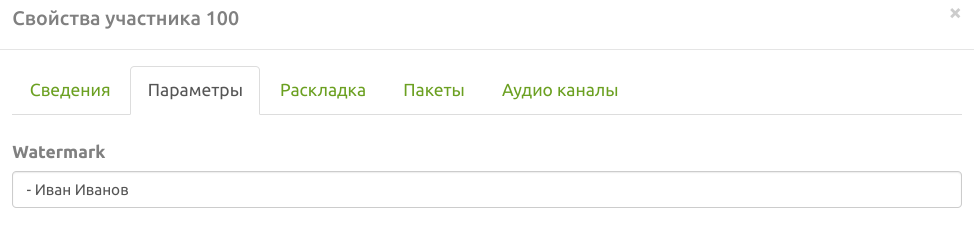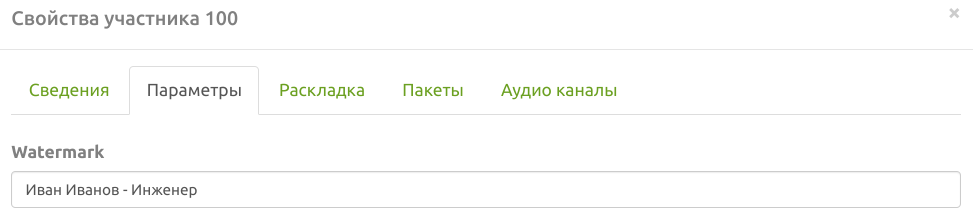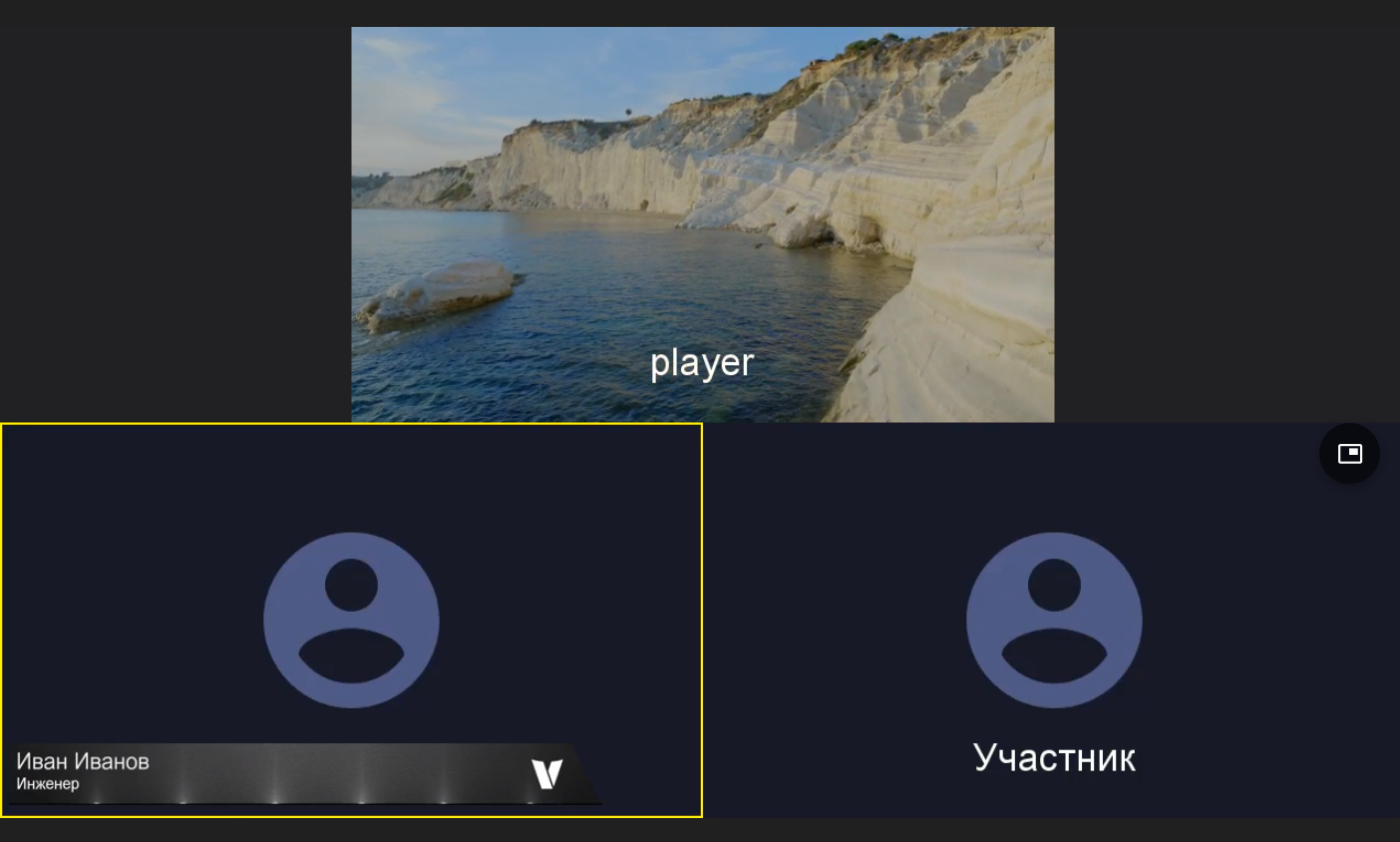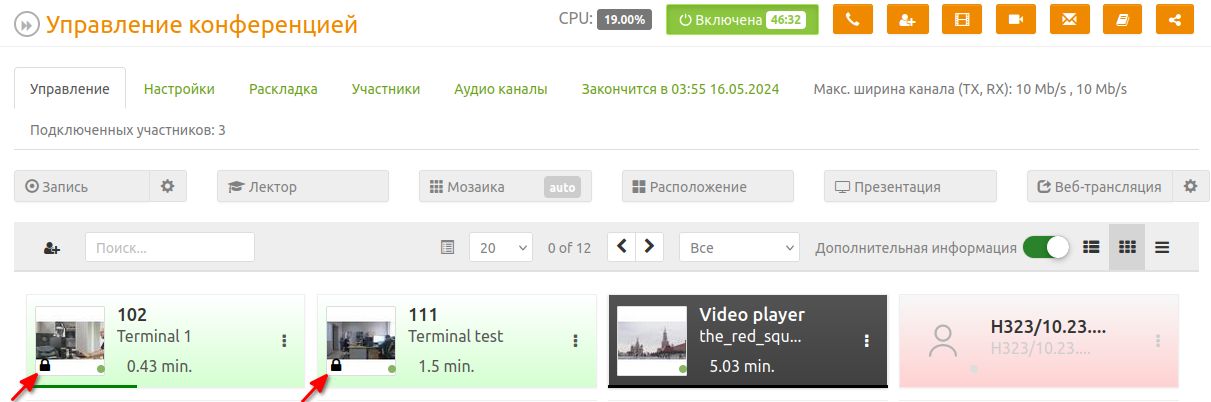Страница «Управление конференцией»: различия между версиями
Alina (обсуждение | вклад) |
Alina (обсуждение | вклад) |
||
| (не показана 241 промежуточная версия 4 участников) | |||
| Строка 8: | Строка 8: | ||
* [[Приложение 1]] | * [[Приложение 1]] | ||
| − | == Информационная часть == | + | ==<span id = 'informationPart'> Информационная часть </span> == |
Информационная часть расположена в верхнем правом углу, отображает текущий статус конференции, нагрузку ЦПУ и время работы конференции, а также предоставляет доступ к некоторым функциям: | Информационная часть расположена в верхнем правом углу, отображает текущий статус конференции, нагрузку ЦПУ и время работы конференции, а также предоставляет доступ к некоторым функциям: | ||
| − | [[Файл:Конференция 2.2.jpg| | + | [[Файл:Конференция 2.2.jpg|800px|без рамки|центр|Управление конференцией 2.2]] |
| − | === | + | === <span id = 'quickDial'>Быстрый набор</span> === |
| − | Позволяет вызвать абонента не из списка абонентов по IP-адресу либо SIP/H.323 URI адресу, выбрать разрешение подключаемого участника, ширину канала и количество кадров в секунду | + | Позволяет вызвать абонента не из списка абонентов, а по IP-адресу либо SIP/H.323 URI адресу, выбрать разрешение подключаемого участника, ширину канала и количество кадров в секунду. |
| − | |||
| − | === | + | Абонент будет подключен до окончания разговора с ним и не будет сохранен в дальнейшем в списке участников конференции, но данный абонент может быть вызван многократно в течение конференции. |
| − | Позволяет | + | |
| − | + | === Добавить участника === | |
| + | Позволяет выбрать абонента из списка и добавить его в конференцию, добавить группу абонентов либо переместить участников из других конференций. В списке участников и групп доступны только те абоненты и группы, которые видны модератору в адресной книге. | ||
''''' Для добавления абонента с типом "SIP(uri)" есть одно условие: перед добавлением участника "name@domain" на сервере должен быть создан шлюз c заполненной строкой "From domain". После добавления участника, в этом шлюзе автоматически создаётся "Направление" = name и абонент в адресной книге с типом "Loop". ''''' | ''''' Для добавления абонента с типом "SIP(uri)" есть одно условие: перед добавлением участника "name@domain" на сервере должен быть создан шлюз c заполненной строкой "From domain". После добавления участника, в этом шлюзе автоматически создаётся "Направление" = name и абонент в адресной книге с типом "Loop". ''''' | ||
Для добавления существующего абонента можно воспользоваться строкой «Поиск» и выбрать необходимого абонента. После создания абонента его можно вызвать как участника нажатием кнопки «Добавить». | Для добавления существующего абонента можно воспользоваться строкой «Поиск» и выбрать необходимого абонента. После создания абонента его можно вызвать как участника нажатием кнопки «Добавить». | ||
| + | |||
| + | При добавлении участника в конференцию его можно сразу вызвать. Для этого надо включть переключатель "Вызвать участника", а потом нажать "Добавить" | ||
| + | |||
Для перемещения абонента из другой активной конференции: выберите конференцию из списка, затем из списка «Участники» активного участника и нажмите кнопку «Добавить». Участник будет вызван автоматически. | Для перемещения абонента из другой активной конференции: выберите конференцию из списка, затем из списка «Участники» активного участника и нажмите кнопку «Добавить». Участник будет вызван автоматически. | ||
Для добавления группы абонентов выберите из списка «Группа» нескольких абонентов и нажмите кнопку «Добавить». Участники будут вызваны автоматически. | Для добавления группы абонентов выберите из списка «Группа» нескольких абонентов и нажмите кнопку «Добавить». Участники будут вызваны автоматически. | ||
| − | === | + | === Проигрыватель === |
Позволяет добавлять загруженные ранее видеоролики. Выберите из списка «Видеоролик» необходимый файл, если требуется, включите функцию «Включить автоповтор» и нажмите кнопку «Добавить». Без включенной функции «Автоповтор» видеоролик будет проигрываться до завершения ролика и будет отключен от конференции. | Позволяет добавлять загруженные ранее видеоролики. Выберите из списка «Видеоролик» необходимый файл, если требуется, включите функцию «Включить автоповтор» и нажмите кнопку «Добавить». Без включенной функции «Автоповтор» видеоролик будет проигрываться до завершения ролика и будет отключен от конференции. | ||
| − | + | ||
| − | === | + | === Видеопоток === |
| − | Позволяет добавлять потоковое видео из различных источников по протоколам HTTP и RTSP. Для добавления введите понятное описание в строку «Описание потока», в строку «URL видеопотока» введите адрес потока и нажмите кнопку «Добавить». | + | Позволяет добавлять потоковое видео из различных источников по протоколам HTTP и RTSP. Для добавления введите понятное описание в строку «Описание потока», в строку «URL видеопотока» введите адрес потока и нажмите кнопку «Добавить». |
'' Например, для подключения потокового видео с камеры CCTV Beward требуется ввести адрес такого формата: '' | '' Например, для подключения потокового видео с камеры CCTV Beward требуется ввести адрес такого формата: '' | ||
'' rtsp://XXX.XXX.XXX.XXX:YYY/user=[пользователь]&password=[пароль]&channel=1&stream=[видеопоток] '' | '' rtsp://XXX.XXX.XXX.XXX:YYY/user=[пользователь]&password=[пароль]&channel=1&stream=[видеопоток] '' | ||
| + | Внимание! Использовать символ @ в пароле недопустимо | ||
| + | |||
* '' ХХХ.ХХХ.ХХХ.ХХХ – сетевой адрес устройства; '' | * '' ХХХ.ХХХ.ХХХ.ХХХ – сетевой адрес устройства; '' | ||
* '' :YYY – порт RTSP потока, заданный в конфигурации устройства (по умолчанию: 554); '' | * '' :YYY – порт RTSP потока, заданный в конфигурации устройства (по умолчанию: 554); '' | ||
| Строка 43: | Строка 48: | ||
* '' Видеопоток – цифровой номер потока, если ваше устройство имеет более одного потока (0 = основной поток). '' | * '' Видеопоток – цифровой номер потока, если ваше устройство имеет более одного потока (0 = основной поток). '' | ||
| − | === | + | === Сообщение === |
“Сообщение” - кнопка в правой верхней части панели, которая позволяет отправлять сообщения в конференцию. | “Сообщение” - кнопка в правой верхней части панели, которая позволяет отправлять сообщения в конференцию. | ||
| Строка 49: | Строка 54: | ||
*нажмите на кнопку с изображением конверта - откроется модальное окно; | *нажмите на кнопку с изображением конверта - откроется модальное окно; | ||
[[Файл:Управление конференцией - Сообщения.jpg|800px|безрамки|центр|Сообщения]] | [[Файл:Управление конференцией - Сообщения.jpg|800px|безрамки|центр|Сообщения]] | ||
| − | *в модальном окне, в поле “Сообщение”, введите текст (максимальная длина одного сообщения - | + | *в модальном окне, в поле “Сообщение”, введите текст (максимальная длина одного сообщения - 500 символов); |
*нажмите кнопку “Отправить”. | *нажмите кнопку “Отправить”. | ||
[[Файл:Управление конференцией - Сообщения2.jpg|800px|безрамки|центр|Сообщения2]] | [[Файл:Управление конференцией - Сообщения2.jpg|800px|безрамки|центр|Сообщения2]] | ||
| Строка 87: | Строка 92: | ||
'''Добавление шаблона''' | '''Добавление шаблона''' | ||
| − | Чтобы добавить шаблон оформления сообщений установите все параметры настроек перечисленные выше, введите название шаблона в соответствующей строке и нажмите кнопку “Сохранить как шаблон”. | + | Чтобы добавить шаблон оформления сообщений установите все параметры настроек, перечисленные выше, введите название шаблона в соответствующей строке и нажмите кнопку “Сохранить как шаблон”. |
[[Файл:Управление конференцией - Сообщения4.jpg|800px|безрамки|центр|Сообщения4]] | [[Файл:Управление конференцией - Сообщения4.jpg|800px|безрамки|центр|Сообщения4]] | ||
Все установленные параметры со значениями будут выведены ниже, справа от каждого созданного шаблона находится кнопка с изображением корзины для удаления шаблона. | Все установленные параметры со значениями будут выведены ниже, справа от каждого созданного шаблона находится кнопка с изображением корзины для удаления шаблона. | ||
| Строка 98: | Строка 103: | ||
Вы сможете отправить сообщение без заполнения поля ввода, кликнув на шаблон с текстом и настройками отображения. | Вы сможете отправить сообщение без заполнения поля ввода, кликнув на шаблон с текстом и настройками отображения. | ||
| − | === | + | === Лог конференции === |
Нажатие кнопки вызывает окно с логами конференции и позволяет просматривать все действия и вызовы участников. | Нажатие кнопки вызывает окно с логами конференции и позволяет просматривать все действия и вызовы участников. | ||
[[Файл:Управление конференцией - Лог конференции Кнопка.jpg|800px|безрамки|центр|Лог конференции Кнопка]] | [[Файл:Управление конференцией - Лог конференции Кнопка.jpg|800px|безрамки|центр|Лог конференции Кнопка]] | ||
| − | === | + | === Ссылки на подключение === |
Нажатие кнопки открывает окно с полями, в которых содержатся ссылки на веб-клиент и ссылки для вызова VinteoDesktop, с пин-кодом и без. Модератор может отправить ссылку участнику конференции в ручном режиме. Ссылки с пин-кодом используются для подключения к конференции, минуя процедуру авторизации или ввода пин-кода вручную. | Нажатие кнопки открывает окно с полями, в которых содержатся ссылки на веб-клиент и ссылки для вызова VinteoDesktop, с пин-кодом и без. Модератор может отправить ссылку участнику конференции в ручном режиме. Ссылки с пин-кодом используются для подключения к конференции, минуя процедуру авторизации или ввода пин-кода вручную. | ||
[[Файл:Управление конференцией - Ссылки на подключение.jpg|800px|безрамки|центр|Ссылки на подключение]] | [[Файл:Управление конференцией - Ссылки на подключение.jpg|800px|безрамки|центр|Ссылки на подключение]] | ||
| − | == Навигационная часть == | + | ==<span id = 'chatTab'> Закладка "Чат"</span> == |
| + | |||
| + | Закладка "Чат" появится справа в верхней части, если включить переключатель "Чат" в окне настроек "Веб-трансляции". | ||
| + | [[Файл:Управление конференцией - Веб-трансляция - Настройки.jpg|800px|безрамки|центр|Веб-трансляция - Настройки]] | ||
| + | <br> | ||
| + | [[Файл:Управление конференцией - Чат.jpg|800px|безрамки|центр|Управление конференцией - Чат]] | ||
| + | Нажмите кнопку "Сохранить" для применения настроек. | ||
| + | |||
| + | Чтобы отобразилась статистика чата, нажмите на ссылку "Участников онлайн". | ||
| + | [[Файл:Статистика чата.jpg|800px|безрамки|центр|Статистика чата]] | ||
| + | |||
| + | == <span id = 'autosecretary'>Закладка "Автосекретарь" </span>== | ||
| + | |||
| + | Закладка "Автосекретарь" отображается в верхней правой части экрана при попытке звонка на номер выключенной конференции или на несуществующий номер. | ||
| + | |||
| + | [[Файл:Управление конференцией Автосекретарь.jpg|800px|безрамки|центр|Управление конференцией Автосекретарь]] | ||
| + | <br> | ||
| + | [[Файл:Управление конференцией - Автосекретарь2.jpg|800px|безрамки|центр|Управление конференцией - Автосекретарь2]] | ||
| + | |||
| + | В закладке находится ссылка, вызывающая окно перемещения в конференцию из "Автосекретаря". | ||
| + | |||
| + | [[Файл:Управление конференцией - Автосекретарь3.jpg|800px|безрамки|центр|Управление конференцией - Автосекретарь3]] | ||
| + | |||
| + | <span id = 'autosecretary2'>При нажатии кнопки "Подтвердить" вы можете переместить участника в конференцию либо отключить его от сервера при нажатии кнопки "Отключить".</span> | ||
| + | |||
| + | В окне "Перемещение в конференцию" отображается номер позвонившего участника. | ||
| + | |||
| + | ==<span id = 'navigationPart'> Навигационная часть</span> == | ||
[[VinteoWiki:База_знаний|Содержание]] / [[Сервер ВКС VINTEO]] / [[Web-интерфейс настройки и управления]] / [[Работа с конференциями]] | [[VinteoWiki:База_знаний|Содержание]] / [[Сервер ВКС VINTEO]] / [[Web-интерфейс настройки и управления]] / [[Работа с конференциями]] | ||
| − | |||
| − | |||
| − | |||
| − | == Основная часть == | + | |
| + | Навигационная часть расположена под информационной частью, позволяет выполнять переход к страницам «Настройки», «Раскладка» и «Участники». | ||
| + | |||
| + | Также показывает максимальную ширину канала (параметр, в котором для администратора конференции отображается сумма значений битрейта для всех добавленных в конференцию участников), количество подключенных участников и срок действия конференции, если таковой установлен. | ||
| + | [[Файл:Конференция 2.3.jpg|800px|без рамки|центр|Управление конференцией 2.3]] | ||
| + | |||
| + | ==<span id = 'mainPart'> Основная часть</span> == | ||
[[VinteoWiki:База_знаний|Содержание]] / [[Сервер ВКС VINTEO]] / [[Web-интерфейс настройки и управления]] / [[Работа с конференциями]] | [[VinteoWiki:База_знаний|Содержание]] / [[Сервер ВКС VINTEO]] / [[Web-интерфейс настройки и управления]] / [[Работа с конференциями]] | ||
| Строка 123: | Строка 158: | ||
* Презентация | * Презентация | ||
* Веб-трансляция | * Веб-трансляция | ||
| + | [[Файл:Конференция 2.4.jpg|600px|по ширине|центр|Управление конференцией 2.4]] | ||
| − | В основной части также | + | В основной части также находится панель с функционалом для сортировки, фильтром и другими опциями: |
| + | <br> | ||
| + | [[Файл:Управление конференцией Панель с фильтрами.jpg|800px|безрамки|центр|Управление конференцией Панель с фильтрами]] | ||
| + | # кнопка "Добавить участника" вызывает модальное окно для добавления участника в конференцию; | ||
| + | # строка поиска по имени либо по номеру участника; | ||
| + | # пагинация, позволяющая выбрать количество абонентов, выводимых на странице; | ||
| + | # число слева - счётчик записей участников на предыдущих страницах, число справа - общее количество записей участников; | ||
| + | # пагинация страниц: переход на следующую или предыдущую страницу; | ||
| + | # фильтр по статусам абонентов: | ||
[[Файл:Фильтры Упр конференцией.jpg|800px|безрамки|центр|Фильтры]] | [[Файл:Фильтры Упр конференцией.jpg|800px|безрамки|центр|Фильтры]] | ||
| − | + | * "Все" (статические) - фильтрация участников конференции по номеру; | |
| − | + | Примечание: участниками конференции являются абоненты, в том числе назначенные участниками в конференцию, например, видеоролики, а также анонимные участники; | |
| − | + | * "Все" (время подключения по возрастанию) - фильтр, при котором участники конференции выбираются по возрастанию по длительности подключения; | |
| − | + | * "Все" (время подключения по убыванию) - фильтр, при котором участники конференции выбираются по длительности подключения по убыванию. | |
| − | + | * "Онлайн" - фильтрация, при которой будут учитываться только активные (подключенные) участники конференции, исключая запросивших слово назначенных участников, и без отключенных участников конференции; | |
| − | + | * "Оффлайн" - фильтрация, при которой выбираются неактивные (отключенные) участники конференции (в том числе и назначенные участники, которые не подключались ранее), а также участники конференции, которые отключились после подключения; | |
| − | + | * "Участники" - фильтрация, при которой выбираются только подключенные участники; | |
| + | * "Зрители" - фильтрация, при которой выбираются только подключенные в роли "Зрители" из участников конференции; | ||
| + | * "Запрос слова" - фильтрация, при которой выбираются только запросившие слово при просмотре трансляции назначенные участники; | ||
| + | * "Отключённые" - фильтрация, при которой выбираются только ранее отключенные участники конференции, то есть те, которые подключались и были отключены; | ||
| + | * "На экране" - фильтрация, при которой выбираются только отображаемые на панелях общей раскладки конференции участники конференции; | ||
| + | * <span id = 'onAllscreens'>"На всех экранах"</span> фильтрация, при которой выбираются только отображаемые на панелях всех раскладок конференции (в том числе персональных раскладок) участники конференции; | ||
| + | 7. "Дополнительная информация" - переключатель, который выводит дополнительные параметры подключения;<br> | ||
| + | 8. способы отображения участников: в виде строки, плитки или краткого списка. | ||
| − | === Запись === | + | ===<span id = 'Record'> Запись </span>=== |
| − | Кнопка "Запись" разделена на две части, левая часть включает/выключает | + | Кнопка "Запись" разделена на две части, левая часть включает/выключает функцию записи конференции, правая часть дает доступ к её настройкам. При нажатии на кнопку «Запись», функция записи перейдёт в дежурный режим ожидания участников в конференции, т.е. при появлении участника в конференции или если он/они там уже присутствуют, то автоматически начнётся запись конференции с настройками по умолчанию или теми что вы сделали до её включения. Запись не будет производиться при отсутствии участников в конференции и остановится, перейдя в дежурный режим ожидания следующих участников, при выходе последнего из неё, если её не выключать, а также при следующем включении конференции (после выключения её в ручную или по таймауту 12ч) функция "Запись" будет активна снова. |
| − | [[Файл:Запись 1.1.jpg|600px| | + | [[Файл:Запись 1.1.jpg|600px|безрамки|центр|Запись 1.1]] |
В основных настройках записи можно изменить: | В основных настройках записи можно изменить: | ||
| − | * Разрешение – разрешение записи видеопотока, по умолчанию отображается значение, выставленное в настройках самой конференции; | + | * Поле "Разрешение" – разрешение записи видеопотока, по умолчанию отображается значение, выставленное в настройках самой конференции; |
| − | * | + | * Поле "Пропускная способность" - установка верхнего порога скорости записи; |
| − | * Переключатель | + | * Переключатель "Записывать только аудио" - переключает запись конференции между аудио- и видеопотоками либо только аудиопоток; |
| + | Изначально записывается видео и аудио, только по окончании записи при сохранении применяется правило "Записывать только звук"; | ||
| + | * <span id = 'Protocols'>Переключатель "Запись протоколов" - необходимая настройка для протоколирования совещаний, позволяет производить запись звука каждого участника.</span> | ||
| − | Во вкладке «Раскладка» можно изменить способ её организации | + | Во вкладке «Раскладка» можно изменить способ её организации: "Использовать выбранную раскладку конференции", не затрагивая раскладку конференции, либо оставить автоматическое распределение участников "Использовать общую раскладку конференции". |
| − | '' Список доступных раскладок | + | '' Список доступных раскладок описан в '''"[[Приложение 1]]"''' к данному руководству.'' |
=== Лектор === | === Лектор === | ||
| Строка 153: | Строка 206: | ||
=== Мозаика === | === Мозаика === | ||
| − | + | На странице находятся две вкладки: | |
| − | |||
| − | |||
| − | |||
| − | |||
| − | |||
| − | |||
| − | |||
| − | |||
| − | |||
| − | |||
| − | |||
| − | ; | + | # “Мозаика”, на которой есть возможность управлять видом мозаики, количеством одновременно отображаемых участников. Список доступных раскладок описан в '''''"[[Приложение 1]]"''''' к данному руководству; |
| − | + | # “Пресеты”, на которой отображаются созданные пресеты. Подробнее о создании пресетов описано в [[Страница_«Раскладка»|этой статье.]] | |
| − | |||
| − | [[Файл: | + | Здесь также находится чекбокс “Отображать позиции”, который позволяет увидеть занимаемые позиции на сохранённых пресетах. |
| − | + | [[Файл:Управление конференцией Пресеты Определение позиций.jpg|800px|безрамки|центр|Пресеты Определение позиций]] | |
| − | |||
| − | |||
| − | |||
| − | |||
| − | + | Чтобы применить пресет в конференции, выделите его и нажмите кнопку “Выбрать для конференции”. | |
| − | + | Также можно удалить пресет, выбрав его и нажав кнопку “Удалить”. | |
| − | |||
| − | |||
| − | + | === Расположение === | |
| + | Данная кнопка открывает модальное окно с изображением выбранной пронумерованной раскладки и актуальным списком участников, занимающих соответствующие позиции. Раскладка изменяется в режиме онлайн при перемещении участников в раскладке. | ||
| − | [[Файл: | + | [[Файл:Мозаика 1.1.jpg|300px|без рамки|центр|Расположение 1.1]] |
| − | + | === Презентация === | |
| − | + | Данная кнопка включает/выключает видеопоток с презентацией от настроенных заранее источников. | |
| − | |||
| − | |||
| − | |||
| − | + | <span id = 'presentationFrame'>Если был показан хотя бы один кадр презентации, то, вместо видео от участника, будет показываться этот кадр.</span> | |
| − | === Настройки | + | === <span id = 'Webcast_settings'>Настройки веб-трансляции </span>=== |
Кнопка «Веб-трансляция» разделена на две части, левая часть включает/выключает трансляцию, правая часть дает доступ к настройкам отображения трансляции. | Кнопка «Веб-трансляция» разделена на две части, левая часть включает/выключает трансляцию, правая часть дает доступ к настройкам отображения трансляции. | ||
| − | В настройках на вкладке | + | В настройках на вкладке «HLS» можно изменить: |
| − | [[Файл:Веб-трансляция 1.1.jpg|600px| | + | [[Файл:Веб-трансляция 1.1.jpg|600px|безрамки|центр|Веб-трансляция 1.1]] |
| − | * | + | * «HLS Разрешение» – разрешение трансляции; |
| − | * | + | * «HLS Ширина канала» – пропускная способность трансляции; |
| − | + | * Переключатель HLS – включает/выключает использование протокола потоковой передачи медиа на основе HTTP; | |
| − | * Переключатель HLS – включает/выключает использование протокола потоковой передачи медиа на основе HTTP; | + | * Переключатель "HLS адаптивный битрейт трансляции" позволяет серверу выбирать подходящее разрешение, а клиенту - запрашивать подходящий видеопоток в зависимости от возможностей соединения; если канал не позволяет выбрать высокое разрешение, плеер запросит разрешение ниже; |
| − | * Переключатель "Чат" – включает/выключает отображение текстового чата на экране трансляции; | + | * Поле "HLS время сегментов (сек.)" - устанавливает длительность отдельного сегмента, по умолчанию 4 (можно установить от 2 до 16); |
| + | * Поле "HLS кол-во сегментов (сек.) - устанавливает количество сегментов в плейлисте, по умолчанию 4 ( пределы от 2 до 16); | ||
| + | ''''' Примечание: ''''' Для снижения пиковых нагрузок на сеть, во время проведения трансляций (тип передачи данных unicast) для большого количества зрителей, целесообразно увеличить время сегментов и количество сегментов в трансляции. Увеличение количества сегментов и их временного интервала приведёт к увеличению задержки трансляции, но снизит всплески нагрузки на сеть. | ||
| + | * Переключатель "Чат" – включает/выключает отображение текстового чата на экране трансляции; | ||
| + | * Переключатель "Очистка чата при подключении первого участника" необходимо активировать, если конференция постоянно включена, данный функционал позволяет очистить переписку участников предыдущей конференции; | ||
* "Пароль трансляции" – здесь можно указать произвольный пароль, для защиты трансляции от несанкционированного просмотра; | * "Пароль трансляции" – здесь можно указать произвольный пароль, для защиты трансляции от несанкционированного просмотра; | ||
* "Временная ссылка на трансляцию" - ссылка, по которой доступна данная трансляция, содержащая ключ доступа. Если "Чат" активен, то после ввода псевдонима/имени в его окне, слушатель может принять участие в переписке; | * "Временная ссылка на трансляцию" - ссылка, по которой доступна данная трансляция, содержащая ключ доступа. Если "Чат" активен, то после ввода псевдонима/имени в его окне, слушатель может принять участие в переписке; | ||
* "Ссылка на веб-трансляцию" – постоянная ссылка на веб-трансляцию, редактируемая модератором/администратором. Заполняемая строка ссылки должна состоять только из следующих возможных знаков - латиницы, цифр, дефиса и нижнего подчеркивания. | * "Ссылка на веб-трансляцию" – постоянная ссылка на веб-трансляцию, редактируемая модератором/администратором. Заполняемая строка ссылки должна состоять только из следующих возможных знаков - латиницы, цифр, дефиса и нижнего подчеркивания. | ||
| − | |||
| − | |||
| − | |||
| − | |||
| − | |||
| − | |||
| − | |||
| − | |||
| − | |||
На вкладке YouTube можно изменить: | На вкладке YouTube можно изменить: | ||
| − | [[Файл:Веб-трансляция 1.3.jpg|600px| | + | [[Файл:Веб-трансляция 1.3.jpg|600px|безрамки|центр|Веб-трансляция 1.3]] |
* «YouTube Разрешение» - разрешение при передаче трансляции в широковещательном диапазоне; | * «YouTube Разрешение» - разрешение при передаче трансляции в широковещательном диапазоне; | ||
* «YouTube Ширина канала» - пропускная способность трансляции в широковещательном диапазоне; | * «YouTube Ширина канала» - пропускная способность трансляции в широковещательном диапазоне; | ||
| − | * «IP адрес потока трансляции на YouTube» - адрес RTPM сервера; | + | * «IP адрес потока трансляции на YouTube» - адрес RTPM-сервера; |
* «Ключ потока трансляции на YouTube» - ключ из настроек видеокодера; | * «Ключ потока трансляции на YouTube» - ключ из настроек видеокодера; | ||
* Переключатель «Трансляция на YouTube» - включает/выключает передачу трансляции на YouTube. | * Переключатель «Трансляция на YouTube» - включает/выключает передачу трансляции на YouTube. | ||
| Строка 231: | Строка 259: | ||
На вкладке Расположение можно изменить расположение участников для записи на свое усмотрение либо оставить автоматическую раскладку. | На вкладке Расположение можно изменить расположение участников для записи на свое усмотрение либо оставить автоматическую раскладку. | ||
| − | На вкладке Пользовательский режим можно изменить: | + | На вкладке "Пользовательский режим" можно изменить: |
| − | [[Файл:Веб-трансляция 1.4.jpg|800px| | + | [[Файл:Веб-трансляция 1.4.jpg|800px|безрамки|центр|Веб-трансляция 1.4]] |
* "Разрешение" - разрешение при передаче трансляции; | * "Разрешение" - разрешение при передаче трансляции; | ||
* "Ширина канала" - пропускная способность трансляции; | * "Ширина канала" - пропускная способность трансляции; | ||
| − | * "Формат" - | + | * "Формат" - для трансляций на rtmp сервера следует выбирать flv, для rtsp - rtsp, для udp - mpegts; |
* "URL, на который будет отправлен поток" - адрес принимающего сервера. | * "URL, на который будет отправлен поток" - адрес принимающего сервера. | ||
| Строка 249: | Строка 277: | ||
Завершение ранее запущенной конференции задается во время планирования запуска конференции или во время работы конференции. Для изменения времени окончания конференции необходимо на странице «Управление» нажать на вкладку с названием «Закончится в [Дата], [Время]». | Завершение ранее запущенной конференции задается во время планирования запуска конференции или во время работы конференции. Для изменения времени окончания конференции необходимо на странице «Управление» нажать на вкладку с названием «Закончится в [Дата], [Время]». | ||
| − | [[Файл:Таймер конференции.jpg|600px| | + | [[Файл:Таймер конференции.jpg|600px|безрамки|центр|Таймер конференции]] |
| − | В модальном окне необходимо определить новую дату и время завершения проводимой конференции, подтвердив кнопкой «Изменить». | + | В модальном окне необходимо определить новую дату и время завершения проводимой конференции, подтвердив кнопкой «Изменить». |
=== Список участников (+DTMF)=== | === Список участников (+DTMF)=== | ||
| − | Список участников разделен на меню настроек списка, в котором также присутствует возможность добавить участника, изменить отображаемое количество участников, фильтрация участников по их статусам, включение дополнительной информации по участникам, а также изменения режима отображения списка. Отображение информации происходит в режиме реального времени. | + | Список участников разделен на меню настроек списка, в котором также присутствует возможность добавить участника, изменить отображаемое количество участников, фильтрация участников по их статусам, включение дополнительной информации по участникам, а также изменения режима отображения списка и массовые действия при выборе одного или нескольких участников. Отображение информации происходит в режиме реального времени. |
| − | [[Файл:Список участников 1.1.jpg| | + | [[Файл:Список участников 1.1.jpg|800px|без рамки|центр|Список участников 1.1]] |
| − | Также в этом списке доступно контекстное меню при нажатии на участника конференции. Из данного меню можно выполнить следующие действия | + | Также в этом списке доступно контекстное меню при нажатии на участника конференции. Из данного меню можно выполнить следующие действия при неактивном статусе участника: |
| − | |||
| − | [[Файл:Список участников 1.2.jpg| | + | [[Файл:Список участников 1.2.jpg|800px|без рамки|центр|Список участников 1.2]] |
| − | * "Вызвать" – | + | * "Вызвать" – выбор этого пункта вызывает участника конференции; |
| − | * " | + | * "Выслать приглашение" - при условии, что в карточке участника есть e-mail адрес и на сервере настроена рассылка почты; |
| − | * "Удалить" – | + | * "Удалить" – выбор данного функционала удаляет участника конференции; |
| − | * | + | * зайти в "Свойства участника", кликнув по аватару участника : |
| − | [[Файл:Список участников 1.2.1.jpg|800px| | + | [[Файл:Список участников 1.2.1.jpg|800px|без рамки|центр|Список участников 1.2.1]] |
Все настройки в этом модальном окне будут верны для этого участника только в этой конференции, выполненные здесь настройки не влияют на базовые настройки абонента, кроме настроек кодеков и режимов подключения (пункты 5,6,7,8). | Все настройки в этом модальном окне будут верны для этого участника только в этой конференции, выполненные здесь настройки не влияют на базовые настройки абонента, кроме настроек кодеков и режимов подключения (пункты 5,6,7,8). | ||
| − | # Watermark - редактируется текущая подпись участника; | + | # Watermark - редактируется текущая подпись участника. Для изменения отображения подписи используется символ «минус». |
| − | + | ||
| − | + | Приведем несколько примеров: | |
| − | + | ||
| − | + | * eсли в поле Watermark записать «-» (минус), то у выбранного участника исчезнет подпись на раскладке и в списке участников, при этом у остальных участников подписи останутся без изменения; | |
| − | + | * при указании «- » (минус пробел) перед именем у выбранного участника исчезнет подпись на раскладке, но останется в списке участников; | |
| − | + | [[Файл:Watermark.png|800px|безрамки|центр|Watermark]] | |
| − | + | * еще один сценарий использования вместе с функцией «титры», которая включается в настройках конференции. Сделаем отображение имени, фамилии и должности, но должность будет отображаться только в момент появления титров. Для этого укажем « - » (пробел минус пробел) между фамилией и должностью. | |
| − | + | [[Файл:Watermark 2.png|800px|безрамки|центр|Watermark 2]] | |
| + | [[Файл:Watermark 3.png|800px|безрамки|центр|Watermark 3]] | ||
| + | |||
| + | 2. "Канал" - устанавливается текущая пропускная способность канала для участника;<br> | ||
| + | 3. "Разрешение" - выбирается максимальное разрешение для этого участника;<br> | ||
| + | 4. FPS - количество кадров в секунду;<br> | ||
| + | 5. "Кодеки" - доступные для выбора кодеки<br> | ||
| + | 6. H.264 High Profile - переключатель, позволяющий использовать данный стандарт при передаче видео<br> | ||
| + | 7. "Отправлять контент в основном потоке" - для абонентов, которые не поддерживают H.239<br> | ||
| + | 8. "Проключать медиапотоки до ответа" - сервер и терминал договариваются об используемых кодеках до того, как абонент "поднимет трубку";<br> | ||
| + | 9. AGC - Automatic Gain Control - АРУЗ - автоматическая регулировка усиления звука, выполняемая на стороне сервера;<br> | ||
| + | 10. "Воспроизвести DTMF" - редактируется до вызова участника в конференцию, формат набора ppp1234#, где р - величина задержки до набора DTMF, после "поднятия трубки" равная 1с.;<br> | ||
| + | 11. "Проигрывать DTMF всем" - переключатель отправления DTMF сигнала всем участникам;<br> | ||
| + | 12. <span id = 'noshowinlayout'>"Не показывать участника в раскладке"</span> - при формировании раскладки участников позволяет данному абоненту не отображаться на автоматических позициях;<br> | ||
| + | 13. <span id = 'allowPresentation'>"Разрешить отправлять презентацию"</span> - переключатель, который позволяет модератору контролировать запуск или завершение презентации участнику;<br> | ||
| + | 14. "Громкость звука к участнику" и "Громкость звука от участника" - установка уровней громкости для этого участника. | ||
| − | * Раскладка - вкладка, где редактируется раскладка для этого участника. | + | * "Раскладка" - вкладка, где редактируется раскладка для этого участника. |
При активном статусе участника: | При активном статусе участника: | ||
| − | [[Файл:Список участников 1.3.jpg| | + | [[Файл:Список участников 1.3.jpg|200px|без рамки|центр|Список участников 1.3]] |
| − | * Отключить – нажатие этой кнопки отключает участника от текущей конференции и переводит его в статус неактивных участников; | + | * "Отключить" – нажатие этой кнопки отключает участника от текущей конференции и переводит его в статус неактивных участников; |
| − | * Выключить микрофон – нажатие этой кнопки отключает исходящий аудиопоток от участника; | + | * "Выключить микрофон" – нажатие этой кнопки отключает исходящий аудиопоток от участника; |
| − | * Назначить лектором – нажатие этой кнопки назначает этого участника лектором, обводит его видео желтой рамкой; | + | * "Назначить лектором" – нажатие этой кнопки назначает этого участника лектором, обводит его видео желтой рамкой; |
| − | * Выключить камеру – нажатие этой кнопки выключает исходящий видео поток от участника; | + | * "Выключить камеру" – нажатие этой кнопки выключает исходящий видео поток от участника; |
| − | * Выключить звук – нажатие этой кнопки выключает входящий аудио поток к участнику; | + | * "Не отображать участника в раскладке" - данная настройка позволит участвовать в конференции без отображения в раскладке; |
| − | * Выключить видео – нажатие этой кнопки выключает входящий | + | * "Выключить звук" – нажатие этой кнопки выключает входящий аудио поток к участнику; |
| − | * Показать участника – нажатие этой кнопки выводит видео поток участника на предварительно зарезервированную для него позицию на раскладке мозаики; | + | * "Выключить видео" – нажатие этой кнопки выключает входящий видео поток к участнику; |
| − | * Показать скриншот – нажатие этой кнопки выводит скриншот видеопотока от данного участника и помещает его слева от имени участника; | + | * "Показать участника" – нажатие этой кнопки выводит видео поток участника на предварительно зарезервированную для него позицию на раскладке мозаики; |
| − | * Показать | + | * <span id = 'sendMessage'>"Отправить сообщение"</span> - нажатие этой кнопки открывает окно отправки сообщений с уже выбранным участником; |
| − | * Переместить – есть возможность переместить участника данной конференции в любую другую активную конференцию, выбрав её из выпадающего списка в модальном окне; | + | * "Показать/Скрыть скриншот" – нажатие этой кнопки выводит скриншот видеопотока от данного участника и помещает его слева от имени участника; |
| − | * Свойства – нажатие этой кнопки вызывает окно с техническими сведениями об участнике (разрешение его камеры, видеокодек, аудиокодек, FPS, RATE, H.239, fpsDV, rateDV, потери, JB), а также позволяет | + | * "Показать как презентацию" – нажатие этой кнопки выводит входящий видео поток от участника на экран как презентацию; |
| + | * "Переместить" – есть возможность переместить участника данной конференции в любую другую активную конференцию, выбрав её из выпадающего списка в модальном окне; | ||
| + | * "Отправить DTMF" - нажатие кнопки вызывает модальное окно, с помощью которого можно отправлять участнику DTMF сигналы; | ||
| + | * <span id = 'showTitle'>"Показать титр"</span> - при нажатии кнопки на участнике отображается титр; | ||
| + | [[Файл:Свойство участника 1.1.jpg|600px|без рамки|центр|Свойство участника 1.1]] | ||
| + | * "Сделать зрителем" - настройка, которая позволяет сделать участника конференции зрителем и наоборот (подробное описание функционала приведено в статье [[Страница_«Настройки»#Spectators|"Функционал "Зрители"]]); | ||
| + | * "Свойства" – нажатие этой кнопки вызывает окно с техническими сведениями об участнике (разрешение его камеры, видеокодек, аудиокодек, FPS, RATE, H.239, fpsDV, rateDV, потери, JB), а также позволяет изменить громкость звука к и от участника на вкладке «Параметры». | ||
| + | |||
| + | ==== Управление группой участников ==== | ||
| + | [[Файл:Упр конф 7.jpg|800px|безрамки|центр|Упр конф 7]] | ||
| + | Есть возможность управлять настройками группы участников. Если выбрать одного или нескольких участников из списка, появится панель группового управления с кнопками: | ||
| + | *"Включить" - нажатие этой кнопки добавляет выделенных участников (одного или нескольких) в конференцию; | ||
| + | *"Включить микрофон" - кнопка включения микрофона у одного или нескольких участников; | ||
| + | *"Включить камеру" - кнопка включения камеры у одного или нескольких участников; | ||
| + | *"Включить звук" - кнопка включения звука у одного или нескольких участников; | ||
| + | *"Включить видео" - кнопка включения видео у одного или нескольких участников; | ||
| + | *"Показать/Скрыть скриншот" - кнопка вывода скриншота у одного или нескольких участников. | ||
| + | Если активировать переключатель "Обратные действия", то все перечисленные кнопки приобретут обратный функционал, при этом действие будет производиться с выбранными участниками. | ||
| + | |||
| + | В данном списке отображение статусов участников производится следующим образом: | ||
| + | * в виде плиток, при наведении курсора на подключенного участника; | ||
| + | |||
| + | [[Файл:Статус участника 1.1.jpg|800px|безрамки|центр|Статус участника 1.1]] | ||
| − | + | Изображение закрытого замка показывает, что происходит шифрование RTP-трафика. | |
| − | |||
| − | |||
| − | |||
| − | |||
| − | [[Файл: | + | [[Файл:Управление Конференцией Замок при подключении.png|800px|безрамки|центр|Управление Конференцией Замок при подключении]] |
* в виде строк статусы отображаются постоянно, в этом виде доступен вывод дополнительных параметров подключения, таких как потери, количество передаваемых кадров в видеопотоках, актуальные битрейт видеопотоков и т.д. при включении пункта "Доп. информация"; | * в виде строк статусы отображаются постоянно, в этом виде доступен вывод дополнительных параметров подключения, таких как потери, количество передаваемых кадров в видеопотоках, актуальные битрейт видеопотоков и т.д. при включении пункта "Доп. информация"; | ||
| − | [[Файл:Статус участника 1.2.jpg| | + | [[Файл:Статус участника 1.2.jpg|800px|безрамки|центр|Статус участника 1.2]] |
| − | * в виде краткого списка – доступно отображение IP адреса участника и статус регистрации на сервере. | + | * в виде краткого списка – доступно отображение IP-адреса участника и статус регистрации на сервере. |
| + | |||
| + | [[Файл:Статус участника 1.3.jpg|800px|безрамки|центр|Статус участника 1.3]] | ||
| + | |||
| + | ====Статусы подключения участника==== | ||
| − | |||
| − | |||
Стандартные статусы выводят следующую информацию подключения участника: | Стандартные статусы выводят следующую информацию подключения участника: | ||
| − | * | + | * светло-зеленый цвет - участник подключён; |
| + | * строка, окрашенная в тёмно-зеленый - это участник, который показывает презентацию; | ||
| + | * текущий лектор – строка выделяется светло-голубым цветом среди подключенных участников; | ||
| + | * жёлтый цвет - означает, что участник смотрит веб-трансляцию, а также запрос слова; | ||
| + | * серая строка - это добавленный в конференцию участник, но не подключенный; | ||
| + | * чёрный цвет означает, что у участника выключен микрофон; | ||
| + | |||
| − | [[Файл:Статус участника 1.4.jpg| | + | [[Файл:Статус участника 1.4.jpg|800px|безрамки|центр|Статус участника 1.4]] |
* Время подключения участника; | * Время подключения участника; | ||
| − | |||
| − | [[Файл:Статус участника 1.5.jpg| | + | [[Файл:Статус участника 1.5.jpg|800px|безрамки|центр|Статус участника 1.5]] |
* Видеоразрешение подключения к серверу участника конференций - стрелка перед значением указывает направление потока, если вместо значения появляется прочерк, то видеопотока нет. Аналогичным образом строятся остальные статусы; | * Видеоразрешение подключения к серверу участника конференций - стрелка перед значением указывает направление потока, если вместо значения появляется прочерк, то видеопотока нет. Аналогичным образом строятся остальные статусы; | ||
| Строка 329: | Строка 396: | ||
* Используемые аудиокодеки подключения участника конференции; | * Используемые аудиокодеки подключения участника конференции; | ||
| − | [[Файл:Статус участника 1.4.jpg| | + | [[Файл:Статус участника 1.4.jpg|800px|безрамки|центр|Статус участника 1.4]] |
Расширенные статусы выводят следующую информацию подключения участника: | Расширенные статусы выводят следующую информацию подключения участника: | ||
| − | [[Файл:Статус участника 1.7.jpg| | + | [[Файл:Статус участника 1.7.jpg|800px|безрамки|центр|Статус участника 1.7]] |
* Количество кадров в секунду в видеопотоках участника; | * Количество кадров в секунду в видеопотоках участника; | ||
| Строка 340: | Строка 407: | ||
* Overhead - дополнительный трафик, который содержит дубликаты пакетов, с помощью которых произойдет восстановление, если какие-либо пакеты будут потеряны. | * Overhead - дополнительный трафик, который содержит дубликаты пакетов, с помощью которых произойдет восстановление, если какие-либо пакеты будут потеряны. | ||
| − | [[Файл:Статус участника 1.8.jpg| | + | [[Файл:Статус участника 1.8.jpg|800px|безрамки|центр|Статус участника 1.8]] |
* Статус приема/отправки потока контента по протоколам H.239, BFCP; | * Статус приема/отправки потока контента по протоколам H.239, BFCP; | ||
* Количество кадров в секунду в видеопотоке контента по протоколам H.239, BFCP; | * Количество кадров в секунду в видеопотоке контента по протоколам H.239, BFCP; | ||
| − | [[Файл:Статус участника 1.9.jpg| | + | [[Файл:Статус участника 1.9.jpg|800px|безрамки|центр|Статус участника 1.9]] |
* Текущее значение полосы пропускания, занимаемое дополнительным видеопотоком для передачи контента по протоколам H.239 и BFCP; | * Текущее значение полосы пропускания, занимаемое дополнительным видеопотоком для передачи контента по протоколам H.239 и BFCP; | ||
* Количество потерянных пакетов и общий процент потерь в настоящий момент времени в передаче видеопотоков участника; | * Количество потерянных пакетов и общий процент потерь в настоящий момент времени в передаче видеопотоков участника; | ||
| − | [[Файл:Статус участника 1.10.jpg| | + | [[Файл:Статус участника 1.10.jpg|800px|безрамки|центр|Статус участника 1.10]] |
| Строка 356: | Строка 423: | ||
* Сервер подключения участника, в случае если используется каскадирование. | * Сервер подключения участника, в случае если используется каскадирование. | ||
| − | [[Файл:Статус участника 1.11.jpg| | + | [[Файл:Статус участника 1.11.jpg|800px|безрамки|центр|Статус участника 1.11]] |
| + | |||
| + | * Информация о входящем и исходящем аудиоканалах. | ||
| + | [[Файл:1.12.jpg|800px|безрамки|центр|1.12]] | ||
| + | |||
| + | == <span id = "lostIndicator"> Индикация потерь </span> == | ||
| + | |||
| + | ''На индикаторе потерь отображаются входящие и исходящие потери. Для каждого направления показано общее количество потерянных пакетов и мгновенные потери пакетов в процентах.'' | ||
| + | |||
| + | Определить наличие и величину потерь сетевых пакетов отдельных подключений к сеансу ВКС можно в "Управлении конференцией". | ||
| + | Для этого нужно выбрать расширенное отображение участников в конференции и включить переключатель "Доп. информация". | ||
| + | |||
| + | [[Файл:Индикация потерь.jpg|800px|безрамки|центр|Индикация потерь]] | ||
| + | |||
| + | Информацией о потерях стороны подключения (сервер и клиент) обмениваются по протоколу RTCP (https://datatracker.ietf.org/doc/html/rfc3550#section-6 ) отправляя раз в 2-3 секунды друг другу Receiver Report (RR) (https://datatracker.ietf.org/doc/html/rfc3550#section-12.1), который содержит следующие параметры: | ||
| + | |||
| + | Cumulative number of packets lost - общее количество потерянных пакетов, считается с момента подключения участника к серверу.<br> | ||
| + | Fraction lost - доля потерянных пакетов, рассчитанная за время с момента предыдущего отправленного отчета RR. | ||
| + | |||
| + | Скриншот из программы Wireshark c дампом сетевого трафика SIP-подключения и наложенным фильтром для отображения только пакетов протокола RTCP: | ||
| + | [[Файл:Индикация потерь 2.jpg|800px|безрамки|центр|Индикация потерь 2]] | ||
| + | |||
| + | Именно эти значения и выводятся на индикаторе потерь по каждому подключению: | ||
| + | [[Файл:Индикация потерь 3.jpg|800px|безрамки|центр|Индикация потерь 3]] | ||
| + | |||
| + | На индикаторе отображаются отдельно входящие (1) и исходящие (2) потери. | ||
| + | [[Файл:Индикация потерь 4.jpg|800px|безрамки|центр|Индикация потерь 4]] | ||
| + | |||
| + | Пересчет информации производится при получении или отправке каждого RR: входящие потери (in) считает сервер, а исходящие потери (out) считает клиент. | ||
Текущая версия на 15:49, 23 октября 2024
Содержание / Сервер ВКС VINTEO / Web-интерфейс настройки и управления / Работа с конференциями
Страница визуально разделена на три части:
- Информационная часть
- Навигационная часть
- Основная часть
Содержание
Информационная часть
Информационная часть расположена в верхнем правом углу, отображает текущий статус конференции, нагрузку ЦПУ и время работы конференции, а также предоставляет доступ к некоторым функциям:
Быстрый набор
Позволяет вызвать абонента не из списка абонентов, а по IP-адресу либо SIP/H.323 URI адресу, выбрать разрешение подключаемого участника, ширину канала и количество кадров в секунду.
Абонент будет подключен до окончания разговора с ним и не будет сохранен в дальнейшем в списке участников конференции, но данный абонент может быть вызван многократно в течение конференции.
Добавить участника
Позволяет выбрать абонента из списка и добавить его в конференцию, добавить группу абонентов либо переместить участников из других конференций. В списке участников и групп доступны только те абоненты и группы, которые видны модератору в адресной книге.
Для добавления абонента с типом "SIP(uri)" есть одно условие: перед добавлением участника "name@domain" на сервере должен быть создан шлюз c заполненной строкой "From domain". После добавления участника, в этом шлюзе автоматически создаётся "Направление" = name и абонент в адресной книге с типом "Loop".
Для добавления существующего абонента можно воспользоваться строкой «Поиск» и выбрать необходимого абонента. После создания абонента его можно вызвать как участника нажатием кнопки «Добавить».
При добавлении участника в конференцию его можно сразу вызвать. Для этого надо включть переключатель "Вызвать участника", а потом нажать "Добавить"
Для перемещения абонента из другой активной конференции: выберите конференцию из списка, затем из списка «Участники» активного участника и нажмите кнопку «Добавить». Участник будет вызван автоматически. Для добавления группы абонентов выберите из списка «Группа» нескольких абонентов и нажмите кнопку «Добавить». Участники будут вызваны автоматически.
Проигрыватель
Позволяет добавлять загруженные ранее видеоролики. Выберите из списка «Видеоролик» необходимый файл, если требуется, включите функцию «Включить автоповтор» и нажмите кнопку «Добавить». Без включенной функции «Автоповтор» видеоролик будет проигрываться до завершения ролика и будет отключен от конференции.
Видеопоток
Позволяет добавлять потоковое видео из различных источников по протоколам HTTP и RTSP. Для добавления введите понятное описание в строку «Описание потока», в строку «URL видеопотока» введите адрес потока и нажмите кнопку «Добавить».
Например, для подключения потокового видео с камеры CCTV Beward требуется ввести адрес такого формата: rtsp://XXX.XXX.XXX.XXX:YYY/user=[пользователь]&password=[пароль]&channel=1&stream=[видеопоток]
Внимание! Использовать символ @ в пароле недопустимо
- ХХХ.ХХХ.ХХХ.ХХХ – сетевой адрес устройства;
- :YYY – порт RTSP потока, заданный в конфигурации устройства (по умолчанию: 554);
- Пользователь – административный пользователь устройства, с правом просмотра потока;
- Пароль – пароль административного пользователя устройства;
- Видеопоток – цифровой номер потока, если ваше устройство имеет более одного потока (0 = основной поток).
Сообщение
“Сообщение” - кнопка в правой верхней части панели, которая позволяет отправлять сообщения в конференцию.
Отправка сообщения
- нажмите на кнопку с изображением конверта - откроется модальное окно;
- в модальном окне, в поле “Сообщение”, введите текст (максимальная длина одного сообщения - 500 символов);
- нажмите кнопку “Отправить”.
Отмена отправки сообщения
Функция позволяет удалить отправленное отображаемое сообщение. Для этого:
- нажмите кнопку “Очистить экран”. Отправленное сообщение исчезнет с экрана.
Отправка сообщения одному или нескольким выбранным участникам конференции
Функция, которая позволяет отправить сообщение выбранному участнику/участникам.
Для этого:
- установите фильтр “Выбрать из списка”. Появится блок “Участники” и строка поиска;
- в блоке “Участники”, в конце строки списка справа установите чекбокс напротив имени абонента/абонентов, которому(-ым) необходимо отправить сообщение. Если участников больше 4, список приобретает элемент прокрутки;
- введите текст в поле “Сообщение”;
- нажмите кнопку “Отправить”.
Настройки отображения сообщения
Данный функционал позволяет применять различные варианты оформления сообщения, а также создавать шаблоны. Это может быть необходимо если есть вероятность, что сообщение может сливаться с изображением на экране, а также для акцентирования внимания участников.
Чтобы изменить оформление сообщения нажмите кнопку “Настройки отображения”, которая раскроет дополнительный блок окна.
В данном блоке можно задать:
- цвет текста сообщения;
- размер шрифта;
- положение;
- количество повторов - сообщение показывается столько раз, сколько указано в строке, + одно отображение. Если в строке установлено значение “0”, то сообщение показывается один раз;
- цвет фона;
- прозрачность фона;
- скорость.
Добавление шаблона
Чтобы добавить шаблон оформления сообщений установите все параметры настроек, перечисленные выше, введите название шаблона в соответствующей строке и нажмите кнопку “Сохранить как шаблон”.
Все установленные параметры со значениями будут выведены ниже, справа от каждого созданного шаблона находится кнопка с изображением корзины для удаления шаблона.
Сохранение текста и оформления сообщения
Шаблон может содержать стили сообщения и текст либо только оформление сообщения. Чтобы добавить шаблон оформления сообщений установите все параметры настроек, перечисленные выше, введите название шаблона в соответствующей строке и нажмите кнопку “Сохранить как шаблон”. Все установленные параметры со значениями будут выведены ниже, справа от каждого созданного шаблона находится кнопка с изображением корзины для удаления шаблона. Вы сможете отправить сообщение без заполнения поля ввода, кликнув на шаблон с текстом и настройками отображения.
Лог конференции
Нажатие кнопки вызывает окно с логами конференции и позволяет просматривать все действия и вызовы участников.
Ссылки на подключение
Нажатие кнопки открывает окно с полями, в которых содержатся ссылки на веб-клиент и ссылки для вызова VinteoDesktop, с пин-кодом и без. Модератор может отправить ссылку участнику конференции в ручном режиме. Ссылки с пин-кодом используются для подключения к конференции, минуя процедуру авторизации или ввода пин-кода вручную.
Закладка "Чат"
Закладка "Чат" появится справа в верхней части, если включить переключатель "Чат" в окне настроек "Веб-трансляции".
Нажмите кнопку "Сохранить" для применения настроек.
Чтобы отобразилась статистика чата, нажмите на ссылку "Участников онлайн".
Закладка "Автосекретарь"
Закладка "Автосекретарь" отображается в верхней правой части экрана при попытке звонка на номер выключенной конференции или на несуществующий номер.
В закладке находится ссылка, вызывающая окно перемещения в конференцию из "Автосекретаря".
При нажатии кнопки "Подтвердить" вы можете переместить участника в конференцию либо отключить его от сервера при нажатии кнопки "Отключить".
В окне "Перемещение в конференцию" отображается номер позвонившего участника.
Содержание / Сервер ВКС VINTEO / Web-интерфейс настройки и управления / Работа с конференциями
Навигационная часть расположена под информационной частью, позволяет выполнять переход к страницам «Настройки», «Раскладка» и «Участники».
Также показывает максимальную ширину канала (параметр, в котором для администратора конференции отображается сумма значений битрейта для всех добавленных в конференцию участников), количество подключенных участников и срок действия конференции, если таковой установлен.
Основная часть
Содержание / Сервер ВКС VINTEO / Web-интерфейс настройки и управления / Работа с конференциями
Основная часть расположена под навигационной частью и позволяет увидеть список участников, дату и время завершения конференции, а также провести быстрые настройки таких функций как:
- Запись
- Лектор
- Мозаика
- Расположение
- Презентация
- Веб-трансляция
В основной части также находится панель с функционалом для сортировки, фильтром и другими опциями:
- кнопка "Добавить участника" вызывает модальное окно для добавления участника в конференцию;
- строка поиска по имени либо по номеру участника;
- пагинация, позволяющая выбрать количество абонентов, выводимых на странице;
- число слева - счётчик записей участников на предыдущих страницах, число справа - общее количество записей участников;
- пагинация страниц: переход на следующую или предыдущую страницу;
- фильтр по статусам абонентов:
- "Все" (статические) - фильтрация участников конференции по номеру;
Примечание: участниками конференции являются абоненты, в том числе назначенные участниками в конференцию, например, видеоролики, а также анонимные участники;
- "Все" (время подключения по возрастанию) - фильтр, при котором участники конференции выбираются по возрастанию по длительности подключения;
- "Все" (время подключения по убыванию) - фильтр, при котором участники конференции выбираются по длительности подключения по убыванию.
- "Онлайн" - фильтрация, при которой будут учитываться только активные (подключенные) участники конференции, исключая запросивших слово назначенных участников, и без отключенных участников конференции;
- "Оффлайн" - фильтрация, при которой выбираются неактивные (отключенные) участники конференции (в том числе и назначенные участники, которые не подключались ранее), а также участники конференции, которые отключились после подключения;
- "Участники" - фильтрация, при которой выбираются только подключенные участники;
- "Зрители" - фильтрация, при которой выбираются только подключенные в роли "Зрители" из участников конференции;
- "Запрос слова" - фильтрация, при которой выбираются только запросившие слово при просмотре трансляции назначенные участники;
- "Отключённые" - фильтрация, при которой выбираются только ранее отключенные участники конференции, то есть те, которые подключались и были отключены;
- "На экране" - фильтрация, при которой выбираются только отображаемые на панелях общей раскладки конференции участники конференции;
- "На всех экранах" фильтрация, при которой выбираются только отображаемые на панелях всех раскладок конференции (в том числе персональных раскладок) участники конференции;
7. "Дополнительная информация" - переключатель, который выводит дополнительные параметры подключения;
8. способы отображения участников: в виде строки, плитки или краткого списка.
Запись
Кнопка "Запись" разделена на две части, левая часть включает/выключает функцию записи конференции, правая часть дает доступ к её настройкам. При нажатии на кнопку «Запись», функция записи перейдёт в дежурный режим ожидания участников в конференции, т.е. при появлении участника в конференции или если он/они там уже присутствуют, то автоматически начнётся запись конференции с настройками по умолчанию или теми что вы сделали до её включения. Запись не будет производиться при отсутствии участников в конференции и остановится, перейдя в дежурный режим ожидания следующих участников, при выходе последнего из неё, если её не выключать, а также при следующем включении конференции (после выключения её в ручную или по таймауту 12ч) функция "Запись" будет активна снова.
В основных настройках записи можно изменить:
- Поле "Разрешение" – разрешение записи видеопотока, по умолчанию отображается значение, выставленное в настройках самой конференции;
- Поле "Пропускная способность" - установка верхнего порога скорости записи;
- Переключатель "Записывать только аудио" - переключает запись конференции между аудио- и видеопотоками либо только аудиопоток;
Изначально записывается видео и аудио, только по окончании записи при сохранении применяется правило "Записывать только звук";
- Переключатель "Запись протоколов" - необходимая настройка для протоколирования совещаний, позволяет производить запись звука каждого участника.
Во вкладке «Раскладка» можно изменить способ её организации: "Использовать выбранную раскладку конференции", не затрагивая раскладку конференции, либо оставить автоматическое распределение участников "Использовать общую раскладку конференции".
Список доступных раскладок описан в "Приложение 1" к данному руководству.
Лектор
Данная кнопка управляет включением режима «Видеоселектор», при включении на кнопке появится идентификатор текущего участника, назначенного лектором.
Мозаика
На странице находятся две вкладки:
- “Мозаика”, на которой есть возможность управлять видом мозаики, количеством одновременно отображаемых участников. Список доступных раскладок описан в "Приложение 1" к данному руководству;
- “Пресеты”, на которой отображаются созданные пресеты. Подробнее о создании пресетов описано в этой статье.
Здесь также находится чекбокс “Отображать позиции”, который позволяет увидеть занимаемые позиции на сохранённых пресетах.
Чтобы применить пресет в конференции, выделите его и нажмите кнопку “Выбрать для конференции”.
Также можно удалить пресет, выбрав его и нажав кнопку “Удалить”.
Расположение
Данная кнопка открывает модальное окно с изображением выбранной пронумерованной раскладки и актуальным списком участников, занимающих соответствующие позиции. Раскладка изменяется в режиме онлайн при перемещении участников в раскладке.
Презентация
Данная кнопка включает/выключает видеопоток с презентацией от настроенных заранее источников.
Если был показан хотя бы один кадр презентации, то, вместо видео от участника, будет показываться этот кадр.
Настройки веб-трансляции
Кнопка «Веб-трансляция» разделена на две части, левая часть включает/выключает трансляцию, правая часть дает доступ к настройкам отображения трансляции. В настройках на вкладке «HLS» можно изменить:
- «HLS Разрешение» – разрешение трансляции;
- «HLS Ширина канала» – пропускная способность трансляции;
- Переключатель HLS – включает/выключает использование протокола потоковой передачи медиа на основе HTTP;
- Переключатель "HLS адаптивный битрейт трансляции" позволяет серверу выбирать подходящее разрешение, а клиенту - запрашивать подходящий видеопоток в зависимости от возможностей соединения; если канал не позволяет выбрать высокое разрешение, плеер запросит разрешение ниже;
- Поле "HLS время сегментов (сек.)" - устанавливает длительность отдельного сегмента, по умолчанию 4 (можно установить от 2 до 16);
- Поле "HLS кол-во сегментов (сек.) - устанавливает количество сегментов в плейлисте, по умолчанию 4 ( пределы от 2 до 16);
Примечание: Для снижения пиковых нагрузок на сеть, во время проведения трансляций (тип передачи данных unicast) для большого количества зрителей, целесообразно увеличить время сегментов и количество сегментов в трансляции. Увеличение количества сегментов и их временного интервала приведёт к увеличению задержки трансляции, но снизит всплески нагрузки на сеть.
- Переключатель "Чат" – включает/выключает отображение текстового чата на экране трансляции;
- Переключатель "Очистка чата при подключении первого участника" необходимо активировать, если конференция постоянно включена, данный функционал позволяет очистить переписку участников предыдущей конференции;
- "Пароль трансляции" – здесь можно указать произвольный пароль, для защиты трансляции от несанкционированного просмотра;
- "Временная ссылка на трансляцию" - ссылка, по которой доступна данная трансляция, содержащая ключ доступа. Если "Чат" активен, то после ввода псевдонима/имени в его окне, слушатель может принять участие в переписке;
- "Ссылка на веб-трансляцию" – постоянная ссылка на веб-трансляцию, редактируемая модератором/администратором. Заполняемая строка ссылки должна состоять только из следующих возможных знаков - латиницы, цифр, дефиса и нижнего подчеркивания.
На вкладке YouTube можно изменить:
- «YouTube Разрешение» - разрешение при передаче трансляции в широковещательном диапазоне;
- «YouTube Ширина канала» - пропускная способность трансляции в широковещательном диапазоне;
- «IP адрес потока трансляции на YouTube» - адрес RTPM-сервера;
- «Ключ потока трансляции на YouTube» - ключ из настроек видеокодера;
- Переключатель «Трансляция на YouTube» - включает/выключает передачу трансляции на YouTube.
Для получения адреса RTMP сервера и ключа канала, требуется перейти по ссылке на YouTube Dashboard и получить ключ и адрес YouTube-трансляции. На вкладке Расположение можно изменить расположение участников для записи на свое усмотрение либо оставить автоматическую раскладку.
На вкладке "Пользовательский режим" можно изменить:
- "Разрешение" - разрешение при передаче трансляции;
- "Ширина канала" - пропускная способность трансляции;
- "Формат" - для трансляций на rtmp сервера следует выбирать flv, для rtsp - rtsp, для udp - mpegts;
- "URL, на который будет отправлен поток" - адрес принимающего сервера.
На вкладке "Раскладка" можно изменить:
способ её организации - "Использовать выбранную раскладку конференции", не затрагивая раскладку конференции, либо оставить автоматическое распределение участников - "Использовать общую раскладку конференции".
Список доступных раскладок имеется в "Приложение 1" к данному руководству.
Время завершения конференции
Завершение ранее запущенной конференции задается во время планирования запуска конференции или во время работы конференции. Для изменения времени окончания конференции необходимо на странице «Управление» нажать на вкладку с названием «Закончится в [Дата], [Время]».
В модальном окне необходимо определить новую дату и время завершения проводимой конференции, подтвердив кнопкой «Изменить».
Список участников (+DTMF)
Список участников разделен на меню настроек списка, в котором также присутствует возможность добавить участника, изменить отображаемое количество участников, фильтрация участников по их статусам, включение дополнительной информации по участникам, а также изменения режима отображения списка и массовые действия при выборе одного или нескольких участников. Отображение информации происходит в режиме реального времени.
Также в этом списке доступно контекстное меню при нажатии на участника конференции. Из данного меню можно выполнить следующие действия при неактивном статусе участника:
- "Вызвать" – выбор этого пункта вызывает участника конференции;
- "Выслать приглашение" - при условии, что в карточке участника есть e-mail адрес и на сервере настроена рассылка почты;
- "Удалить" – выбор данного функционала удаляет участника конференции;
- зайти в "Свойства участника", кликнув по аватару участника :
Все настройки в этом модальном окне будут верны для этого участника только в этой конференции, выполненные здесь настройки не влияют на базовые настройки абонента, кроме настроек кодеков и режимов подключения (пункты 5,6,7,8).
- Watermark - редактируется текущая подпись участника. Для изменения отображения подписи используется символ «минус».
Приведем несколько примеров:
- eсли в поле Watermark записать «-» (минус), то у выбранного участника исчезнет подпись на раскладке и в списке участников, при этом у остальных участников подписи останутся без изменения;
- при указании «- » (минус пробел) перед именем у выбранного участника исчезнет подпись на раскладке, но останется в списке участников;
- еще один сценарий использования вместе с функцией «титры», которая включается в настройках конференции. Сделаем отображение имени, фамилии и должности, но должность будет отображаться только в момент появления титров. Для этого укажем « - » (пробел минус пробел) между фамилией и должностью.
2. "Канал" - устанавливается текущая пропускная способность канала для участника;
3. "Разрешение" - выбирается максимальное разрешение для этого участника;
4. FPS - количество кадров в секунду;
5. "Кодеки" - доступные для выбора кодеки
6. H.264 High Profile - переключатель, позволяющий использовать данный стандарт при передаче видео
7. "Отправлять контент в основном потоке" - для абонентов, которые не поддерживают H.239
8. "Проключать медиапотоки до ответа" - сервер и терминал договариваются об используемых кодеках до того, как абонент "поднимет трубку";
9. AGC - Automatic Gain Control - АРУЗ - автоматическая регулировка усиления звука, выполняемая на стороне сервера;
10. "Воспроизвести DTMF" - редактируется до вызова участника в конференцию, формат набора ppp1234#, где р - величина задержки до набора DTMF, после "поднятия трубки" равная 1с.;
11. "Проигрывать DTMF всем" - переключатель отправления DTMF сигнала всем участникам;
12. "Не показывать участника в раскладке" - при формировании раскладки участников позволяет данному абоненту не отображаться на автоматических позициях;
13. "Разрешить отправлять презентацию" - переключатель, который позволяет модератору контролировать запуск или завершение презентации участнику;
14. "Громкость звука к участнику" и "Громкость звука от участника" - установка уровней громкости для этого участника.
- "Раскладка" - вкладка, где редактируется раскладка для этого участника.
При активном статусе участника:
- "Отключить" – нажатие этой кнопки отключает участника от текущей конференции и переводит его в статус неактивных участников;
- "Выключить микрофон" – нажатие этой кнопки отключает исходящий аудиопоток от участника;
- "Назначить лектором" – нажатие этой кнопки назначает этого участника лектором, обводит его видео желтой рамкой;
- "Выключить камеру" – нажатие этой кнопки выключает исходящий видео поток от участника;
- "Не отображать участника в раскладке" - данная настройка позволит участвовать в конференции без отображения в раскладке;
- "Выключить звук" – нажатие этой кнопки выключает входящий аудио поток к участнику;
- "Выключить видео" – нажатие этой кнопки выключает входящий видео поток к участнику;
- "Показать участника" – нажатие этой кнопки выводит видео поток участника на предварительно зарезервированную для него позицию на раскладке мозаики;
- "Отправить сообщение" - нажатие этой кнопки открывает окно отправки сообщений с уже выбранным участником;
- "Показать/Скрыть скриншот" – нажатие этой кнопки выводит скриншот видеопотока от данного участника и помещает его слева от имени участника;
- "Показать как презентацию" – нажатие этой кнопки выводит входящий видео поток от участника на экран как презентацию;
- "Переместить" – есть возможность переместить участника данной конференции в любую другую активную конференцию, выбрав её из выпадающего списка в модальном окне;
- "Отправить DTMF" - нажатие кнопки вызывает модальное окно, с помощью которого можно отправлять участнику DTMF сигналы;
- "Показать титр" - при нажатии кнопки на участнике отображается титр;
- "Сделать зрителем" - настройка, которая позволяет сделать участника конференции зрителем и наоборот (подробное описание функционала приведено в статье "Функционал "Зрители");
- "Свойства" – нажатие этой кнопки вызывает окно с техническими сведениями об участнике (разрешение его камеры, видеокодек, аудиокодек, FPS, RATE, H.239, fpsDV, rateDV, потери, JB), а также позволяет изменить громкость звука к и от участника на вкладке «Параметры».
Управление группой участников
Есть возможность управлять настройками группы участников. Если выбрать одного или нескольких участников из списка, появится панель группового управления с кнопками:
- "Включить" - нажатие этой кнопки добавляет выделенных участников (одного или нескольких) в конференцию;
- "Включить микрофон" - кнопка включения микрофона у одного или нескольких участников;
- "Включить камеру" - кнопка включения камеры у одного или нескольких участников;
- "Включить звук" - кнопка включения звука у одного или нескольких участников;
- "Включить видео" - кнопка включения видео у одного или нескольких участников;
- "Показать/Скрыть скриншот" - кнопка вывода скриншота у одного или нескольких участников.
Если активировать переключатель "Обратные действия", то все перечисленные кнопки приобретут обратный функционал, при этом действие будет производиться с выбранными участниками.
В данном списке отображение статусов участников производится следующим образом:
- в виде плиток, при наведении курсора на подключенного участника;
Изображение закрытого замка показывает, что происходит шифрование RTP-трафика.
- в виде строк статусы отображаются постоянно, в этом виде доступен вывод дополнительных параметров подключения, таких как потери, количество передаваемых кадров в видеопотоках, актуальные битрейт видеопотоков и т.д. при включении пункта "Доп. информация";
- в виде краткого списка – доступно отображение IP-адреса участника и статус регистрации на сервере.
Статусы подключения участника
Стандартные статусы выводят следующую информацию подключения участника:
- светло-зеленый цвет - участник подключён;
- строка, окрашенная в тёмно-зеленый - это участник, который показывает презентацию;
- текущий лектор – строка выделяется светло-голубым цветом среди подключенных участников;
- жёлтый цвет - означает, что участник смотрит веб-трансляцию, а также запрос слова;
- серая строка - это добавленный в конференцию участник, но не подключенный;
- чёрный цвет означает, что у участника выключен микрофон;
- Время подключения участника;
- Видеоразрешение подключения к серверу участника конференций - стрелка перед значением указывает направление потока, если вместо значения появляется прочерк, то видеопотока нет. Аналогичным образом строятся остальные статусы;
- Используемые видеокодеки подключения участника конференций;
- Используемые аудиокодеки подключения участника конференции;
Расширенные статусы выводят следующую информацию подключения участника:
- Количество кадров в секунду в видеопотоках участника;
- Текущее значение полосы пропускания, занимаемое основным потоком видеоданных;
- Forward error correction - восстановление потерянных пакетов;
- Overhead - дополнительный трафик, который содержит дубликаты пакетов, с помощью которых произойдет восстановление, если какие-либо пакеты будут потеряны.
- Статус приема/отправки потока контента по протоколам H.239, BFCP;
- Количество кадров в секунду в видеопотоке контента по протоколам H.239, BFCP;
- Текущее значение полосы пропускания, занимаемое дополнительным видеопотоком для передачи контента по протоколам H.239 и BFCP;
- Количество потерянных пакетов и общий процент потерь в настоящий момент времени в передаче видеопотоков участника;
- Значение адаптивного джитер-буфера сервера для конкретного участника измеряется в миллисекундах и отражает состояние канала передачи данных от участника к серверу, чем выше этот показатель, тем больше задержка видеоизображения у данного участника;
- Сервер подключения участника, в случае если используется каскадирование.
- Информация о входящем и исходящем аудиоканалах.
Индикация потерь
На индикаторе потерь отображаются входящие и исходящие потери. Для каждого направления показано общее количество потерянных пакетов и мгновенные потери пакетов в процентах.
Определить наличие и величину потерь сетевых пакетов отдельных подключений к сеансу ВКС можно в "Управлении конференцией". Для этого нужно выбрать расширенное отображение участников в конференции и включить переключатель "Доп. информация".
Информацией о потерях стороны подключения (сервер и клиент) обмениваются по протоколу RTCP (https://datatracker.ietf.org/doc/html/rfc3550#section-6 ) отправляя раз в 2-3 секунды друг другу Receiver Report (RR) (https://datatracker.ietf.org/doc/html/rfc3550#section-12.1), который содержит следующие параметры:
Cumulative number of packets lost - общее количество потерянных пакетов, считается с момента подключения участника к серверу.
Fraction lost - доля потерянных пакетов, рассчитанная за время с момента предыдущего отправленного отчета RR.
Скриншот из программы Wireshark c дампом сетевого трафика SIP-подключения и наложенным фильтром для отображения только пакетов протокола RTCP:
Именно эти значения и выводятся на индикаторе потерь по каждому подключению:
На индикаторе отображаются отдельно входящие (1) и исходящие (2) потери.
Пересчет информации производится при получении или отправке каждого RR: входящие потери (in) считает сервер, а исходящие потери (out) считает клиент.