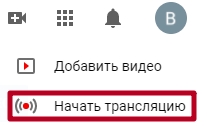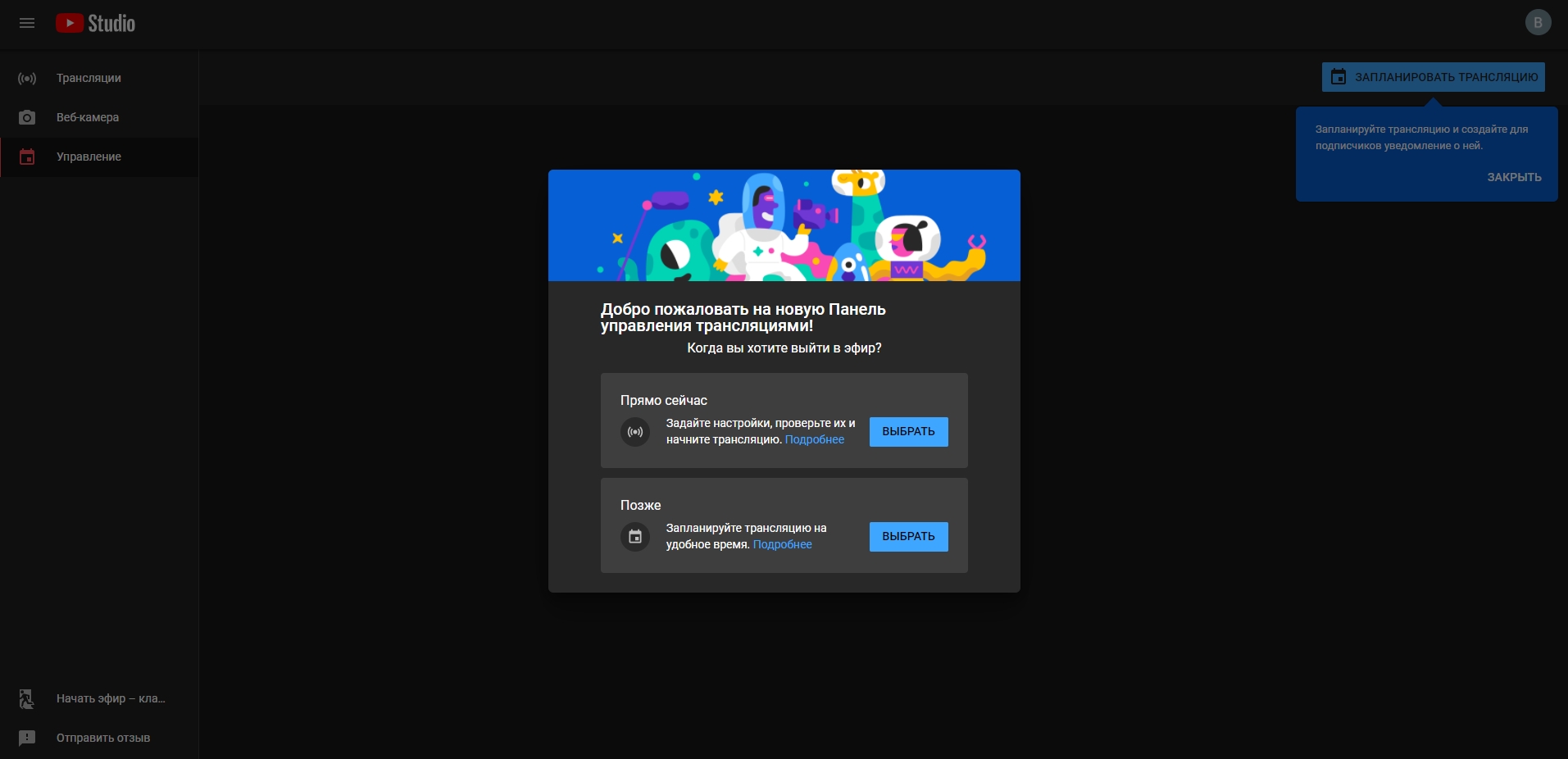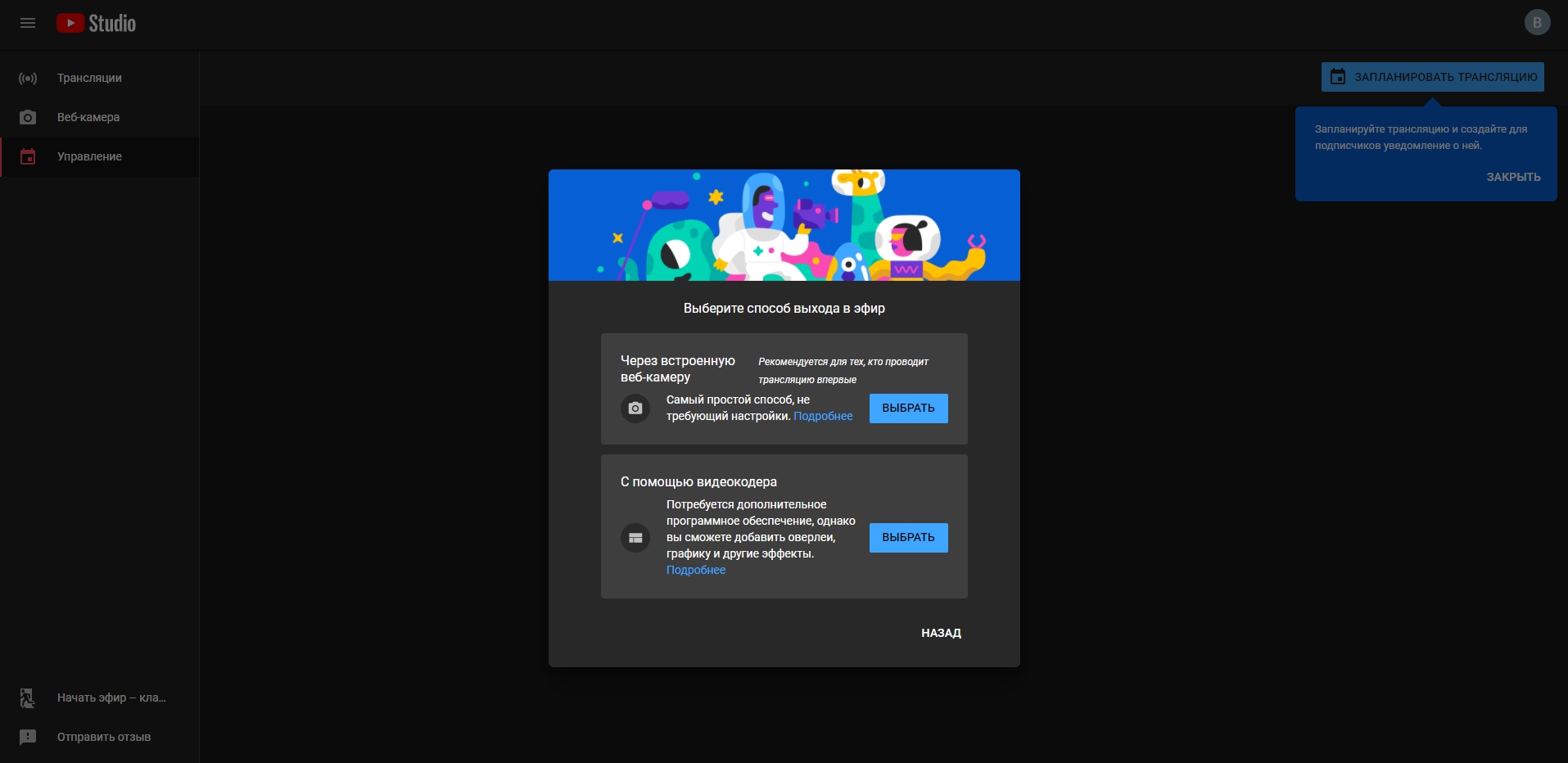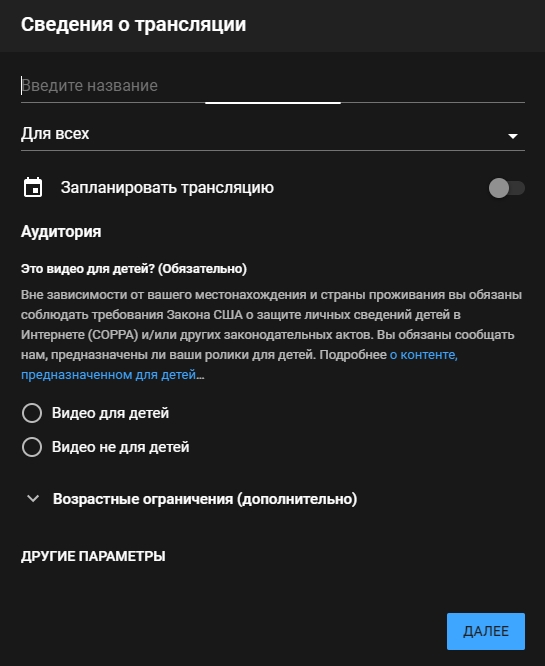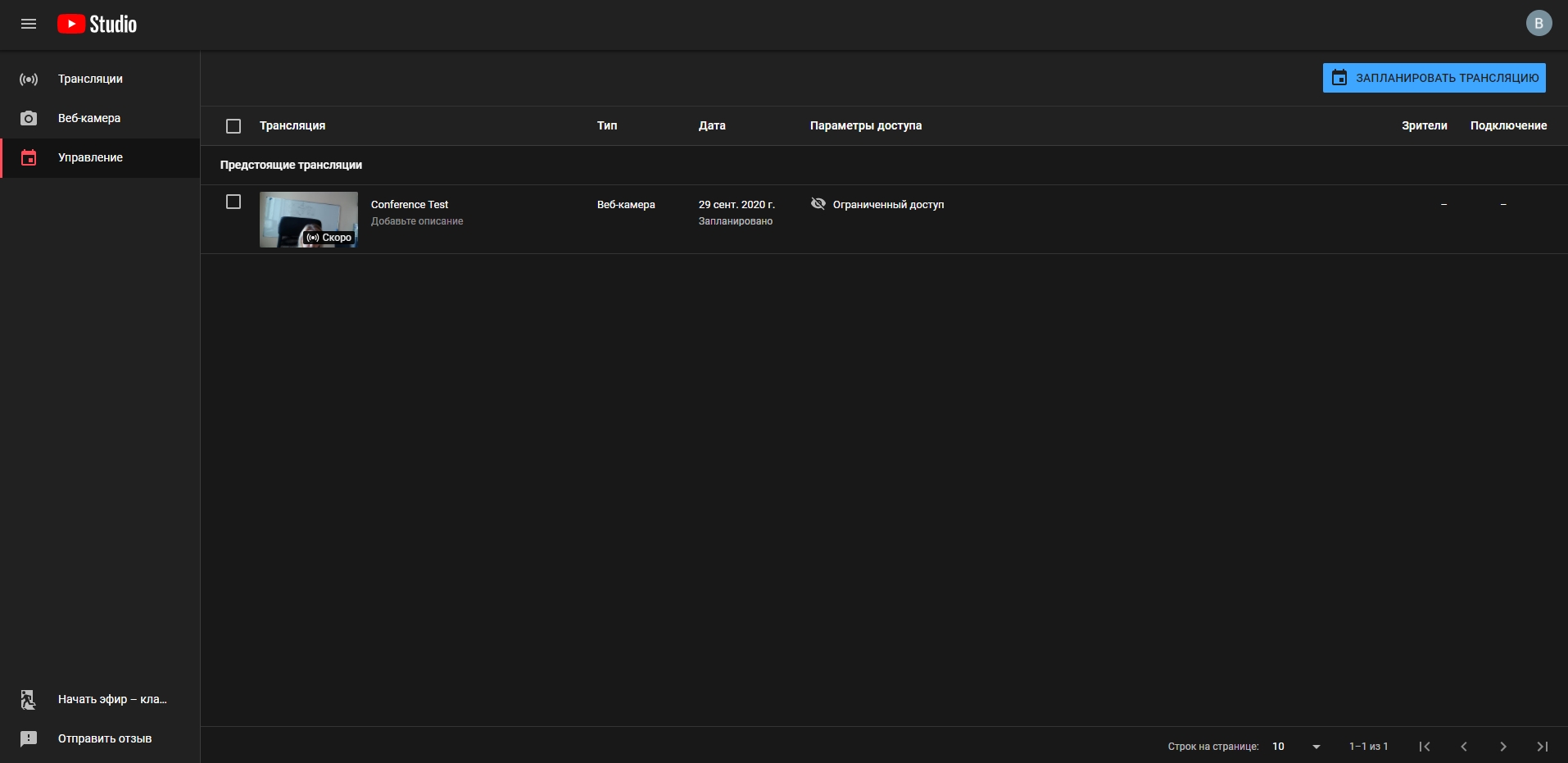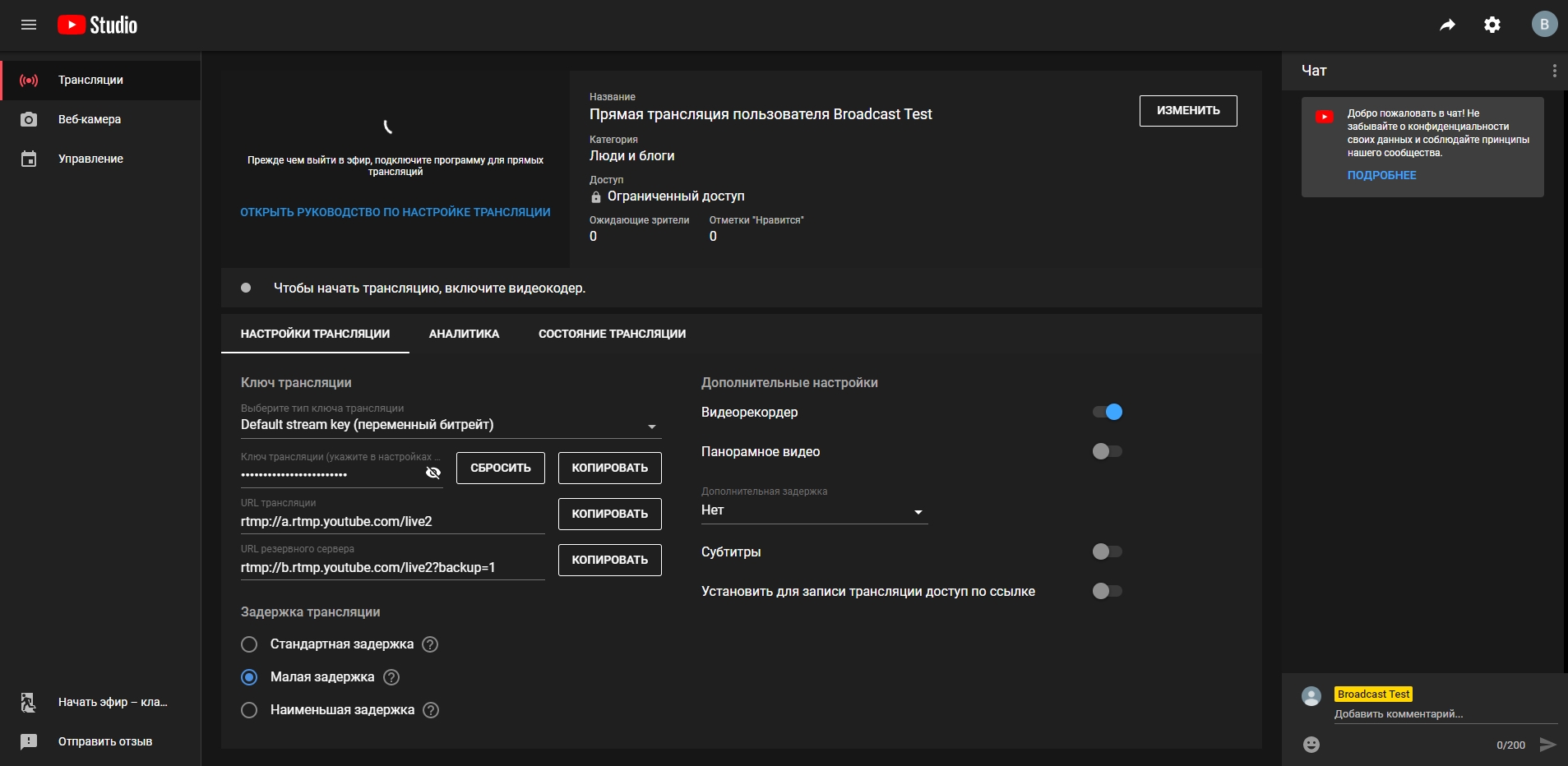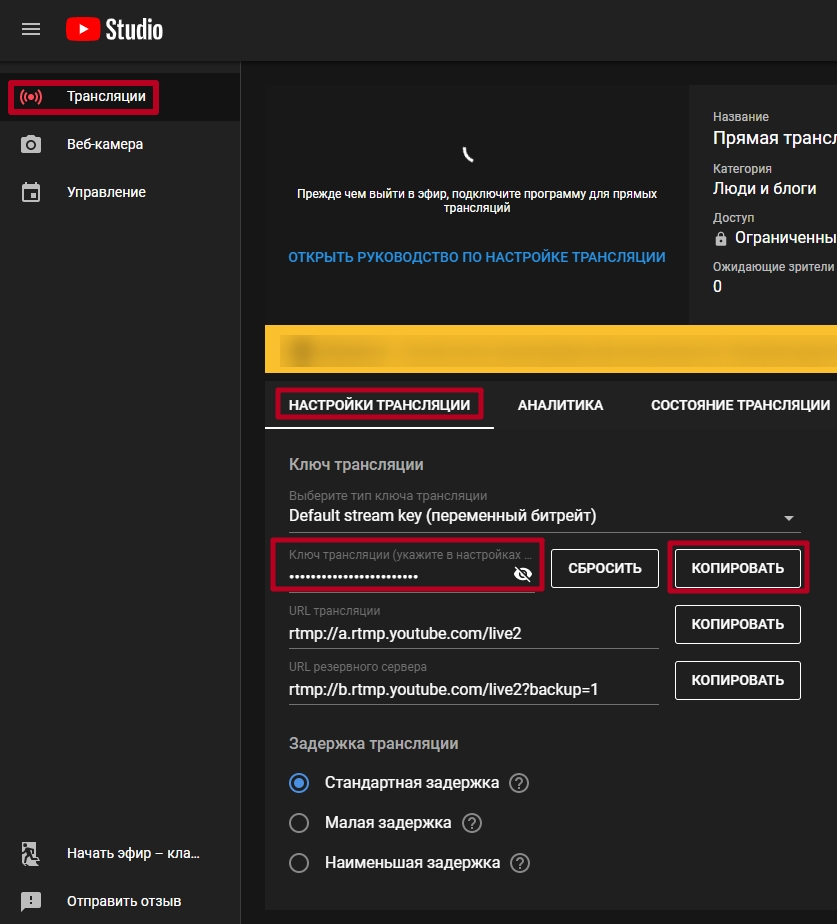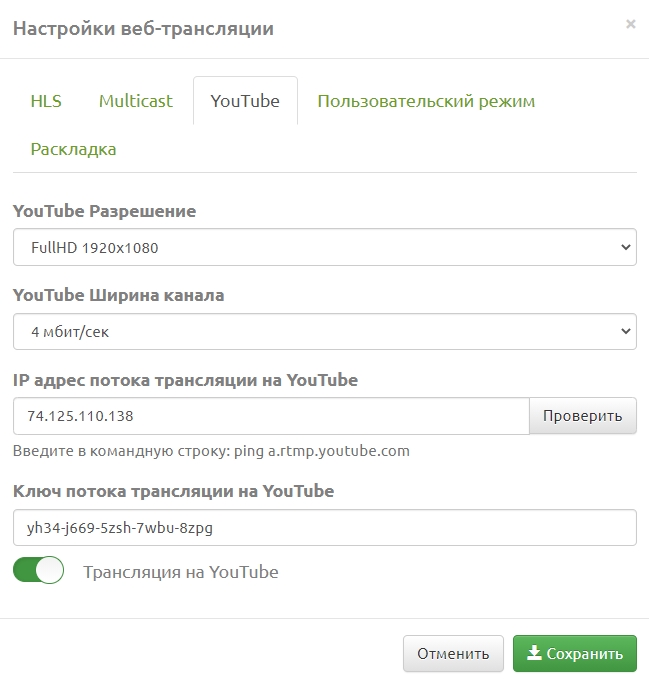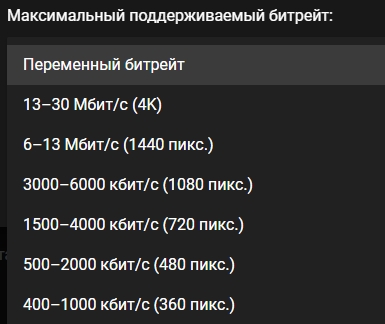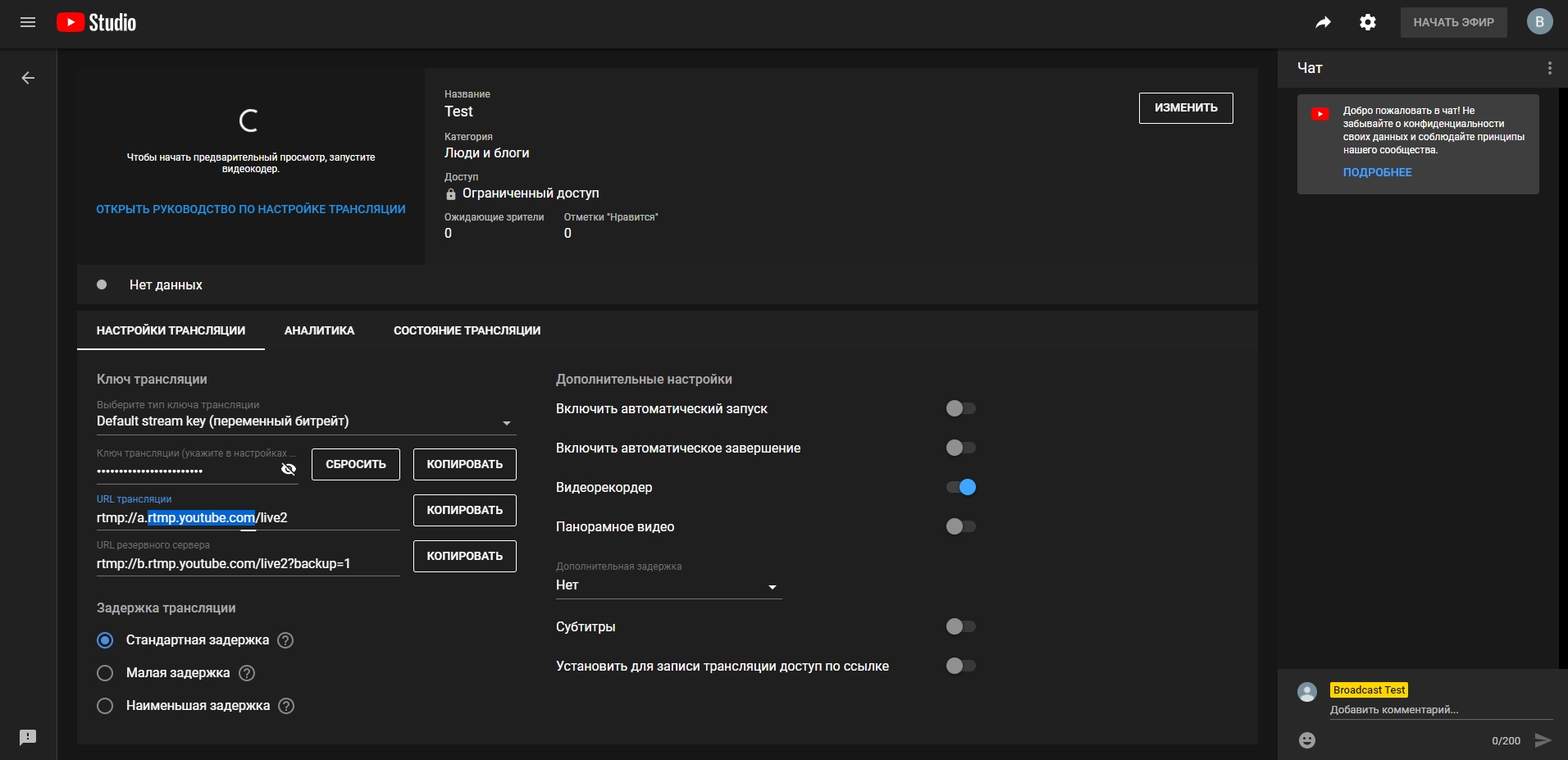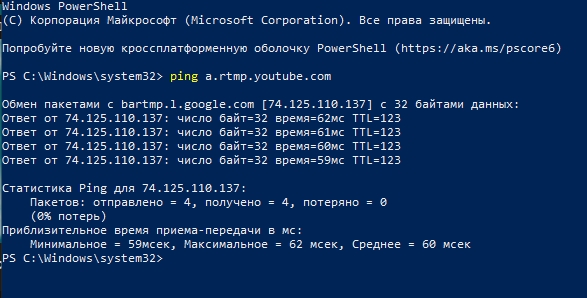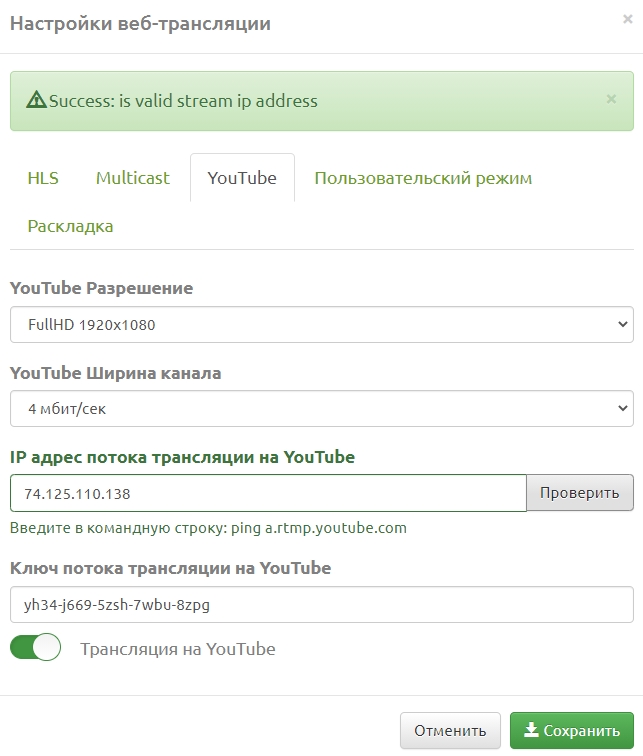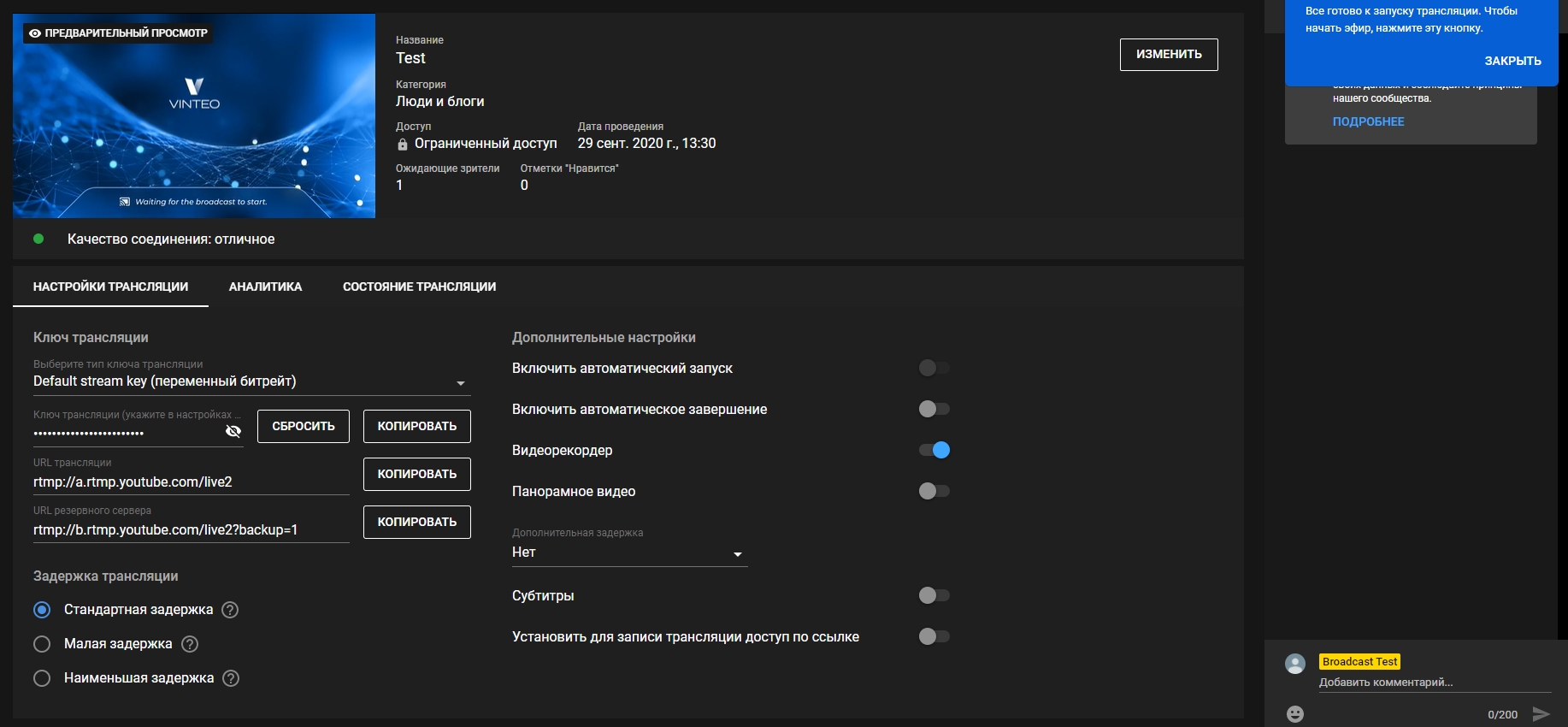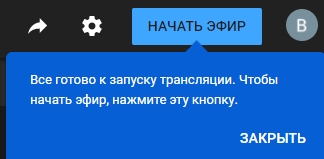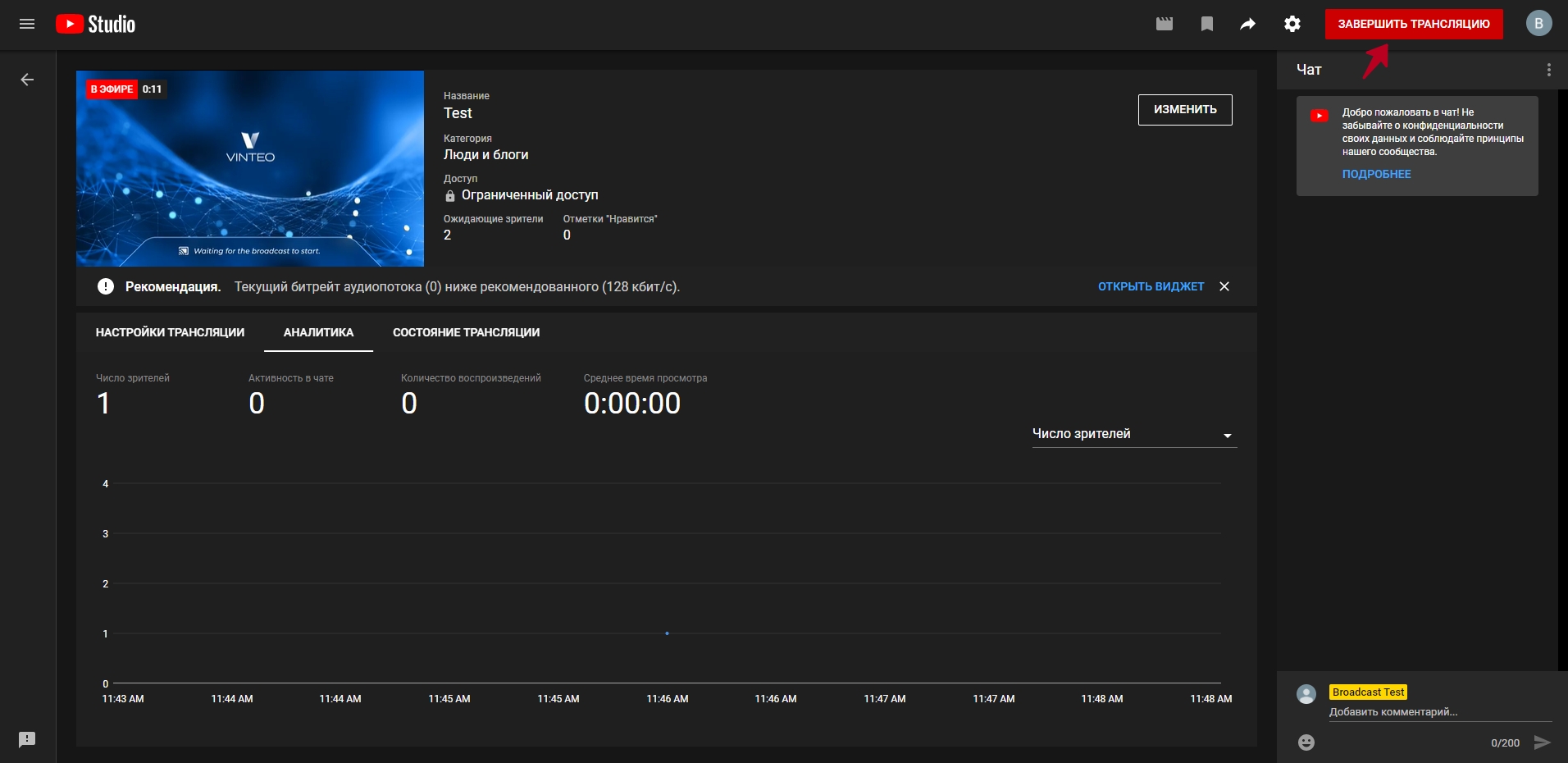Трансляция конференции на YouTube канале: различия между версиями
Alina (обсуждение | вклад) |
Senik (обсуждение | вклад) |
||
| (не показано 17 промежуточных версий 2 участников) | |||
| Строка 1: | Строка 1: | ||
| − | У Vinteo Server есть функционал, позволяющий организовывать | + | У Vinteo Server есть функционал, позволяющий организовывать трансляции видеоконференций на YouTube. |
| − | |||
| − | |||
| + | Этот функционал может быть полезен в следующих случаях: | ||
*когда предполагается, что трансляцию будет смотреть настолько большая аудитория, что интернет-канал к серверу может быть перегружен; | *когда предполагается, что трансляцию будет смотреть настолько большая аудитория, что интернет-канал к серверу может быть перегружен; | ||
*если у организации есть канал на YouTube и, согласно корпоративным правилам, необходимо транслировать конференции на YouTube; | *если у организации есть канал на YouTube и, согласно корпоративным правилам, необходимо транслировать конференции на YouTube; | ||
*в рамках корпоративных мероприятий, тренингов, семинаров, цель которых, презентовать компанию широкой аудитории. | *в рамках корпоративных мероприятий, тренингов, семинаров, цель которых, презентовать компанию широкой аудитории. | ||
| − | + | Если у вас нет YouTube канала, воспользуйтесь [[%D0%A1%D0%BE%D0%B7%D0%B4%D0%B0%D0%BD%D0%B8%D0%B5_YouTube_%D0%BA%D0%B0%D0%BD%D0%B0%D0%BB%D0%B0|инструкцией]] по его созданию. | |
| − | |||
| − | |||
| − | |||
| − | |||
| − | |||
| − | |||
| − | |||
| − | |||
| − | |||
| − | |||
| − | |||
| − | |||
| − | |||
| − | |||
| − | |||
| − | |||
| − | |||
| − | |||
| − | |||
| − | |||
| − | |||
| − | |||
| − | |||
| − | |||
| − | |||
| − | |||
| − | |||
| − | |||
| − | |||
| − | |||
| − | |||
| − | |||
| − | |||
| − | |||
| − | |||
| − | |||
| − | |||
| − | |||
| − | |||
| − | |||
| − | |||
| − | |||
| − | |||
| − | |||
== Планирование и создание трансляции == | == Планирование и создание трансляции == | ||
| − | + | Зайдите в https://www.youtube.com/ и авторизуйтесь под своей учетной записью Google. | |
| + | Нажмите кнопку <font color = 'green'>“Начать трансляцию”</font> в правом верхнем углу экрана. | ||
| + | [[Файл:Начать трансляцию кн.jpg|800px|безрамки|центр|Начать трансляцию]] | ||
| + | Затем нажмите кнопку "Запланировать трансляцию". | ||
| + | [[Файл:Прямые трансляции - YouTube Studio -Запланировать трансляцию.jpg|800px|безрамки|центр|Запланировать трансляцию]] | ||
| + | Выберите один из двух вариантов, когда вы хотите выйти в эфир: <font color = 'green'>“Прямо сейчас”</font> либо <font color = 'green'>“Позже”</font>. | ||
[[Файл:Прямые трансляции - YouTube Studio - Запланировать трансляцию.jpg|800px|безрамки|центр|Запланировать трансляцию]] | [[Файл:Прямые трансляции - YouTube Studio - Запланировать трансляцию.jpg|800px|безрамки|центр|Запланировать трансляцию]] | ||
Выберите способ выхода в эфир “С помощью видеокодера”. | Выберите способ выхода в эфир “С помощью видеокодера”. | ||
| Строка 76: | Строка 36: | ||
*Скопируйте ключ трансляции YouTube в разделе “Трансляции”, нажав на кнопку <font color = 'green'>“Копировать”</font> во вкладке “Настройки трансляции”. | *Скопируйте ключ трансляции YouTube в разделе “Трансляции”, нажав на кнопку <font color = 'green'>“Копировать”</font> во вкладке “Настройки трансляции”. | ||
[[Файл:Прямые трансляции - YouTube Studio - Ключ трансляции Копировать.jpg|700px|безрамки|центр|Ключ трансляции Копировать]] | [[Файл:Прямые трансляции - YouTube Studio - Ключ трансляции Копировать.jpg|700px|безрамки|центр|Ключ трансляции Копировать]] | ||
| − | Вставьте ключ в строку <font color = 'green'>“Ключ потока трансляции на YouTube”</font> во вкладке YouTube на сервере. | + | Вставьте ключ в строку <font color = 'green'>“Ключ потока трансляции на YouTube”</font> во вкладке YouTube на сервере Vinteo. |
[[Файл:Настройки веб-трансляции.jpg|800px|безрамки|центр|Настройки веб-трансляции]] | [[Файл:Настройки веб-трансляции.jpg|800px|безрамки|центр|Настройки веб-трансляции]] | ||
*Ширина канала зависит от того, какое разрешение выбрано. Для FullHD разрешения минимальный рекомендуемый битрейт - 3 мбит/сек. | *Ширина канала зависит от того, какое разрешение выбрано. Для FullHD разрешения минимальный рекомендуемый битрейт - 3 мбит/сек. | ||
[[Файл:Битрейт.jpg|800px|безрамки|центр|Битрейт]] | [[Файл:Битрейт.jpg|800px|безрамки|центр|Битрейт]] | ||
| − | *Скопируйте URL | + | *Скопируйте URL трансляции YouTube. |
| − | [[Файл: | + | [[Файл:URL трансляции.jpg|800px|безрамки|центр|URL трансляции]] |
*Необходимо определить IP-адрес сервера. Это можно сделать с помощью команды <font color = 'green'>ping</font>. | *Необходимо определить IP-адрес сервера. Это можно сделать с помощью команды <font color = 'green'>ping</font>. | ||
| − | + | [[Файл:Ping хоста.jpg|800px|безрамки|центр|Ping]] | |
| − | |||
| − | |||
| − | [[Файл: | ||
*Вставьте IP-адрес сервера в строку <font color = 'green'>“IP-адрес потока трансляции на YouTube”</font> и нажмите кнопку <font color = 'green'>“Проверить”</font>. Уведомление о корректном IP-адресе потока должно отобразиться на зелёном поле. Если вами допущена ошибка, заливка уведомления будет красной. | *Вставьте IP-адрес сервера в строку <font color = 'green'>“IP-адрес потока трансляции на YouTube”</font> и нажмите кнопку <font color = 'green'>“Проверить”</font>. Уведомление о корректном IP-адресе потока должно отобразиться на зелёном поле. Если вами допущена ошибка, заливка уведомления будет красной. | ||
*Нажмите на кнопку “Сохранить”. | *Нажмите на кнопку “Сохранить”. | ||
[[Файл:Кнопка Проверить.jpg|800px|безрамки|центр|Кнопка Проверить]] | [[Файл:Кнопка Проверить.jpg|800px|безрамки|центр|Кнопка Проверить]] | ||
| − | *Нажмите кнопку <font color = 'green'>“Веб-трансляция”</font> в верхней правой части панели управления конференцией. | + | *Нажмите кнопку <font color = 'green'>“Веб-трансляция”</font> в верхней правой части панели управления конференцией для запуска трансляции в Vinteo. |
[[Файл:Кнопка Веб-трансляция.jpg|800px|безрамки|центр|Кнопка Веб-трансляция]] | [[Файл:Кнопка Веб-трансляция.jpg|800px|безрамки|центр|Кнопка Веб-трансляция]] | ||
Текущая версия на 15:27, 30 сентября 2020
У Vinteo Server есть функционал, позволяющий организовывать трансляции видеоконференций на YouTube.
Этот функционал может быть полезен в следующих случаях:
- когда предполагается, что трансляцию будет смотреть настолько большая аудитория, что интернет-канал к серверу может быть перегружен;
- если у организации есть канал на YouTube и, согласно корпоративным правилам, необходимо транслировать конференции на YouTube;
- в рамках корпоративных мероприятий, тренингов, семинаров, цель которых, презентовать компанию широкой аудитории.
Если у вас нет YouTube канала, воспользуйтесь инструкцией по его созданию.
Содержание
Планирование и создание трансляции
Зайдите в https://www.youtube.com/ и авторизуйтесь под своей учетной записью Google. Нажмите кнопку “Начать трансляцию” в правом верхнем углу экрана.
Затем нажмите кнопку "Запланировать трансляцию".
Выберите один из двух вариантов, когда вы хотите выйти в эфир: “Прямо сейчас” либо “Позже”.
Выберите способ выхода в эфир “С помощью видеокодера”.
В окне “Сведения о трансляции” введите название трансляции и включите переключатель “Запланировать трансляцию”.
Далее вы сможете установить время и дату выхода в эфир. По умолчанию трансляция доступна всем пользователям YouTube. Вы можете изменить параметры так, что трансляция будет доступна только по ссылке либо доступна только вам.
Нажмите кнопку “Далее”.
Произойдёт переход в раздел “Управление”, где будет отображаться список всех запланированных трансляций.
Ключ трансляции
Чтобы настроить трансляцию на Vinteo Server необходим ключ трансляции. Для того, чтобы получить ключ трансляции, перейдите в раздел “Трансляции”. Вы можете также создать ключ трансляции с индивидуальными настройками.
Настройка трансляции конференции на Vinteo Server
- Запустите выбранную конференцию на Vinteo Server.
- Зайдите в настройки веб-трансляции.
- Зайдите на вкладку YouTube.
- Скопируйте ключ трансляции YouTube в разделе “Трансляции”, нажав на кнопку “Копировать” во вкладке “Настройки трансляции”.
Вставьте ключ в строку “Ключ потока трансляции на YouTube” во вкладке YouTube на сервере Vinteo.
- Ширина канала зависит от того, какое разрешение выбрано. Для FullHD разрешения минимальный рекомендуемый битрейт - 3 мбит/сек.
- Скопируйте URL трансляции YouTube.
- Необходимо определить IP-адрес сервера. Это можно сделать с помощью команды ping.
- Вставьте IP-адрес сервера в строку “IP-адрес потока трансляции на YouTube” и нажмите кнопку “Проверить”. Уведомление о корректном IP-адресе потока должно отобразиться на зелёном поле. Если вами допущена ошибка, заливка уведомления будет красной.
- Нажмите на кнопку “Сохранить”.
- Нажмите кнопку “Веб-трансляция” в верхней правой части панели управления конференцией для запуска трансляции в Vinteo.
Запуск и проверка
Через несколько секунд вы сможете начать трансляцию.
Завершение трансляции
Нажмите кнопку “Завершить трансляцию”, чтобы завершить эфир.