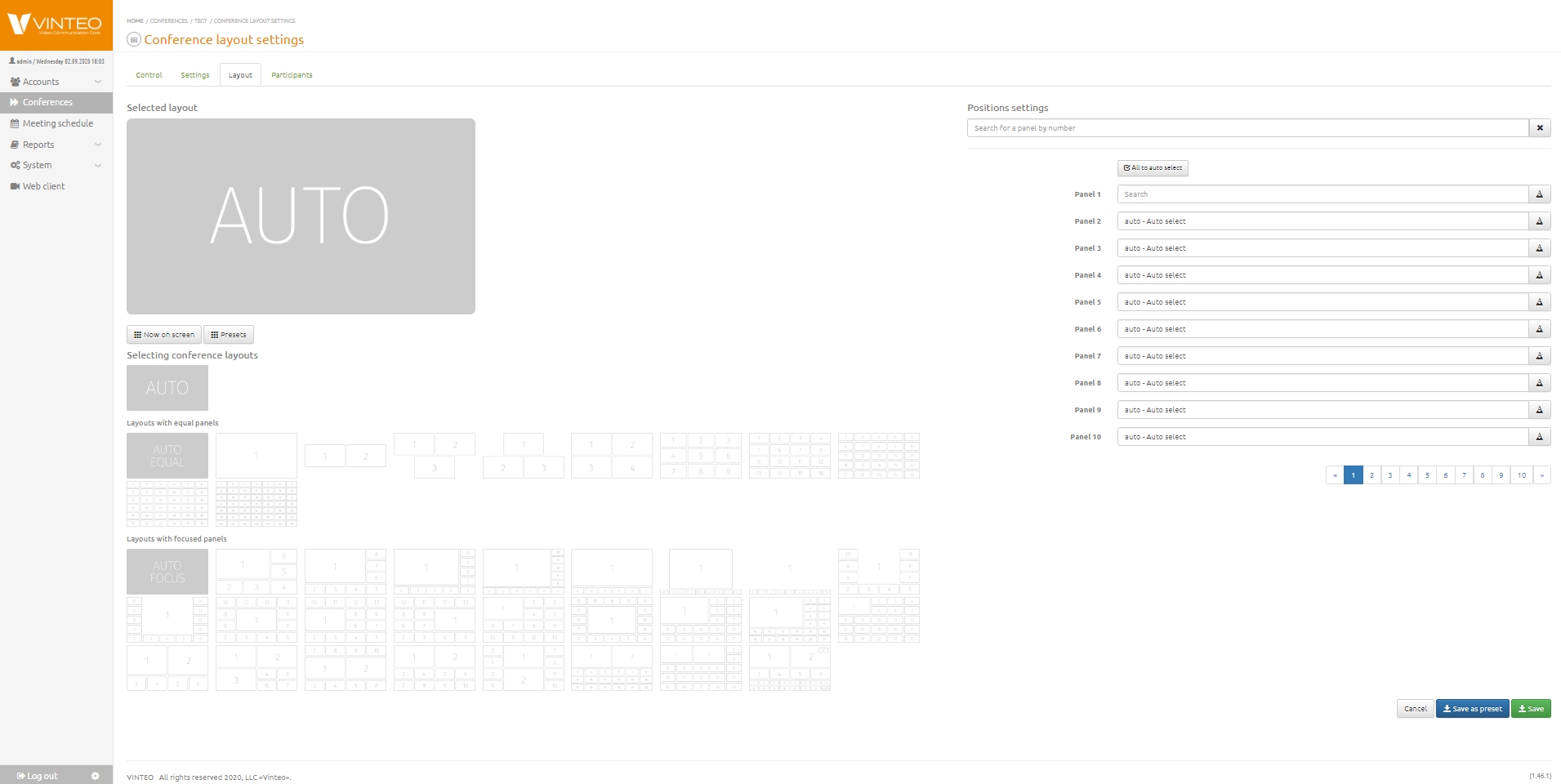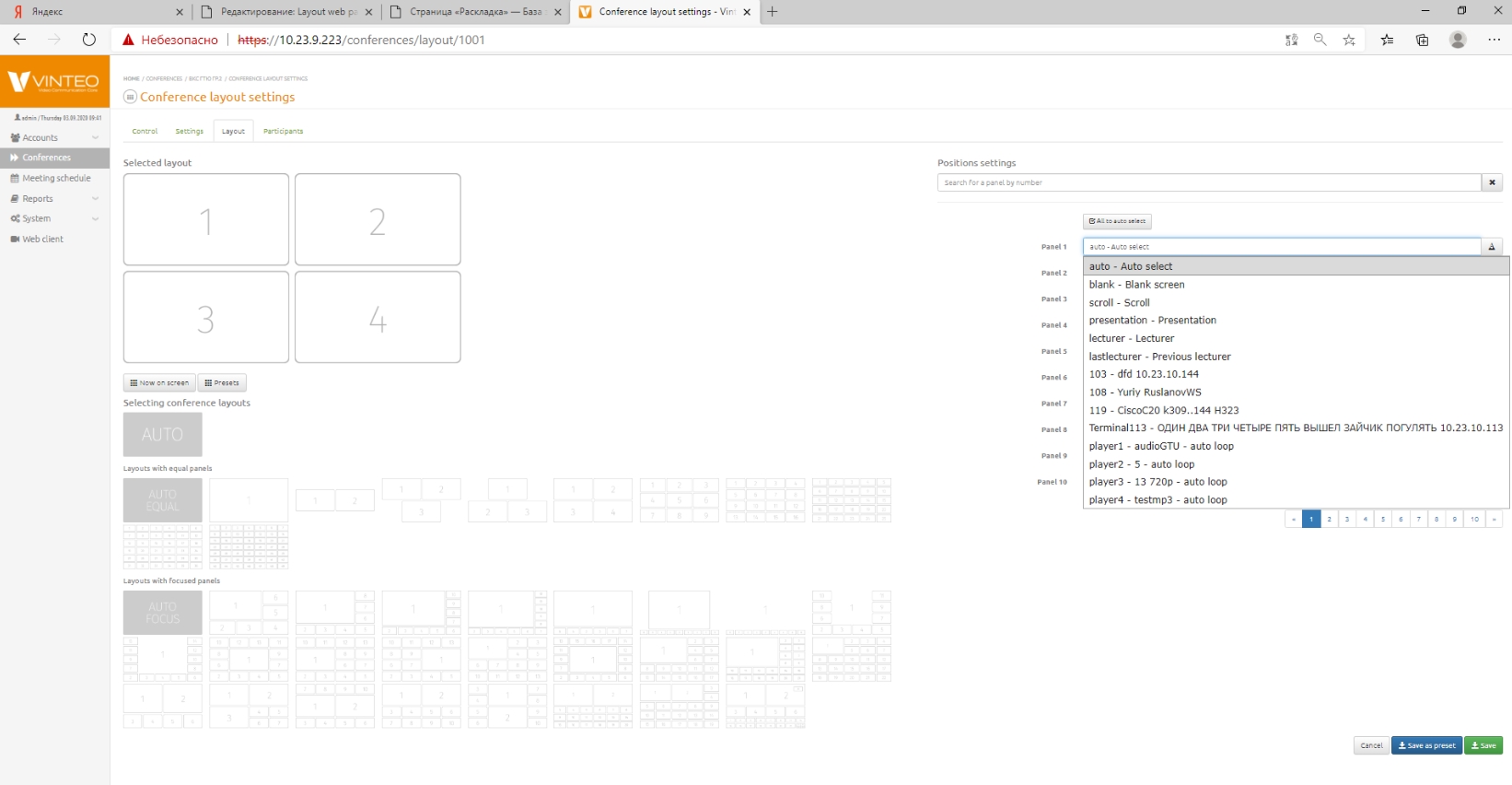Layout web page: различия между версиями
Alina (обсуждение | вклад) |
Alina (обсуждение | вклад) |
||
| (не показана 1 промежуточная версия этого же участника) | |||
| Строка 4: | Строка 4: | ||
[[Файл:Conference layout settings1.jpg|800px|безрамки|центр|Conference layout settings1]] | [[Файл:Conference layout settings1.jpg|800px|безрамки|центр|Conference layout settings1]] | ||
In the left top part of this page display a mosaic which you have chosen. Available layouts which you can choose located below. In the right top part of this page are panel assignments, a button for setting all positions in the auto mode and a position search field (panel). | In the left top part of this page display a mosaic which you have chosen. Available layouts which you can choose located below. In the right top part of this page are panel assignments, a button for setting all positions in the auto mode and a position search field (panel). | ||
| + | [[Файл:Conference layout settings.jpg|800px|безрамки|центр|Conference layout settings]] | ||
| + | To determine the value of a panel, just place the cursor in the field of the corresponding panel. After that an available value list will appear. In this list connection and choosing participants highlighted by green color for comfortable choice. There is a searching element located which leaves a part or absolute coincidence values in a list of available values. The search is performed by a participant's number, a participant's name and a participant's IP address. After choosing a layout or defining a panel value click the ‘Save’ button for the changes to take effect. To save the settings as a Preset (saved layout configuration), click on the "Save as preset" button. The saved preset will be available on the Presets tab of the Mosaic window on the Conference management page. | ||
| + | |||
| + | A full description of layouts is in the [[Appendix 1]]. | ||
Текущая версия на 09:55, 3 сентября 2020
English / Conference management and settings / Conference management web page / Layout web page
Layout web page allows you to configure conference common layout, choose a layout you need, position participants on a screen, define a system position for a lecturer or participants’ scrolling and so on.
In the left top part of this page display a mosaic which you have chosen. Available layouts which you can choose located below. In the right top part of this page are panel assignments, a button for setting all positions in the auto mode and a position search field (panel).
To determine the value of a panel, just place the cursor in the field of the corresponding panel. After that an available value list will appear. In this list connection and choosing participants highlighted by green color for comfortable choice. There is a searching element located which leaves a part or absolute coincidence values in a list of available values. The search is performed by a participant's number, a participant's name and a participant's IP address. After choosing a layout or defining a panel value click the ‘Save’ button for the changes to take effect. To save the settings as a Preset (saved layout configuration), click on the "Save as preset" button. The saved preset will be available on the Presets tab of the Mosaic window on the Conference management page.
A full description of layouts is in the Appendix 1.