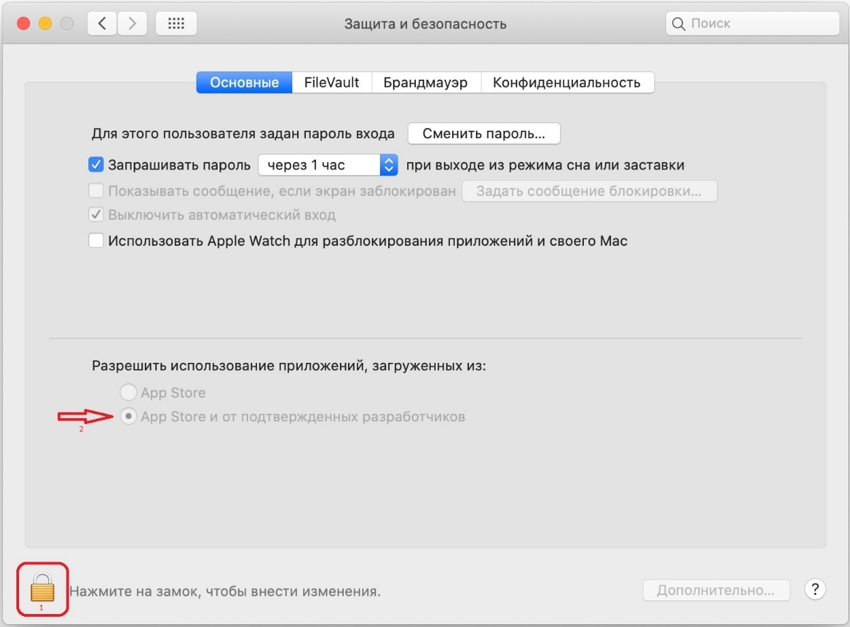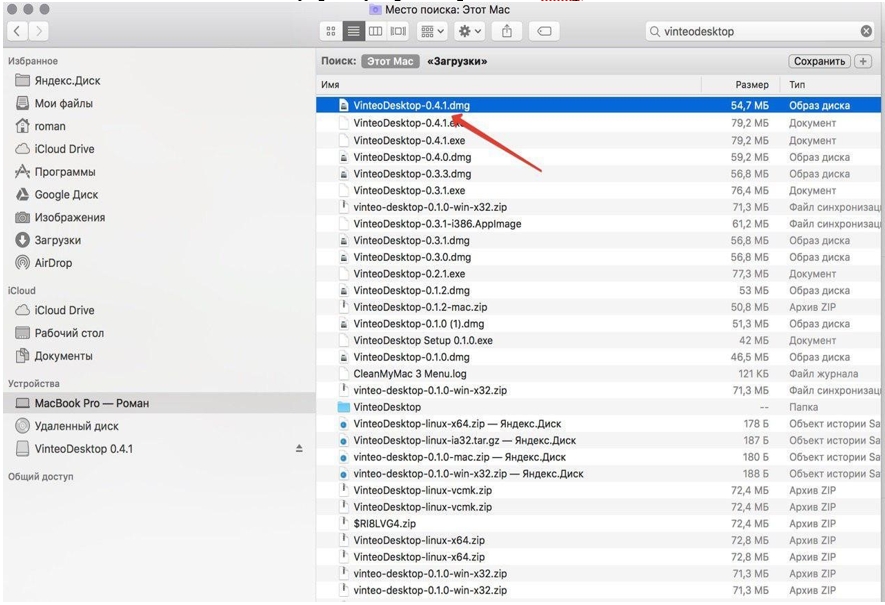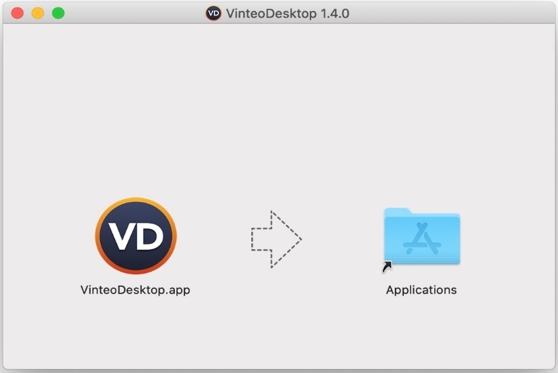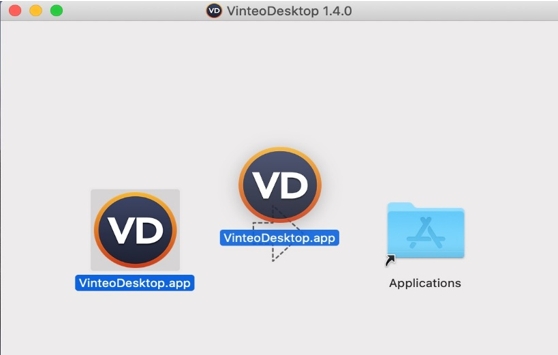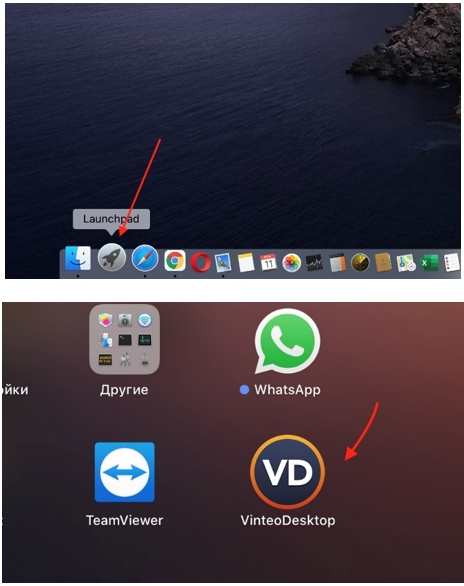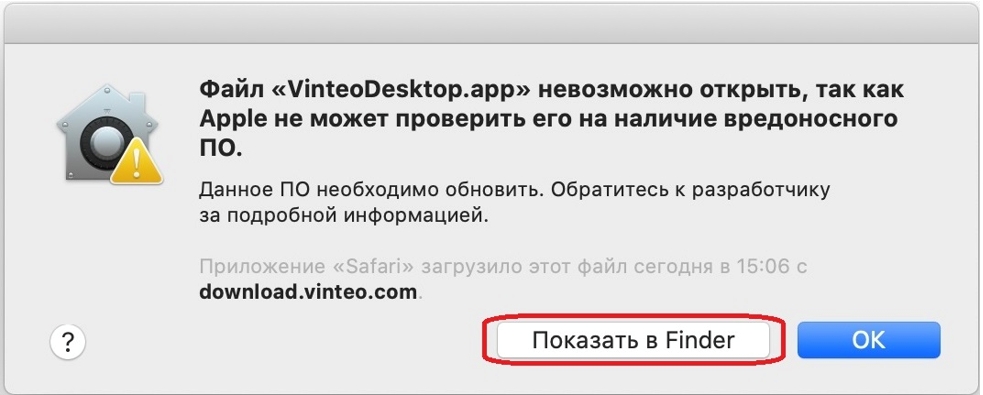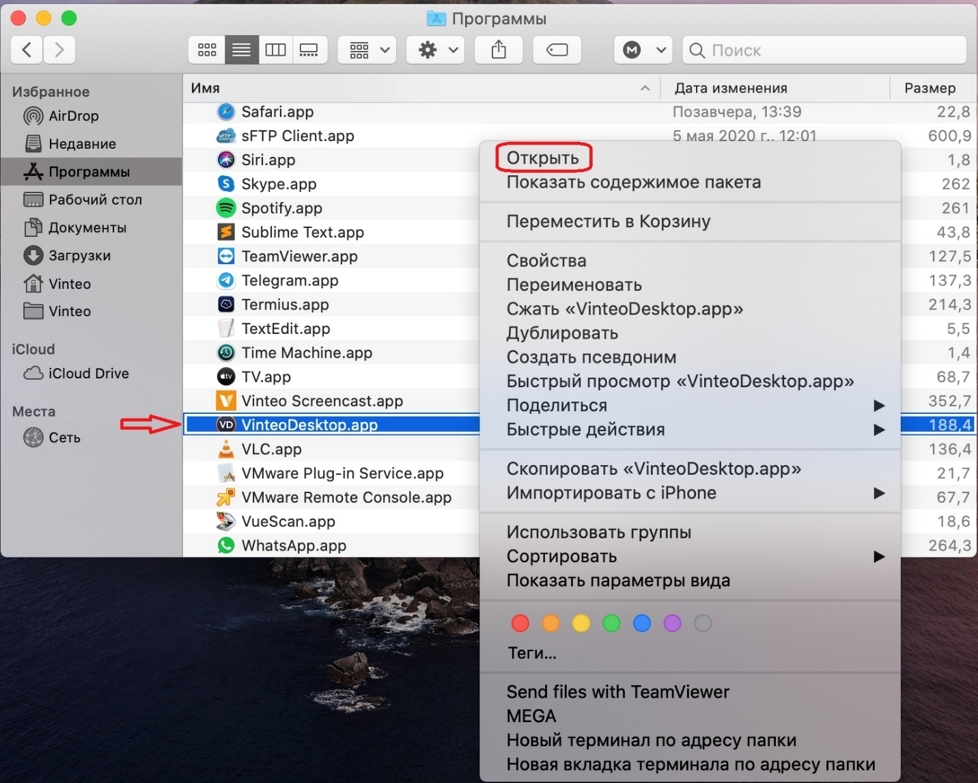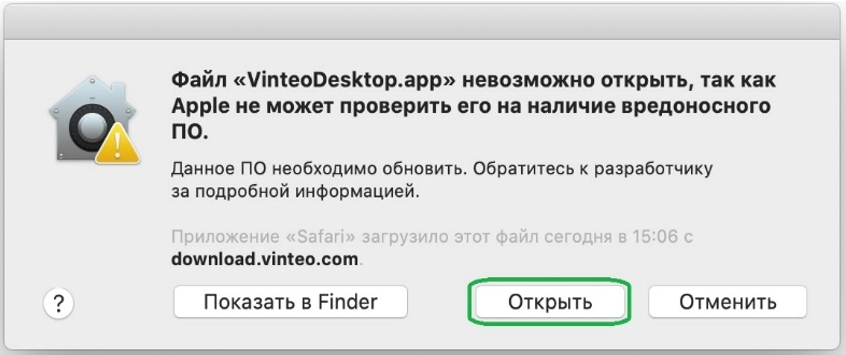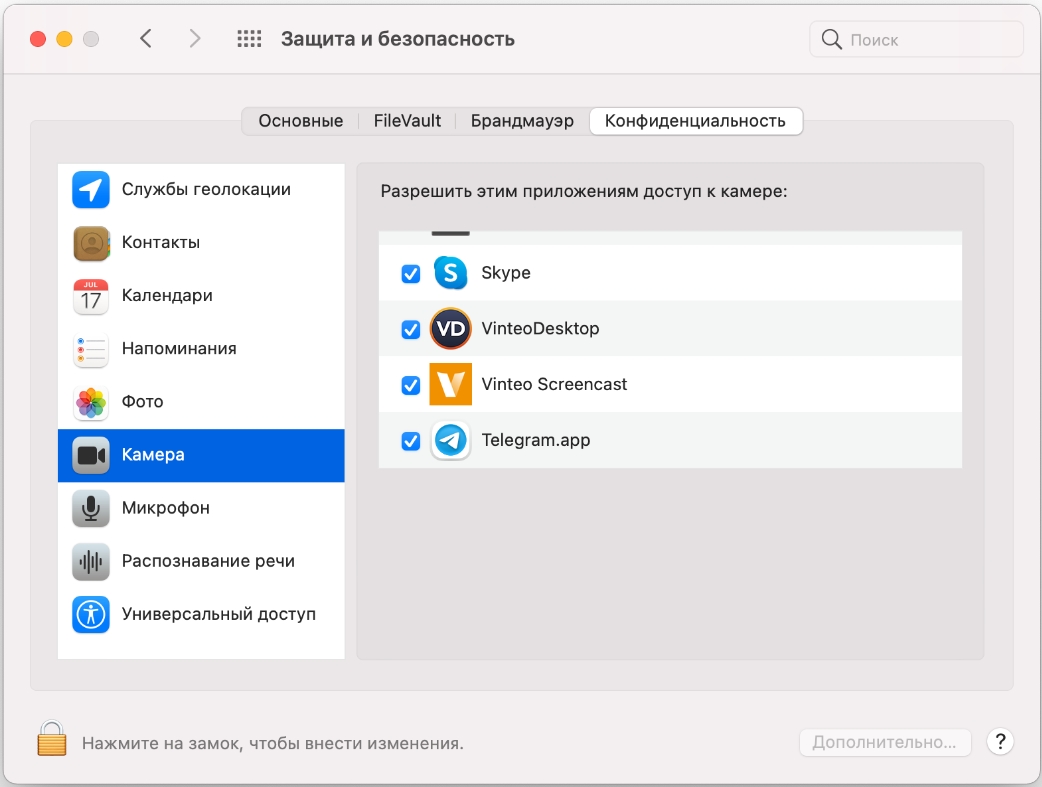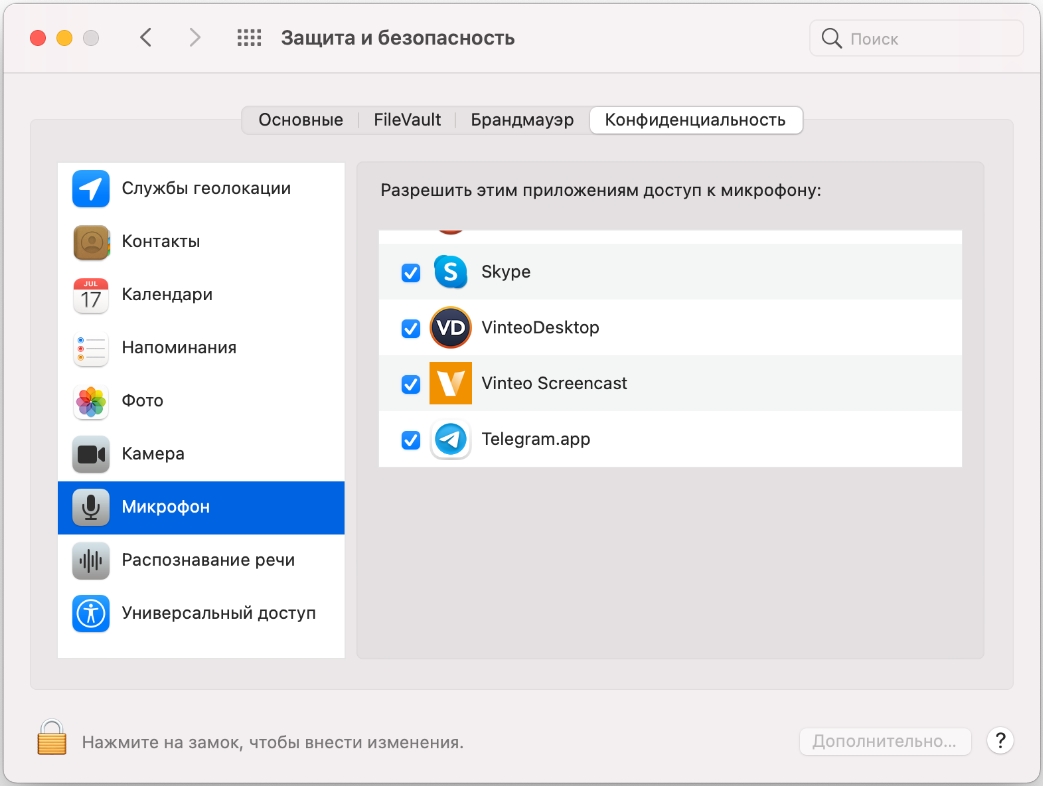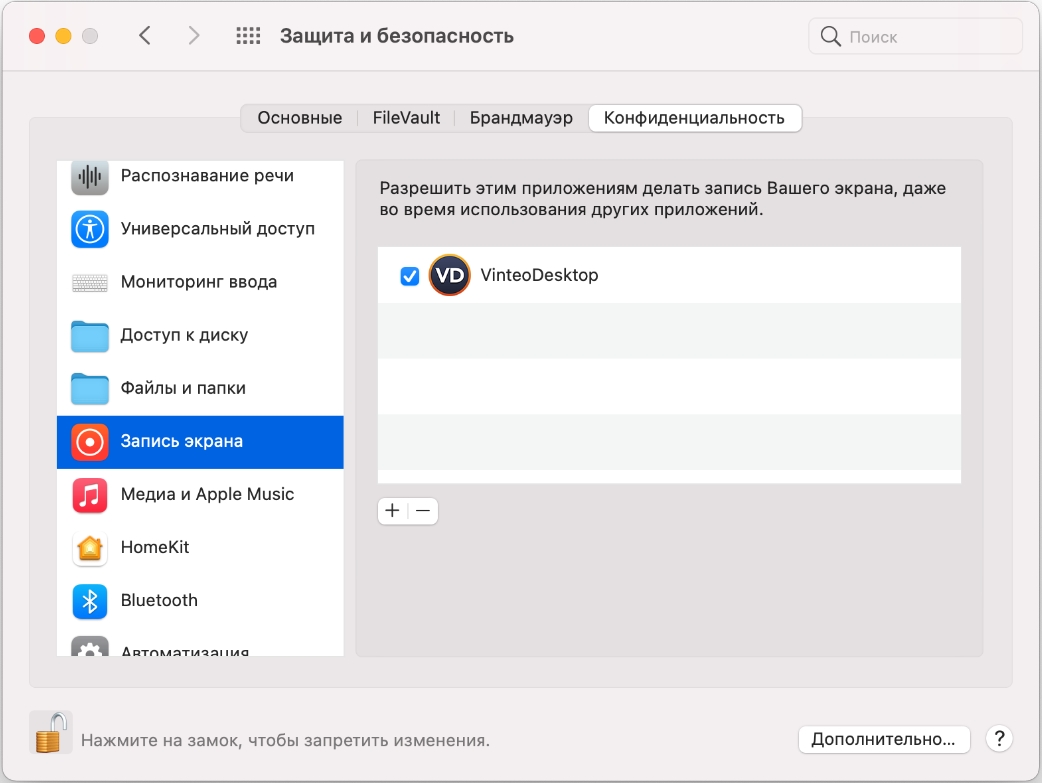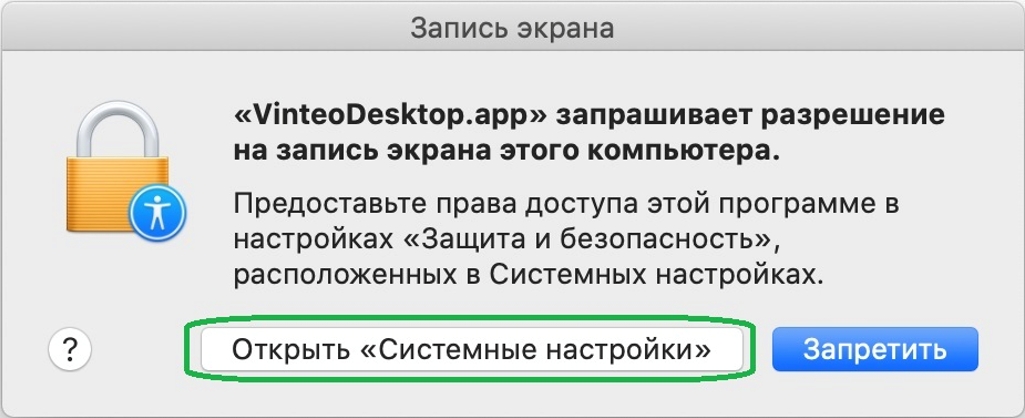Установка в операционной системе MacOS: различия между версиями
Senik (обсуждение | вклад) (Новая страница: «==== Установка в операционной системе MacOS ==== # Щелкните по скачанному файлу с расширение...») |
Alina (обсуждение | вклад) |
||
| (не показано 19 промежуточных версий 2 участников) | |||
| Строка 1: | Строка 1: | ||
| − | ==== | + | ==== Установка в операционной системе MacOS ==== |
| − | + | 1. Перед тем, как приступить к установке, в системе необходимо дать разрешение на установку приложений от «Подтверждённых разработчиков», для этого необходимо обладать правами администратора. | |
| + | [[Файл:VinteoDesktop для MacOS 1.jpg|800px|безрамки|центр|VinteoDesktop для MacOS 1]] | ||
| + | 2. Щелкните по скачанному файлу с расширением .dmg – левой кнопкой мыши. | ||
[[Файл:Установка в MacOS.jpg|800px|безрамки|центр|Установка в MacOS]] | [[Файл:Установка в MacOS.jpg|800px|безрамки|центр|Установка в MacOS]] | ||
| − | + | 3. Откроется мастер установки. | |
[[Файл:Откроется мастер установки.jpg|800px|безрамки|центр|Открытие мастера установки]] | [[Файл:Откроется мастер установки.jpg|800px|безрамки|центр|Открытие мастера установки]] | ||
| − | + | 4. Перетащите иконку Vinteo Desktop в папку Applications. | |
[[Файл:Перетащите иконку в папку.jpg|800px|безрамки|центр|Перетащить иконку в папку]] | [[Файл:Перетащите иконку в папку.jpg|800px|безрамки|центр|Перетащить иконку в папку]] | ||
| − | + | 5. Запустите Vinteo Desktop через «Launchpad» (можно сразу через «Finder»). | |
| + | [[Файл:VinteoDesktop для MacOS 5.jpg|800px|безрамки|центр|VinteoDesktop для MacOS 5]] | ||
| + | 6. В появившемся окне с предупреждением открываем «Finder» | ||
[[Файл:Кнопка Открыть.jpg|800px|безрамки|центр|Кнопка Открыть]] | [[Файл:Кнопка Открыть.jpg|800px|безрамки|центр|Кнопка Открыть]] | ||
| + | 7. Запускаем VinteoDesktop через контекстное меню: | ||
| + | [[Файл:VinteoDesktop для MacOS 7.jpg|800px|безрамки|центр|VinteoDesktop для MacOS 7]] | ||
| + | 8. Разрешите запуск программы, нажав кнопку «Открыть». | ||
| + | [[Файл:VinteoDesktop для MacOS 8.jpg|800px|безрамки|центр|VinteoDesktop для MacOS 8]] | ||
| + | |||
| + | Приложение будет запущено. | ||
| + | |||
| + | 9. Далее следует в «Настройках» - «Защита и безопасность» на вкладке «Конфиденциальность» дать разрешения Vinteo Desktop на использование камеры, микрофона и записи экрана во время работы других приложений. | ||
| + | [[Файл:VinteoDesktop для MacOS 9.jpg|800px|безрамки|центр|VinteoDesktop для MacOS 9]] | ||
| + | |||
| + | [[Файл:VinteoDesktop для MacOS 9.1.jpg|800px|безрамки|центр|VinteoDesktop для MacOS 9.1]] | ||
| + | |||
| + | [[Файл:VinteoDesktop для MacOS 9.3.jpg|800px|безрамки|центр|VinteoDesktop для MacOS 9.3]] | ||
| + | 10. Если разрешения не были даны, то появится предупреждение системы безопасности с возможностью перейти в её настройки и выполнить действия, приведённые выше, в пункте 9. | ||
| + | [[Файл:VinteoDesktop для MacOS 10.jpg|800px|безрамки|центр|VinteoDesktop для MacOS 10]] | ||
| + | 11. Перезапустите приложение. После перезапуска Vinteo Desktop будет работать в штатном режиме. | ||
Текущая версия на 17:26, 12 января 2021
Установка в операционной системе MacOS
1. Перед тем, как приступить к установке, в системе необходимо дать разрешение на установку приложений от «Подтверждённых разработчиков», для этого необходимо обладать правами администратора.
2. Щелкните по скачанному файлу с расширением .dmg – левой кнопкой мыши.
3. Откроется мастер установки.
4. Перетащите иконку Vinteo Desktop в папку Applications.
5. Запустите Vinteo Desktop через «Launchpad» (можно сразу через «Finder»).
6. В появившемся окне с предупреждением открываем «Finder»
7. Запускаем VinteoDesktop через контекстное меню:
8. Разрешите запуск программы, нажав кнопку «Открыть».
Приложение будет запущено.
9. Далее следует в «Настройках» - «Защита и безопасность» на вкладке «Конфиденциальность» дать разрешения Vinteo Desktop на использование камеры, микрофона и записи экрана во время работы других приложений.
10. Если разрешения не были даны, то появится предупреждение системы безопасности с возможностью перейти в её настройки и выполнить действия, приведённые выше, в пункте 9.
11. Перезапустите приложение. После перезапуска Vinteo Desktop будет работать в штатном режиме.