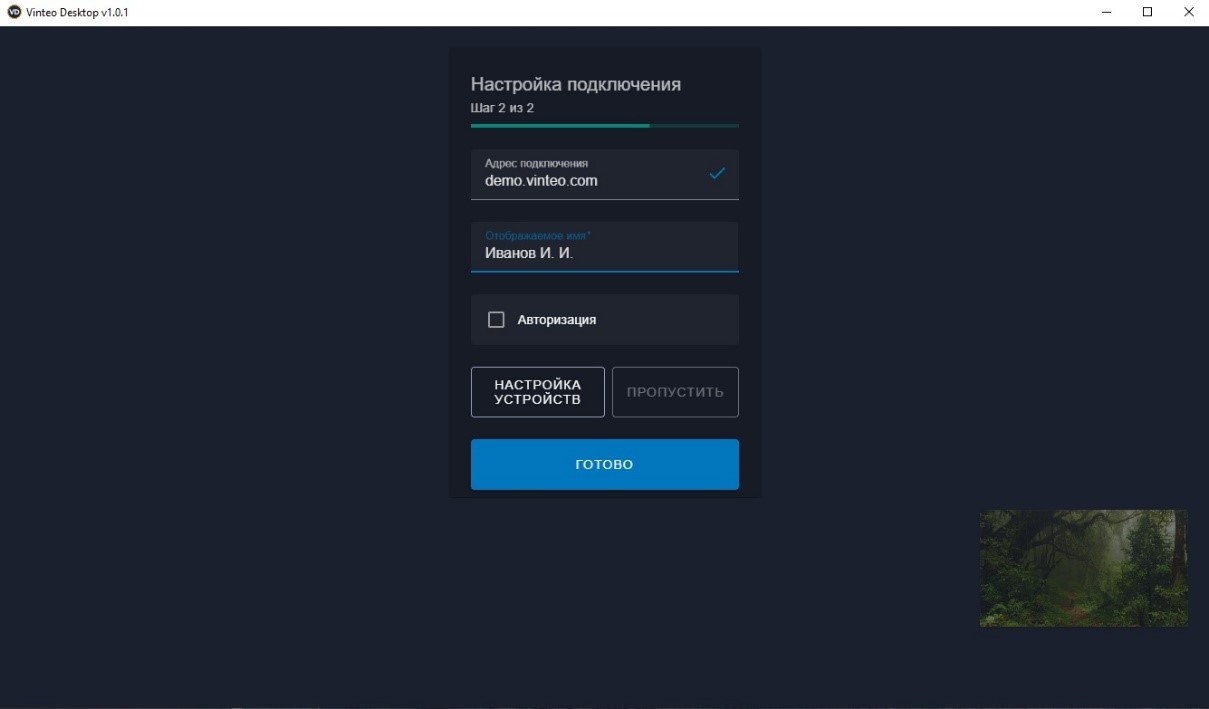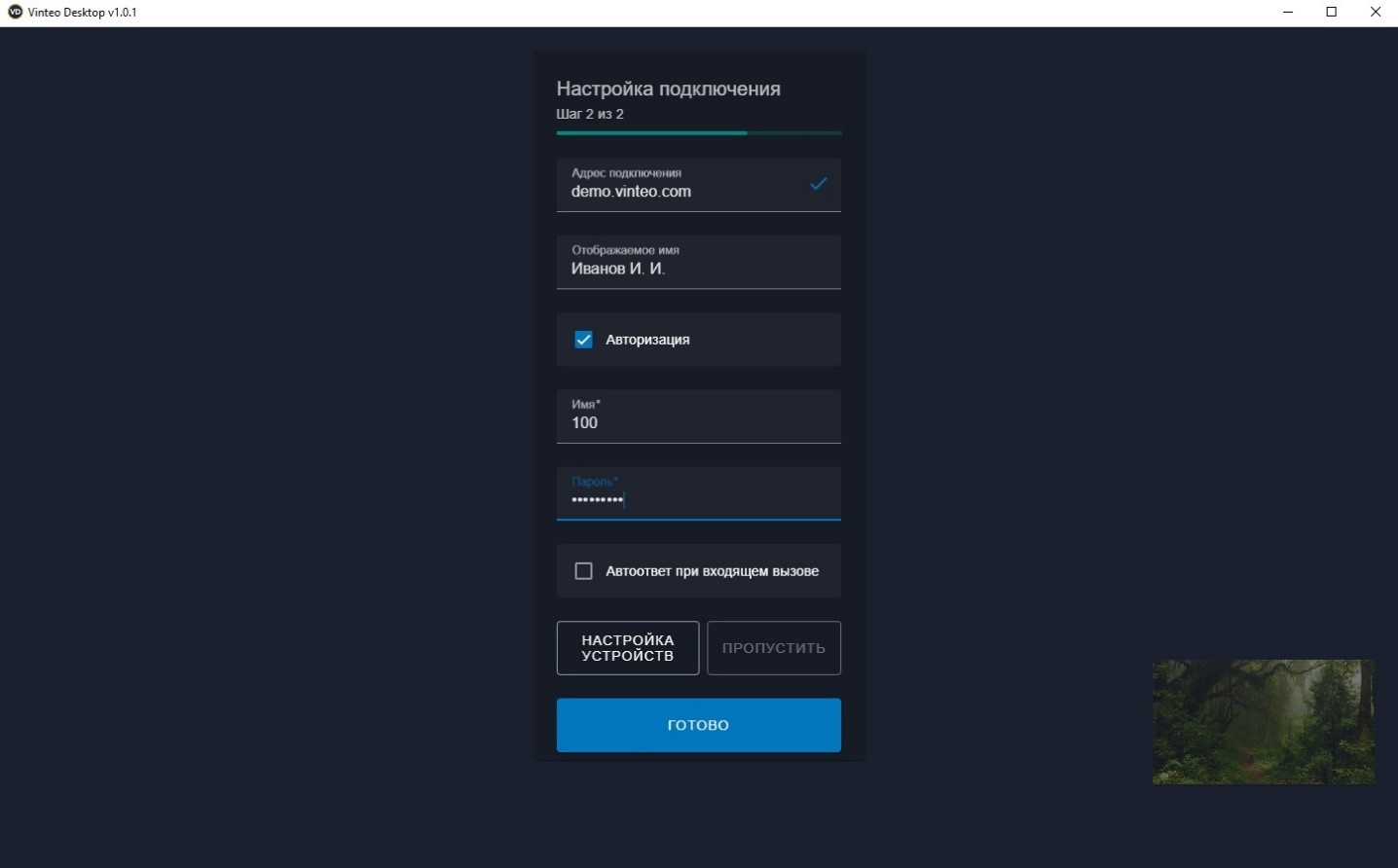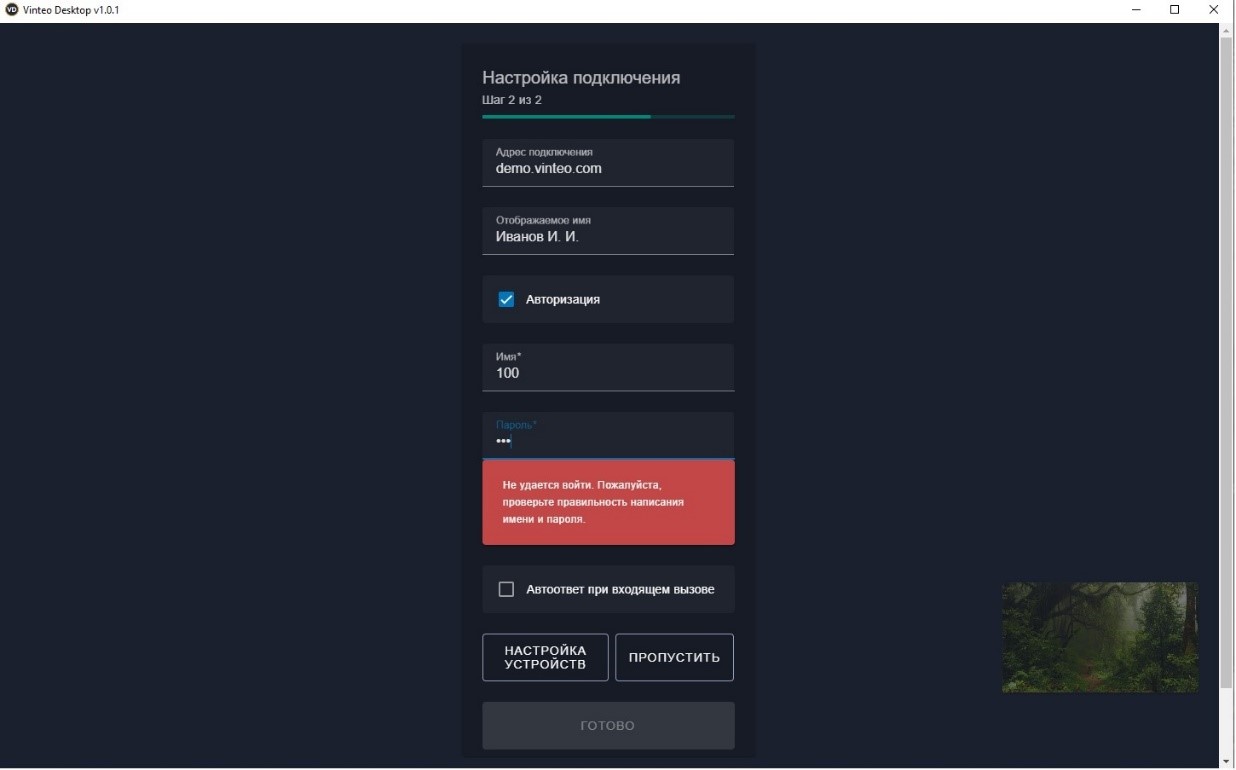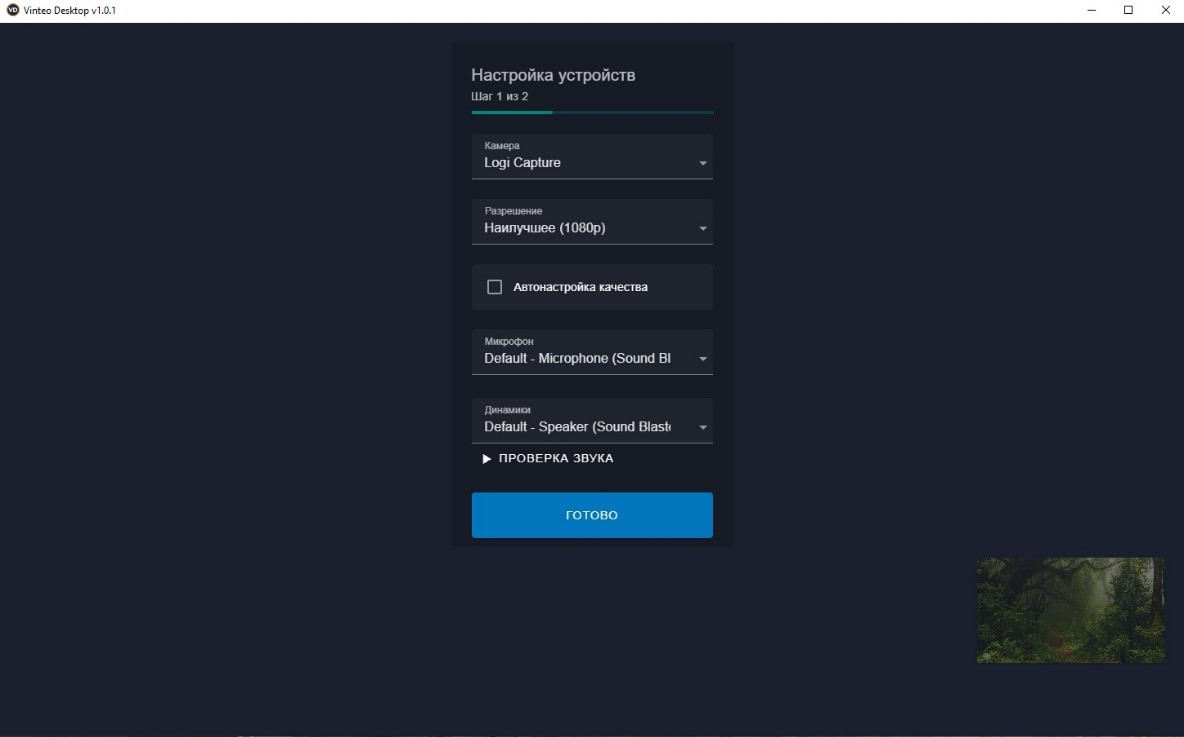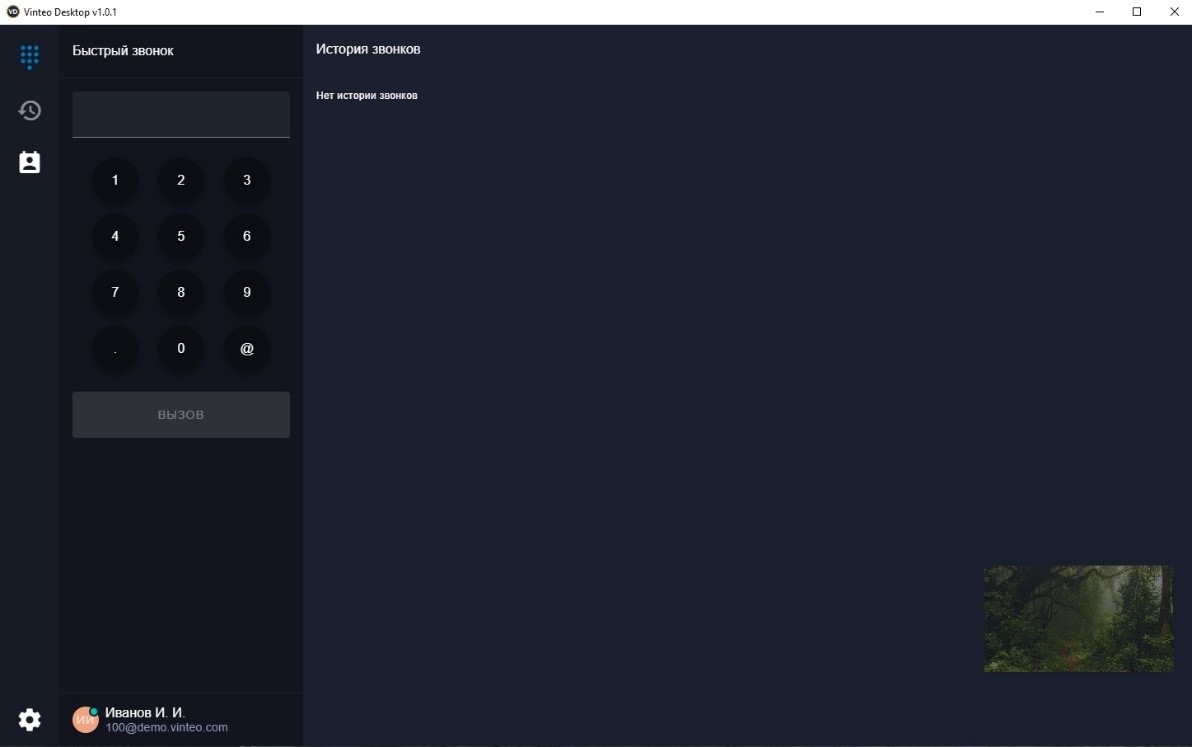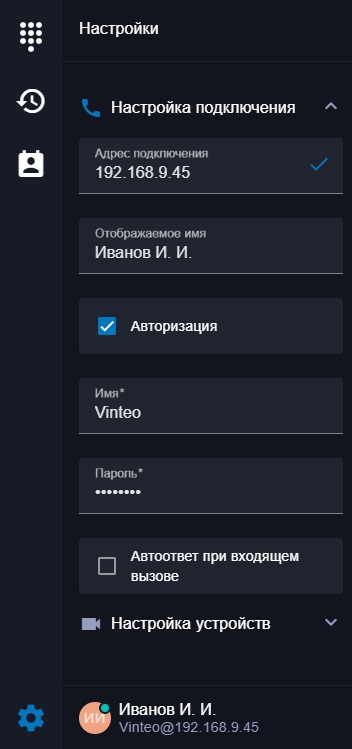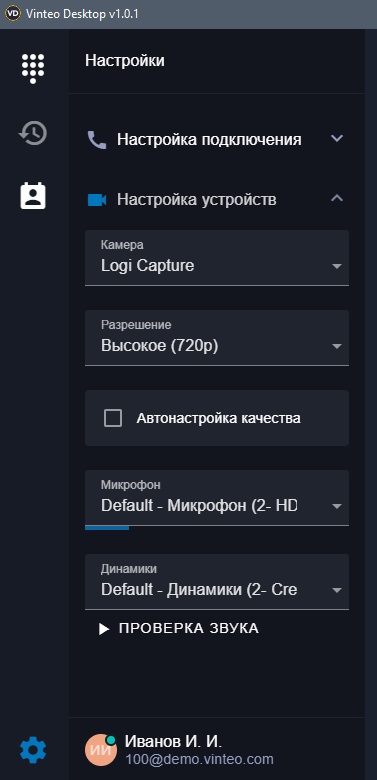Настройки приложения: различия между версиями
Ugr (обсуждение | вклад) |
Ugr (обсуждение | вклад) |
||
| (не показаны 3 промежуточные версии этого же участника) | |||
| Строка 1: | Строка 1: | ||
[[VinteoWiki:База_знаний|Содержание]] / [[VINTEO Desktop]] / Настройки приложения | [[VinteoWiki:База_знаний|Содержание]] / [[VINTEO Desktop]] / Настройки приложения | ||
| + | |||
| + | == Первоначальная настройка приложения== | ||
| + | |||
| + | ===Аутентификация и периферия=== | ||
| + | При старте программы происходит инициализация подключённой встроенной периферийной техники: веб-камеры и устройств записи/воспроизведения звука. Затем будет предложено ввести адрес сервера, данные аутентификации и настроить периферию. (Выбраны будут устройства, назначенные в системе по умолчанию). | ||
| + | |||
| + | '''Внимание! Для Vinteo Desktop должна использоваться учетная запись абонента с типом WS.''' | ||
| + | |||
| + | [[Файл:VD22.jpg|800px|мини|центр| ]] | ||
| + | |||
| + | В поля «Адрес подключения» и «Отображаемое имя» необходимо ввести адрес актуального сервера ВКС Vinteo и имя/псевдоним пользователя. Без аутентификации на сервере уже можно совершать односторонние (анонимные) звонки в конференции, но, чтобы принимать звонки из конференций и от других абонентов, необходима авторизация абонента на сервере. Данные аутентификации необходимо запросить у администратора данного сервера. Если сервер Vinteo интегрирован с LDAP, то абонент может использовать свои данные авторизации для ПК. | ||
| + | |||
| + | [[Файл:VD23.jpg|800px|мини|центр| ]] | ||
| + | |||
| + | При неправильном вводе имени(номера) и пароля появится предупреждении о некорректном вводе данных. | ||
| + | |||
| + | [[Файл:VD26.jpg|800px|мини|центр| ]] | ||
| + | |||
| + | ===Настройка устройств=== | ||
| + | В данном разделе можно выбрать устройства захвата изображения, разрешение для захвата, устройства ввода/вывода звука и выполнить тест звука. В меню выбора устройств записи, под полем "Микрофон", имеется линейный индикатор уровня звукового сигнала. По нему можно определить активность на входе. Для проверки устройств воспроизведения звука, есть кнопка «Проверка звука». При её нажатии будет воспроизведена мелодия. «Автонастройка качества» относится к видеоразрешению, отдаваемому камерой в конференцию. При совершении звонка будет выбраться максимальное значение разрешения, согласованное с настройками сервера и поддерживаемое камерой. Если камера высокого разрешения, но доступно разрешение только 360р, то проверьте драйверы на неё, они должны быть от производителя этого оборудования. | ||
| + | |||
| + | [[Файл:VD27.jpg|800px|мини|центр| ]] | ||
| + | |||
| + | После выполнения всех вышеперечисленных настроек и нажатия «ГОТОВО» ПО Vinteo.Desktop готово к работе. | ||
| + | |||
| + | [[Файл:VD29.jpg|800px|мини|центр| ]] | ||
| + | |||
| + | В дальнейшем изменить их можно будет в пункте «Настройки»: как данные аутентификации, так и устройства ввода/вывода. | ||
==Настройка приложения== | ==Настройка приложения== | ||
В главе приводится описание функционала и раздела настроек приложения «Vinteo DESKTOP». | В главе приводится описание функционала и раздела настроек приложения «Vinteo DESKTOP». | ||
| − | |||
| − | |||
| − | |||
| − | |||
| − | + | [[Файл:VD21.jpg|800px|мини|центр| ]] | |
| − | [[Файл: | ||
| − | == | + | ===«Настройки подключения»=== |
| − | |||
| − | |||
| − | + | На этой вкладке можно изменить ранее заданные настройки подключения к серверу и установить режим ответа на входящий вызов. При редактировании настроек они применяются «на лету» и, в случае некорректности, подсвечиваются цветом. | |
| − | + | '''Внимание!''' ''Для Vinteo Desktop должна использоваться учетная запись абонента с типом WS.'' | |
| − | [[Файл: | + | [[Файл:VD16.jpg|800px|мини|центр| ]] |
| − | == | + | ===«Настройка устройств»=== |
| − | |||
| − | |||
| − | + | На этой вкладке можно выбрать камеру для совершения видеозвонков или установить режим работы «без камеры», выбрав его из списка устройств «Камера», разрешения отдаваемого потока, а также настроить использование микрофона и динамиков. «Автонастройка качества» - позволяет выбрать наибольшее разрешение камеры, согласованное с настройками сервера. | |
| − | |||
| − | |||
| − | + | [[Файл:VD12.jpg|800px|мини|центр| ]] | |
| − | |||
Текущая версия на 11:02, 3 июля 2020
Содержание / VINTEO Desktop / Настройки приложения
Содержание
Первоначальная настройка приложения
Аутентификация и периферия
При старте программы происходит инициализация подключённой встроенной периферийной техники: веб-камеры и устройств записи/воспроизведения звука. Затем будет предложено ввести адрес сервера, данные аутентификации и настроить периферию. (Выбраны будут устройства, назначенные в системе по умолчанию).
Внимание! Для Vinteo Desktop должна использоваться учетная запись абонента с типом WS.
В поля «Адрес подключения» и «Отображаемое имя» необходимо ввести адрес актуального сервера ВКС Vinteo и имя/псевдоним пользователя. Без аутентификации на сервере уже можно совершать односторонние (анонимные) звонки в конференции, но, чтобы принимать звонки из конференций и от других абонентов, необходима авторизация абонента на сервере. Данные аутентификации необходимо запросить у администратора данного сервера. Если сервер Vinteo интегрирован с LDAP, то абонент может использовать свои данные авторизации для ПК.
При неправильном вводе имени(номера) и пароля появится предупреждении о некорректном вводе данных.
Настройка устройств
В данном разделе можно выбрать устройства захвата изображения, разрешение для захвата, устройства ввода/вывода звука и выполнить тест звука. В меню выбора устройств записи, под полем "Микрофон", имеется линейный индикатор уровня звукового сигнала. По нему можно определить активность на входе. Для проверки устройств воспроизведения звука, есть кнопка «Проверка звука». При её нажатии будет воспроизведена мелодия. «Автонастройка качества» относится к видеоразрешению, отдаваемому камерой в конференцию. При совершении звонка будет выбраться максимальное значение разрешения, согласованное с настройками сервера и поддерживаемое камерой. Если камера высокого разрешения, но доступно разрешение только 360р, то проверьте драйверы на неё, они должны быть от производителя этого оборудования.
После выполнения всех вышеперечисленных настроек и нажатия «ГОТОВО» ПО Vinteo.Desktop готово к работе.
В дальнейшем изменить их можно будет в пункте «Настройки»: как данные аутентификации, так и устройства ввода/вывода.
Настройка приложения
В главе приводится описание функционала и раздела настроек приложения «Vinteo DESKTOP».
«Настройки подключения»
На этой вкладке можно изменить ранее заданные настройки подключения к серверу и установить режим ответа на входящий вызов. При редактировании настроек они применяются «на лету» и, в случае некорректности, подсвечиваются цветом.
Внимание! Для Vinteo Desktop должна использоваться учетная запись абонента с типом WS.
«Настройка устройств»
На этой вкладке можно выбрать камеру для совершения видеозвонков или установить режим работы «без камеры», выбрав его из списка устройств «Камера», разрешения отдаваемого потока, а также настроить использование микрофона и динамиков. «Автонастройка качества» - позволяет выбрать наибольшее разрешение камеры, согласованное с настройками сервера.