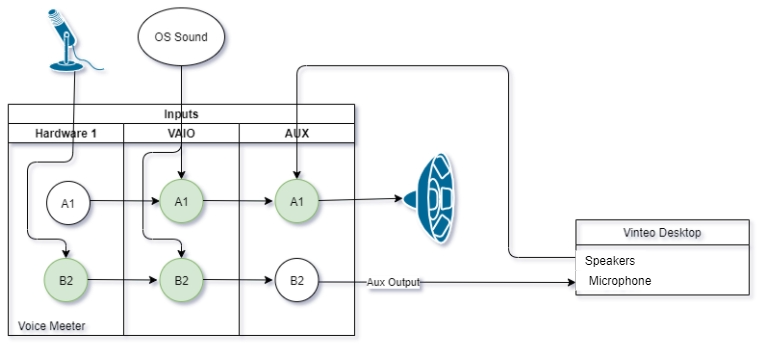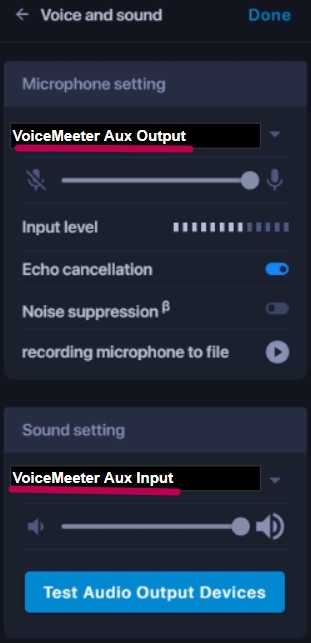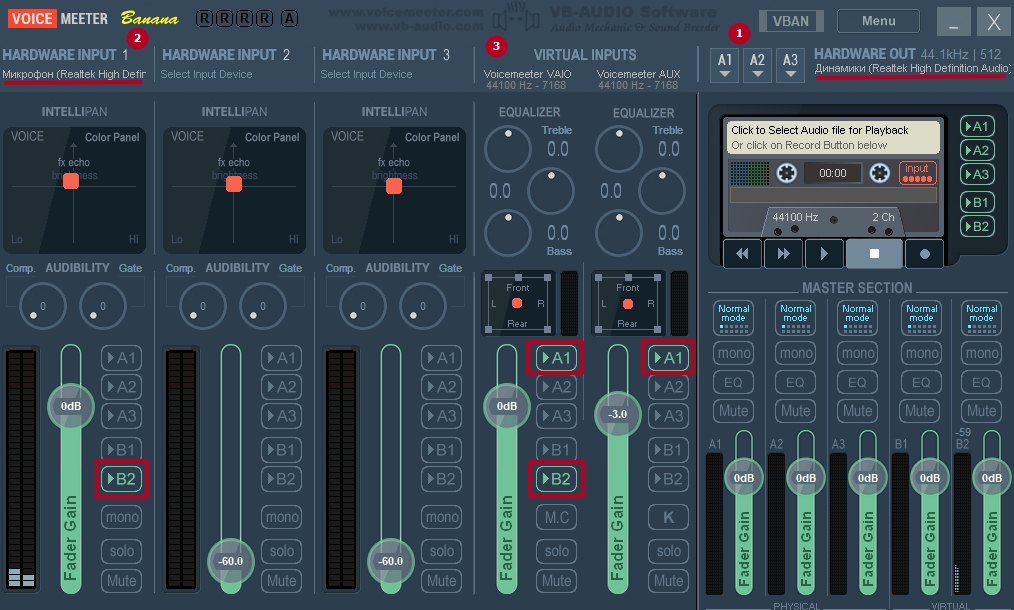Showing a presentation by a videoconferencing participant with the ability to simultaneously broadcast sound from a microphone and from a computer speaker: различия между версиями
Alina (обсуждение | вклад) |
Alina (обсуждение | вклад) |
||
| (не показаны 3 промежуточные версии этого же участника) | |||
| Строка 24: | Строка 24: | ||
* select VoiceMeeter Aux Input in the “Speakers” parameter; | * select VoiceMeeter Aux Input in the “Speakers” parameter; | ||
* select VoiceMeeter Aux Output In the Microphone option. | * select VoiceMeeter Aux Output In the Microphone option. | ||
| + | [[Файл:VoiceMeeter VD settings.jpg|800px|безрамки|центр|VoiceMeeter VD settings]] | ||
| + | |||
| + | = VM program settings = | ||
| + | [[Файл:VoiceMeeter 123.jpg|800px|безрамки|центр|VoiceMeeter]] | ||
| + | 1. assign to the A1 bus output (Hardware out) the audio output device through which the presenting user will listen (laptop speakers or headphones); in our case it is “Speakers (Realtek High Definition Audio)”; | ||
| + | |||
| + | 2. select the hardware microphone as the audio source for Hardware Input 1. Route the audio from that input to bus B2 only; | ||
| + | |||
| + | 3. send the sound of the operating system from the virtual input VM VAIO Input to buses A1 and B2. To send operating system audio to the Voice Meeter Input you must select Voice Meeter Input as the default device in the operating system audio settings. | ||
| + | |||
| + | 4. send the sound from the virtual input VM Aux Input to bus A1; | ||
| + | |||
| + | 5. if necessary adjust the levels at the involved inputs and outputs; | ||
| + | |||
| + | 6. do not turn off the program until the end of the conference but minimize the program to tray. | ||
Текущая версия на 13:04, 25 октября 2024
In some video conference scenarios it is necessary to show a presentation with audio broadcast simultaneously from both the microphone and the computer speaker. Standard operating system tools such as Windows 10 cannot solve this issue since only a microphone can act as a sound source. One solution may be to use Vinteo Desktop (VD) together with a third-party VOICE MEETER Banana (VM) program.
The implementation of such a scenario using only Vinteo Desktop is described in the Showing a presentation in Vinteo Desktop with the ability to broadcast audio from a microphone and play audio from computer speakers to the conference article.
VM is a mixer program that allows you to mix audio from different hardware and virtual sources available in the operating system. The program allows you to adjust the volume of each source and output the result to a virtual audio device available in the system as a sound source.
The intellectual rights to the VM belong to a third party. Before installing and using the program read the license agreement.
Audio mixing scheme
The VM needs to use two buses: A1 and B2. The output from bus A1 will be give to a hardware audio output device (speakers or headphones) through which the presenter will listen to the audio.
The output from bus B2 (called VM AUX Output) will be used by the VD program as an audio source (the “Microphone” parameter in the VD settings) and transmitted to the conference.
In VM operating system sound gives to the VM VAIO Input. This input must be routed to both buses: A1 and B2 so that the sound is played both locally and sent to the conference.
The sound from the microphone must be sent to bus B2 so that it goes into the conference.
The sound that comes from VD must be sent to bus A1 so that it is reproduced in the speakers and the presenter hears the sound from the conference.
VD program settings
In the device settings of the VD program:
- select VoiceMeeter Aux Input in the “Speakers” parameter;
- select VoiceMeeter Aux Output In the Microphone option.
VM program settings
1. assign to the A1 bus output (Hardware out) the audio output device through which the presenting user will listen (laptop speakers or headphones); in our case it is “Speakers (Realtek High Definition Audio)”;
2. select the hardware microphone as the audio source for Hardware Input 1. Route the audio from that input to bus B2 only;
3. send the sound of the operating system from the virtual input VM VAIO Input to buses A1 and B2. To send operating system audio to the Voice Meeter Input you must select Voice Meeter Input as the default device in the operating system audio settings.
4. send the sound from the virtual input VM Aux Input to bus A1;
5. if necessary adjust the levels at the involved inputs and outputs;
6. do not turn off the program until the end of the conference but minimize the program to tray.