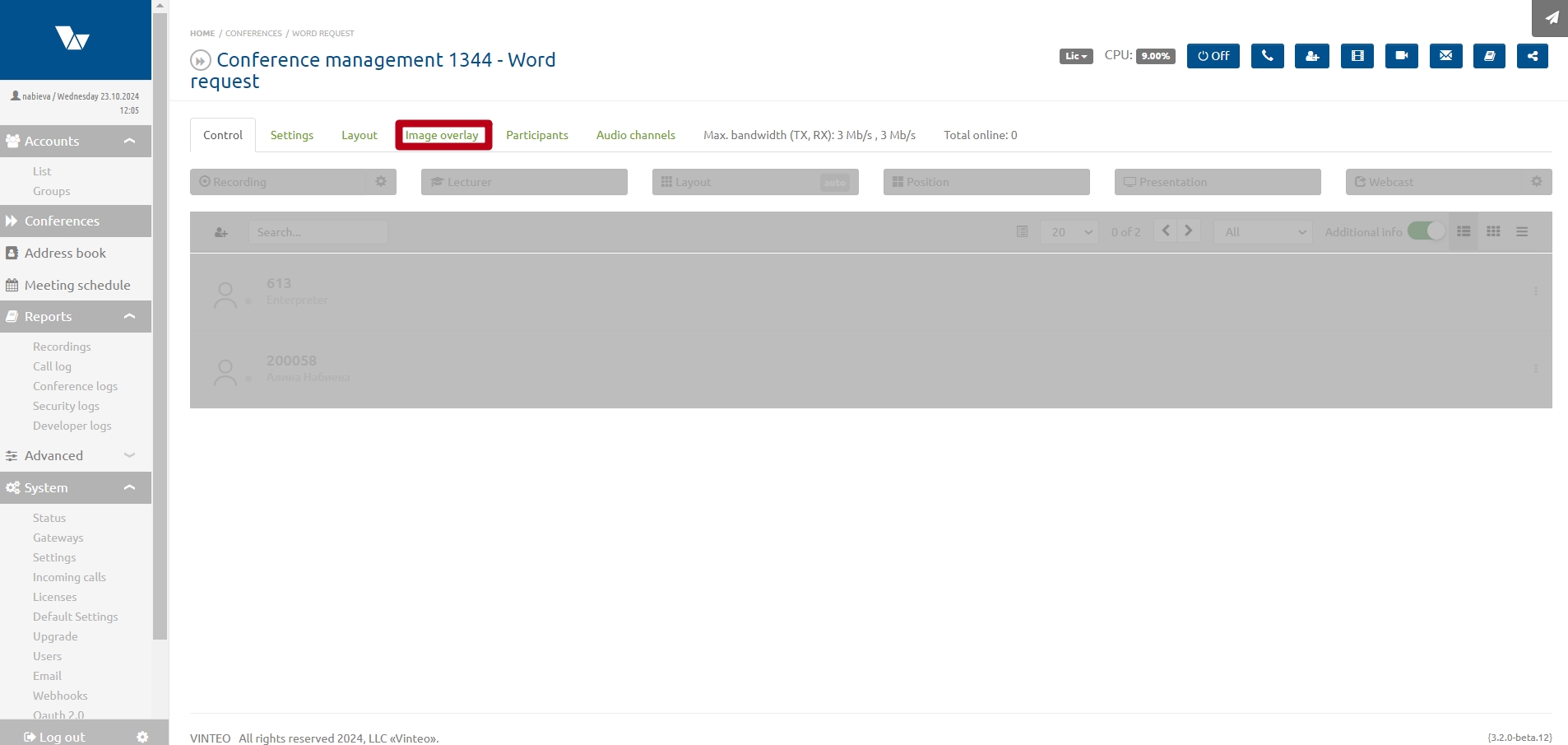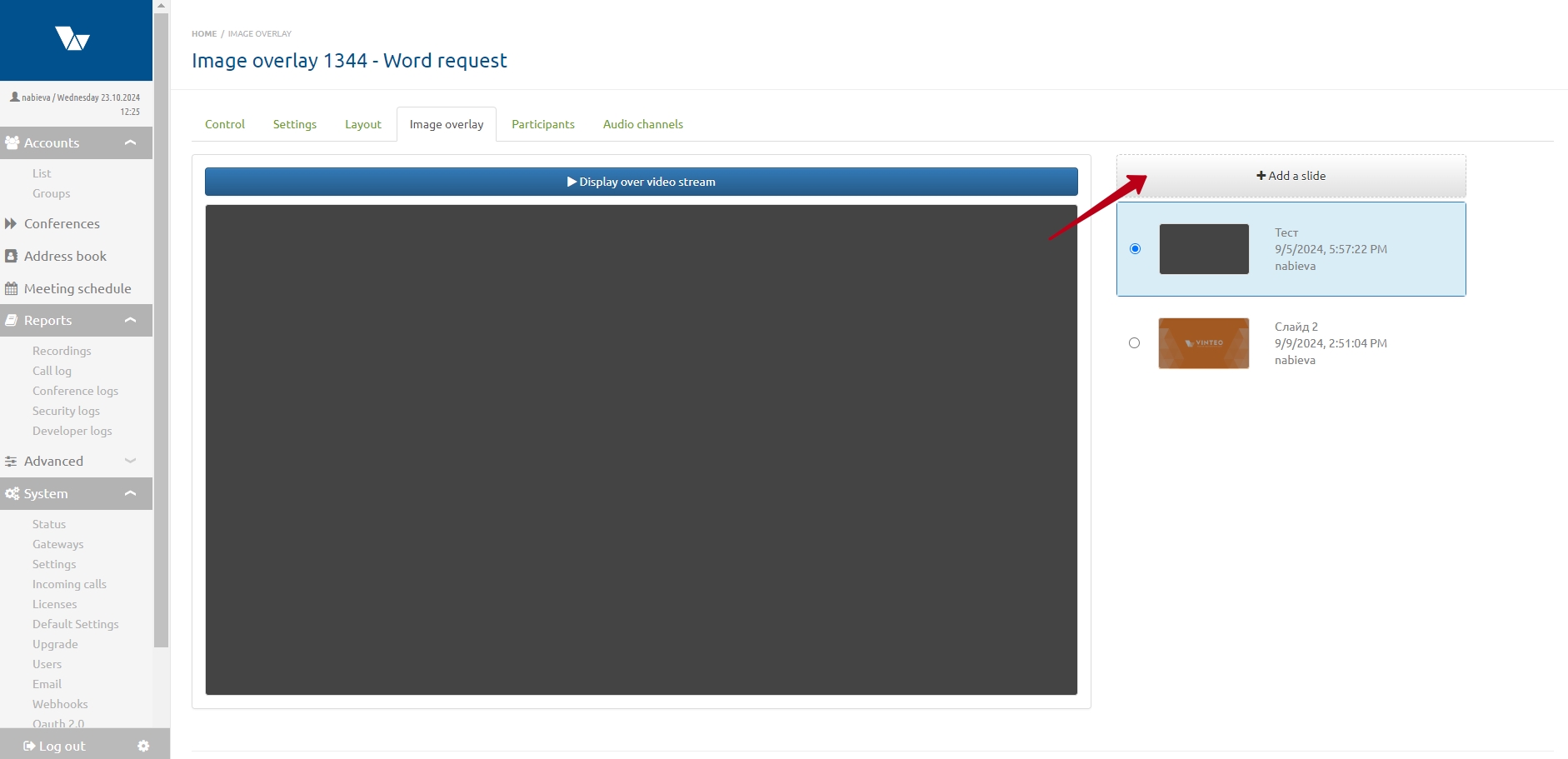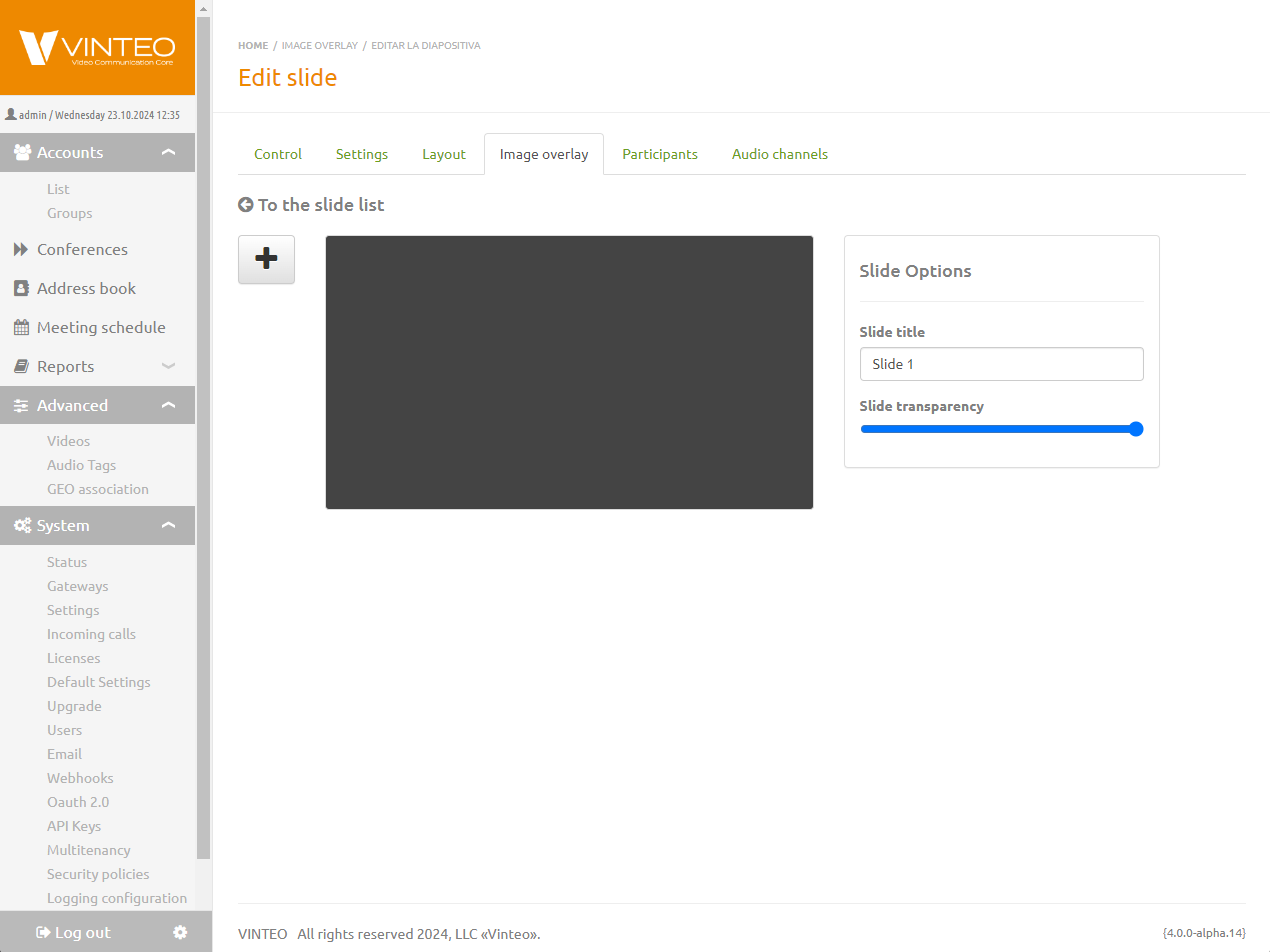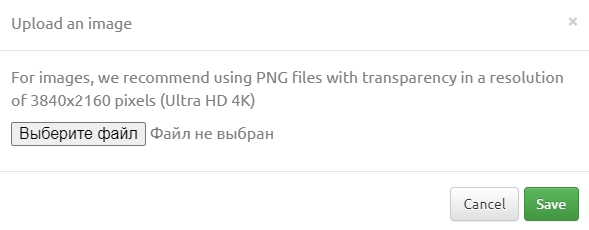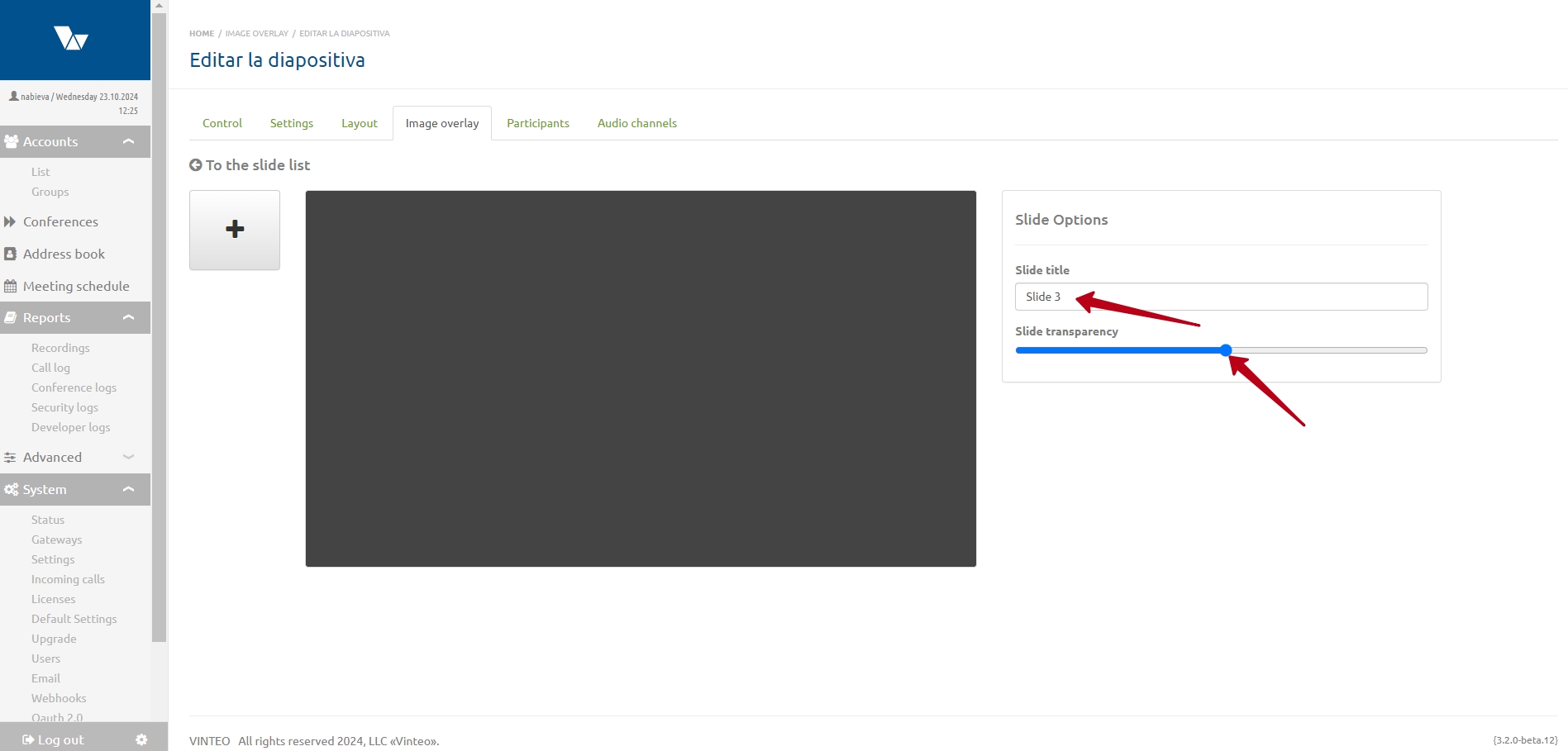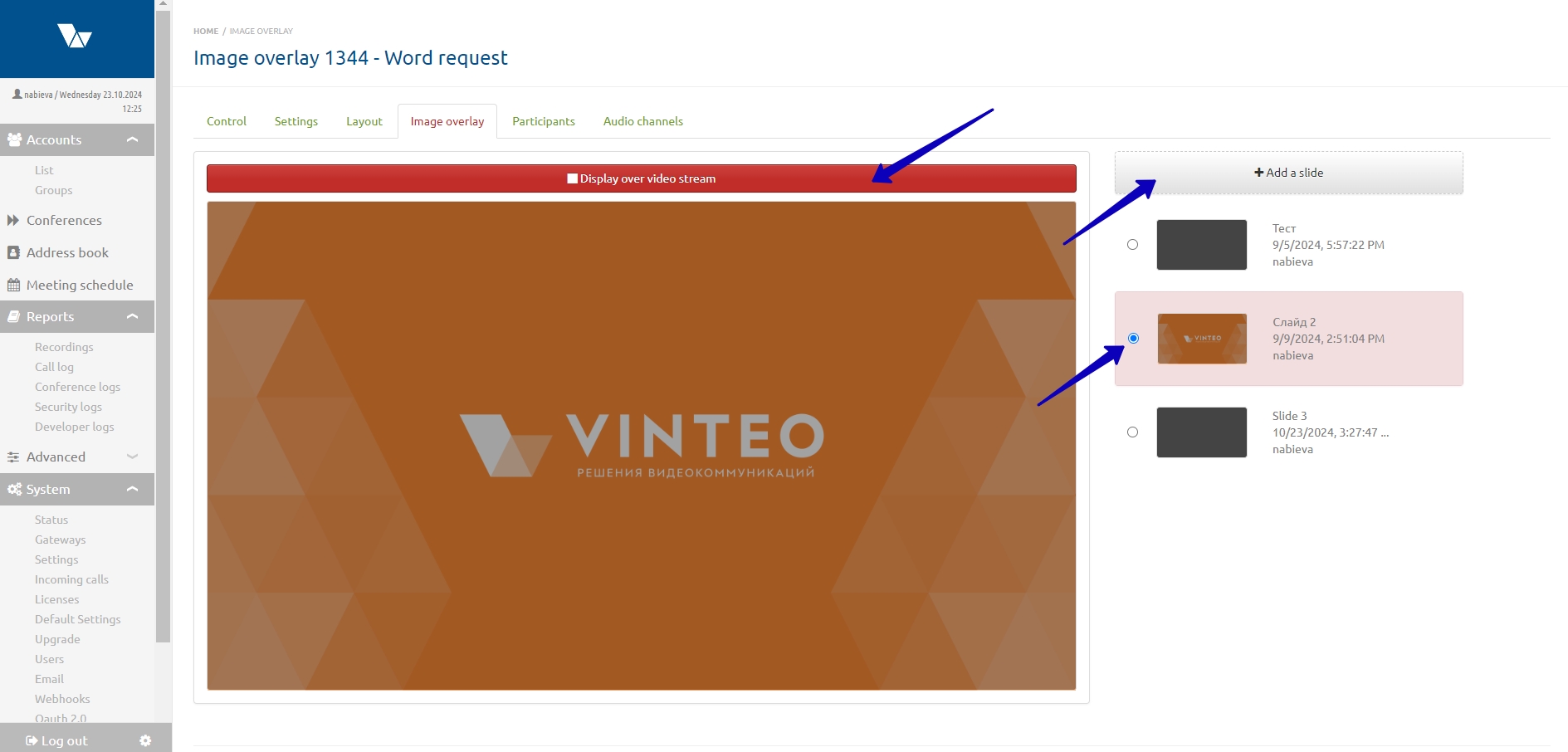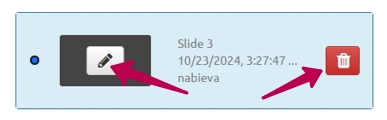"Image overlay" functionality: различия между версиями
Alina (обсуждение | вклад) |
Alina (обсуждение | вклад) |
||
| (не показаны 2 промежуточные версии этого же участника) | |||
| Строка 24: | Строка 24: | ||
The downloaded file is available in the preview area of the selected slide. To the right of this area you can specify the slide title and set the transparency level. | The downloaded file is available in the preview area of the selected slide. To the right of this area you can specify the slide title and set the transparency level. | ||
[[Файл:Image overlay 6.jpg|800px|безрамки|центр|Image overlay 6]] | [[Файл:Image overlay 6.jpg|800px|безрамки|центр|Image overlay 6]] | ||
| + | 5. next click the “To the list of slides” button above the preview area of the selected slide; | ||
| + | |||
| + | 6. select the desired slide from the list on the right and click the "Display over video stream" button; The button has an indicator (it turns red) that is also displayed on the conference management page. | ||
| + | |||
| + | '''If the image is not loaded the slide will be a transparent image.''' | ||
| + | [[Файл:Image overlay 7.jpg|800px|безрамки|центр|Image overlay 7]] | ||
| + | |||
| + | = Editing and deleting slides = | ||
| + | |||
| + | To edit the created slides click the button with the pencil image. A page will open with a slide preview area and image loading area. | ||
| + | |||
| + | To delete a selected slide click on the button with the image of a trash can to the right of the slide title and confirm this action in the window that appears. | ||
| + | [[Файл:Image overlay 8.jpg|800px|безрамки|центр|Image overlay 8]] | ||
| + | '''A slide that is currently being used in a conference cannot be deleted.''' | ||
| + | |||
| + | '''However you can change the slide during an active conference by clicking on it in the "Image overlay" tab. You can also change the transparency of the slide that is currently shown in the conference. The effect of the transparency setting is visible in the conference immediately after setting the transparency level.''' | ||
| + | |||
| + | = Copying slides = | ||
| + | |||
| + | When you copy a conference all slides created for that conference are copied. | ||
| + | |||
| + | There is no need to restart the graphics layer when changing the conference/participant layout. | ||
Текущая версия на 13:09, 23 октября 2024
Содержание
Purpose of functionality
The “Image overlay” functionality is designed to overlay a static image on the conference layout with a specified degree of transparency. Allows you to conditionally divide an image into blocks or add a logo or other image by setting the transparency property for this graphic element.
Can be used when conducting webinars when it is necessary to focus the participants' attention on the educational material, for example, to better memorize foreign words, dates, formulas, etc.
Principal of work of functionality
Please note: to use the "Image overlay" feature Vinteo server must be version 30.1.0 or later.
This functionality is located on the conference management page. To add an image to a conference you need to:
1. go to the “Image overlay” tab;
2. click the “Add a slide” button;
3. click the image upload button (+);
4. upload the image in the window that appears and click the "Save" button;
Uploaded files must be in PNG format with a resolution of 3840X2160 pixels (Ultra HD 4K).
The downloaded file is available in the preview area of the selected slide. To the right of this area you can specify the slide title and set the transparency level.
5. next click the “To the list of slides” button above the preview area of the selected slide;
6. select the desired slide from the list on the right and click the "Display over video stream" button; The button has an indicator (it turns red) that is also displayed on the conference management page.
If the image is not loaded the slide will be a transparent image.
Editing and deleting slides
To edit the created slides click the button with the pencil image. A page will open with a slide preview area and image loading area.
To delete a selected slide click on the button with the image of a trash can to the right of the slide title and confirm this action in the window that appears.
A slide that is currently being used in a conference cannot be deleted.
However you can change the slide during an active conference by clicking on it in the "Image overlay" tab. You can also change the transparency of the slide that is currently shown in the conference. The effect of the transparency setting is visible in the conference immediately after setting the transparency level.
Copying slides
When you copy a conference all slides created for that conference are copied.
There is no need to restart the graphics layer when changing the conference/participant layout.