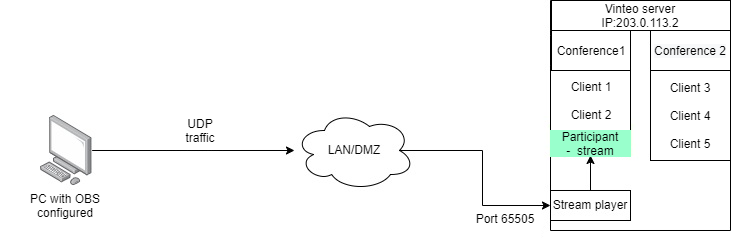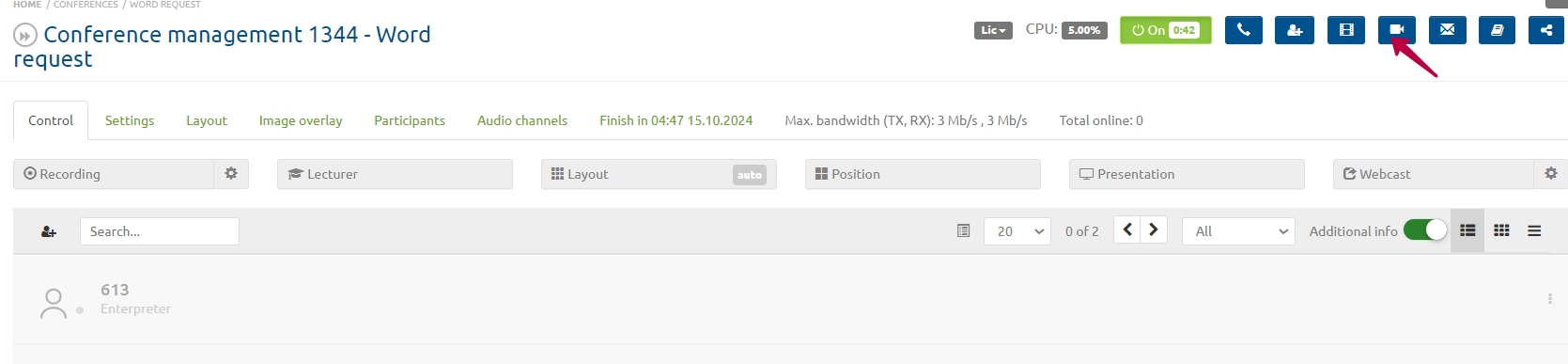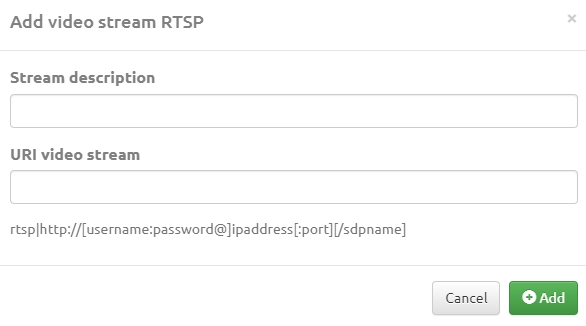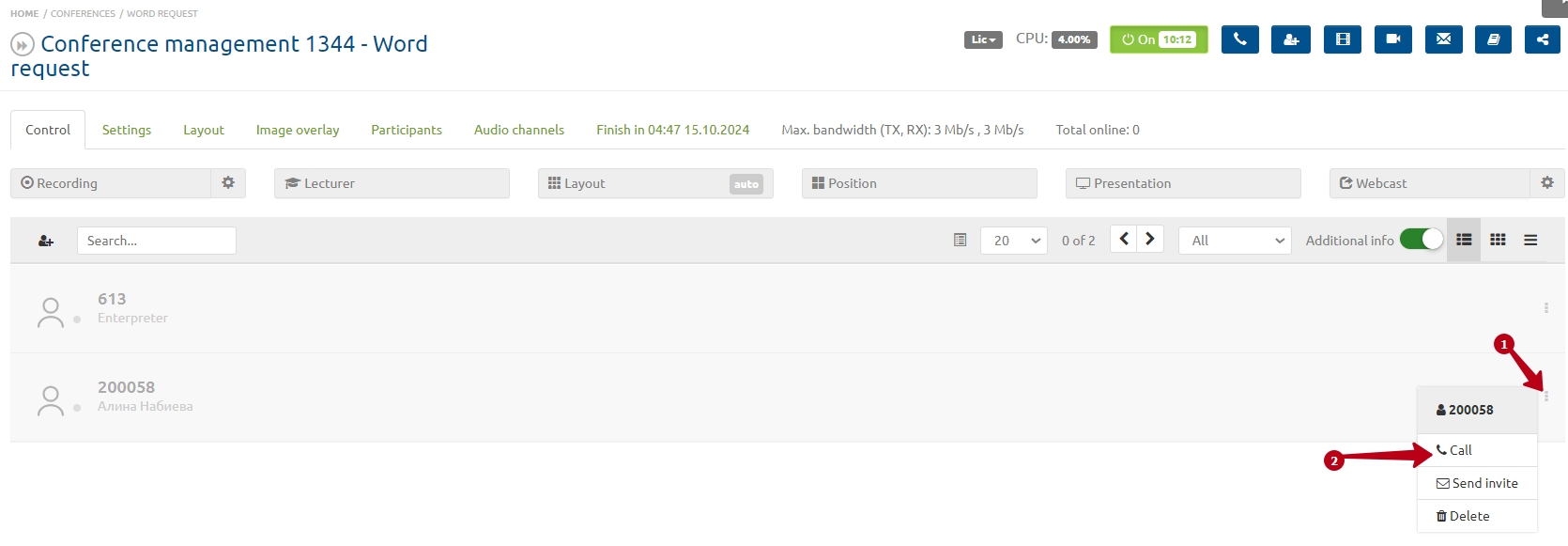Displaying a video clip in a conference: различия между версиями
Alina (обсуждение | вклад) |
Alina (обсуждение | вклад) |
||
| (не показано 6 промежуточных версий этого же участника) | |||
| Строка 14: | Строка 14: | ||
The connection process for streaming a video clip follows this scheme: | The connection process for streaming a video clip follows this scheme: | ||
[[Файл:OBS scheme.png|800px|безрамки|центр|OBS scheme]] | [[Файл:OBS scheme.png|800px|безрамки|центр|OBS scheme]] | ||
| − | Setting up video streaming in a conference via VLC | + | = Setting up video streaming in a conference via VLC = |
1. [https://www.videolan.org/vlc/index.ru.html Download] and install the VLC media player; | 1. [https://www.videolan.org/vlc/index.ru.html Download] and install the VLC media player; | ||
| Строка 20: | Строка 20: | ||
3. Press CTRL + S or select "Stream" from the "Media" menu; | 3. Press CTRL + S or select "Stream" from the "Media" menu; | ||
| + | |||
| + | 4. Select the desired source. If you need to stream a file, click the "+ Add" button, choose the desired file, and then click the "Stream" button; | ||
| + | |||
| + | If you need to share the screen, select the "Capture Device" tab, choose "Screen" in the capture mode, enter the desired frame rate for capturing, and then click the "Stream" button; | ||
| + | |||
| + | 5. A streaming wizard will appear. Make sure the streaming source is corrected, and then click the "Next" button; | ||
| + | |||
| + | 6. Configure the output. We recommend UDP streaming in this guide, so select "UDP (Legacy)" in the new destination, and click the "Add" button. '''If you need to control the video locally, check the "Play locally" box;''' | ||
| + | |||
| + | 7. Enter the URL or IP address of the server in the "Address" field. Enter any value from 65505 to 65510 in the "Port" field, and then click the "Next" button; | ||
| + | |||
| + | 8. Set the stream encoding profile and click the "Next" button. We recommend the Video - H.264 + MP3 (MP4); | ||
| + | |||
| + | 9. Click the "Stream" button in the additional options without making any changes; | ||
| + | |||
| + | 10. The video stream from VLC is running now. Next, go to the web interface of the server, access the conference management section where you want to display the video stream, and click the "Video stream" button; | ||
| + | [[Файл:Video stream button.jpg|800px|безрамки|центр|Video stream button]] | ||
| + | 11. Configure the video stream: enter the stream description, and in the stream URI field, enter the settings previously specified in VLC: the VINTEO server address and port. Then click the "Add" button; | ||
| + | [[Файл:Video stream button 2.jpg|800px|безрамки|центр|Video stream button 2]] | ||
| + | 12. Call the participant "Stream player" in the conference with your description. To do this, open the participant's additional menu and click "Call"; | ||
| + | [[Файл:Video clip displaying.jpg|800px|безрамки|центр|Video clip displaying]] | ||
| + | 13. If you need to broadcast the demonstration as a presentation, enable the participant's setting "Show as Presentation"; | ||
| + | |||
| + | 14. If necessary, adjust the layout, as the broadcast will appear as a regular participant's video; | ||
| + | |||
| + | 15. Now conference participants will be able to see your broadcast in the conference. | ||
Текущая версия на 17:09, 14 октября 2024
Description of how to show a video clip in a conference
There are several ways to show video clips in a conference in the VINTEO video conferencing system:
- Broadcasting through VLC. This allows to broadcast video clips with the ability to pause, rewind, or even capture the screen;
- Uploading the video clip to the VINTEO video conferencing server, with further enabling the player in the conference;
- Screen sharing with further enabling the video clip in the client's player.
Each of these methods has its own features and use cases. Information about the last two methods can be found in our knowledge base. Broadcasting a video clip through VLC is more complex to set up but has several advantages compared to other methods:
- The video clip broadcast will occur as a separate participant in the conference;
- VLC allows pausing the video clip and controlling the playback;
- The size of the clip is not limited to 512 MB, and the quality and frame rate depend on the settings in VLC and the video clip itself.
The connection process for streaming a video clip follows this scheme:
Setting up video streaming in a conference via VLC
1. Download and install the VLC media player;
2. Launch VLC;
3. Press CTRL + S or select "Stream" from the "Media" menu;
4. Select the desired source. If you need to stream a file, click the "+ Add" button, choose the desired file, and then click the "Stream" button;
If you need to share the screen, select the "Capture Device" tab, choose "Screen" in the capture mode, enter the desired frame rate for capturing, and then click the "Stream" button;
5. A streaming wizard will appear. Make sure the streaming source is corrected, and then click the "Next" button;
6. Configure the output. We recommend UDP streaming in this guide, so select "UDP (Legacy)" in the new destination, and click the "Add" button. If you need to control the video locally, check the "Play locally" box;
7. Enter the URL or IP address of the server in the "Address" field. Enter any value from 65505 to 65510 in the "Port" field, and then click the "Next" button;
8. Set the stream encoding profile and click the "Next" button. We recommend the Video - H.264 + MP3 (MP4);
9. Click the "Stream" button in the additional options without making any changes;
10. The video stream from VLC is running now. Next, go to the web interface of the server, access the conference management section where you want to display the video stream, and click the "Video stream" button;
11. Configure the video stream: enter the stream description, and in the stream URI field, enter the settings previously specified in VLC: the VINTEO server address and port. Then click the "Add" button;
12. Call the participant "Stream player" in the conference with your description. To do this, open the participant's additional menu and click "Call";
13. If you need to broadcast the demonstration as a presentation, enable the participant's setting "Show as Presentation";
14. If necessary, adjust the layout, as the broadcast will appear as a regular participant's video;
15. Now conference participants will be able to see your broadcast in the conference.