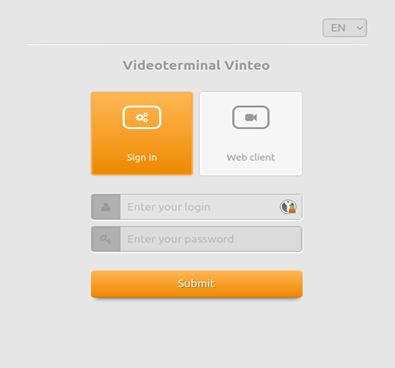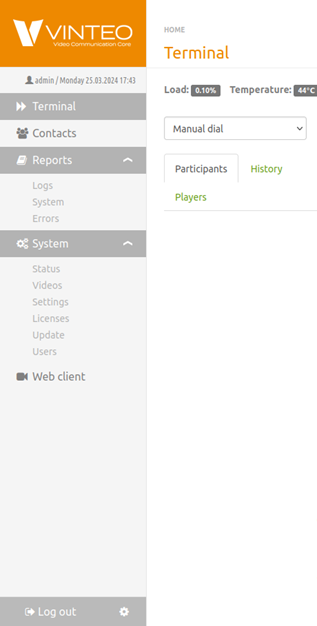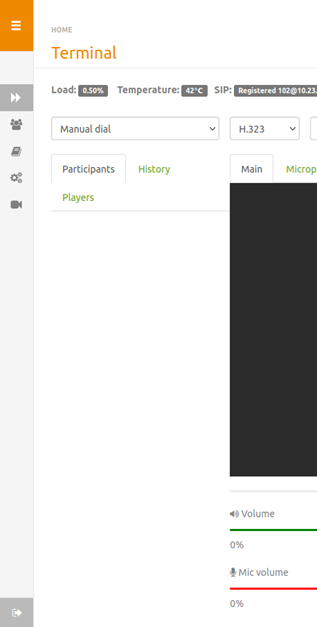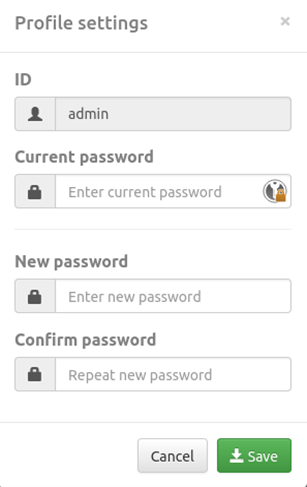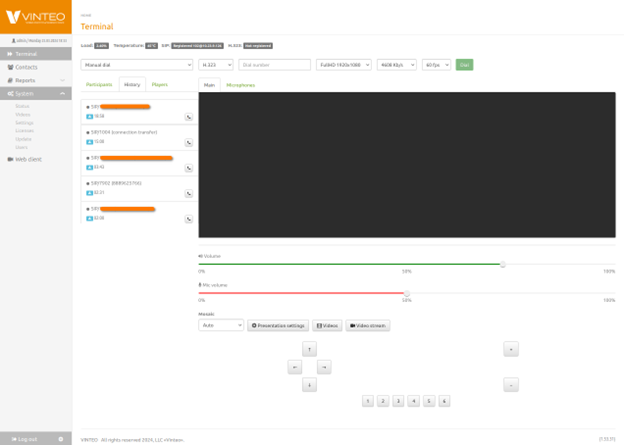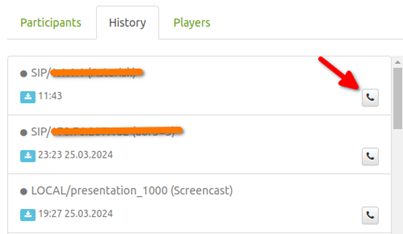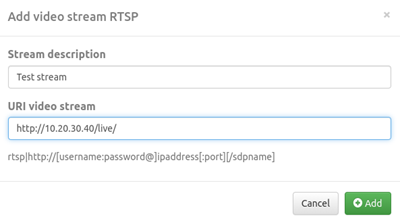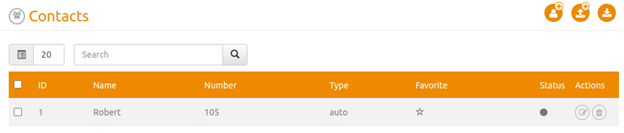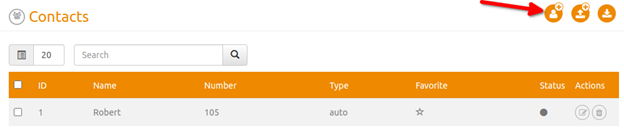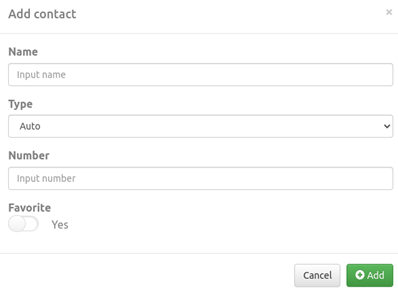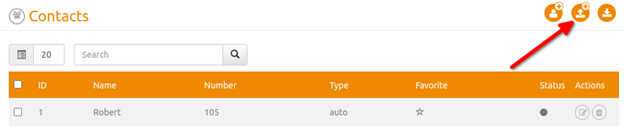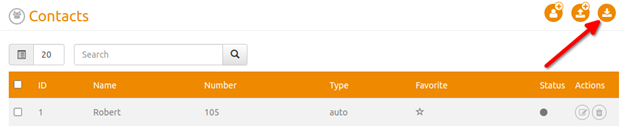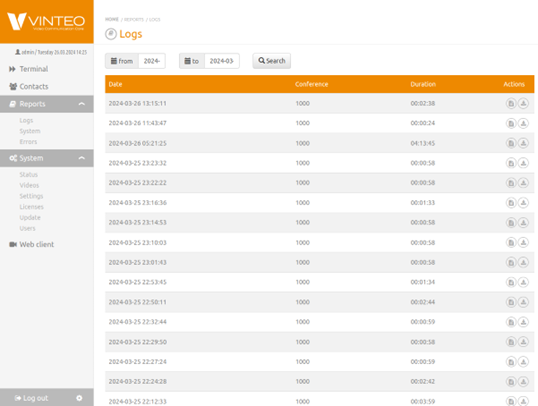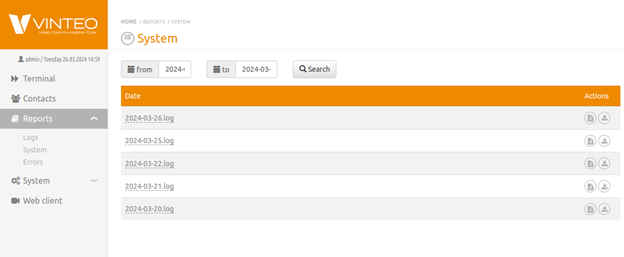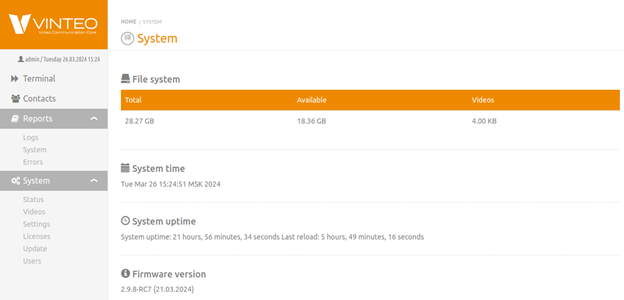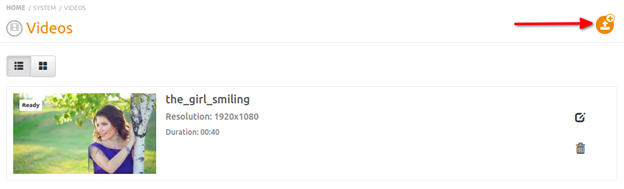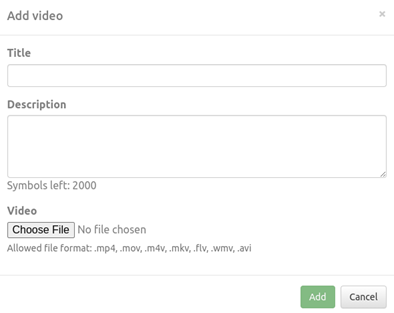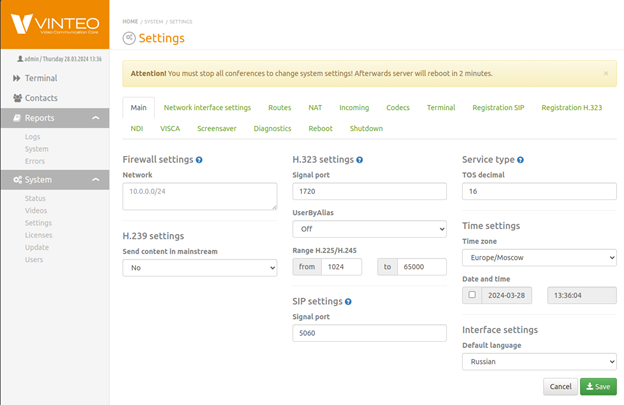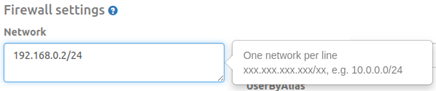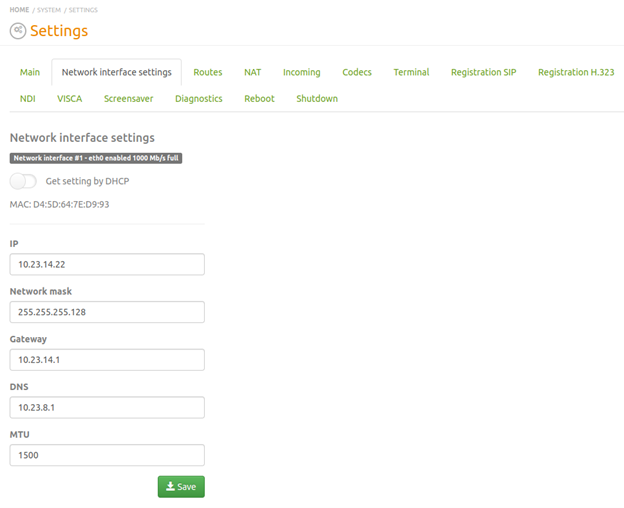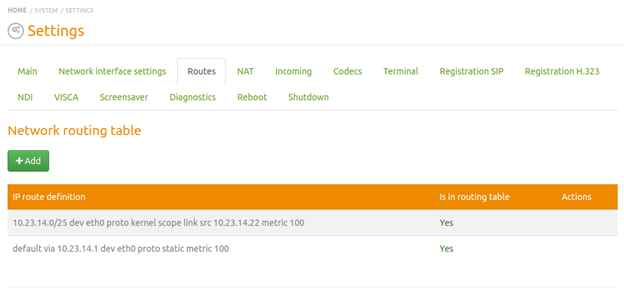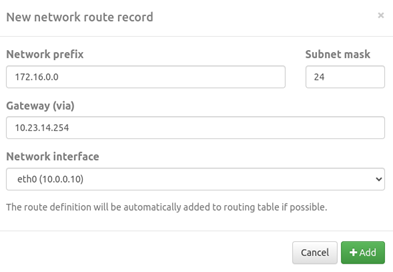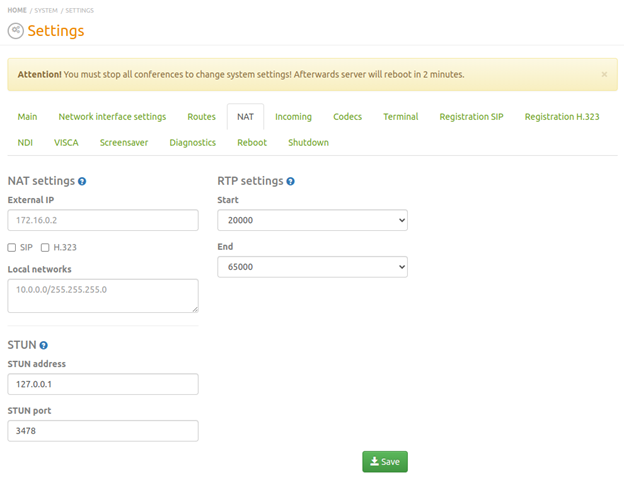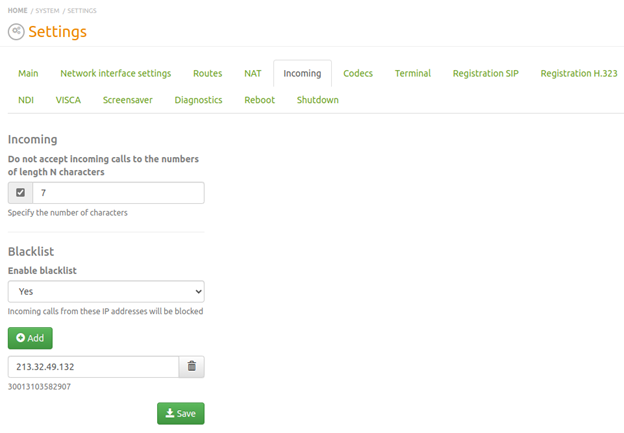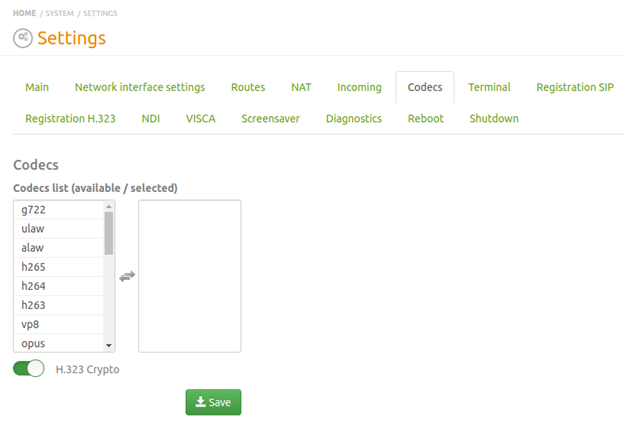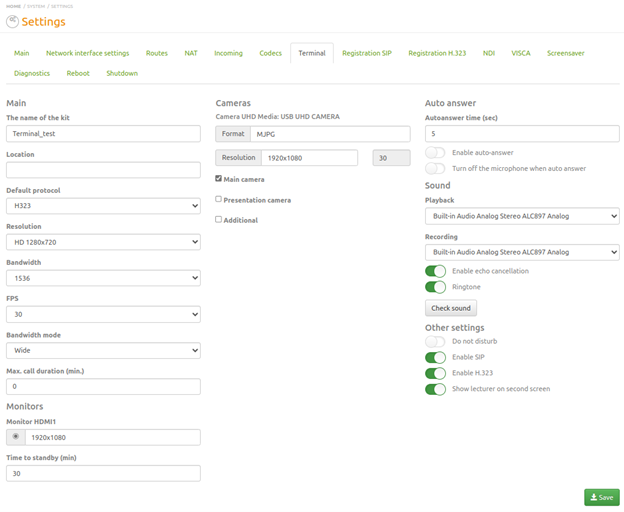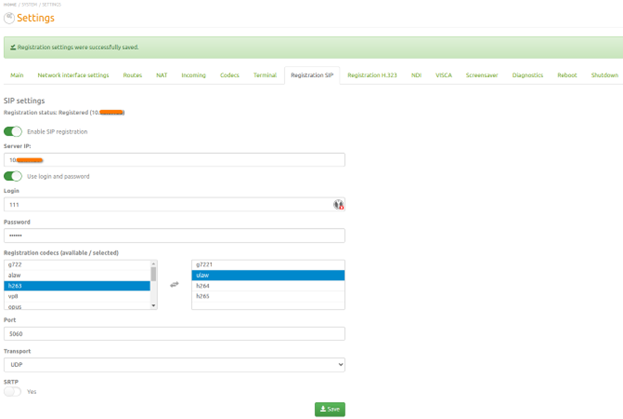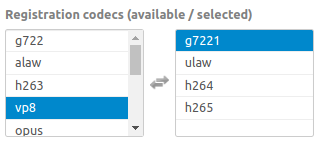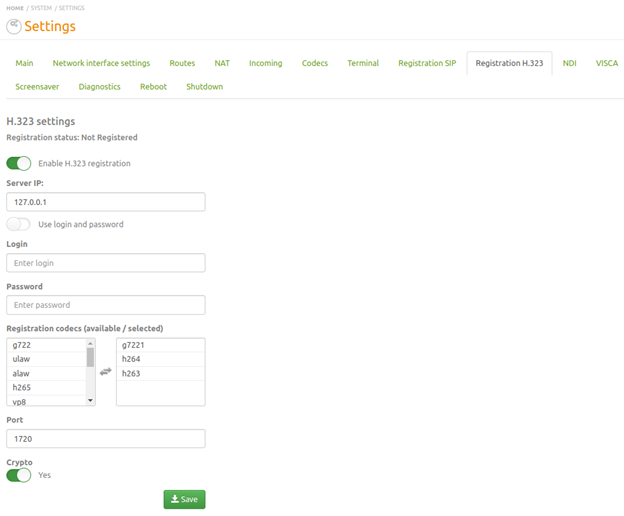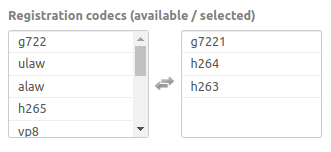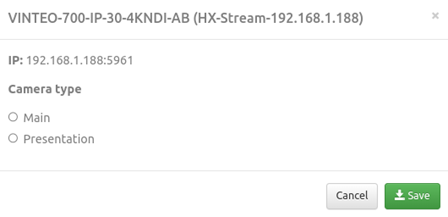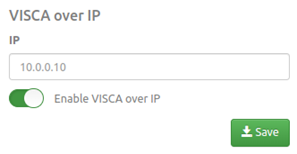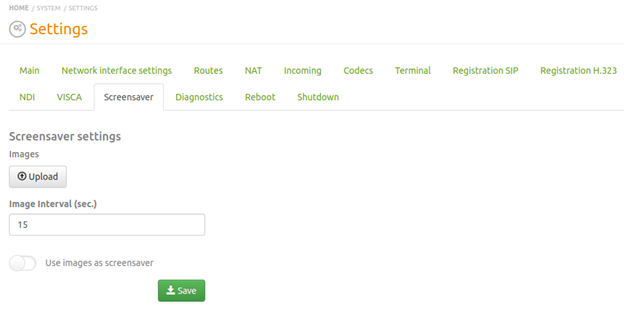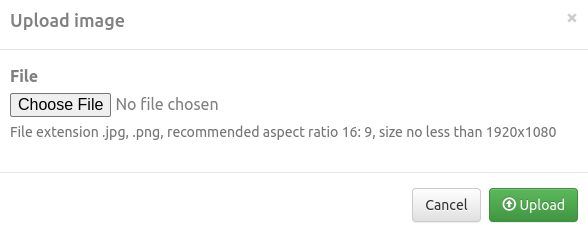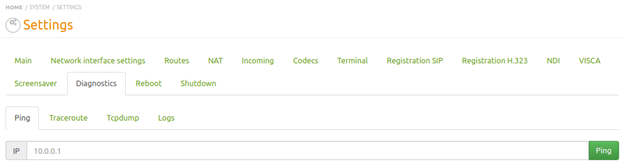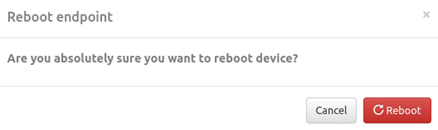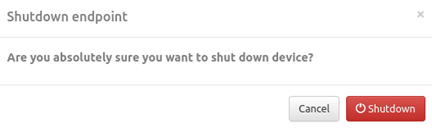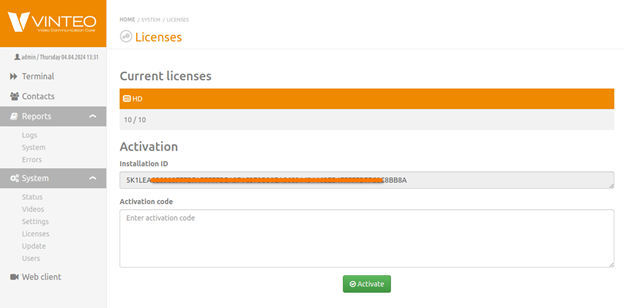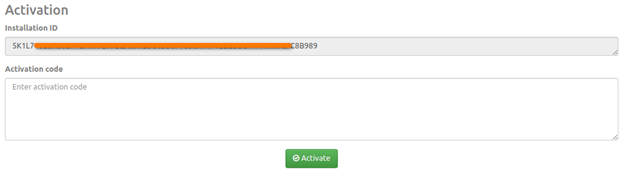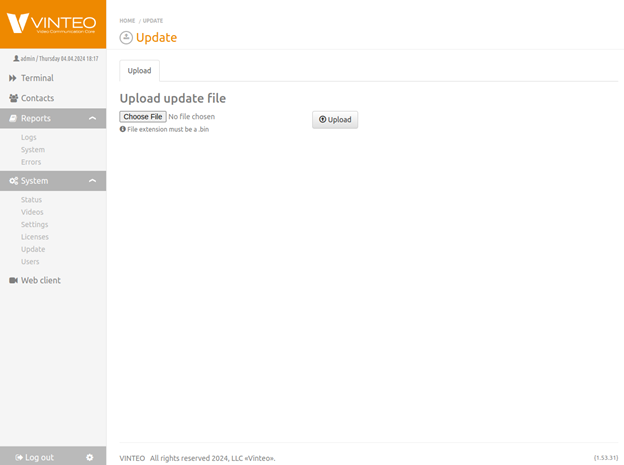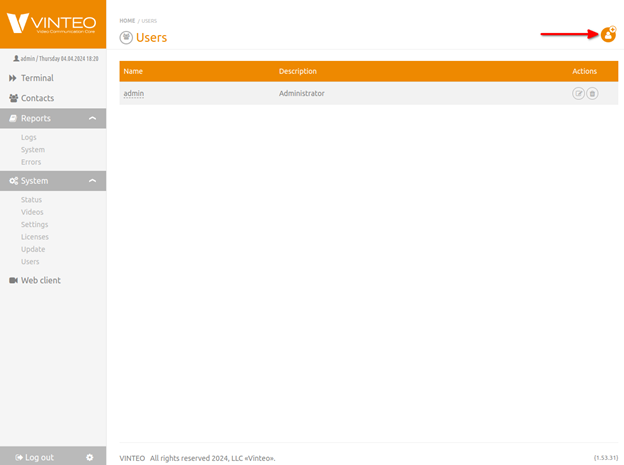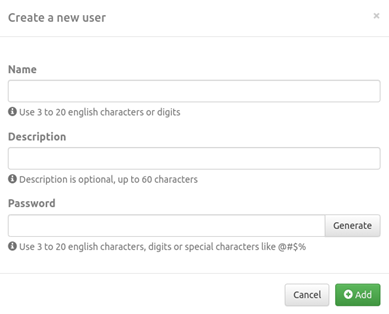Video terminal web interface: различия между версиями
Alina (обсуждение | вклад) |
Alina (обсуждение | вклад) |
||
| (не показано 9 промежуточных версий этого же участника) | |||
| Строка 125: | Строка 125: | ||
The page contains the "Status", "Videos", "Settings", "Licenses", "Update" and "Users" sections. | The page contains the "Status", "Videos", "Settings", "Licenses", "Update" and "Users" sections. | ||
| − | + | == "Status" section == | |
The "Status" section allows you to view basic information about the terminal: | The "Status" section allows you to view basic information about the terminal: | ||
| Строка 134: | Строка 134: | ||
* current firmware version. | * current firmware version. | ||
[[Файл:Terminal web interface 22.png|800px|безрамки|центр|Terminal web interface 22]] | [[Файл:Terminal web interface 22.png|800px|безрамки|центр|Terminal web interface 22]] | ||
| − | + | ||
| + | == "Videos" section == | ||
You can add videos of following formats: .mp4, .mov, .m4v, .mkv, .flv, .wmv, .avi on the “Videos" page to display them as an additional stream in the conference. | You can add videos of following formats: .mp4, .mov, .m4v, .mkv, .flv, .wmv, .avi on the “Videos" page to display them as an additional stream in the conference. | ||
| Строка 145: | Строка 146: | ||
[[Файл:Terminal web interface 24.png|800px|безрамки|центр|Terminal web interface 24]] | [[Файл:Terminal web interface 24.png|800px|безрамки|центр|Terminal web interface 24]] | ||
There is an option to change the display style: in a list or grid. Click on the “trash can” button to delete a video. To edit a previously uploaded video, click on the “pencil” button. | There is an option to change the display style: in a list or grid. Click on the “trash can” button to delete a video. To edit a previously uploaded video, click on the “pencil” button. | ||
| − | + | ||
| − | + | == “Settings" section == | |
There are following tabs in the "Settings" section : | There are following tabs in the "Settings" section : | ||
| Строка 311: | Строка 312: | ||
The "Screensaver" tab allows to load images displayed on the screen while the terminal is in the standby mode. Here you can enable the feature as well as set the screensaver display frequency | The "Screensaver" tab allows to load images displayed on the screen while the terminal is in the standby mode. Here you can enable the feature as well as set the screensaver display frequency | ||
| + | [[Файл:Terminal web interface 41.png|800px|безрамки|центр|Terminal web interface 41]] | ||
| + | To add a screensaver click on the "Upload" button, choose the image you need and press the "Upload" button. | ||
| + | [[Файл:Terminal web interface 42.png|800px|безрамки|центр|Terminal web interface 42]] | ||
| + | === “Diagnostics” tab === | ||
| + | This tab provides common utilities for detecting problems with local network connectivity: | ||
| + | |||
| + | * Ping; | ||
| + | * Traceroute; | ||
| + | * Tcpdump; | ||
| + | * call logging utility to detect problems while making a call; | ||
| + | [[Файл:Terminal web interface 43.png|800px|безрамки|центр|Terminal web interface 43]] | ||
| + | === “Reboot" tab === | ||
| + | The "Reboot" tab allows you to reboot the terminal by pressing the "Reboot" button. | ||
| + | [[Файл:Terminal web interface 44.png|800px|безрамки|центр|Terminal web interface 44]] | ||
| + | |||
| + | === "Shutdown" tab === | ||
| + | Clicking on the "Shutdown" tab brings up a window where you can shut down the terminal. | ||
| + | [[Файл:Terminal web interface 45.png|800px|безрамки|центр|Terminal web interface 45]] | ||
| + | == Section "Licenses" == | ||
| + | VINTEO terminal software is released under license. On the "Licenses" page you can install the terminal license, view previously installed licenses and the number of licenses available for new connections. | ||
| + | |||
| + | A unified HD license type allows you to connect participants with different resolutions while the licenses will be consumed as follows: | ||
| + | |||
| + | * SD resolution audio and video connection (576p/30) takes 0.5 of HD license; | ||
| + | * the connection larger than 576p/30 and less than or equal to 720p/30 takes 1 HD license; | ||
| + | * the connection larger than 720p/30 and less than or equal to 1080p/30 takes 2.5 HD license. | ||
| + | |||
| + | '''The connection with a video stream of more than 30fps will take twice as HD license required for a connection with the same resolution and up to 30fps.''' | ||
| + | [[Файл:Terminal web interface 46.png|800px|безрамки|центр|Terminal web interface 46]] | ||
| + | '''License installation''' | ||
| + | |||
| + | To install a license you have to: | ||
| + | * request the licenses required number from a vendor; | ||
| + | * provide a unique installation ID. | ||
| + | [[Файл:Terminal web interface 47.png|800px|безрамки|центр|Terminal web interface 47]] | ||
| + | * enter the activation code provided by a vendor in the "Activation code" field; | ||
| + | * click on the "Activate" button. | ||
| + | |||
| + | The number of HD and FullHD licenses will appear in the "Current licenses" block. | ||
| + | |||
| + | == “Update” section == | ||
| + | This page allows you to upload a firmware update. To upload the update file you should: | ||
| + | |||
| + | * click on the "Choose File" button; | ||
| + | * select the update file; | ||
| + | * click on the "Upload" button. | ||
| + | |||
| + | '''You must disconnect all USB flash drives from the terminal before updating.''' | ||
| + | [[Файл:Terminal web interface 48.png|800px|безрамки|центр|Terminal web interface 48]] | ||
| + | == “Users” section == | ||
| + | You can add, delete and edit user accounts who have administrator rights on the "Users" page . | ||
| + | |||
| + | To add a new user, click on the upper-right button. | ||
| + | [[Файл:Terminal web interface 49.png|800px|безрамки|центр|Terminal web interface 49]] | ||
| + | Fill in the fields of the window appeared: | ||
| + | |||
| + | * "Name" - the ID used for authorization; | ||
| + | * "Description" - to enter an actual administrator's name or other information; | ||
| + | * "Password" - can be generated or set by yourself. | ||
| + | |||
| + | After entering the information, click on the "Add" button. | ||
| + | [[Файл:Terminal web interface 50.png|800px|безрамки|центр|Terminal web interface 50]] | ||
| + | In the "Actions" column, you can edit user information or delete a user. | ||
| + | [[Файл:Terminal web interface 51.png|800px|безрамки|центр|Terminal web interface 51]] | ||
| + | To edit a user information, you need to click on the “paper&pencil” button and change the user data in the pop-up window, then save it. To delete a user, click on the “trash can” button and confirm the deletion. | ||
| + | |||
| + | == Web client == | ||
| + | |||
| + | The web client basic functionality is covered in this [[Main_functionality_of_the_web_client|article]]. | ||
Текущая версия на 15:50, 29 августа 2024
This section describes how to configure the special software of the video conferencing terminal to connect to the video conference.
The Web interface access is enabled by default. In order to disable it, uncheck the “by web” option in the terminal settings: "Main Screen - Settings - System settings - Access".
Содержание
- 1 Starting work with the application
- 2 Sidebar menu
- 3 "Terminal" page
- 4 "Contacts" page
- 5 "Reports" page
- 6 "System" section
- 7 “System" page
- 8 "Status" section
- 9 "Videos" section
- 10 “Settings" section
- 10.1 “Main” tab
- 10.2 “Network interface settings” tab
- 10.3 “Routes” tab
- 10.4 “NAT” tab
- 10.5 “Incoming" tab
- 10.6 “Terminal” tab
- 10.7 “SIP Registration” tab
- 10.8 "H.323 Registration" tab
- 10.9 “NDI” tab
- 10.10 "Visca" tab
- 10.11 “Screensaver” tab
- 10.12 “Diagnostics” tab
- 10.13 “Reboot" tab
- 10.14 "Shutdown" tab
- 11 Section "Licenses"
- 12 “Update” section
- 13 “Users” section
- 14 Web client
Starting work with the application
Follow next steps to enter the configuration menu:
- start a web-browser;
- enter the terminal IP-address into the address bar - a login page will open;
- select the interface language with the top right switch;
- make sure that the "Sign In" button is selected;
- enter the user account name into the "Enter your login" field (“admin” by default);
- enter the user password into the "Enter your password" field ("123" by default);
- click on the "Submit" button - the main window of the terminal management will open.
In order to finish working with the interface, just close the web-browser or click on the "Log out" button in the lower left.
The sidebar menu allows you to visit the main pages of the web-interface, such as "Terminal", "Contacts", "Reports", "System".
The side menu is hidden by clicking on the Vinteo logo or changing the window size. Two options are available at the bottom of the menu: the account logout and change the password setting.
"Terminal" page
The "Terminal" page displays the connected camera image, the main indicators of system resources utilization and on-server registration. Here you can call an account by number, view current calls and history, call the video player (which is an uploaded video or an IP camera video stream).
There are two sliders under the video conference screen that allow you to control the speakers and microphone volume. There are camera controls at the bottom of the page. You are able to change the camera angle remotely, its position in horizontal and vertical plane, zoom in/out.
Calling an account manually
- select the calling method: "Manual dial";
- select the communication protocol: SIP, H.323, Local or Auto;
- enter the account number;
- select the video stream resolution;account
- select the bitrate;
- select the frame rate;
- click on the "Dial" button.
Calling an account from the contacts list
- specify the calling method: "From contacts list";
- select the account;
- select the video stream resolution;
- select the bitrate;
- select the frame rate;
- click on the "Dial" button.
In order to call an account via the call history, go to the "History" tab and click on the call button.
Receiving a video stream with a terminal
In order to receive a video stream (broadcast) you have to follow next steps on the "Terminal" page:
- click on the "Video stream" button under the volume sliders;
- specify the video stream name in the "Stream description" field in the adding a video stream window;
- specify the terminal address in the "URI video stream" field, as shown in the figure;
- click on the "Add" button.
Video stream receiving is available via RTSP, RTMP, UDP, HLS (http, https).
"Contacts" page
The "Contacts" page is the local address book of the terminal, which allows you to add and delete accounts.
You are able to search the address book by entering the account's number or a part of their name. It is possible to increase the displayed lines number on the page also.
Click on the "Add Contact" button to create a new account.
The adding new contact form will open after that. The "Add contact" window contains the following elements:
- the "Name" field;
- the connection type field (SIP, H.323, Local, Auto);
- the input number field;
- the switch that adds an account to the "Favorites" category.
Click on the "Add" button after filling out the form.
In order to import the account list, click on the "Import contacts" button. Browse for a required accounts file and press the "Import" button.
To export the account list, click on the Export contacts" button. The account list file will be downloaded to the device.
If there are several Vinteo terminals in the account book of the video conferencing server they are assigned a presence status. Color values of these presence statuses are:
- The gray means not defined, default status;
- The yellow means the terminal is on and in the “call” mode;
- The red means the terminal is on and the “do not disturb” mode is activated;
- The green means the terminal is on and available for calling.
"Reports" page
This page contains the "Logs", "System" and "Errors" sections.
“Logs" section
"Logs" contains the following information:
- each conference report;
- conference parameters;
- utilized codecs;
- participant parameters;
- other technical information about the conference run.
To view reports for a certain period follow these:
- set the period in the "from/to" filter;
- click on the "Search" button.
You are able to view logs in a browser window and download them. Use the "sheet" image button to view logs and the "arrow" image button to download logs.
"System" section
The "System" section contains information about system technical state, system reboot time, error reports, failures and other data.
To view reports for a certain period follow these:
- set the period in the "from/to" filter;
- click on the "Search" button.
You are able to view logs in a browser window and download them. Use the “sheet” image button to view logs and the “arrow” image button to download logs.
"Errors" section
The error data file exports to your local PC when “Errors” item of the main menu is pressed. If necessary (or on request) this file can be sent to "VINTEO" Ltd. for analysis by the technical support department.
“System" page
The page contains the "Status", "Videos", "Settings", "Licenses", "Update" and "Users" sections.
"Status" section
The "Status" section allows you to view basic information about the terminal:
- hard disk capacity, available space and space occupied by video clips;
- system time;
- system uptime;
- current firmware version.
"Videos" section
You can add videos of following formats: .mp4, .mov, .m4v, .mkv, .flv, .wmv, .avi on the “Videos" page to display them as an additional stream in the conference.
The uploaded video size must not exceed 100mb.
To add a video you need to click on the button on the top right, then fill in the "Title" and the "Description" field, click on the "Choose File" button. Then click on the "Add" button.
To add a video you need to click on the button on the top right. Then fill in the "Title" and the "Description" field. Click on the "Choose File" button. Then click on the "Add" button.
There is an option to change the display style: in a list or grid. Click on the “trash can” button to delete a video. To edit a previously uploaded video, click on the “pencil” button.
“Settings" section
There are following tabs in the "Settings" section :
- "Main";
- "Network Interface Settings";
- "Routes";
- “NAT”
- "Incoming";
- "Codecs";
- "Terminal";
- "Registration SIP";
- "Registration H.323";
- “NDI”
- “VISCA”
- "Screensaver";
- "Diagnostics";
- "Reboot";
- "Shutdown".
“Main” tab
In the main settings tab you can change:
- Firewall settings to deny access to SIP and H.323 ports from the local network;
- H.323 settings, such as signaling port, RTP port range, enabling login/password authorization;
- SIP signaling port and ToS;
- Time settings;
- Default language in interface settings.
The firewall settings work as an access whitelist.
Note: If the field is empty access is allowed from all networks available to the terminal. If a single address or a subnet address is in the list access is allowed from that subnet addresses.
The H.323 and SIP signaling ports changing requires the same value settings on other devices as well.
“Network interface settings” tab
The "Network interfaces settings" tab allows you to configure IP address assigning to network interfaces: automatically (by DHCP) or manually.
In order to configure the IP address manually, you should fill in the fields:
- IP;
- Network mask;
- Gateway;
- DNS;
- MTU.
Click on the “save” button after that.
A dual network interface configuration is also available.
“Routes” tab
In the "Routes" tab you can view automatically identified routes and assign additional routes.
Press the "Add" button to assign a new route. In the modal window you should enter following:
- the destination network prefix;
- the mask and gateway which the destination address is available through;
- choose the interface to connect to the gateway;
- press the "Add" button.
The new route will appear in the table. In case you need to disable or delete this route, click on “Disable” button, confirm your choice and press the “Delete” button after that.
“NAT” tab
The “NAT” settings tab allows you to configure the device if it is behind a NAT router, specify the external IP-address of the UP-Link device, define local networks, STUN address and assign the RTP protocol port range.
The device external address is entered in the "External IP" field. In the "Local networks" field, the prefixes with no need for external address substitution (NAT translation) are defined.
Note: SIP, H.323 and RTP port ranges must be enabled in the router NAT configuration (firewall).
“Incoming" tab
This tab specifies character allowed limit of the phone number, outrange of which is blocked and its IP-address automatically adds to the blacklist. It is available to enable the blacklist that blocks all traffic from included addresses. In order to add IP address to the blacklist you need to:
- click on the "Add" button;
- enter the IP-address;
- press the "Save" button.
“Codecs” tab “Codecs” is the tab with audio and video codec lists supported by the account's device. The list on the left contains available codecs. In order to use them, transfer a codec to the right field.
An empty field on the right means that default codecs are used. If codecs are selected (moved to the right), only the ones that chosen are in use. For example, if only audio codecs are selected the video stream is not processed. You should carefully install codecs or use default codecs (the right field is clear).
Note: the H.265 codec works with SIP protocol only.
To transfer codecs and generate its list in the right field, single click on the codec name in the list box on the left.
“Terminal” tab
The tab has general terminal settings:
device name; location; default protocol; resolution; bandwidth; frame rate; channel bandwidth mode; maximum call duration; connected monitors and their resolutions; standby mode switching delay; connected cameras and resolutions; camera role selection; enabling autoanswer; autoanswer delay; turninig the microphone off when autoanswer is on; playback device; recording device; enabling echo cancellation; enabling ringtone; sound check button; enabling “Do Not Disturb” mode; enabling SIP and H.323 protocol support; enabling the lecturer display on the second monitor during the call.
“SIP Registration” tab
The "SIP Registration" tab is used to configure the SIP-server connecton parameters: IP-address, authorization and codecs.
For a terminal registration either the terminal IP-address or login/password (if authorization is enabled) can be used. There is a possibility to choose the call protocol: TCP, UDP or TLS, specify the port, and there is an option to enable SRTP encryption.
The following codec and transmission protocol settings are recommended:
"H.323 Registration" tab
The "H.323 Registration" tab is used to configure the H.323 server connection parameters: IP address, authorization and codecs.
Note: as in the SIP-registration case, either the terminal IP-address is used for registration or login/password (if authorization is enabled) can be used. It is possible to specify the port as well. The “Crypto” switch enables encryption.
The following codecs set up is recommended:
“NDI” tab
NDI (Network Device Interface) is an open standard with a free SDK set that allows multiple video systems to identify each other and communicate over an IP connection to encode, convert and receive multiple streaming video and audio signals of high quality with minimal latency and high frame rate in real time.
In addition to video, audio and service information, the protocol allows for remote device control, such as PTZ camera rotation and tilt over the network. The protocol supports network operation of a wide range of video devices, such as a video mixer, a PTZ camera and a capture card.
NDI Setup
To detect a PTZ camera, click on the "Search" button in the NDI tab. The terminal using the NDI will detect and display the list of available cameras on the screen, where:
the first column "Device" has a camera name; the IP column displays the camera IP address; the "Camera Type" column displays camera using types, such as a main camera or as a presentation camera.
To set the camera type, click on the link with a camera name in the Device column.
A window with options will open, where you can select the camera type: "Basic" or "Presentation".
"Visca" tab
"Visca over IP" allows you to configure PTZ camera control over the network.
If an NDI camera is selected as the main camera it will be controlled instead of the one connected via VISCA cable or specified in the VISCA over IP settings.
The Visca over IP connection has a higher priority than the Visca over cable connection. If a camera is connected to the terminal both via cable and IP configuration, the terminal will use Visca over IP while controlling a camera.
If the NDI devices specified as "Home" or "Presentation" cameras is not found when the terminal is turned on, the terminal will use cameras connected via USB or HDMI cables.
To activate the feature, enable Visca over IP option and fill in the “IP” field with the camera IP-address. Then click on the "Save" button to apply the settings.
“Screensaver” tab
The "Screensaver" tab allows to load images displayed on the screen while the terminal is in the standby mode. Here you can enable the feature as well as set the screensaver display frequency
To add a screensaver click on the "Upload" button, choose the image you need and press the "Upload" button.
“Diagnostics” tab
This tab provides common utilities for detecting problems with local network connectivity:
- Ping;
- Traceroute;
- Tcpdump;
- call logging utility to detect problems while making a call;
“Reboot" tab
The "Reboot" tab allows you to reboot the terminal by pressing the "Reboot" button.
"Shutdown" tab
Clicking on the "Shutdown" tab brings up a window where you can shut down the terminal.
Section "Licenses"
VINTEO terminal software is released under license. On the "Licenses" page you can install the terminal license, view previously installed licenses and the number of licenses available for new connections.
A unified HD license type allows you to connect participants with different resolutions while the licenses will be consumed as follows:
- SD resolution audio and video connection (576p/30) takes 0.5 of HD license;
- the connection larger than 576p/30 and less than or equal to 720p/30 takes 1 HD license;
- the connection larger than 720p/30 and less than or equal to 1080p/30 takes 2.5 HD license.
The connection with a video stream of more than 30fps will take twice as HD license required for a connection with the same resolution and up to 30fps.
License installation
To install a license you have to:
- request the licenses required number from a vendor;
- provide a unique installation ID.
- enter the activation code provided by a vendor in the "Activation code" field;
- click on the "Activate" button.
The number of HD and FullHD licenses will appear in the "Current licenses" block.
“Update” section
This page allows you to upload a firmware update. To upload the update file you should:
- click on the "Choose File" button;
- select the update file;
- click on the "Upload" button.
You must disconnect all USB flash drives from the terminal before updating.
“Users” section
You can add, delete and edit user accounts who have administrator rights on the "Users" page .
To add a new user, click on the upper-right button.
Fill in the fields of the window appeared:
- "Name" - the ID used for authorization;
- "Description" - to enter an actual administrator's name or other information;
- "Password" - can be generated or set by yourself.
After entering the information, click on the "Add" button.
In the "Actions" column, you can edit user information or delete a user.
To edit a user information, you need to click on the “paper&pencil” button and change the user data in the pop-up window, then save it. To delete a user, click on the “trash can” button and confirm the deletion.
Web client
The web client basic functionality is covered in this article.