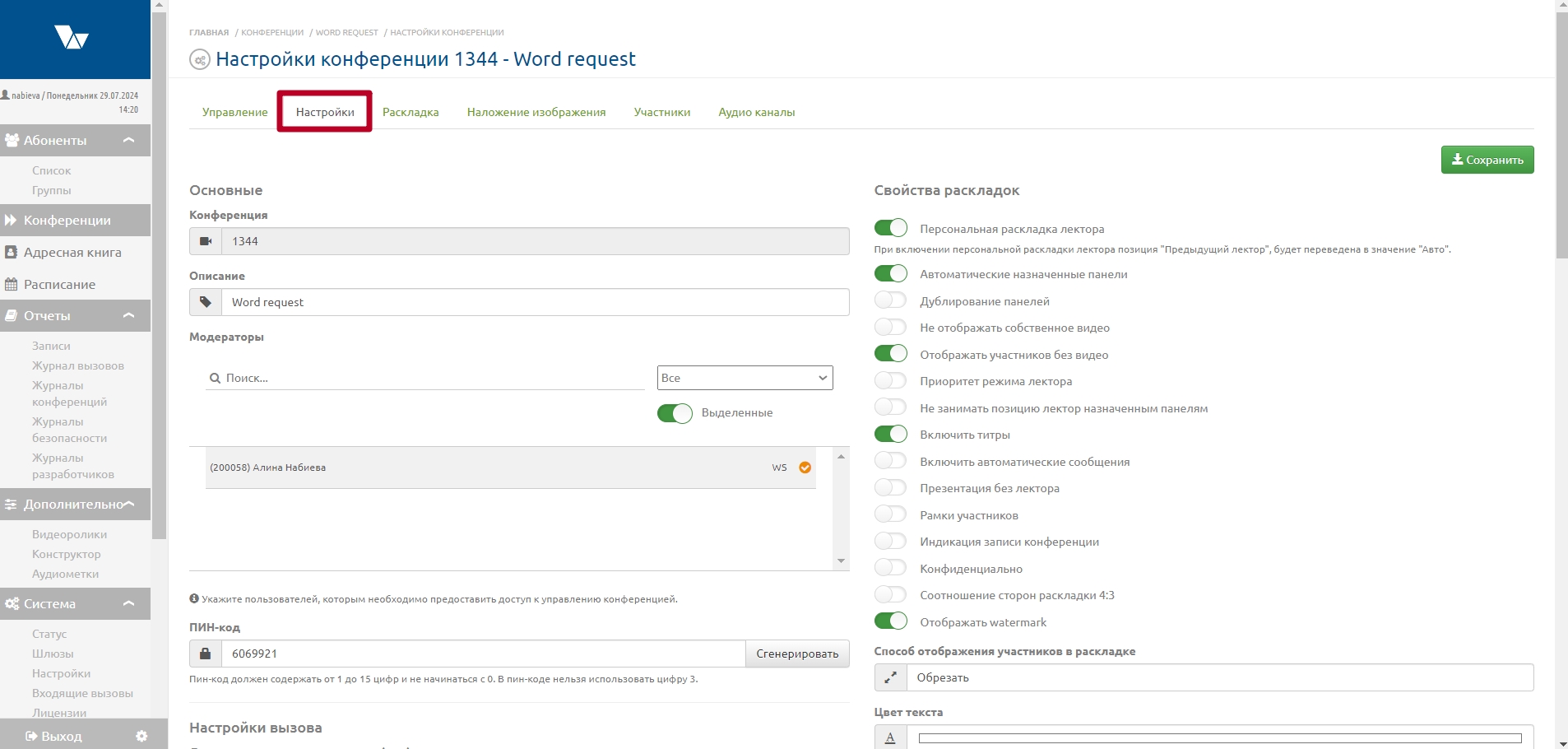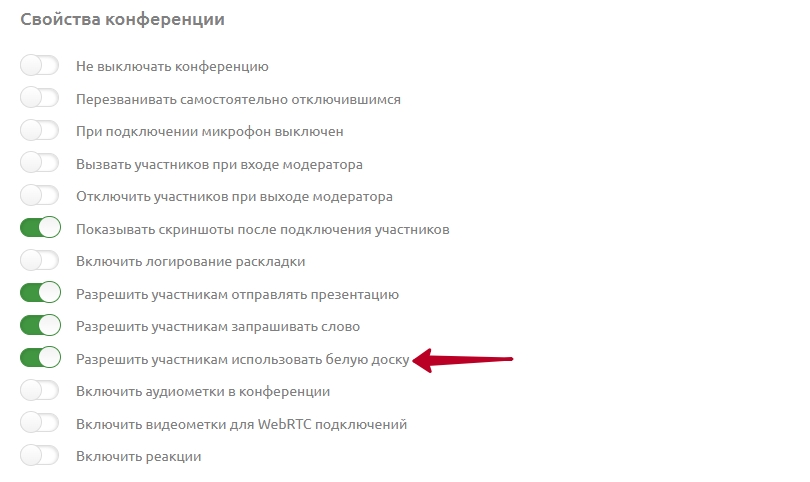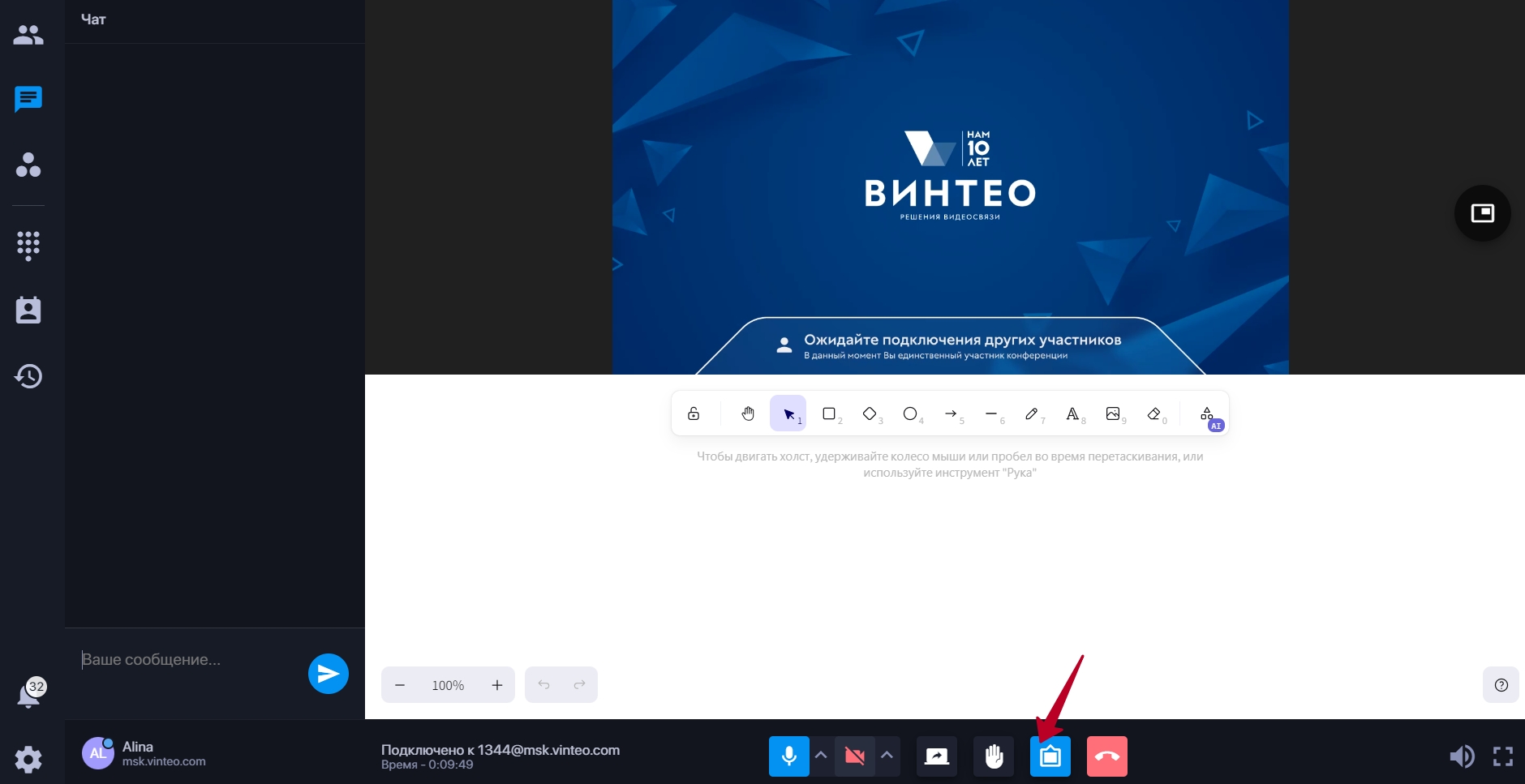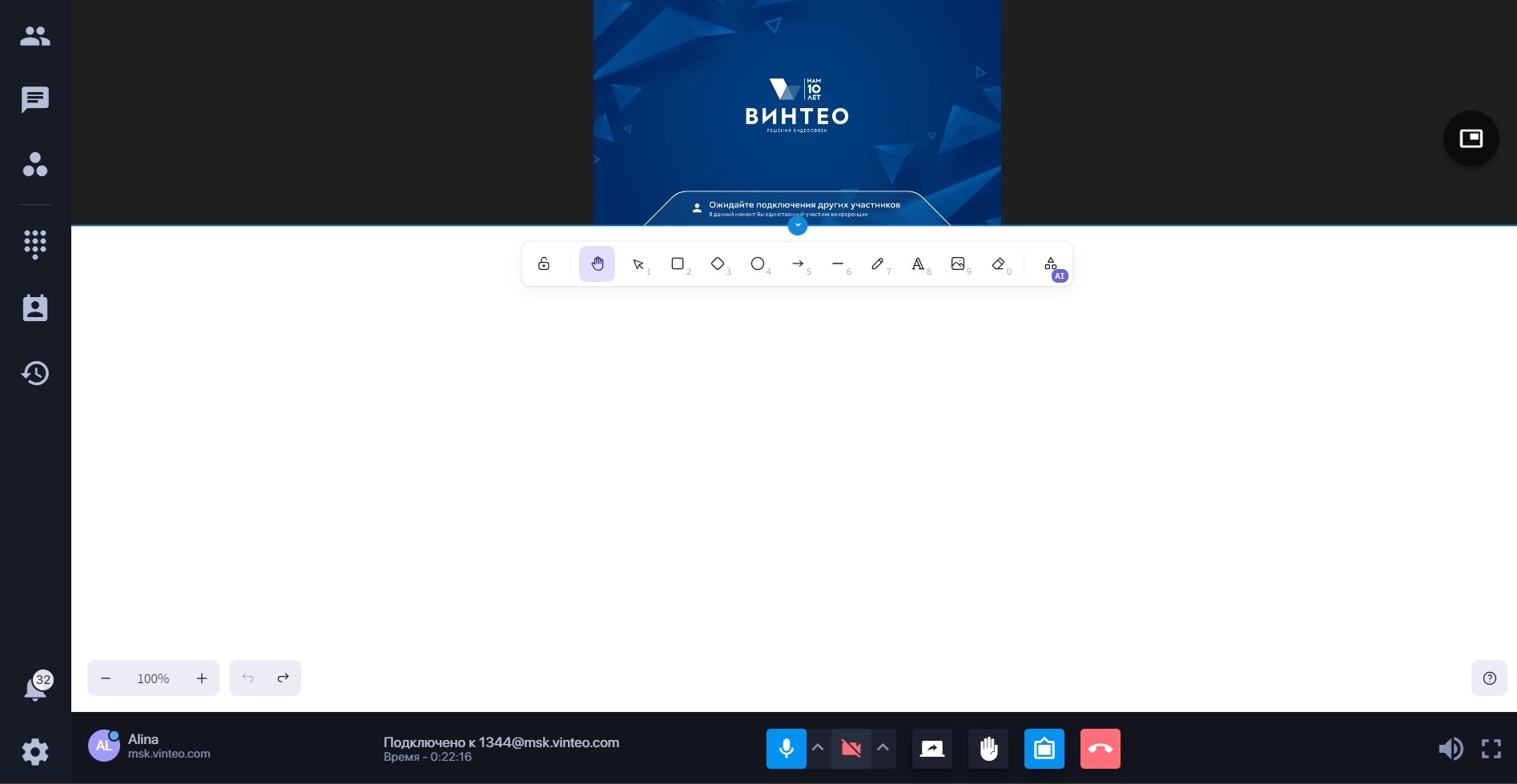Функционал "Белая доска": различия между версиями
Alina (обсуждение | вклад) (Новая страница: «== Назначение функционала ==») |
Alina (обсуждение | вклад) |
||
| (не показано 15 промежуточных версий этого же участника) | |||
| Строка 1: | Строка 1: | ||
| + | <embedvideo service = 'rutube'>https://rutube.ru/video/4163b3a8fc5205e5a1b0fec6a339a809/</embedvideo> | ||
== Назначение функционала == | == Назначение функционала == | ||
| + | Функционал "Белая доска" предназначен для совместной работы участников конференции, на ней они могут работать с файлами, вносить изменения в ходе обсуждения. Также функционал подходит для обучения, вебинаров. | ||
| + | |||
| + | == Активация функционала == | ||
| + | |||
| + | Чтобы активировать данный функционал нелбходимо: | ||
| + | |||
| + | 1. перейти в настройки конференции; | ||
| + | [[Файл:Белая доска.jpg|800px|безрамки|центр|Белая доска]] | ||
| + | |||
| + | 2. активировать переключатель "Разрешить участникам использовать "Белую доску" в блоке "Свойства конференции"; | ||
| + | [[Файл:Белая доска 2.jpg|800px|безрамки|центр|Белая доска 2]] | ||
| + | |||
| + | == Работа с функционалом == | ||
| + | |||
| + | Обратите внимание: для использования функционала Vinteo Desktop должен быть версии 3.19.0 или новее. | ||
| + | |||
| + | Чтобы "белая доска" отобразилась, необходимо нажать кнопку на панели управления звонком в десктопе. Кнопка имеет индикацию. | ||
| + | [[Файл:Белая доска 3.jpg|800px|безрамки|центр|Белая доска 3]] | ||
| + | Область холста можно увеличить, потянув вверх синий указатель. | ||
| + | [[Файл:Белая доска 4.2.jpg|800px|безрамки|центр|Белая доска 4.2]] | ||
| + | В верхней части "Белой доски" находится инструментарий для совместной работы. Возможна также работа при помощи "Горячих клавиш". | ||
| + | [[Файл:Белая доска 5.1.jpg|800px|безрамки|центр|Белая доска 5]] | ||
| + | 1. кнопка, которая позволяет зафиксировать выбранный инструмент, если предполагается дальнейшая с ним работа; Перед выбором нужного инструмента необходимо нажать данную кнопку; "Горячая клавиша" - Q; | ||
| + | |||
| + | 2. кнопка, позволяющая перемещать холст; "Горячая клавиша" - H; | ||
| + | |||
| + | 3. кнопка выделения области; "Горячие клавиши" - V или 1; | ||
| + | |||
| + | 4, 5, 6 - кнопки, позволяющие изображать геометрические фигуры; "Горячие клавиши" для прямоугольника - R или 2; | ||
| + | для ромба - D или 3; для окружности О или 4; | ||
| + | |||
| + | 7. кнопка для изображения стрелки; "Горячие клавиши" - А или 5; | ||
| + | |||
| + | 8. кнопка для изображения линии, подчеркивания; "Горячие клавиши" - L или 6; | ||
| + | |||
| + | 9. кнопка с функцией рисования; "Горячие клавиши" - P или 7; | ||
| + | |||
| + | 10. кнопка для ввода текста, необходимо установить курсор двойным нажатием левой кнопки мыши; "Горячие клавиши" - Т или 8; | ||
| + | |||
| + | 11. кнопка для добавления изображения; "Горячая клавиша" - 9; | ||
| + | |||
| + | 12. кнопка для удаления добавленных графических элементов; "Горячие клавиши" - Е или 0. | ||
Текущая версия на 10:31, 9 октября 2024
Назначение функционала
Функционал "Белая доска" предназначен для совместной работы участников конференции, на ней они могут работать с файлами, вносить изменения в ходе обсуждения. Также функционал подходит для обучения, вебинаров.
Активация функционала
Чтобы активировать данный функционал нелбходимо:
1. перейти в настройки конференции;
2. активировать переключатель "Разрешить участникам использовать "Белую доску" в блоке "Свойства конференции";
Работа с функционалом
Обратите внимание: для использования функционала Vinteo Desktop должен быть версии 3.19.0 или новее.
Чтобы "белая доска" отобразилась, необходимо нажать кнопку на панели управления звонком в десктопе. Кнопка имеет индикацию.
Область холста можно увеличить, потянув вверх синий указатель.
В верхней части "Белой доски" находится инструментарий для совместной работы. Возможна также работа при помощи "Горячих клавиш".
1. кнопка, которая позволяет зафиксировать выбранный инструмент, если предполагается дальнейшая с ним работа; Перед выбором нужного инструмента необходимо нажать данную кнопку; "Горячая клавиша" - Q;
2. кнопка, позволяющая перемещать холст; "Горячая клавиша" - H;
3. кнопка выделения области; "Горячие клавиши" - V или 1;
4, 5, 6 - кнопки, позволяющие изображать геометрические фигуры; "Горячие клавиши" для прямоугольника - R или 2; для ромба - D или 3; для окружности О или 4;
7. кнопка для изображения стрелки; "Горячие клавиши" - А или 5;
8. кнопка для изображения линии, подчеркивания; "Горячие клавиши" - L или 6;
9. кнопка с функцией рисования; "Горячие клавиши" - P или 7;
10. кнопка для ввода текста, необходимо установить курсор двойным нажатием левой кнопки мыши; "Горячие клавиши" - Т или 8;
11. кнопка для добавления изображения; "Горячая клавиша" - 9;
12. кнопка для удаления добавленных графических элементов; "Горячие клавиши" - Е или 0.