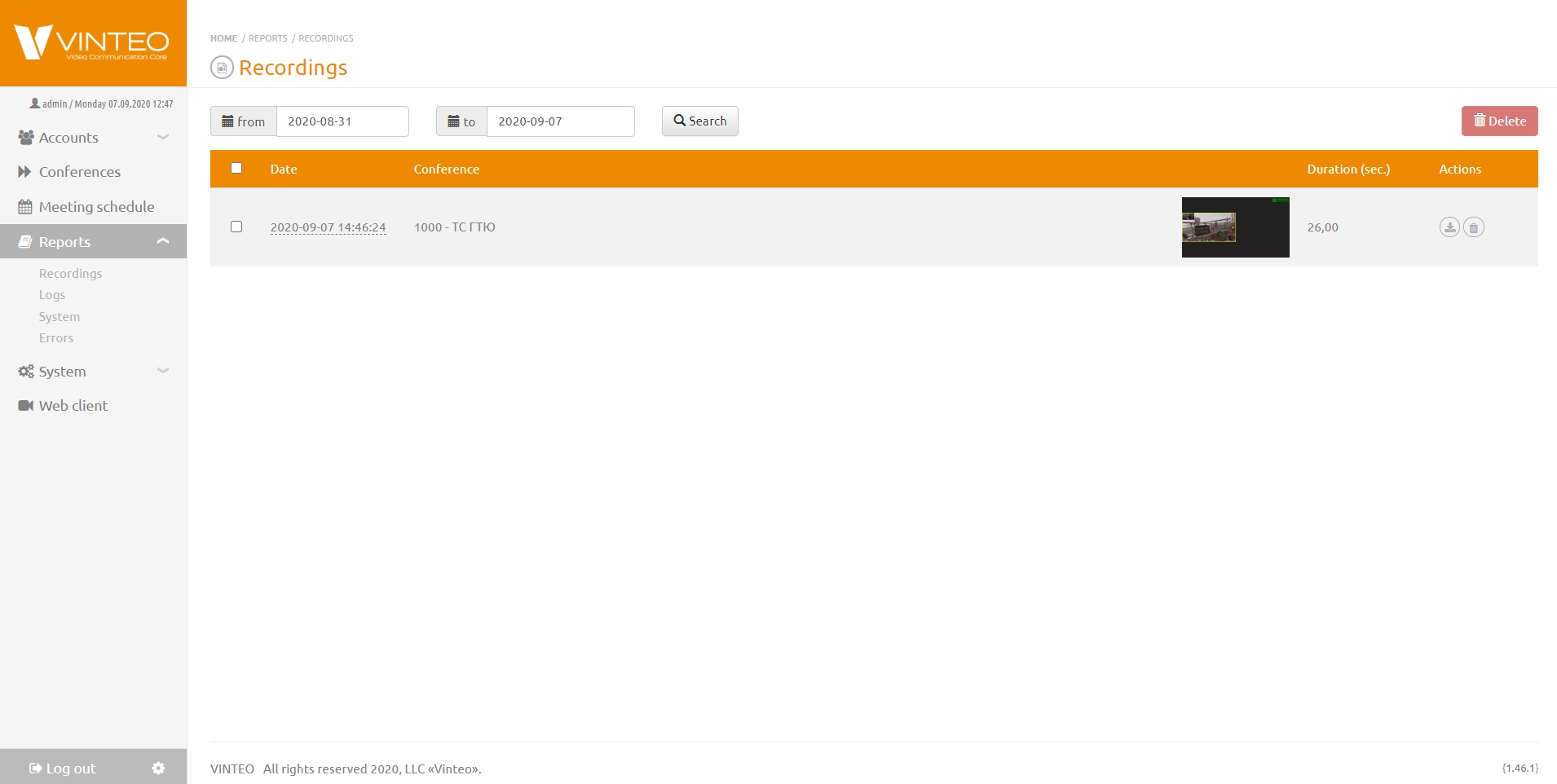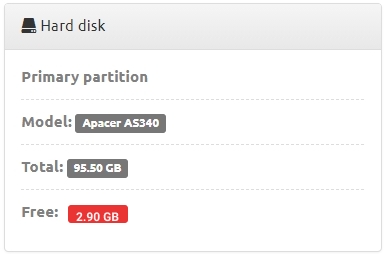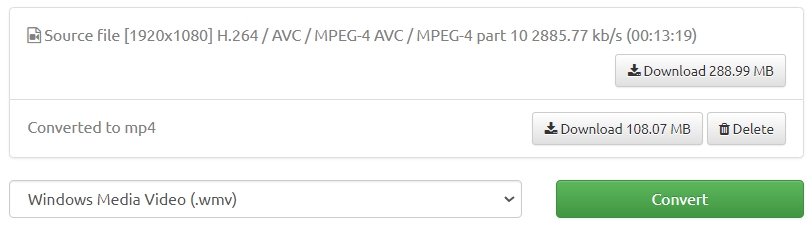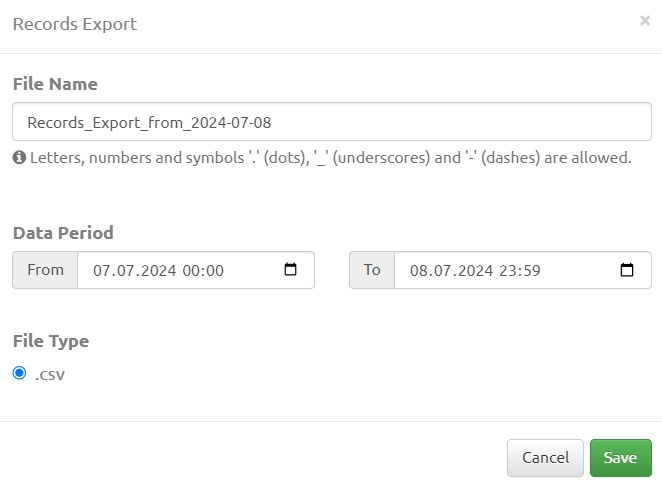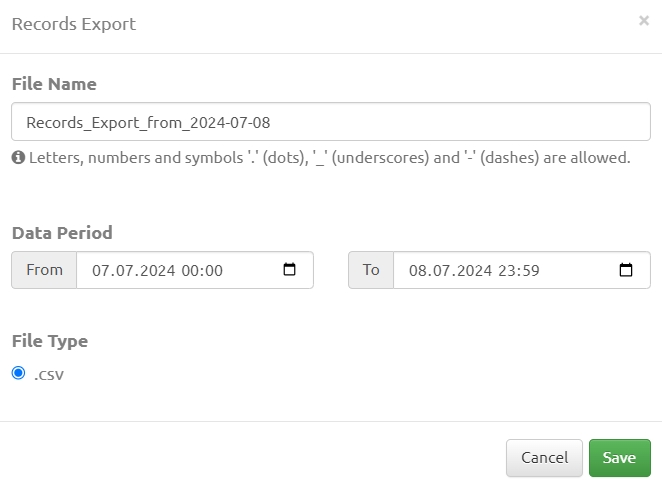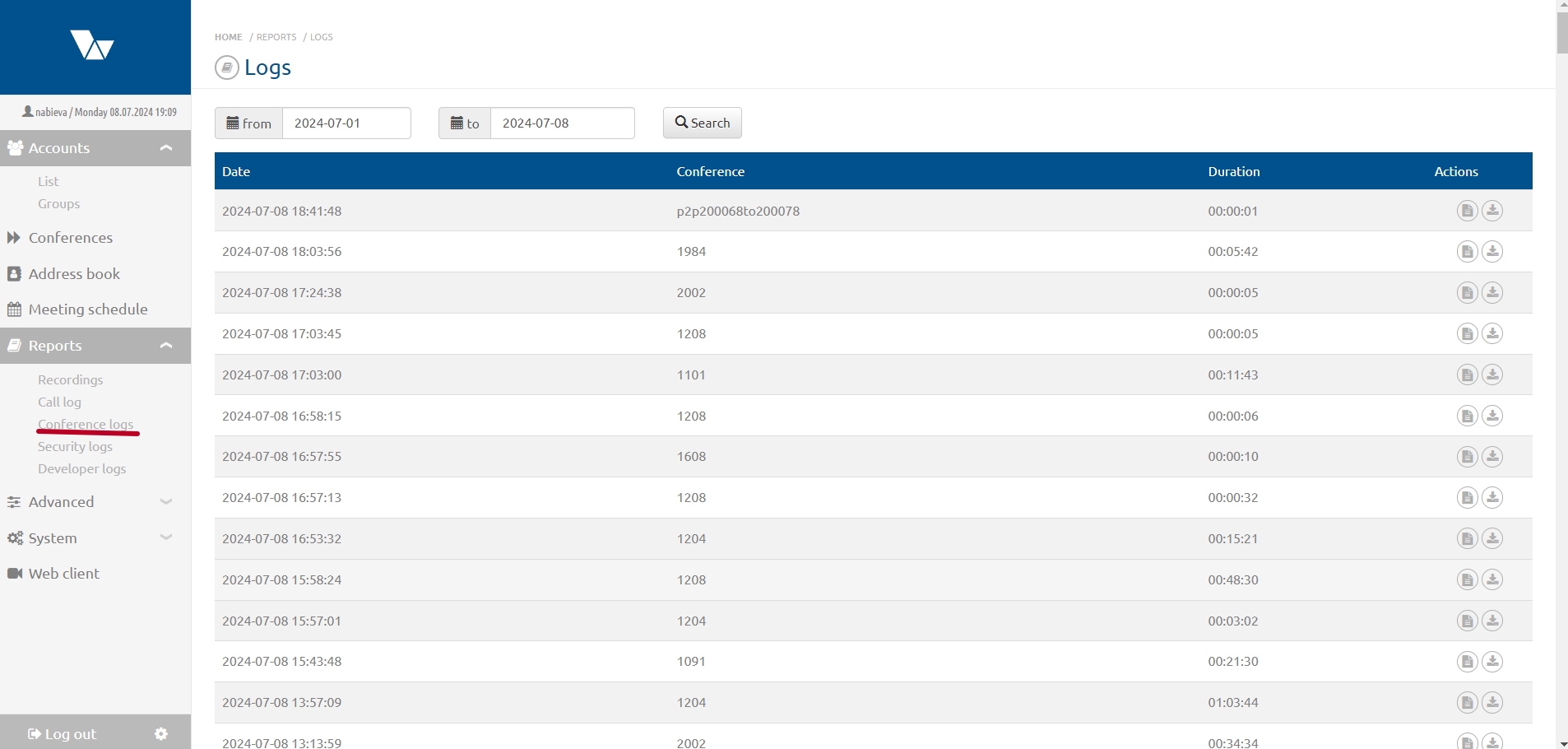Reports: различия между версиями
Alina (обсуждение | вклад) |
Alina (обсуждение | вклад) |
||
| (не показано 11 промежуточных версий этого же участника) | |||
| Строка 31: | Строка 31: | ||
[[Файл:Recordings 2.jpg|800px|безрамки|центр|Recordings 2]] | [[Файл:Recordings 2.jpg|800px|безрамки|центр|Recordings 2]] | ||
To convert a recording follow the link with the date and time of the recording. | To convert a recording follow the link with the date and time of the recording. | ||
| + | [[Файл:Recordings 3.jpg|800px|безрамки|центр|Recordings 3]] | ||
| + | On the page of this recording on the left in the drop-down list select the data transfer rate and the desired sampling frequency. Click the "Convert" button. | ||
| − | + | The converted file will appear below the original file and you can download or delete it. | |
| + | [[Файл:Call Log 2.jpg|800px|безрамки|центр|Call Log 2]] | ||
| − | + | == Call log == | |
| − | |||
| − | |||
| − | + | The "Call log" page will open when you select this item in the list of the "Reports" section. The "Call log" page has two tabs: "Calls" and "Reports". | |
| − | On | + | On the "Calls" tab there is a table from which you can generate a report with the following data: |
| − | + | * call ID; | |
| − | + | * date and time of connection/disconnection; | |
| + | * duration; | ||
| + | * calling number (or IP address); | ||
| + | * called number; | ||
| + | * final number; | ||
| + | * participant number; | ||
| + | * conference number; | ||
| + | * caller name; | ||
| + | * Watermark; | ||
| + | * signaling protocol; | ||
| + | * connection type; | ||
| + | * traffic resolution; | ||
| + | * bitrate; | ||
| + | * video and audio codecs; | ||
| + | * number of transmitted packets; | ||
| + | * number of lost packets (for outgoing/incoming calls); | ||
| + | * Jitter (at the time of shutdown); | ||
| + | * shutdown side; | ||
| + | * shutdown event code; | ||
| + | * tenant. | ||
| − | + | To generate a report click the "Generate report" button in the upper right part. | |
| + | [[Файл:Call Log.jpg|800px|безрамки|центр|Call Log]] | ||
| + | In the "Records export" window specify the file name; set the reporting period of interest and click the "Save" button. | ||
| + | The report is generated in a .csv file format. | ||
| + | [[Файл:CL2.jpg|800px|безрамки|центр|CL2]] | ||
| − | When you | + | == Conference logs == |
| + | |||
| + | When you select the "Conference logs" item on the functional panel on the left the "Logs" page will open which provides access to conference logs. | ||
| + | [[Файл:Conference logs.jpg|800px|безрамки|центр|Conference logs]] | ||
| + | |||
| + | At the top of the table there is the ability to search for the period of interest. | ||
| + | |||
| + | Logs can be viewed or downloaded using the buttons in the "Actions" column. | ||
| + | [[Файл:Conference logs 2.jpg|800px|безрамки|центр|Conference logs 2]] | ||
| + | |||
| + | == Security logs == | ||
| + | |||
| + | This section on the "Logs and audits" page contains information: | ||
| + | |||
| + | * about system updates; | ||
| + | * about installing patches; | ||
| + | * about installation errors; | ||
| + | * information about the broadcasts: when it started and who joined; | ||
| + | * about user actions: logging in/out of the system, starting/stopping a conference, enabling various functions in conferences, etc.; | ||
| + | * about recordings: joining and leaving the conference; | ||
| + | * about logging events related to access via the protocol, SSH: logs from the previous version of the server, for the web server, about accesses and errors. | ||
| + | |||
| + | == Developer logs == | ||
| + | |||
| + | Clicking on this section starts saving the file in .bin format. | ||
| + | |||
| + | This file must be sent to technical support if the problems encountered cannot be resolved independently. | ||
Текущая версия на 19:43, 8 июля 2024
English / Web interface for configuration and management / Reports
The "Reports" block is located on the functional panel on the left and has links to the pages: "Records", "Call Logs", "Security Logs" - "Logs and audits" and "Developer Logs". This block provides the ability to search for reports on video calls between accounts, ongoing conferences, as well as a detailed report on the connections of participants during conferences and actions performed in the system.
Recording
On the Recording page, you can see all conference recordings available on the server's local storage. It is possible to download a video in mp4 format, as well as delete it using the buttons in the Actions column of the recordings list.
To reduce the number of displayed lines, select a date range and click the Search button to filter by period. Default period is seven days.
Limitations
If the hard disk on the server home page signals a lack of space, you will not be able to record the conference.
When you click the "Record" button at the top of the "Conference manage" page a warning message will pop up: "Not enough free disk space available: ... GB"
Access to records
The administrator has full access to conferences’ records.
Moderators have access only to that conferences’ records in which they are moderators now. If you change the moderator the recordings will be available only after a new moderator has been appointed.
Scheduled conferences are removed from the conference list upon completion and the assigned number is released. The moderator loses access to these recordings. The recording is linked to the conference number not to the moderator. If the conference you created has the same number as the ended conference that was recorded that conference will be available to the new moderator.
Converting records
Converting allows you to convert a video recording into various video formats or audio recordings as well as reduce the size of the audio recording converting it to a lower bitrate.
For example converting to mp3 format is necessary if you need to send an audio recording with a volume of less than 30 MB as an email attachment.
To convert a recording follow the link with the date and time of the recording.
On the page of this recording on the left in the drop-down list select the data transfer rate and the desired sampling frequency. Click the "Convert" button.
The converted file will appear below the original file and you can download or delete it.
Call log
The "Call log" page will open when you select this item in the list of the "Reports" section. The "Call log" page has two tabs: "Calls" and "Reports".
On the "Calls" tab there is a table from which you can generate a report with the following data:
- call ID;
- date and time of connection/disconnection;
- duration;
- calling number (or IP address);
- called number;
- final number;
- participant number;
- conference number;
- caller name;
- Watermark;
- signaling protocol;
- connection type;
- traffic resolution;
- bitrate;
- video and audio codecs;
- number of transmitted packets;
- number of lost packets (for outgoing/incoming calls);
- Jitter (at the time of shutdown);
- shutdown side;
- shutdown event code;
- tenant.
To generate a report click the "Generate report" button in the upper right part.
In the "Records export" window specify the file name; set the reporting period of interest and click the "Save" button.
The report is generated in a .csv file format.
Conference logs
When you select the "Conference logs" item on the functional panel on the left the "Logs" page will open which provides access to conference logs.
At the top of the table there is the ability to search for the period of interest.
Logs can be viewed or downloaded using the buttons in the "Actions" column.
Security logs
This section on the "Logs and audits" page contains information:
- about system updates;
- about installing patches;
- about installation errors;
- information about the broadcasts: when it started and who joined;
- about user actions: logging in/out of the system, starting/stopping a conference, enabling various functions in conferences, etc.;
- about recordings: joining and leaving the conference;
- about logging events related to access via the protocol, SSH: logs from the previous version of the server, for the web server, about accesses and errors.
Developer logs
Clicking on this section starts saving the file in .bin format.
This file must be sent to technical support if the problems encountered cannot be resolved independently.