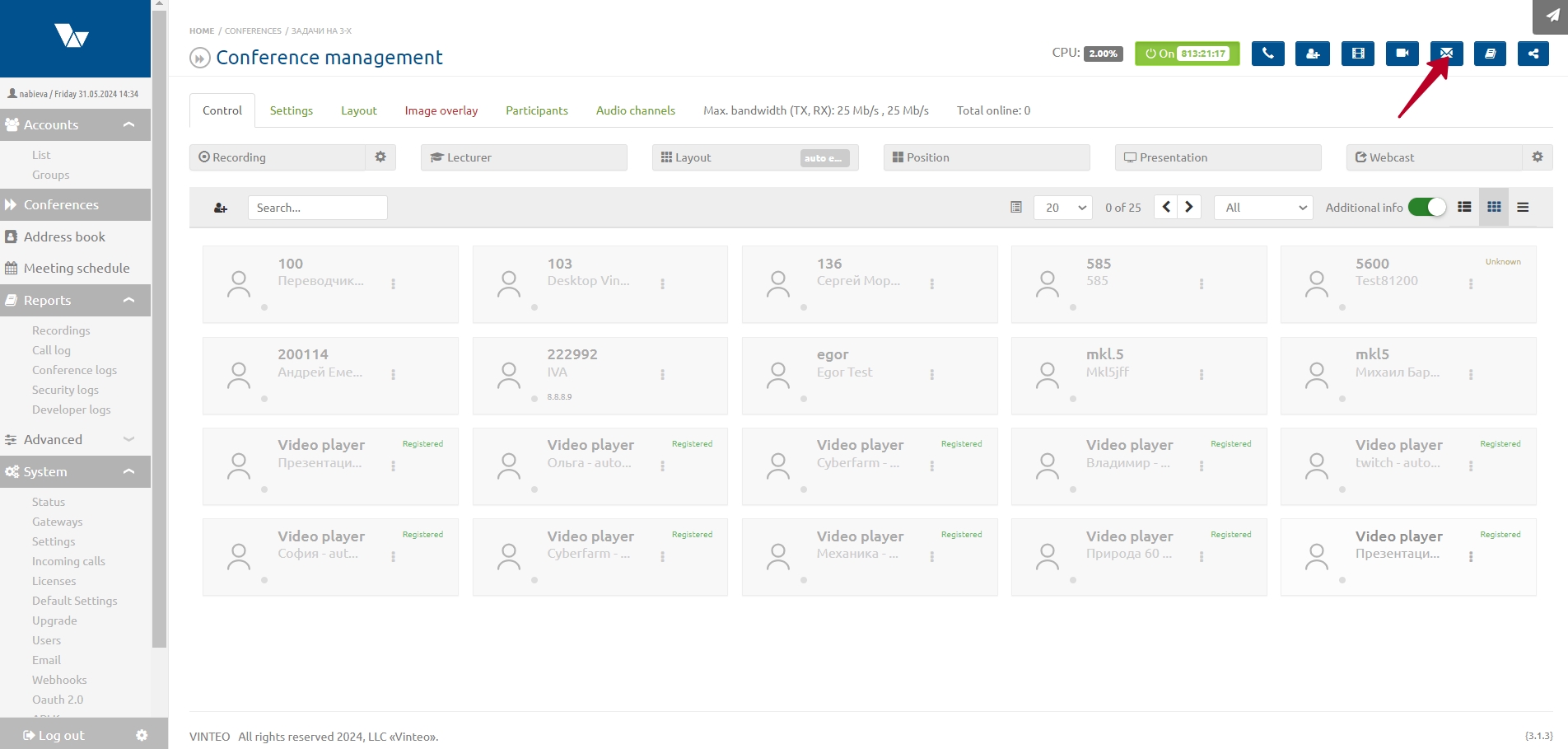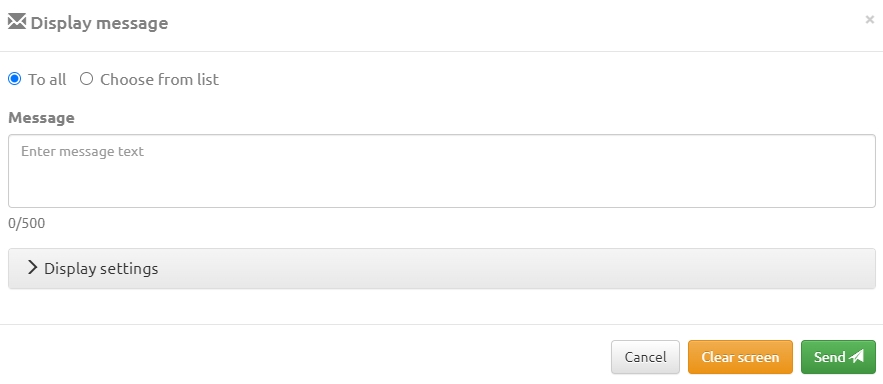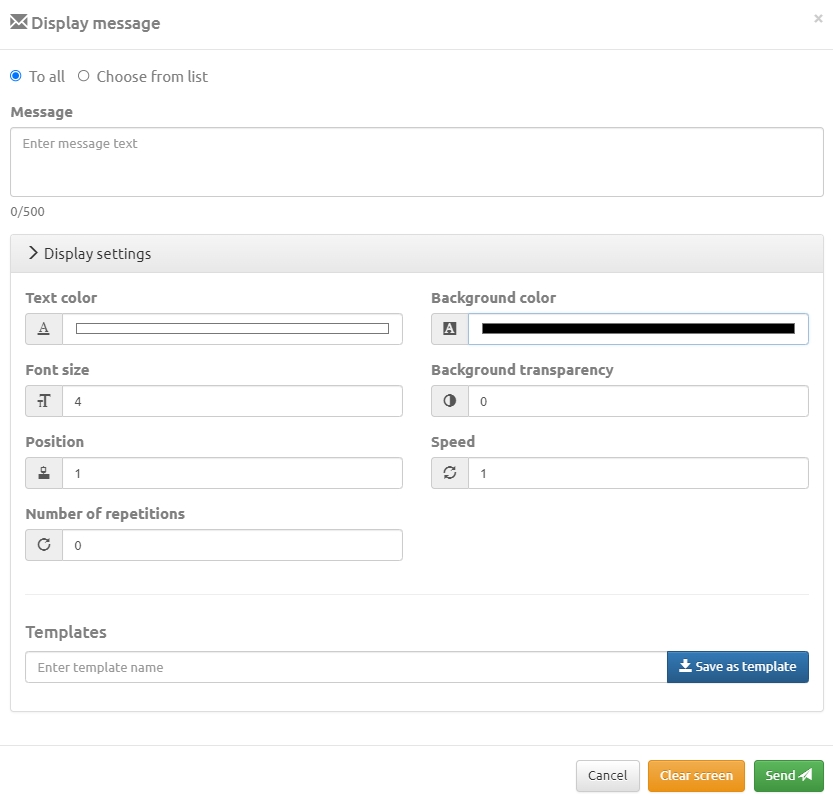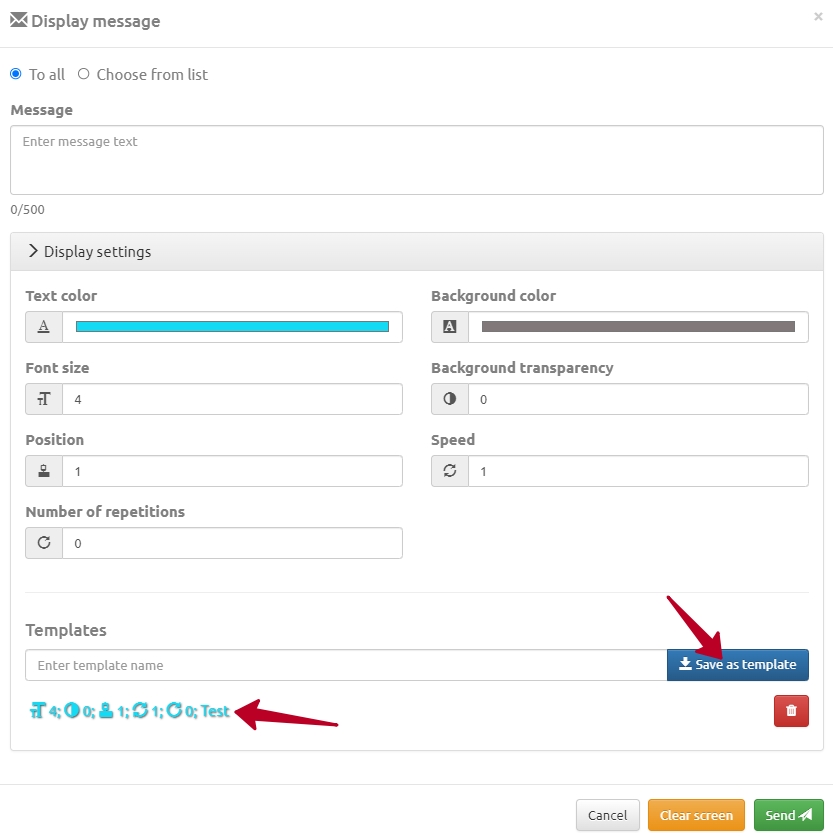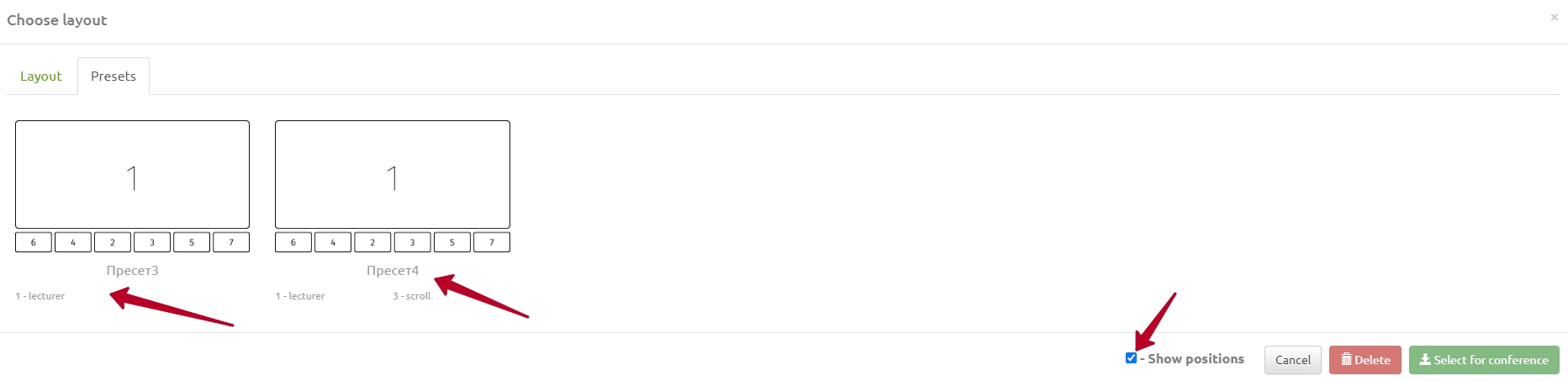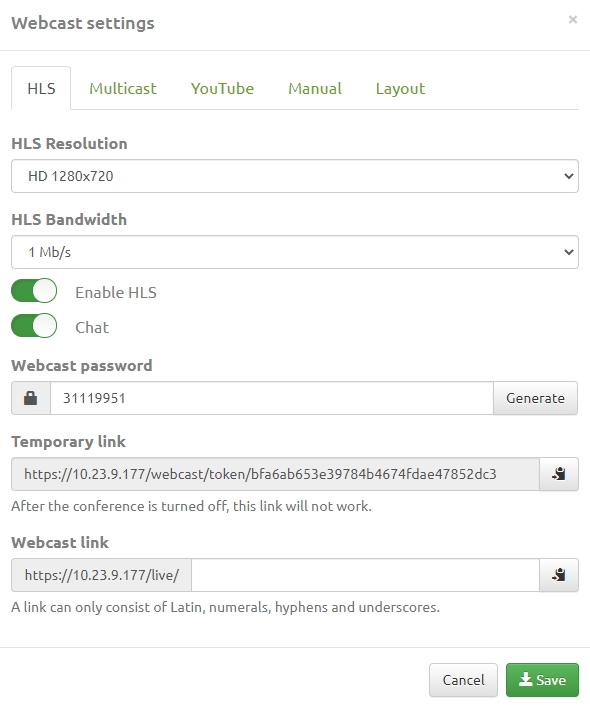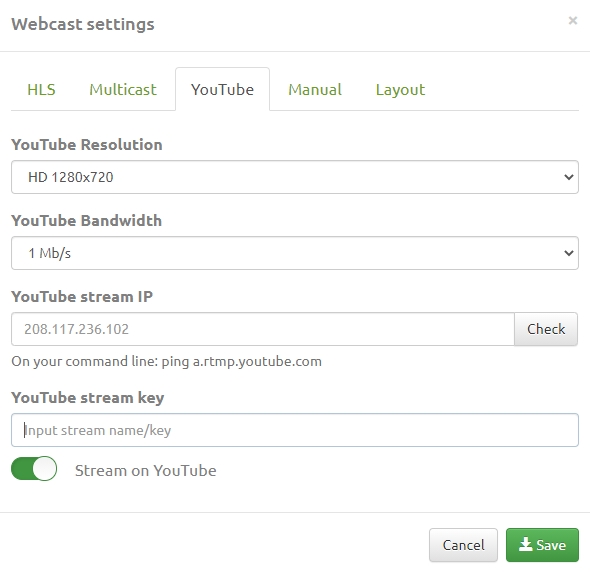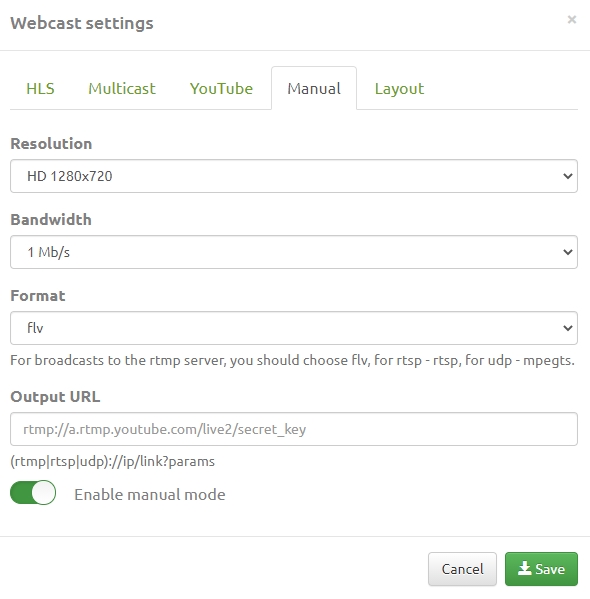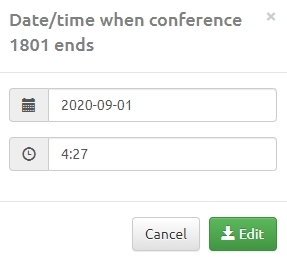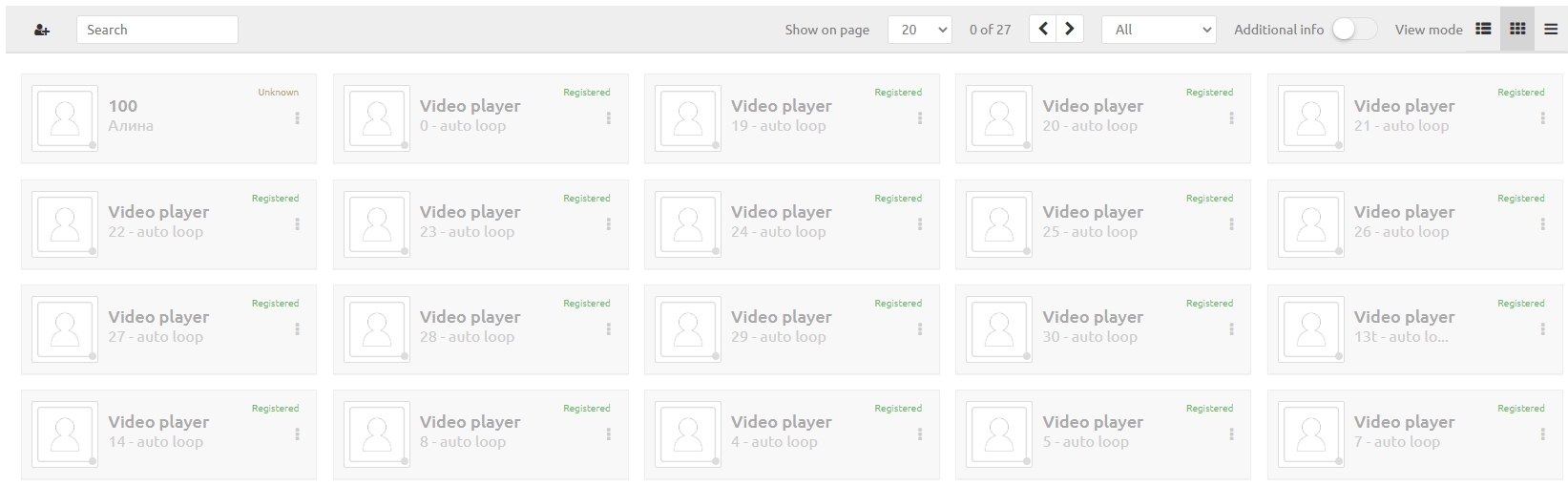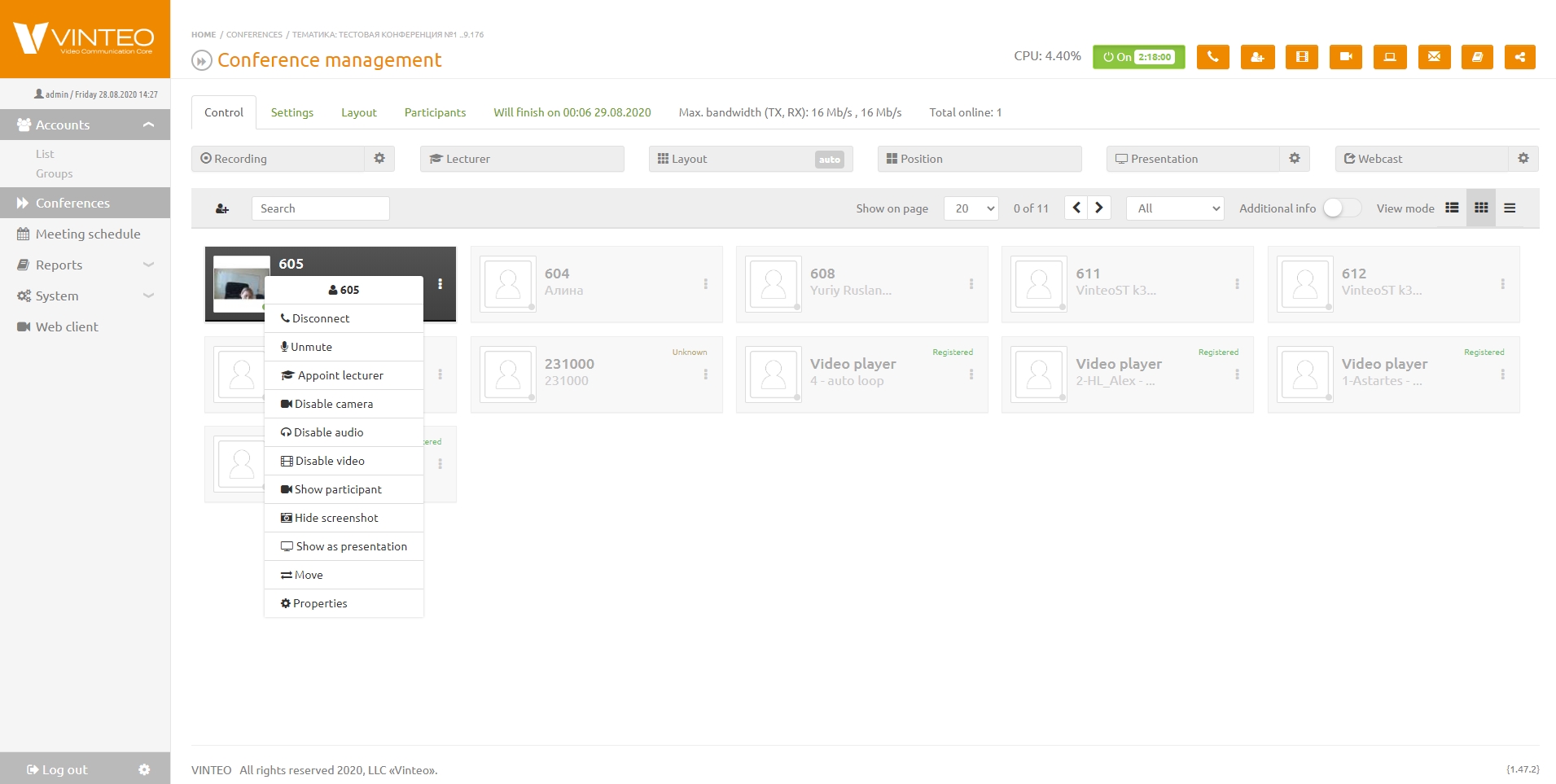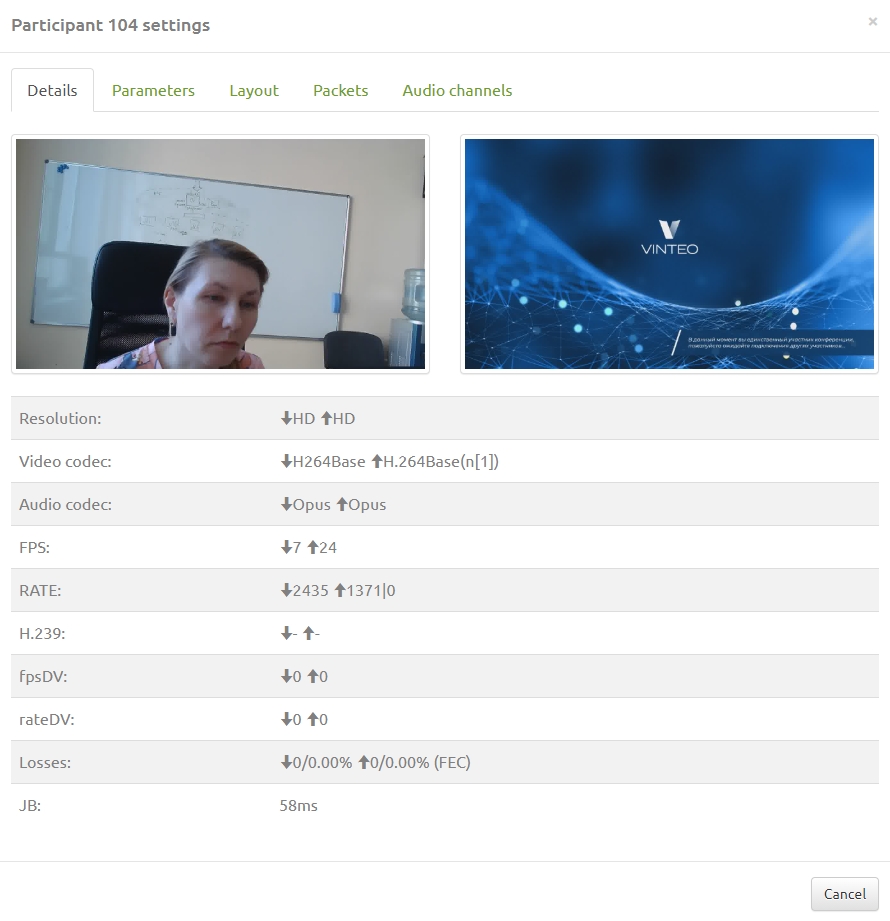Conference management web page: различия между версиями
Alina (обсуждение | вклад) |
Alina (обсуждение | вклад) |
||
| (не показано 70 промежуточных версий этого же участника) | |||
| Строка 7: | Строка 7: | ||
*[[Appendix 1]] | *[[Appendix 1]] | ||
| − | == The information part == | + | ==<span id = 'Information part'> The information part </span>== |
The information part is located in the upper right corner of the page. The information part displays the current conference status, CPU load and conference time. The information part provides access to some functions. | The information part is located in the upper right corner of the page. The information part displays the current conference status, CPU load and conference time. The information part provides access to some functions. | ||
| Строка 70: | Строка 70: | ||
The function that allows you to send a message to the selected participant/s. For do this: | The function that allows you to send a message to the selected participant/s. For do this: | ||
| − | set the “Choose from list” filter. The “Participants” block and the search bar will appear; | + | * set the “Choose from list” filter. The “Participants” block and the search bar will appear; |
| − | in the “Participants” block at the end of the list line on the right check the box opposite the name of the account/accounts to whom you want to send the message. If there are more than 4 participants the list acquires a scroll element; | + | * in the “Participants” block at the end of the list line on the right check the box opposite the name of the account/accounts to whom you want to send the message. If there are more than 4 participants the list acquires a scroll element; |
| − | enter text in the “Message” field; | + | * enter text in the “Message” field; |
| − | click the “Send” button. | + | * click the “Send” button. |
| + | |||
| + | '''Message display settings''' | ||
| + | |||
| + | This functionality allows you to use various message design options as well as create the templates. | ||
| + | |||
| + | This may be necessary if there is a possibility that the message may merge with the image on the screen as well as to focus the attention of participants. | ||
| + | |||
| + | To change the design of the message click the “Display settings” button which will open an additional window block. In this block you can set: | ||
| + | [[Файл:Display Message.jpg|800px|безрамки|центр|Display Message]] | ||
| + | * message text color; | ||
| + | * font size; | ||
| + | * position; | ||
| + | * number of repetitions: the message is shown as many times as set in the field + one display. If in the field set to “0” then the message is shown once; | ||
| + | * background color; | ||
| + | * background transparency; | ||
| + | * speed. | ||
| + | |||
| + | '''Adding a template''' | ||
| + | |||
| + | To add a message design template set all the settings listed above, enter the name of the template in the appropriate field and click the “Save as template” button. | ||
| + | [[Файл:Template.jpg|800px|безрамки|центр|Template]] | ||
| + | All set parameters with values will be displayed below; to the right of each created template there is the button with a trash can image for deleting the template. | ||
| + | |||
| + | '''Saving message text and design''' | ||
| + | |||
| + | A template can contain message styles and text or just the message design. To add a message design template set all the settings listed above, enter the name of the template in the appropriate field and click the “Save as template” button. You can send a message without filling out the input field by clicking on the template with text and display settings. | ||
=== Conference log === | === Conference log === | ||
| − | + | Pressing the button opens the window with conference logs and allows you to view all actions and calls of participants. | |
[[Файл:Conference log - Vinteo.jpg|800px|безрамки|центр|Conference log - Vinteo]] | [[Файл:Conference log - Vinteo.jpg|800px|безрамки|центр|Conference log - Vinteo]] | ||
[[Файл:Conference log2 - Vinteo.jpg|800px|безрамки|центр|Conference log2 - Vinteo]] | [[Файл:Conference log2 - Vinteo.jpg|800px|безрамки|центр|Conference log2 - Vinteo]] | ||
| Строка 85: | Строка 111: | ||
[[Файл:Connection link - Vinteo.jpg|800px|безрамки|центр|Connection link - Vinteo]] | [[Файл:Connection link - Vinteo.jpg|800px|безрамки|центр|Connection link - Vinteo]] | ||
| − | ==<span id = ' | + | ==<span id = 'Chat tab'> "Chat" tab </span>== |
| − | + | The "Chat" tab will appear at the top right if you turn on the "Chat" switch in the "Webcast" settings window. | |
[[Файл:Управление конференцией - Веб-трансляция - Настройки.jpg|800px|безрамки|центр|Веб-трансляция - Настройки]] | [[Файл:Управление конференцией - Веб-трансляция - Настройки.jpg|800px|безрамки|центр|Веб-трансляция - Настройки]] | ||
<br> | <br> | ||
[[Файл:Управление конференцией - Чат.jpg|800px|безрамки|центр|Управление конференцией - Чат]] | [[Файл:Управление конференцией - Чат.jpg|800px|безрамки|центр|Управление конференцией - Чат]] | ||
| − | + | Click the "Save" button to apply the settings. | |
| − | + | To display chat statistics click on the "Participants online" link. | |
[[Файл:Статистика чата.jpg|800px|безрамки|центр|Статистика чата]] | [[Файл:Статистика чата.jpg|800px|безрамки|центр|Статистика чата]] | ||
| − | == <span id = 'autosecretary'> | + | == <span id = 'autosecretary'>"Auto attendant" tab </span>== |
| − | + | The "Auto attendant" tab appears in the upper right part of the screen when you try to call a disabled conference number or a non-existent number. | |
[[Файл:Управление конференцией Автосекретарь.jpg|800px|безрамки|центр|Управление конференцией Автосекретарь]] | [[Файл:Управление конференцией Автосекретарь.jpg|800px|безрамки|центр|Управление конференцией Автосекретарь]] | ||
| Строка 104: | Строка 130: | ||
[[Файл:Управление конференцией - Автосекретарь2.jpg|800px|безрамки|центр|Управление конференцией - Автосекретарь2]] | [[Файл:Управление конференцией - Автосекретарь2.jpg|800px|безрамки|центр|Управление конференцией - Автосекретарь2]] | ||
| − | + | The tab contains a link that opens the window for moving to the conference from the Auto attendant. | |
| − | |||
| − | |||
| − | + | When you click the "Confirm" button you can move the participant to the conference or disconnect him from the server when you click the "Disconnect" button. | |
| − | + | The "Move to conference" window displays the number of the caller. | |
| − | == Navigation part == | + | ==<span id= 'Navigation part'> Navigation part </span>== |
[[English]] / [[General Description]] / [[Web interface for configuration and management]] / Navigation part | [[English]] / [[General Description]] / [[Web interface for configuration and management]] / Navigation part | ||
| − | ''Navigation part | + | ''Navigation part'' is located under the Information part. Navigation part allows you to go to ''"Settings"'', ''"Layout"'' and ''"Participants"'' tabs. It also shows the maximum channel width (a parameter in which the conference the sum of the bitrate values for all participants added to the conference displays for the administrator), the number of connected participants and the conference validity period, if one is set. |
[[Файл:Conference management - Vinteo Navigation part.jpg|800px|безрамки|центр|Vinteo Navigation part]] | [[Файл:Conference management - Vinteo Navigation part.jpg|800px|безрамки|центр|Vinteo Navigation part]] | ||
| − | == Main part == | + | |
| + | ==<span id = 'Main part'> Main part </span>== | ||
[[English]] / [[General Description]] / [[Web interface for configuration and management]] / Main part | [[English]] / [[General Description]] / [[Web interface for configuration and management]] / Main part | ||
| Строка 127: | Строка 152: | ||
*Position | *Position | ||
*Presentation | *Presentation | ||
| − | * | + | *Webcast |
[[Файл:Conference management - Vinteo Main part.jpg|800px|безрамки|центр|Conference management - Vinteo Main part]] | [[Файл:Conference management - Vinteo Main part.jpg|800px|безрамки|центр|Conference management - Vinteo Main part]] | ||
| + | The main part also contains a panel with functionality for sorting, filtering and other options: | ||
| + | [[Файл:Main part Filtering.jpg|800px|безрамки|центр|Main part Filtering]] | ||
| + | # the "Add participant" button opens the modal window for adding a participant to the conference; | ||
| + | # search line by name or participant number; | ||
| + | # pagination which allows you to select the number of accounts displayed on the page; | ||
| + | # the number on the left is the counter of participant entries on previous pages; the number on the right is the total number of participant entries; | ||
| + | # page pagination: moving to the next or previous page; | ||
| + | # фильтр по статусам абонентов: | ||
| + | # filter by accounts statuses: | ||
| + | [[Файл:Main page Filtering 2.jpg|800px|безрамки|центр|Main page Filtering 2]] | ||
| + | * "Online" - connected to the conference at the time of filtering; | ||
| + | * "Offline" - accounts not connected to the conference; | ||
| + | * "Request for a word" - filter by the status of participants who requested a word; | ||
| + | * "Disconnected" - sorting participants disconnected from the server; | ||
| + | * "On screen" - status, when selected the video launched as a presentation will be shown; | ||
| + | Note: the "On all screens" filter displays not only participants in the main layout but also participants who have personal layouts. | ||
| + | |||
| + | 7. “Additional information” is the switch that displays additional connection parameters; | ||
| + | |||
| + | 8. ways to display participants: as the line, tile or short list. | ||
=== Recording === | === Recording === | ||
| Строка 147: | Строка 192: | ||
Note: Initially, both video and audio are recorded, and only after the end of the recording when saving the selected audio only recording option is applied. | Note: Initially, both video and audio are recorded, and only after the end of the recording when saving the selected audio only recording option is applied. | ||
| − | In the | + | In the “Layout” tab you can change the way it is organized: “Use the selected layout of the conference” without affecting the conference layout or leave the automatic distribution of participants “Use the general layout of the conference”. |
''A list of available layouts is found in ''[[Appendix 1]]'' 1 of this manual.'' | ''A list of available layouts is found in ''[[Appendix 1]]'' 1 of this manual.'' | ||
| Строка 157: | Строка 202: | ||
=== Layout === | === Layout === | ||
| − | + | There are two tabs on the page: | |
| − | + | 1. “Mosaic” on which it is possible to control the type of mosaic and the number of simultaneously displayed participants. The list of available layouts is described in "Appendix 1" to this manual; | |
| − | + | 2. “Presets” which displays the created presets. More information about creating presets is described in this article. | |
| − | + | There is also a “Show positions” checkbox here which allows you to see the occupied positions on saved presets. | |
| + | [[Файл:Presets.jpg|800px|безрамки|центр|Presets]] | ||
| − | + | To apply a preset to a conference select it and click the ''“Select for conference”'' button. | |
| − | + | You can also delete a preset by selecting it and clicking the “Delete” button. | |
| − | + | === Position === | |
| − | |||
| − | + | The Position button opens a modal window with an image of the selected numbered layout and an up-to-date list of participants occupying the corresponding positions. The layout changes online when participants move in the layout. | |
| − | + | === Presentation === | |
| − | + | This button turns on/off the video stream with the presentation from the pre-configured sources. | |
| − | + | If at least one frame of the presentation was shown then instead of the video from the participant this frame will be shown. | |
| − | + | === Webcast settings === | |
| − | |||
| − | + | The “Webcast” button is divided into two parts: the left part turns the broadcast on/off; the right part gives access to the broadcast display settings. In the settings on the “HLS” tab you can change: | |
| + | [[Файл:Conference management - Vinteo Web cast settings.jpg|800px|безрамки|центр|Web cast settings]] | ||
| − | ''' | + | * ''"HLS Resolution"'' is a button in the drop-down list of which you can choose the broadcast resolution |
| − | |||
| − | + | * ''"HLS Bandwidth"'' is a button in the drop-down list of which you can choose the broadcast bandwidth. | |
| − | + | * ''"Enable HLS"'' is the toggle that enables / disables the use of HTTP based streaming media protocol. | |
| − | + | * The ''"HLS adaptive bitrate streaming"'' switch allows the server to select the appropriate resolution and the client to request the appropriate video stream depending on the connection capabilities; if the channel does not allow you to select a high resolution the player will request a lower resolution; | |
| − | + | * Field ''"HLS time of segments (sec.)"'' sets the duration of an individual segment; by default is 4 (can be set from 2 to 16); | |
| − | |||
| − | *HLS | + | * Field ''"HLS segment list size (sec.)"'' sets the number of segments in the playlist; default is 4 (ranges from 2 to 16); |
| + | Note: to reduce peak loads on the network during broadcasts (unicast data transmission type) for a large number of viewers it is advisable to increase the time of segments and the number of segments in the broadcast. Increasing the number of segments and their time interval will lead to an increase in broadcast latency but will reduce bursts in network load. | ||
| + | * ''"Chat"'' is the toggle that turns on/off the display of text chat on the broadcast screen. | ||
| − | * | + | * The ''"Clearing the chat when the first participant connects"'' switch must be activated if the conference is always on; this functionality allows you to clear the correspondence of participants in the previous conference; |
| − | * | + | * ''"Webcast password"'' is the string in which you can specify a random password for protecting a broadcast from unauthorized view. |
| − | * | + | * ''"Temporary link"'' is a string with a link where the broadcast containing the access key is available. The listener can take part in the correspondence if he entered a name/nickname and if the Chat switch is on. |
| − | + | * Webcast link is the permanent link for the webcast which edit by moderator/administrator. Only Latin, digits, hyphens and underscores can be specified in the "Webcast link" string. | |
| − | |||
| − | |||
| − | |||
| − | *Webcast link is the permanent link for the webcast which edit by moderator/administrator. Only Latin, digits, hyphens and underscores can be specified in the Webcast link string | ||
| − | |||
| − | |||
| − | |||
| − | |||
| − | |||
| − | |||
''YouTube'' tab allows you to change: | ''YouTube'' tab allows you to change: | ||
[[Файл:Conference management - MS YouTube.jpg|800px|безрамки|центр|YouTube]] | [[Файл:Conference management - MS YouTube.jpg|800px|безрамки|центр|YouTube]] | ||
| − | * | + | * ''"You Tube resolution"'' is the resolution when transmitting broadcasts in the broadcast range; |
| − | *YouTube Bandwidth is the | + | * ''"YouTube Bandwidth"'' is the broadcast bandwidth in the broadcast range; |
| − | *''YouTube stream IP'' is | + | *''YouTube stream IP'' is the RTPM server address; |
| − | *''YouTube stream key'' is the | + | *''YouTube stream key'' is the key from video encoder settings; |
*''Stream on YouTube'' is the toggle enable/disable a broadcast on YouTube. | *''Stream on YouTube'' is the toggle enable/disable a broadcast on YouTube. | ||
| − | To get the RTMP server address and channel key | + | To get the RTMP server address and channel key follow the link on the YouTube Dashboard and get the key and YouTube broadcast address. On the Position tab you can change the location of the participants for recording as you want or leave the layout in auto mode. |
''Manual tab'' allows you to change: | ''Manual tab'' allows you to change: | ||
[[Файл:Conference management - Vinteo WS Manual.jpg|800px|безрамки|центр|Manual]] | [[Файл:Conference management - Vinteo WS Manual.jpg|800px|безрамки|центр|Manual]] | ||
| − | *Resolution is the | + | * ''"Resolution"'' is the resolution when broadcasting; |
| − | *Bandwidth is the | + | * ''"Bandwidth"'' is the broadcast bandwidth; |
| − | *Format is the | + | * ''"Format"'' is the setting for broadcasts to rtmp of the server you should select flv, for rtsp - rtsp, for udp - mpegts; |
| − | *Output URL is the string in which you can specify a receiving server address | + | * ''"Output URL"'' is the string in which you can specify a receiving server address. |
| − | |||
| − | |||
| − | |||
| − | |||
| − | + | ''Layout tab'' allows you to change the way to organize it is “Use the selected layout of the conference” without affecting the conference layout, or leave the automatic distribution of participants then need to use “Use the general layout of the conference”. | |
The list of available layouts is found in [[Appendix 1]] of this manual. | The list of available layouts is found in [[Appendix 1]] of this manual. | ||
| Строка 244: | Строка 275: | ||
=== End time of the conference === | === End time of the conference === | ||
| − | The end time of the conference is set at the planning stage of the conference start or during the conference. To change the time of the end of the conference you need to click on the Will finish on [Date], [Time] tab. | + | The end time of the conference is set at the planning stage of the conference start or during the conference. To change the time of the end of the conference you need to click on the ''Will finish on [Date], [Time] tab''. |
[[Файл:End conference window.jpg|800px|безрамки|центр|End conference window]] | [[Файл:End conference window.jpg|800px|безрамки|центр|End conference window]] | ||
| − | Specify a new date and time of ending the current conference in the modal window. Click the ''Edit'' button. | + | Specify a new date and time of ending the current conference in the modal window. Click the ''"Edit"'' button. |
=== Accounts list and DTMF === | === Accounts list and DTMF === | ||
| Строка 252: | Строка 283: | ||
The accounts list is divided into a list settings menu in which you can add a participant and change the display quantity of participants. You can also set a filtering of participants by their statuses and change list display mode. Changed settings are displayed in real time. | The accounts list is divided into a list settings menu in which you can add a participant and change the display quantity of participants. You can also set a filtering of participants by their statuses and change list display mode. Changed settings are displayed in real time. | ||
[[Файл:Participants list.jpg|800px|безрамки|центр|Participants list]] | [[Файл:Participants list.jpg|800px|безрамки|центр|Participants list]] | ||
| − | *The choosing of the ''Call'' item of the list call the participant of the conference. | + | |
| − | *''Send invitation'' to the participant. | + | The context menu is also available in this list when you click on a conference participant. From this menu you can perform the following actions when a participant is inactive: |
| − | *Delete | + | [[Файл:Accounts List DTMF.jpg|800px|безрамки|центр|Accounts List DTMF]] |
| − | *Participant settings are available with click on his avatar. | + | *The choosing of the ''"Call"'' item of the list call the participant of the conference. |
| − | + | *''"Send invitation"'' to the participant. | |
| + | * ''"Delete"'' - the selecting this functionality delete the conference participant; | ||
| + | * Participant settings are available with click on his avatar. | ||
All settings in this modal window will be correct for this participant only in this conference except for the settings of codecs and connection modes (items 5,6,7,8). | All settings in this modal window will be correct for this participant only in this conference except for the settings of codecs and connection modes (items 5,6,7,8). | ||
| − | + | 1. ''"Watermark"'' is the function for edition of the current signature of the participant. To change the signature display, use the minus symbol. | |
| + | |||
| + | Here are some examples: | ||
| + | |||
| + | * If you write “-” (minus) in the "Watermark" field then the selected participant’s signature will disappear on the layout and in the list of participants and the signatures of the other participants will remain unchanged; | ||
| + | * when you specify “-” (minus, space) in front of the name of the selected participant the signature on the layout will disappear but will remain in the list of participants; | ||
| + | * another usage scenario together with the titres function which is enabled in the conference settings. We will display the first name, last name and position but the position will be displayed only at the moment the titres appear. To do this we indicate “-” (space minus space) between the last name and position. | ||
| + | |||
| + | 2. ''"Bandwidth"'' button allows you to choose bandwidth for the participant. | ||
| + | |||
| + | 3. ''"Resolution"'' button allows you to choose a maximum resolution for the participant. | ||
| + | |||
| + | 4. ''"FPS"'' is the number of frames per second; | ||
| + | |||
| + | 5. ''"Codecs"'' is the codecs available for selection; | ||
| − | + | 6. ''"H.264 High Profile"'' is the switch that allows you to use this standard when transmitting video; | |
| − | + | 7. ''Sending content in the main stream'' is the functionality for accounts who do not support H.239; | |
| − | + | 8. ''"Connect media streams before answer"'' is a switch for the server and terminal to transmit information about the codecs used before the account picks up the phone; | |
| − | + | 9. ''"AGC - Automatic Gain Control"'' is the automatic sound gain control performed on the server side; | |
| − | + | 10. ''"Play DTMF"'' is the field where you can edit before calling the participant to the conference the next parameters: dialing format ppp1234 #, where p is the delay before dialing DTMF, after going off-hook, equal to 1s. | |
| − | + | 11. ''"Play DTMF to everyone"'' is the switch for sending DTMF signal to all participants; | |
| − | + | 12. ''"Don't show participant in layout"'' is the switch that allows this account not to be displayed in automatic positions when creating a participant layout; | |
| − | + | 13. ''"Allow to send a presentation"'' is the switch that allows the moderator to control the start or end of the presentation to the participant; | |
| − | + | 14. ''"Sound volume to participant"'' and ''"Sound volume from participant"'' is the settings that set volume levels for this participant. | |
| − | ''Layout'' is the tab where you can edit the participant layout. | + | ''"Layout"'' is the tab where you can edit the participant layout. |
| − | When the participant status is active | + | When the participant status is active: |
[[Файл:Conference management - Vinteo.jpg|800px|безрамки|центр|Conference management Participant list active]] | [[Файл:Conference management - Vinteo.jpg|800px|безрамки|центр|Conference management Participant list active]] | ||
| − | * | + | * ''"Disconnect"'' is the feature that allows you to disconnect a participant from an ongoing conference and the participant becomes inactive; |
| − | * | + | * ''"Mute"'' is the button that disconnects the outgoing audio stream from the participant; |
| − | * | + | * ''"Appoint lecturer"'' is the button that assigns this participant as a Lecturer and encloses his video with a yellow border; |
| − | * | + | * ''"Disable camera"'' is the button that turns off the outgoing video stream from the participant; |
| − | * | + | * ''"Do not show the participant in the layout"'' is the setting that allow you to participate in the conference without displaying it in the layout; |
| − | * | + | * ''"Disable audio"'' is the button that turns off the incoming audio stream from the participant; |
| − | * | + | * ''"Disable video"'' is the button turns off the incoming audio stream from the participant; |
| − | * | + | * ''"Show participant"'' is the button that displays the participant's video stream to a position previously reserved for him on the mosaic layout; |
| − | * | + | * ''"Send message"'' is the button that opens a window for sending messages to selected participant; |
| − | *''Move'' | + | * ''"Show screenshot"'' “Show/Hide screenshot” is the button that displays a screenshot of the video stream from this participant and places it to the left of the participant’s name; |
| − | *Pressing the ''Properties'' button brings up | + | * ''Show as presentation'' is the button that displays the incoming video stream from the participant on the screen as a presentation; |
| + | * ''Move'' the ability to move a participant in this conference to any other active conference by selecting him from the drop-down list in the modal window; | ||
| + | * ''“Send DTMF”'' is the button that opens a modal window with which you can send DTMF signals to the participant; | ||
| + | * “Show the titer” is the button when pressed it the titer is displayed on the participant; | ||
| + | * “Make a spectator” is the setting that allows you to make a conference participant a spectator and vice versa (detailed description of the functionality is given in the article "Spectators" functionality”); | ||
| + | * Pressing the ''Properties'' button brings up the window with technical information about the participant such as his camera resolution, video codec, audio codec, FPS, RATE, H.239, fpsDV, rateDV, loss, JB and allows you to change the sound volume to and from the participant in the "Parameters" tab. | ||
[[Файл:Conference management - Vinteo participant settings Details.jpg|800px|безрамки|центр|participant settings Details]] | [[Файл:Conference management - Vinteo participant settings Details.jpg|800px|безрамки|центр|participant settings Details]] | ||
| − | |||
| − | |||
| − | |||
| − | |||
| − | |||
| − | |||
| − | |||
| − | |||
| − | |||
| − | |||
| − | |||
| − | |||
| − | |||
| − | |||
| − | |||
| − | |||
| − | |||
| − | + | ==== Managing of a group of participants ==== | |
| − | |||
| − | |||
| − | |||
| − | |||
| − | |||
| − | |||
| − | |||
| − | |||
| − | |||
[[Файл:Управление конференцией - Панель Обратные д-я.jpg|800px|безрамки|центр|Панель Обратные д-я]] | [[Файл:Управление конференцией - Панель Обратные д-я.jpg|800px|безрамки|центр|Панель Обратные д-я]] | ||
| − | + | It is possible to manage the settings of a group of participants. If you select one or more participants from the list a group control panel will appear with the following buttons: | |
| − | * | + | * “Enable” - clicking this button adds the selected participants (one or more) to the conference; |
| − | * | + | * “Turn on microphone” - the button to turn on the microphone for one or more participants; |
| − | * | + | * “Turn on camera” - the button to turn on the camera for one or more participants; |
| − | * | + | * “Turn on sound” - the button to turn on the sound of one or more participants; |
| − | * | + | * “Enable video” - the button to enable video for one or more participants; |
| − | * | + | * “Show/Hide screenshot” - the button for displaying a screenshot for one or more participants. |
| − | + | If you activate the "Reverse actions" switch then all the listed buttons will acquire reverse functionality; the action will be performed with the selected participants. | |
| − | + | In this list the statuses of participants are displayed as follows: | |
| − | * | + | * in the form of tiles when you hover over a connected participant; |
[[Файл:Статус участника 1.1.jpg|800px|безрамки|центр|Статус участника 1.1]] | [[Файл:Статус участника 1.1.jpg|800px|безрамки|центр|Статус участника 1.1]] | ||
| − | + | The image of a closed padlock indicates that RTP traffic is being encrypted. | |
| − | |||
| − | |||
| − | * | + | * statuses are constantly displayed in the form of lines; in this form, additional connection parameters can be displayed, such as losses, the number of transmitted frames in video streams, the current bitrate of video streams, etc. when you turn on the ''"Additional information"'' item; |
[[Файл:Статус участника 1.2.jpg|800px|безрамки|центр|Статус участника 1.2]] | [[Файл:Статус участника 1.2.jpg|800px|безрамки|центр|Статус участника 1.2]] | ||
| − | * | + | * in the form of a short list displaying the participant’s IP address and registration status on the server is available. |
[[Файл:Статус участника 1.3.jpg|800px|безрамки|центр|Статус участника 1.3]] | [[Файл:Статус участника 1.3.jpg|800px|безрамки|центр|Статус участника 1.3]] | ||
| − | ==== | + | ==== Participant connection statuses ==== |
| − | |||
| − | |||
| − | |||
| − | |||
| − | |||
| − | |||
| − | |||
| − | |||
| + | Standard statuses display the following participant connection information: | ||
| + | * light green color - the participant is connected; | ||
| + | * the line colored dark green is the participant who is giving the presentation; | ||
| + | * current lecturer – the line is highlighted in light blue among connected participants; | ||
| + | * yellow color means that the participant is watching the webcast, as well as a word request; | ||
| + | * the gray line is a participant added to the conference but not connected; | ||
| + | * black color means that the participant’s microphone is muted; | ||
[[Файл:Статус участника 1.4.jpg|800px|безрамки|центр|Статус участника 1.4]] | [[Файл:Статус участника 1.4.jpg|800px|безрамки|центр|Статус участника 1.4]] | ||
| − | * | + | * Participant connection time; |
[[Файл:Статус участника 1.5.jpg|800px|безрамки|центр|Статус участника 1.5]] | [[Файл:Статус участника 1.5.jpg|800px|безрамки|центр|Статус участника 1.5]] | ||
| − | * | + | * Video resolution for connecting a conference participant to the server: the arrow in front of the value indicates the direction of the stream; if a dash appears instead of the value then there is no video stream. The remaining statuses are constructed in a similar way; |
| − | * | + | * Video codecs used to connect the conference participants; |
| − | * | + | * Audio codecs used to connect the conference participant; |
[[Файл:Статус участника 1.4.jpg|800px|безрамки|центр|Статус участника 1.4]] | [[Файл:Статус участника 1.4.jpg|800px|безрамки|центр|Статус участника 1.4]] | ||
| − | + | Extended statuses display the following participant connection information: | |
| − | |||
| − | |||
| − | * | + | * ''The number of frames per second'' in the participant’s video streams; |
| − | * | + | * ''The current value of bandwidth'' occupied by the main video data stream; |
| − | * Forward error correction - | + | * Forward error correction - recovery of lost packets; |
| − | * Overhead | + | * ''Overhead'' is the additional traffic that contains duplicate packets with the help of which recovery will occur if any packets are lost; |
| − | + | * Status of receiving/sending content stream via H.239, BFCP protocols; | |
| − | + | * Number of frames per second in a video content stream using H.239, BFCP protocols; | |
| − | |||
| − | * | ||
| − | * | ||
[[Файл:Статус участника 1.9.jpg|800px|безрамки|центр|Статус участника 1.9]] | [[Файл:Статус участника 1.9.jpg|800px|безрамки|центр|Статус участника 1.9]] | ||
| − | * | + | * The current value of bandwidth occupied by the additional video stream for transmitting content via the H.239 and BFCP protocols; |
| − | * | + | * The number of lost packets and the total percentage of losses at the current time in the transmission of video streams of the participant; |
[[Файл:Статус участника 1.10.jpg|800px|безрамки|центр|Статус участника 1.10]] | [[Файл:Статус участника 1.10.jpg|800px|безрамки|центр|Статус участника 1.10]] | ||
| − | + | ||
| − | + | * The value of the server's adaptive jitter buffer for a specific participant is measured in milliseconds and reflects the state of the data transmission channel from the participant to the server; the higher this indicator the greater the video delay for this participant; | |
| − | * | + | * Participant connection server if cascading is used. |
| − | * | ||
[[Файл:Статус участника 1.11.jpg|800px|безрамки|центр|Статус участника 1.11]] | [[Файл:Статус участника 1.11.jpg|800px|безрамки|центр|Статус участника 1.11]] | ||
| − | * | + | * Information about incoming and outgoing audio channels. |
[[Файл:1.12.jpg|800px|безрамки|центр|1.12]] | [[Файл:1.12.jpg|800px|безрамки|центр|1.12]] | ||
| − | == <span id = " | + | == <span id = "lossesIndicator"> Losses indicator </span> == |
| − | '' | + | ''The loss indicator displays incoming and outgoing losses. For each direction the total number of packets lost and the instantaneous packet loss as a percentage are shown.'' |
| − | + | You can determine the presence and amount of network packet losses of individual connections to a video conferencing session in ''“Conference management”''. | |
| − | + | To do this you need to select an expanded display of participants in the conference and turn on the ''"Additional information" switch.'' | |
[[Файл:Индикация потерь.jpg|800px|безрамки|центр|Индикация потерь]] | [[Файл:Индикация потерь.jpg|800px|безрамки|центр|Индикация потерь]] | ||
| − | + | Information about losses on the connection side (server and client) is exchanged via the RTCP protocol (https://datatracker.ietf.org/doc/html/rfc3550#section-6 ) sending to each other Receiver Report (RR) (https://datatracker.ietf.org/doc/html/rfc3550#section-12.1) once every 2-3 seconds which contains the following parameters: | |
| − | Cumulative number of packets lost - | + | Cumulative number of packets lost - the total number of lost packets is counted from the moment the participant connects to the server.<br> |
| − | Fraction lost - | + | Fraction lost - the fraction of packets lost calculated over the time since the previous RR was sent. |
| − | + | Screenshot from Wireshark with a dump of SIP connection network traffic and an applied filter to display only RTCP protocol packets: | |
[[Файл:Индикация потерь 2.jpg|800px|безрамки|центр|Индикация потерь 2]] | [[Файл:Индикация потерь 2.jpg|800px|безрамки|центр|Индикация потерь 2]] | ||
| − | + | These are the values that are displayed on the loss indicator for each connection: | |
[[Файл:Индикация потерь 3.jpg|800px|безрамки|центр|Индикация потерь 3]] | [[Файл:Индикация потерь 3.jpg|800px|безрамки|центр|Индикация потерь 3]] | ||
| − | + | The indicator displays separately incoming (1) and outgoing (2) losses. | |
[[Файл:Индикация потерь 4.jpg|800px|безрамки|центр|Индикация потерь 4]] | [[Файл:Индикация потерь 4.jpg|800px|безрамки|центр|Индикация потерь 4]] | ||
| − | + | Information is recalculated when each RR is received or sent: incoming losses (in) are counted by the server and outgoing losses (out) are counted by the client. | |
Текущая версия на 14:01, 11 июня 2024
English / General Description / Web interface for configuration and management / Conference management web page
The page is visually divided into three parts:
- Information part
- Navigation part
- Main part
Содержание
The information part
The information part is located in the upper right corner of the page. The information part displays the current conference status, CPU load and conference time. The information part provides access to some functions.
The Dialing
The Dialing function allows you to call a subscriber by IP address or SIP / H.323 URI address, select the resolution of the connected participant, channel width and the number of frames per second. The account you dial will be connected until the end of the call and will not be saved in the list of conference participants. This account can be called multiple times during the conference.
Add participant
The "Add participant" function allows you to create a new participant, select an existing participant, move a participant or add a previously created group of participants. Only those accounts and groups that are visible to the moderator in the address book are available in the list of participants and groups.
To add an account with the "SIP(uri)" type there is one condition: before adding the "name@domain" participant a gateway must be created on the server with the "From domain" line filled in. After adding a participant a “Direction” = name and an account in the address book with the “Loop” type are automatically created in this gateway.
To add an existing account you can use the search line and select the required account. After creating an account you can call him as a participant by clicking the “Add” button.
When you add a participant to a conference you can call them immediately. To do this turn on the “Call participant” switch and then click “Add”.
To move an account from another active conference select the conference from the list; then from the list of the “Participants” tab select the active participant and click the “Add” button. The participant will be called automatically. To add a group of accounts select several accounts from the “Group” list and click the “Add” button. The participants will be called automatically.
Player
The "Player" function allows you to add previously downloaded videos. Choose the file you need from the Videos dropdown list. Switch to the "Auto repeat enable" function if you need and click the "Add" button. If you do not switch on the "Auto repeat enable" function a video will play until the end and it will be set off from the conference.
Video stream
The "Video stream" function allows you to add a video from different sources by HTTP and RTSP protocols. To add a video enter a description in the "Stream description" field, enter the stream address in the "Video stream URL" field and click the "Add" button.
For example, to connect streaming video from a CCTV Beward camera you need to enter an address in the following format: rtsp://XXX.XXX.XXX.XXX:YYY/user&password&channel1&stream
Attention! It is not allowed to use the @ symbol in a password.
- ХХХ.ХХХ.ХХХ.ХХХ is a device network address.
- :YYY is the port of the RTSP stream specified in the device configuration (default: 554).
- user is an administrative user of the device with the right to view the stream.
- password is the password of the administrative user of the device.
- video stream is the digital number of the stream. If your device has more than one stream (0 = main stream).
Message
“Message” is the button in the upper right part of the panel that allows you to send messages to the conference.
Sending a message
Click on the button with the image of an envelope - the modal window will open;
Enter text (the maximum length of one message is 500 characters) in the modal window in the “Message” field.
Click the “Send” button.
Cancelation sending a message
The function allows you to delete a sent displayed message. For do this:
Click the “Clear screen” button. The sent message will disappear from the screen.
Sending a message to one or more selected conference participants
The function that allows you to send a message to the selected participant/s. For do this:
- set the “Choose from list” filter. The “Participants” block and the search bar will appear;
- in the “Participants” block at the end of the list line on the right check the box opposite the name of the account/accounts to whom you want to send the message. If there are more than 4 participants the list acquires a scroll element;
- enter text in the “Message” field;
- click the “Send” button.
Message display settings
This functionality allows you to use various message design options as well as create the templates.
This may be necessary if there is a possibility that the message may merge with the image on the screen as well as to focus the attention of participants.
To change the design of the message click the “Display settings” button which will open an additional window block. In this block you can set:
- message text color;
- font size;
- position;
- number of repetitions: the message is shown as many times as set in the field + one display. If in the field set to “0” then the message is shown once;
- background color;
- background transparency;
- speed.
Adding a template
To add a message design template set all the settings listed above, enter the name of the template in the appropriate field and click the “Save as template” button.
All set parameters with values will be displayed below; to the right of each created template there is the button with a trash can image for deleting the template.
Saving message text and design
A template can contain message styles and text or just the message design. To add a message design template set all the settings listed above, enter the name of the template in the appropriate field and click the “Save as template” button. You can send a message without filling out the input field by clicking on the template with text and display settings.
Conference log
Pressing the button opens the window with conference logs and allows you to view all actions and calls of participants.
Connection link
Connection link function open the modal window with fields which has links to the web client and links for dialing Vinteo Desktop with and without pin code. The moderator may send the link to the participant of the conference in the manual mode. Links with pin code use for the connection to the conference without the proceed of the authorization or entering the pin code manually.
"Chat" tab
The "Chat" tab will appear at the top right if you turn on the "Chat" switch in the "Webcast" settings window.
Click the "Save" button to apply the settings.
To display chat statistics click on the "Participants online" link.
"Auto attendant" tab
The "Auto attendant" tab appears in the upper right part of the screen when you try to call a disabled conference number or a non-existent number.
The tab contains a link that opens the window for moving to the conference from the Auto attendant.
When you click the "Confirm" button you can move the participant to the conference or disconnect him from the server when you click the "Disconnect" button.
The "Move to conference" window displays the number of the caller.
English / General Description / Web interface for configuration and management / Navigation part
Navigation part is located under the Information part. Navigation part allows you to go to "Settings", "Layout" and "Participants" tabs. It also shows the maximum channel width (a parameter in which the conference the sum of the bitrate values for all participants added to the conference displays for the administrator), the number of connected participants and the conference validity period, if one is set.
Main part
English / General Description / Web interface for configuration and management / Main part
Main part is located under the Navigation part and allows you to see the list of participants, the date, conference ending time and make quick settings for such functions as:
- Recording
- Lecturer
- Layout
- Position
- Presentation
- Webcast
The main part also contains a panel with functionality for sorting, filtering and other options:
- the "Add participant" button opens the modal window for adding a participant to the conference;
- search line by name or participant number;
- pagination which allows you to select the number of accounts displayed on the page;
- the number on the left is the counter of participant entries on previous pages; the number on the right is the total number of participant entries;
- page pagination: moving to the next or previous page;
- фильтр по статусам абонентов:
- filter by accounts statuses:
- "Online" - connected to the conference at the time of filtering;
- "Offline" - accounts not connected to the conference;
- "Request for a word" - filter by the status of participants who requested a word;
- "Disconnected" - sorting participants disconnected from the server;
- "On screen" - status, when selected the video launched as a presentation will be shown;
Note: the "On all screens" filter displays not only participants in the main layout but also participants who have personal layouts.
7. “Additional information” is the switch that displays additional connection parameters;
8. ways to display participants: as the line, tile or short list.
Recording
Recording button is divided into two parts. Its left part switches on/off the record of the conference. Its right side allows you to open the modal window with recording settings. Click on the Recording button and the conference will be recorded with the default settings. The next time the conference is turned on, the recording will be done again.
In the main recording settings, you can change:
Resolution
The Resolution string displays the default value set in the settings of the conference itself.
Bandwidth
The string in which you can specify an upper record speed threshold
Sound only recording allows you to choose whether to record audio and video stream or record only audio stream.
Note: Initially, both video and audio are recorded, and only after the end of the recording when saving the selected audio only recording option is applied.
In the “Layout” tab you can change the way it is organized: “Use the selected layout of the conference” without affecting the conference layout or leave the automatic distribution of participants “Use the general layout of the conference”.
A list of available layouts is found in Appendix 1 1 of this manual.
Lecturer
The Lecturer button controls the switch of the ‘Video-selector’ mode. The identificator of the current participant defined as a lecturer will appear on the button when the ‘Video-selector’ mode is enabled.
Layout
There are two tabs on the page:
1. “Mosaic” on which it is possible to control the type of mosaic and the number of simultaneously displayed participants. The list of available layouts is described in "Appendix 1" to this manual;
2. “Presets” which displays the created presets. More information about creating presets is described in this article.
There is also a “Show positions” checkbox here which allows you to see the occupied positions on saved presets.
To apply a preset to a conference select it and click the “Select for conference” button.
You can also delete a preset by selecting it and clicking the “Delete” button.
Position
The Position button opens a modal window with an image of the selected numbered layout and an up-to-date list of participants occupying the corresponding positions. The layout changes online when participants move in the layout.
Presentation
This button turns on/off the video stream with the presentation from the pre-configured sources.
If at least one frame of the presentation was shown then instead of the video from the participant this frame will be shown.
Webcast settings
The “Webcast” button is divided into two parts: the left part turns the broadcast on/off; the right part gives access to the broadcast display settings. In the settings on the “HLS” tab you can change:
- "HLS Resolution" is a button in the drop-down list of which you can choose the broadcast resolution
- "HLS Bandwidth" is a button in the drop-down list of which you can choose the broadcast bandwidth.
- "Enable HLS" is the toggle that enables / disables the use of HTTP based streaming media protocol.
- The "HLS adaptive bitrate streaming" switch allows the server to select the appropriate resolution and the client to request the appropriate video stream depending on the connection capabilities; if the channel does not allow you to select a high resolution the player will request a lower resolution;
- Field "HLS time of segments (sec.)" sets the duration of an individual segment; by default is 4 (can be set from 2 to 16);
- Field "HLS segment list size (sec.)" sets the number of segments in the playlist; default is 4 (ranges from 2 to 16);
Note: to reduce peak loads on the network during broadcasts (unicast data transmission type) for a large number of viewers it is advisable to increase the time of segments and the number of segments in the broadcast. Increasing the number of segments and their time interval will lead to an increase in broadcast latency but will reduce bursts in network load.
- "Chat" is the toggle that turns on/off the display of text chat on the broadcast screen.
- The "Clearing the chat when the first participant connects" switch must be activated if the conference is always on; this functionality allows you to clear the correspondence of participants in the previous conference;
- "Webcast password" is the string in which you can specify a random password for protecting a broadcast from unauthorized view.
- "Temporary link" is a string with a link where the broadcast containing the access key is available. The listener can take part in the correspondence if he entered a name/nickname and if the Chat switch is on.
- Webcast link is the permanent link for the webcast which edit by moderator/administrator. Only Latin, digits, hyphens and underscores can be specified in the "Webcast link" string.
YouTube tab allows you to change:
- "You Tube resolution" is the resolution when transmitting broadcasts in the broadcast range;
- "YouTube Bandwidth" is the broadcast bandwidth in the broadcast range;
- YouTube stream IP is the RTPM server address;
- YouTube stream key is the key from video encoder settings;
- Stream on YouTube is the toggle enable/disable a broadcast on YouTube.
To get the RTMP server address and channel key follow the link on the YouTube Dashboard and get the key and YouTube broadcast address. On the Position tab you can change the location of the participants for recording as you want or leave the layout in auto mode.
Manual tab allows you to change:
- "Resolution" is the resolution when broadcasting;
- "Bandwidth" is the broadcast bandwidth;
- "Format" is the setting for broadcasts to rtmp of the server you should select flv, for rtsp - rtsp, for udp - mpegts;
- "Output URL" is the string in which you can specify a receiving server address.
Layout tab allows you to change the way to organize it is “Use the selected layout of the conference” without affecting the conference layout, or leave the automatic distribution of participants then need to use “Use the general layout of the conference”.
The list of available layouts is found in Appendix 1 of this manual.
End time of the conference
The end time of the conference is set at the planning stage of the conference start or during the conference. To change the time of the end of the conference you need to click on the Will finish on [Date], [Time] tab.
Specify a new date and time of ending the current conference in the modal window. Click the "Edit" button.
Accounts list and DTMF
The accounts list is divided into a list settings menu in which you can add a participant and change the display quantity of participants. You can also set a filtering of participants by their statuses and change list display mode. Changed settings are displayed in real time.
The context menu is also available in this list when you click on a conference participant. From this menu you can perform the following actions when a participant is inactive:
- The choosing of the "Call" item of the list call the participant of the conference.
- "Send invitation" to the participant.
- "Delete" - the selecting this functionality delete the conference participant;
- Participant settings are available with click on his avatar.
All settings in this modal window will be correct for this participant only in this conference except for the settings of codecs and connection modes (items 5,6,7,8).
1. "Watermark" is the function for edition of the current signature of the participant. To change the signature display, use the minus symbol.
Here are some examples:
- If you write “-” (minus) in the "Watermark" field then the selected participant’s signature will disappear on the layout and in the list of participants and the signatures of the other participants will remain unchanged;
- when you specify “-” (minus, space) in front of the name of the selected participant the signature on the layout will disappear but will remain in the list of participants;
- another usage scenario together with the titres function which is enabled in the conference settings. We will display the first name, last name and position but the position will be displayed only at the moment the titres appear. To do this we indicate “-” (space minus space) between the last name and position.
2. "Bandwidth" button allows you to choose bandwidth for the participant.
3. "Resolution" button allows you to choose a maximum resolution for the participant.
4. "FPS" is the number of frames per second;
5. "Codecs" is the codecs available for selection;
6. "H.264 High Profile" is the switch that allows you to use this standard when transmitting video;
7. Sending content in the main stream is the functionality for accounts who do not support H.239;
8. "Connect media streams before answer" is a switch for the server and terminal to transmit information about the codecs used before the account picks up the phone;
9. "AGC - Automatic Gain Control" is the automatic sound gain control performed on the server side;
10. "Play DTMF" is the field where you can edit before calling the participant to the conference the next parameters: dialing format ppp1234 #, where p is the delay before dialing DTMF, after going off-hook, equal to 1s.
11. "Play DTMF to everyone" is the switch for sending DTMF signal to all participants;
12. "Don't show participant in layout" is the switch that allows this account not to be displayed in automatic positions when creating a participant layout;
13. "Allow to send a presentation" is the switch that allows the moderator to control the start or end of the presentation to the participant;
14. "Sound volume to participant" and "Sound volume from participant" is the settings that set volume levels for this participant.
"Layout" is the tab where you can edit the participant layout.
When the participant status is active:
- "Disconnect" is the feature that allows you to disconnect a participant from an ongoing conference and the participant becomes inactive;
- "Mute" is the button that disconnects the outgoing audio stream from the participant;
- "Appoint lecturer" is the button that assigns this participant as a Lecturer and encloses his video with a yellow border;
- "Disable camera" is the button that turns off the outgoing video stream from the participant;
- "Do not show the participant in the layout" is the setting that allow you to participate in the conference without displaying it in the layout;
- "Disable audio" is the button that turns off the incoming audio stream from the participant;
- "Disable video" is the button turns off the incoming audio stream from the participant;
- "Show participant" is the button that displays the participant's video stream to a position previously reserved for him on the mosaic layout;
- "Send message" is the button that opens a window for sending messages to selected participant;
- "Show screenshot" “Show/Hide screenshot” is the button that displays a screenshot of the video stream from this participant and places it to the left of the participant’s name;
- Show as presentation is the button that displays the incoming video stream from the participant on the screen as a presentation;
- Move the ability to move a participant in this conference to any other active conference by selecting him from the drop-down list in the modal window;
- “Send DTMF” is the button that opens a modal window with which you can send DTMF signals to the participant;
- “Show the titer” is the button when pressed it the titer is displayed on the participant;
- “Make a spectator” is the setting that allows you to make a conference participant a spectator and vice versa (detailed description of the functionality is given in the article "Spectators" functionality”);
- Pressing the Properties button brings up the window with technical information about the participant such as his camera resolution, video codec, audio codec, FPS, RATE, H.239, fpsDV, rateDV, loss, JB and allows you to change the sound volume to and from the participant in the "Parameters" tab.
Managing of a group of participants
It is possible to manage the settings of a group of participants. If you select one or more participants from the list a group control panel will appear with the following buttons:
- “Enable” - clicking this button adds the selected participants (one or more) to the conference;
- “Turn on microphone” - the button to turn on the microphone for one or more participants;
- “Turn on camera” - the button to turn on the camera for one or more participants;
- “Turn on sound” - the button to turn on the sound of one or more participants;
- “Enable video” - the button to enable video for one or more participants;
- “Show/Hide screenshot” - the button for displaying a screenshot for one or more participants.
If you activate the "Reverse actions" switch then all the listed buttons will acquire reverse functionality; the action will be performed with the selected participants.
In this list the statuses of participants are displayed as follows:
- in the form of tiles when you hover over a connected participant;
The image of a closed padlock indicates that RTP traffic is being encrypted.
- statuses are constantly displayed in the form of lines; in this form, additional connection parameters can be displayed, such as losses, the number of transmitted frames in video streams, the current bitrate of video streams, etc. when you turn on the "Additional information" item;
- in the form of a short list displaying the participant’s IP address and registration status on the server is available.
Participant connection statuses
Standard statuses display the following participant connection information:
- light green color - the participant is connected;
- the line colored dark green is the participant who is giving the presentation;
- current lecturer – the line is highlighted in light blue among connected participants;
- yellow color means that the participant is watching the webcast, as well as a word request;
- the gray line is a participant added to the conference but not connected;
- black color means that the participant’s microphone is muted;
- Participant connection time;
- Video resolution for connecting a conference participant to the server: the arrow in front of the value indicates the direction of the stream; if a dash appears instead of the value then there is no video stream. The remaining statuses are constructed in a similar way;
- Video codecs used to connect the conference participants;
- Audio codecs used to connect the conference participant;
Extended statuses display the following participant connection information:
- The number of frames per second in the participant’s video streams;
- The current value of bandwidth occupied by the main video data stream;
- Forward error correction - recovery of lost packets;
- Overhead is the additional traffic that contains duplicate packets with the help of which recovery will occur if any packets are lost;
- Status of receiving/sending content stream via H.239, BFCP protocols;
- Number of frames per second in a video content stream using H.239, BFCP protocols;
- The current value of bandwidth occupied by the additional video stream for transmitting content via the H.239 and BFCP protocols;
- The number of lost packets and the total percentage of losses at the current time in the transmission of video streams of the participant;
- The value of the server's adaptive jitter buffer for a specific participant is measured in milliseconds and reflects the state of the data transmission channel from the participant to the server; the higher this indicator the greater the video delay for this participant;
- Participant connection server if cascading is used.
- Information about incoming and outgoing audio channels.
Losses indicator
The loss indicator displays incoming and outgoing losses. For each direction the total number of packets lost and the instantaneous packet loss as a percentage are shown.
You can determine the presence and amount of network packet losses of individual connections to a video conferencing session in “Conference management”. To do this you need to select an expanded display of participants in the conference and turn on the "Additional information" switch.
Information about losses on the connection side (server and client) is exchanged via the RTCP protocol (https://datatracker.ietf.org/doc/html/rfc3550#section-6 ) sending to each other Receiver Report (RR) (https://datatracker.ietf.org/doc/html/rfc3550#section-12.1) once every 2-3 seconds which contains the following parameters:
Cumulative number of packets lost - the total number of lost packets is counted from the moment the participant connects to the server.
Fraction lost - the fraction of packets lost calculated over the time since the previous RR was sent.
Screenshot from Wireshark with a dump of SIP connection network traffic and an applied filter to display only RTCP protocol packets:
These are the values that are displayed on the loss indicator for each connection:
The indicator displays separately incoming (1) and outgoing (2) losses.
Information is recalculated when each RR is received or sent: incoming losses (in) are counted by the server and outgoing losses (out) are counted by the client.