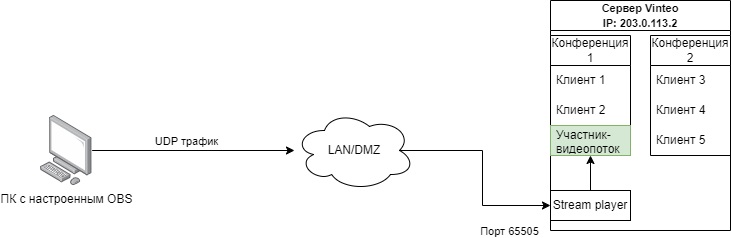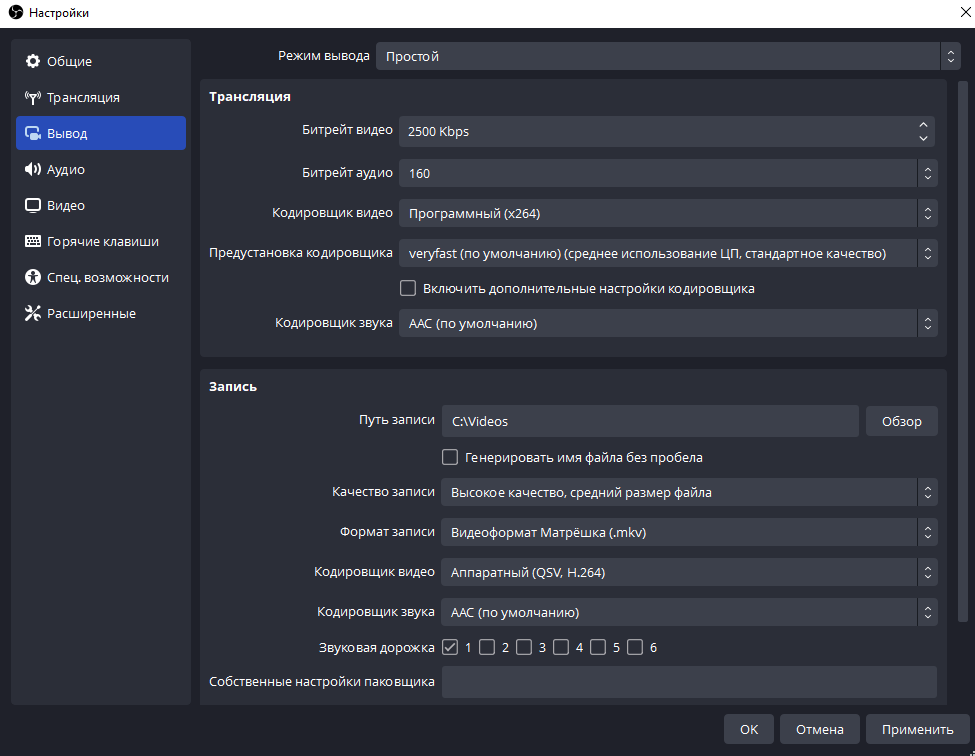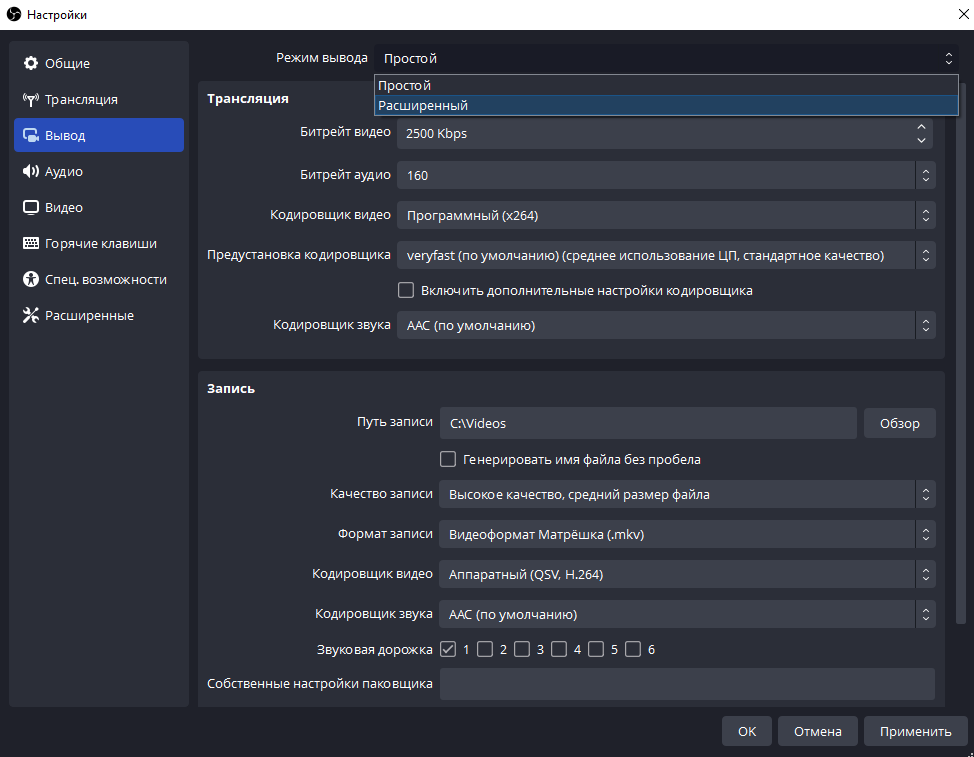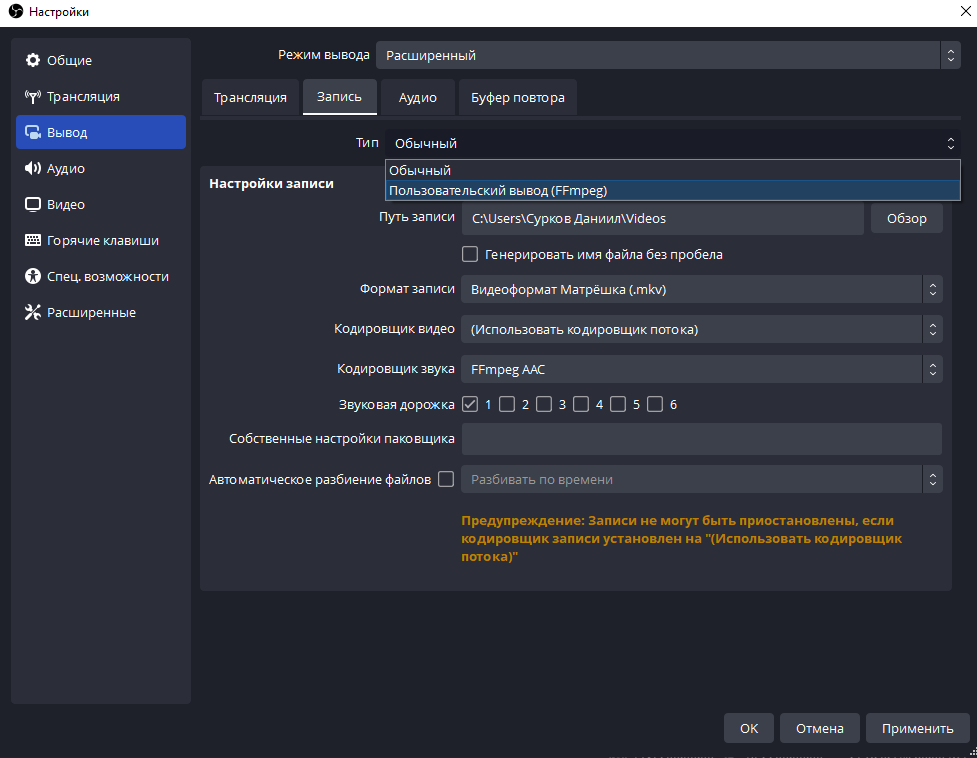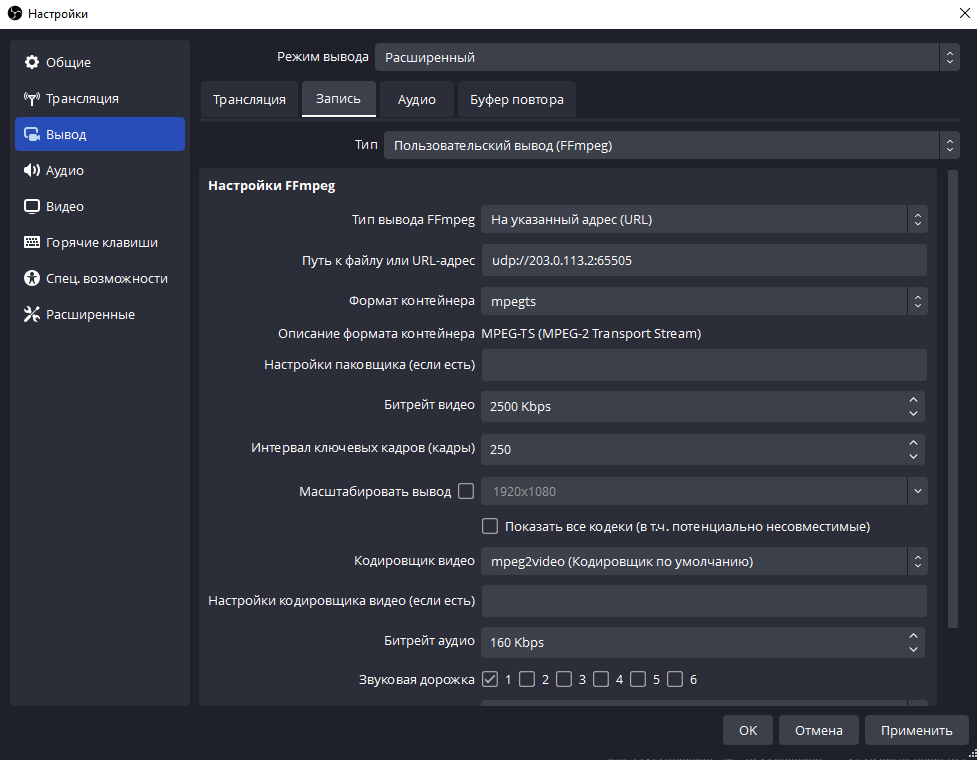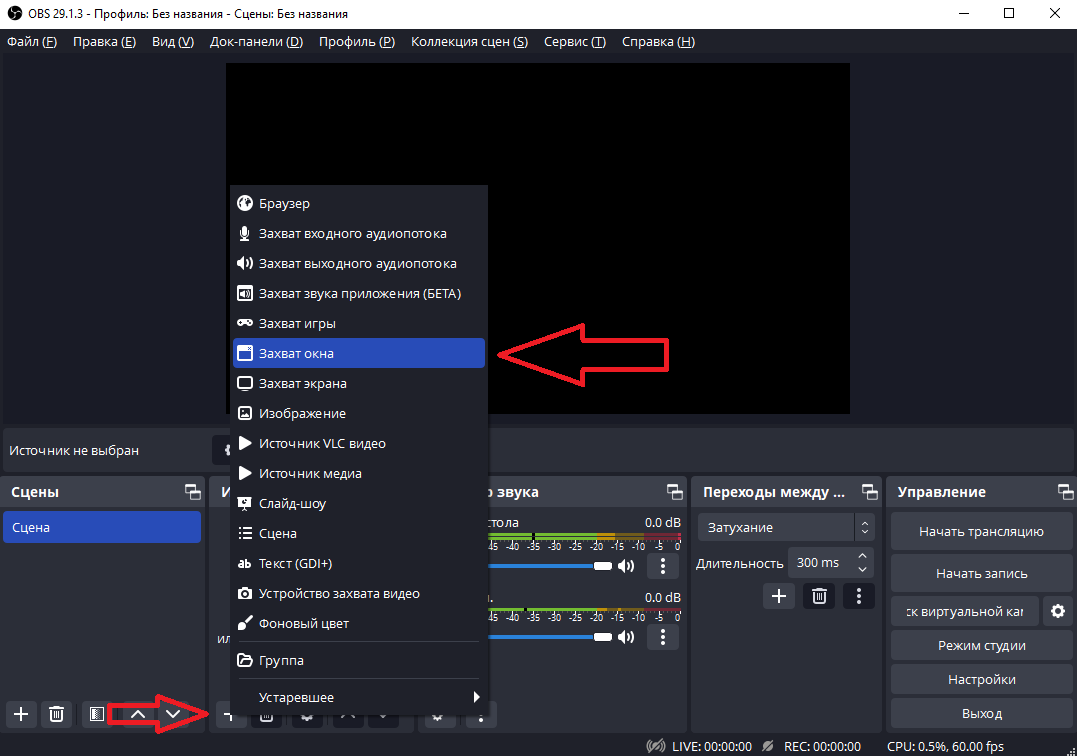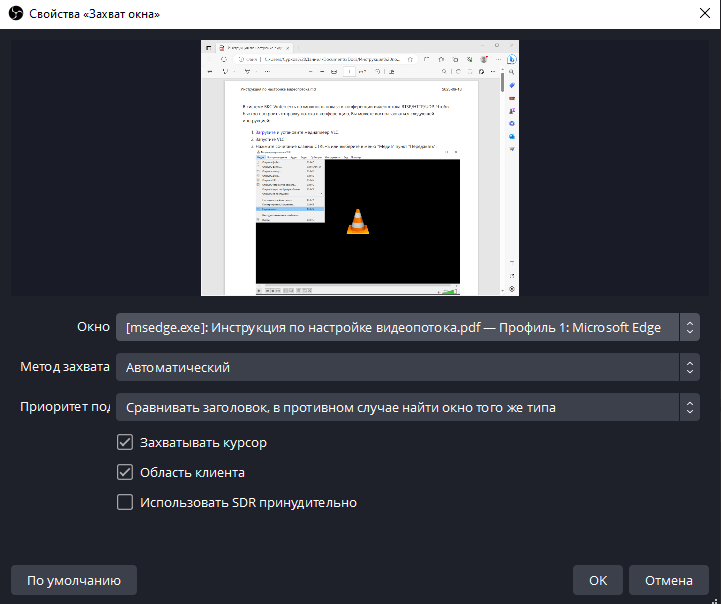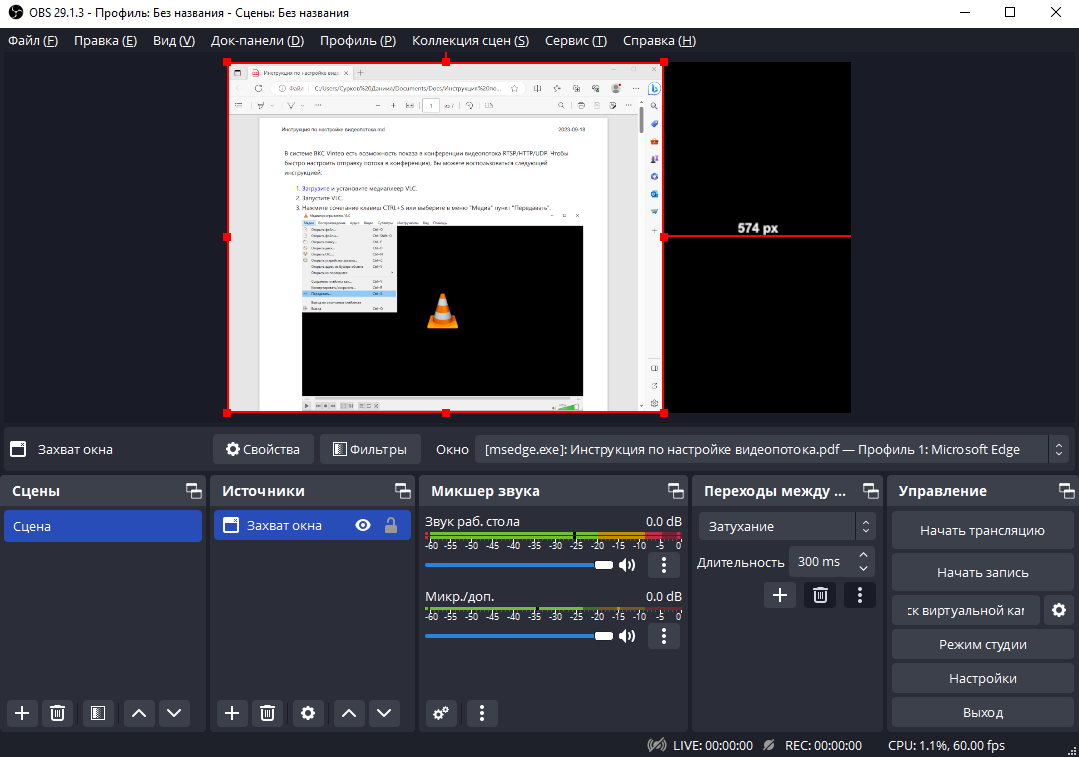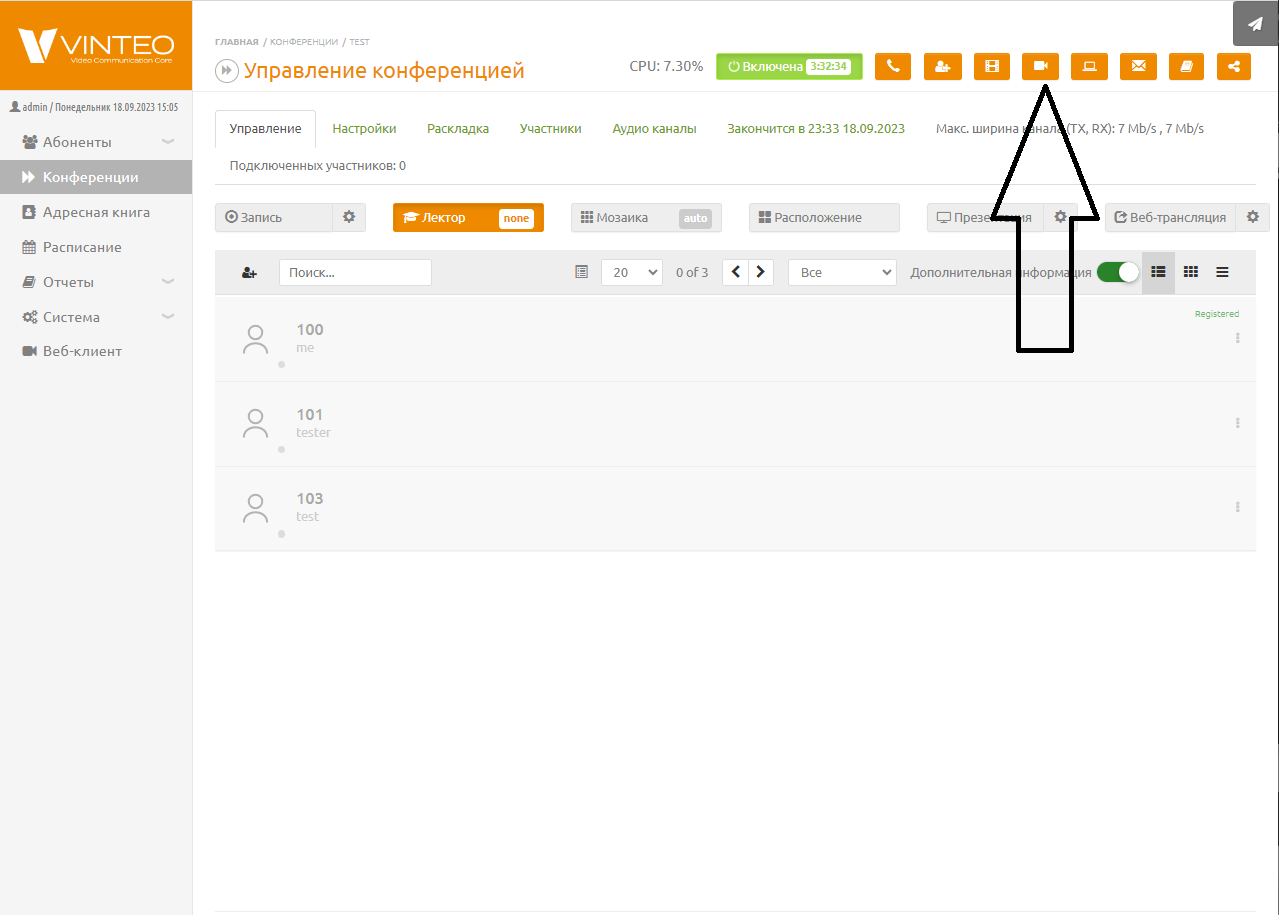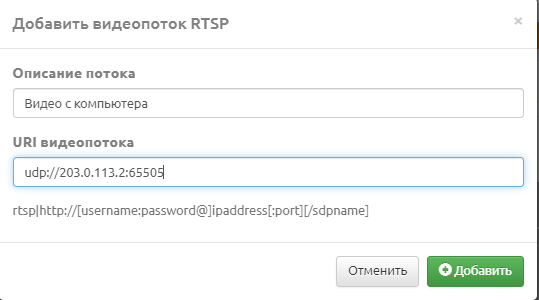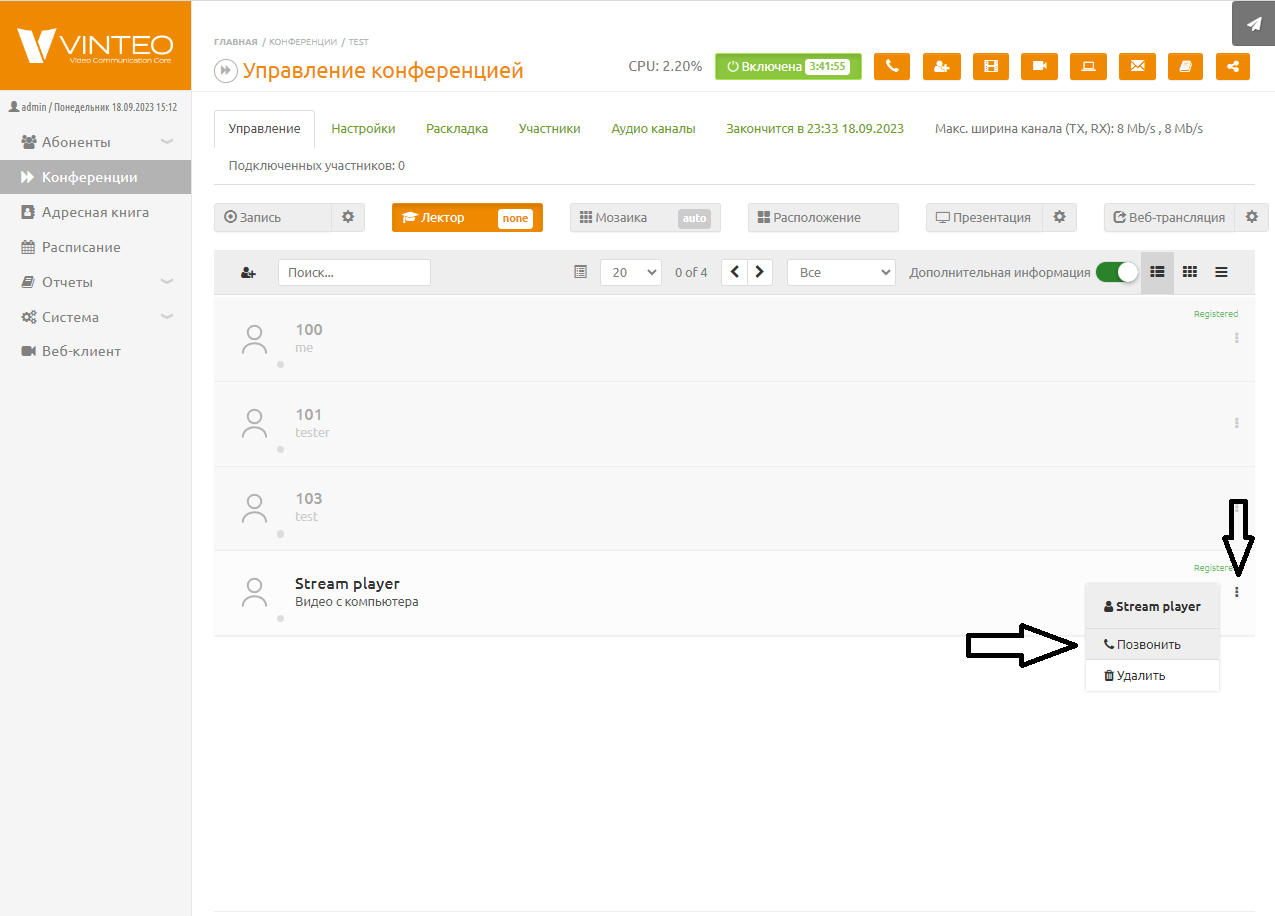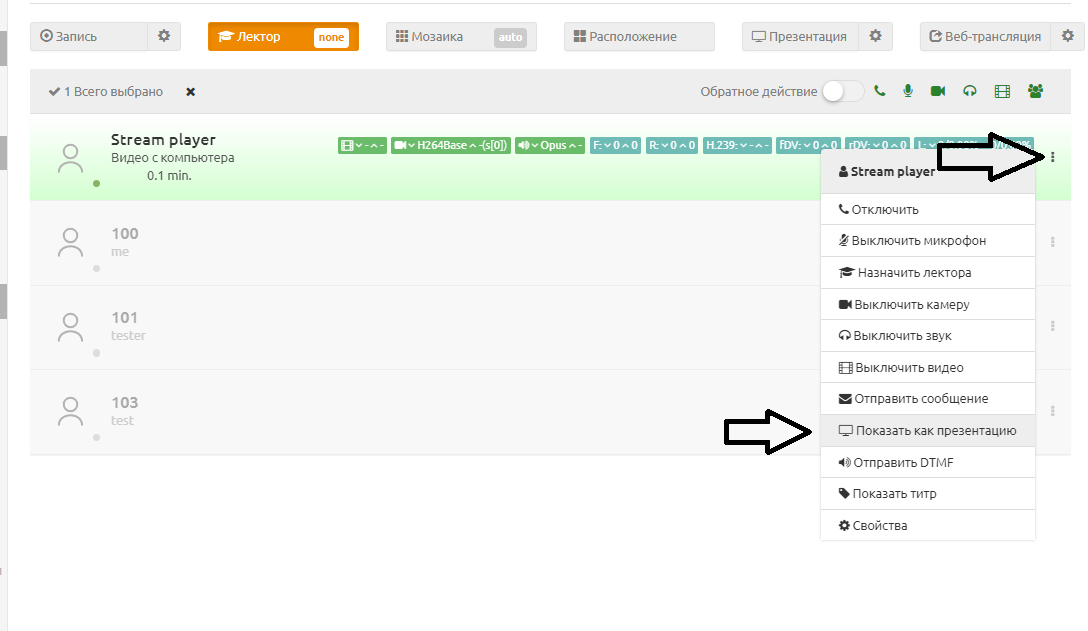Демонстрация экрана в конференции: различия между версиями
Alina (обсуждение | вклад) |
Alina (обсуждение | вклад) м (Alina переименовал страницу Демонстрация экрана в конференцию в Демонстрация экрана в конференции) |
||
| (не показано 6 промежуточных версий этого же участника) | |||
| Строка 28: | Строка 28: | ||
=== Настройка демонстрации экрана в конференцию через OBS === | === Настройка демонстрации экрана в конференцию через OBS === | ||
| − | 1. [https://obsproject.com/ru/download загрузите] и установите OBS; | + | 1. [https://obsproject.com/ru/download загрузите] и установите OBS;<br> |
| − | 2. запустите OBS и пройдите первичную настройку. Выберите "Настроить для записи"; | + | 2. запустите OBS и пройдите первичную настройку. Выберите "Настроить для записи";<br> |
| − | 3. зайдите в настройки (Настройки - Вывод). | + | 3. зайдите в настройки (Настройки - Вывод).<br> |
[[Файл:OBSsettingsout.png|800px|безрамки|центр|OBSsettingsout]] | [[Файл:OBSsettingsout.png|800px|безрамки|центр|OBSsettingsout]] | ||
| − | 4. | + | 4. выберите режим вывода "Расширенный";<br> |
| + | [[Файл:OBSsettingsadv.png|800px|безрамки|центр|OBSsettingsadv]] | ||
| + | 5. выберите вкладку "Запись", выберите тип "Пользовательский вывод (FFmpeg)"; | ||
| + | [[Файл:OBSffmpeg.png|800px|безрамки|центр|OBSffmpeg]] | ||
| + | 6. выберите тип вывода FFmpeg "На указанный URL" и введите URL или IP адрес сервера и порт от 65505 до 65510 в виде udp://server_ip:port<br> | ||
| + | 7. выберите формат контейнера mpegts;<br> | ||
| + | 8. нажмите "ОК".<br> | ||
| + | [[Файл:OBSurl.png|800px|безрамки|центр|OBSurl]] | ||
| + | 9. настройте сцену для вывода. Настройка сцены зависит от конкретного сценария трансляции. Мы предлагаем Вам настройку трансляции одного окна (приложения). | ||
| + | В панели "Источники" нажмите кнопку "+" (добавить) и выберите "Захват окна". | ||
| + | [[Файл:OBSaddWindow.png|800px|безрамки|центр|OBSaddWindow]] | ||
| + | 10. назовите создаваемый источник, можете оставить название по умолчанию "Захват окна", и нажмите "ОК"; | ||
| + | 11. в появившихся свойствах "Захват окна" выберите нужное окно (в момент создания источника окно должно быть развернуто). Остальные настройки оставьте как есть; | ||
| + | [[Файл:OBSwindowchoose.png|800px|безрамки|центр|OBSwindowchoose]] | ||
| + | 12. настройте положение захваченного окна в превью сцены. По нажатию на окно в превью отобразится красный прямоугольник, который можно увеличить или передвинуть по отношению к сцене; | ||
| + | 13. для начала трансляции нажмите "Начать запись"; | ||
| + | [[Файл:OBSstart.png|800px|безрамки|центр|OBSstart]] | ||
| + | 14. видеопоток с OBS запущен, теперь перейдите в веб-интерфейс сервера, зайдите в управление конференцией, на которой нужно организовать показ видеопотока и нажмите кнопку "Видеопоток"; | ||
| + | [[Файл:VinteoStreamButton.png|800px|безрамки|центр|VinteoStreamButton]] | ||
| + | 15. настройте видеопоток: введите описание потока, а в поле URI потока введите раннее заданные в VLC настройки: адрес сервера Vinteo и порт. Затем нажмите кнопку "Добавить"; | ||
| + | [[Файл:VinteoStreamSet.png|800px|безрамки|центр|VinteoStreamSet]] | ||
| + | 16. вызовите в конференции участника "Stream player" с вашим описанием. Для этого вызовите дополнительное меню участника и нажмите "Позвонить"; | ||
| + | [[Файл:VinteoStreamCall.png|800px|безрамки|центр|VinteoStreamCall]] | ||
| + | 17. если необходимо транслировать демонстрацию как презентацию, то включите настройку участника "Показать как презентацию"; | ||
| + | [[Файл:LikePresentation.png|800px|безрамки|центр|LikePresentation]] | ||
| + | 18. при необходимости настройте раскладку, ведь трансляция будет идти как видео обычного участника;<br> | ||
| + | 19. теперь участники конференции смогут увидеть вашу трансляцию в конференции. | ||
| + | [[Файл:VinteoClientOBS.png|800px|безрамки|центр|VinteoClientOBS]] | ||
Текущая версия на 12:00, 22 сентября 2023
В системе ВКС Vinteo есть возможность демонстрации экрана двумя способами, которые кардинально отличаются друг от друга:
- показ экрана в клиенте Vinteo Desktop или веб-клиенте Vinteo;
- трансляция через Open Broadcast Software (OBS).
Демонстрация экрана через VinteoDesktop или веб-клиент
Демонстрация экрана Vinteo Desktop удобна скоростью и простотой настройки, для этого способа не требуется дополнительного ПО, но есть следующие особенности его работы:
- демонстрация по умолчанию идет вторым потоком;
- количество кадров определяется настройкой "FPS презентации", настройка по умолчанию - 10 кадров;
- из-за проксирования WS Vinteo Desktop-клиенты могут видеть изображение, отличное от SIP/H.323-клиентов по качеству и количеству кадров.
Этот способ подходит для демонстрации слайдов, документов и совместной работы над ними. Подробнее о настройке и запуске можно узнать здесь.
Демонстрация экрана через Open Broadcast Software (OBS)
Демонстрация экрана через OBS подойдет для сценариев, когда нужна дополнительная гибкость в настройке демонстрации, ведь OBS - это полноценный инструмент для создания виртуальных сцен и потокового вещания контента.
В системе ВКС Vinteo есть возможность передачи потокового видео напрямую в конференцию по протоколу UDP/HTTP/RTSP. Для упрощения настройки мы предлагаем передачу трансляции через UDP и mpegts с записью непосредственно на сокет сервера. Само подключение демонстрации экрана имеет следующую схему:
При таком сценарии демонстрации экрана есть следующие особенности:
- демонстрация будет представлена в конференции как отдельный участник конференции;
- демонстрация будет представлена в раскладке, а не отдельным потоком, если не выставлена настройка участника "Показать как презентацию";
- количество кадров и качество будет настраиваться непосредственно в OBS;
- в зависимости от настроек OBS возможна задержка демонстрации.
Настройка демонстрации экрана в конференцию через OBS
1. загрузите и установите OBS;
2. запустите OBS и пройдите первичную настройку. Выберите "Настроить для записи";
3. зайдите в настройки (Настройки - Вывод).
4. выберите режим вывода "Расширенный";
5. выберите вкладку "Запись", выберите тип "Пользовательский вывод (FFmpeg)";
6. выберите тип вывода FFmpeg "На указанный URL" и введите URL или IP адрес сервера и порт от 65505 до 65510 в виде udp://server_ip:port
7. выберите формат контейнера mpegts;
8. нажмите "ОК".
9. настройте сцену для вывода. Настройка сцены зависит от конкретного сценария трансляции. Мы предлагаем Вам настройку трансляции одного окна (приложения). В панели "Источники" нажмите кнопку "+" (добавить) и выберите "Захват окна".
10. назовите создаваемый источник, можете оставить название по умолчанию "Захват окна", и нажмите "ОК"; 11. в появившихся свойствах "Захват окна" выберите нужное окно (в момент создания источника окно должно быть развернуто). Остальные настройки оставьте как есть;
12. настройте положение захваченного окна в превью сцены. По нажатию на окно в превью отобразится красный прямоугольник, который можно увеличить или передвинуть по отношению к сцене; 13. для начала трансляции нажмите "Начать запись";
14. видеопоток с OBS запущен, теперь перейдите в веб-интерфейс сервера, зайдите в управление конференцией, на которой нужно организовать показ видеопотока и нажмите кнопку "Видеопоток";
15. настройте видеопоток: введите описание потока, а в поле URI потока введите раннее заданные в VLC настройки: адрес сервера Vinteo и порт. Затем нажмите кнопку "Добавить";
16. вызовите в конференции участника "Stream player" с вашим описанием. Для этого вызовите дополнительное меню участника и нажмите "Позвонить";
17. если необходимо транслировать демонстрацию как презентацию, то включите настройку участника "Показать как презентацию";
18. при необходимости настройте раскладку, ведь трансляция будет идти как видео обычного участника;
19. теперь участники конференции смогут увидеть вашу трансляцию в конференции.