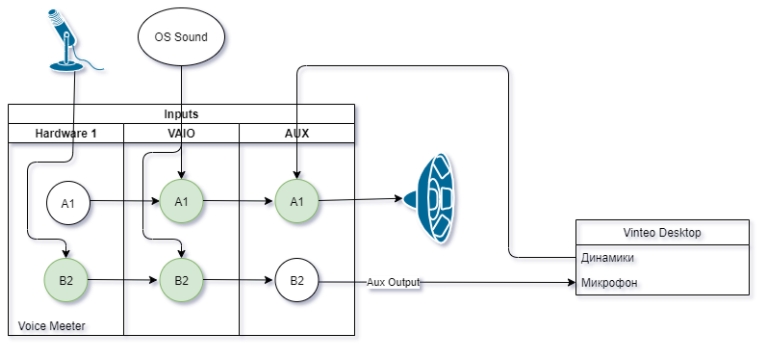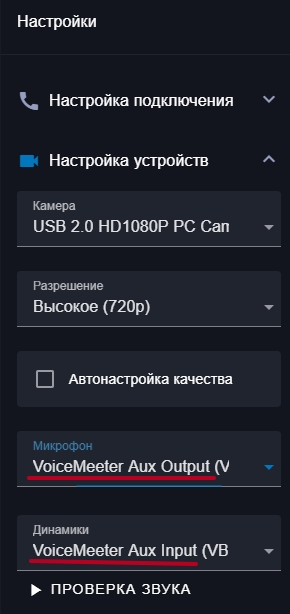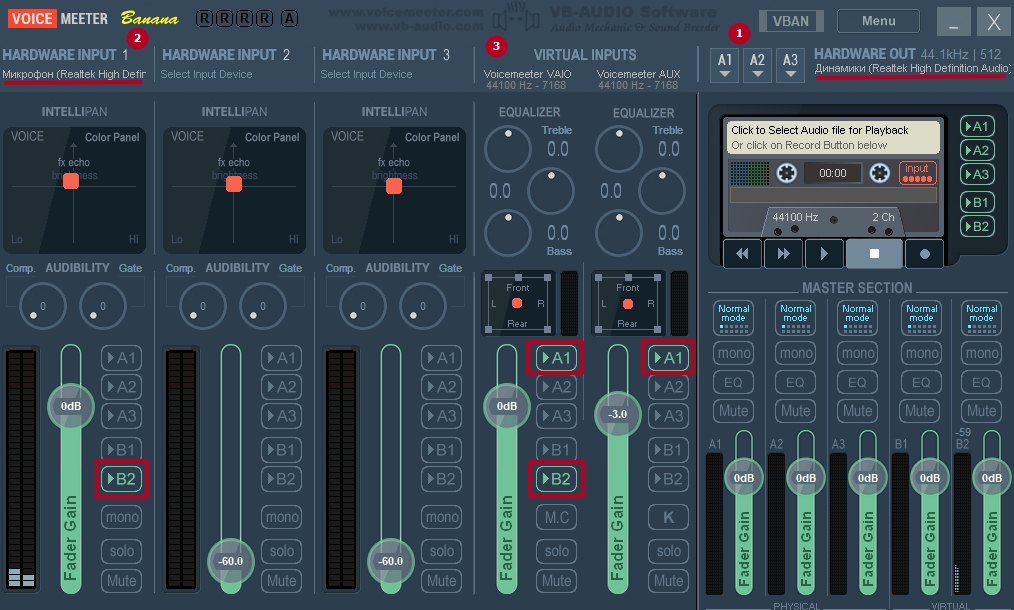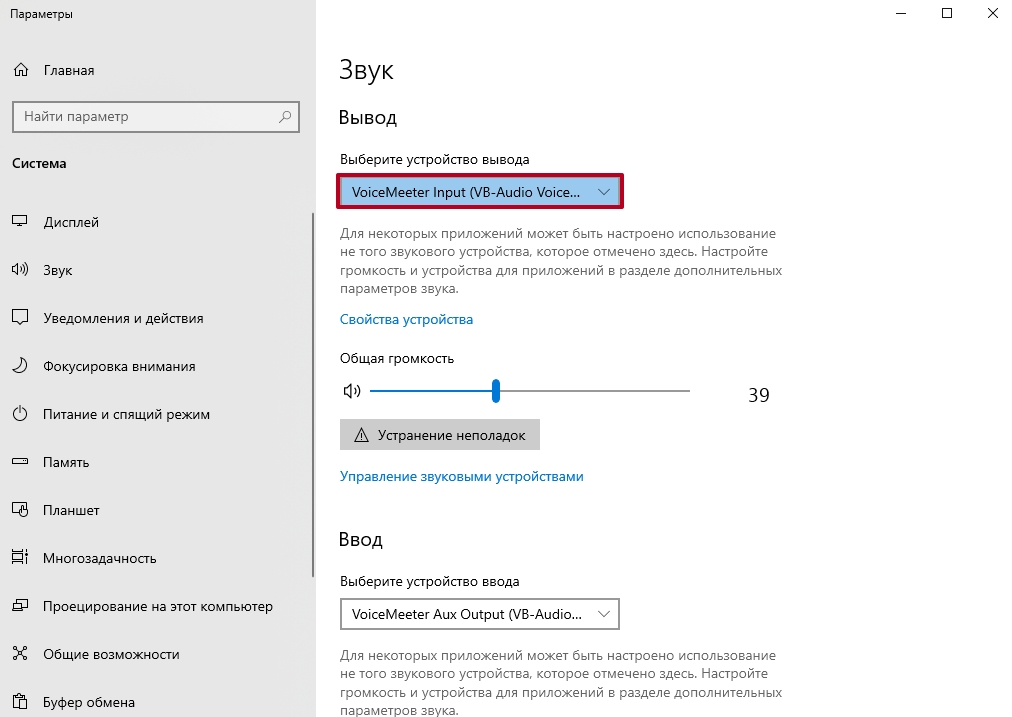Показ участником ВКС презентации с возможностью одновременной трансляции звука из микрофона и из динамика компьютера: различия между версиями
Alina (обсуждение | вклад) |
Alina (обсуждение | вклад) |
||
| (не показана 1 промежуточная версия этого же участника) | |||
| Строка 1: | Строка 1: | ||
| − | В некоторых сценариях проведения видеоконференции требуется показывать презентацию с трансляцией звука одновременно и из микрофона и из динамика компьютера. Штатными средствами операционной системы, например Windows 10, нельзя решить данную задачу, так как в качестве источника звука может выступать только микрофон. Одним из решений может быть использование Vinteo Desktop (VD) совместно со сторонней программой [https://vb-audio.com/Voicemeeter/banana.htm VOICE MEETER Banana] (VM). | + | В некоторых сценариях проведения видеоконференции требуется показывать презентацию с трансляцией звука одновременно и из микрофона и из динамика компьютера. Штатными средствами операционной системы, например Windows 10, нельзя решить данную задачу, так как в качестве источника звука может выступать только микрофон. Одним из решений может быть использование Vinteo Desktop (VD) совместно со сторонней программой [https://vb-audio.com/Voicemeeter/banana.htm VOICE MEETER Banana] (VM). |
| + | |||
| + | Реализация такого сценария с использованием только Vinteo Desktop описана в статье [[Показ_презентации_в_Vinteo_Desktop_с_возможностью_трансляции_звука_из_микрофона_и_воспроизведения_звука_из_динамиков_компьютера_в_конференцию|"Показ презентации в Vinteo Desktop с возможностью трансляции звука из микрофона и воспроизведения звука из динамиков компьютера в конференцию"]]. | ||
VM - это программа-микшер, которая позволяет смешивать звук из разных аппаратных и виртуальных источников, доступных в операционной системе. Программа позволяет регулировать громкость каждого из источников и выводить результат на виртуальное аудиоустройство, доступное в системе в качестве источника звука. | VM - это программа-микшер, которая позволяет смешивать звук из разных аппаратных и виртуальных источников, доступных в операционной системе. Программа позволяет регулировать громкость каждого из источников и выводить результат на виртуальное аудиоустройство, доступное в системе в качестве источника звука. | ||
Текущая версия на 16:09, 25 мая 2023
В некоторых сценариях проведения видеоконференции требуется показывать презентацию с трансляцией звука одновременно и из микрофона и из динамика компьютера. Штатными средствами операционной системы, например Windows 10, нельзя решить данную задачу, так как в качестве источника звука может выступать только микрофон. Одним из решений может быть использование Vinteo Desktop (VD) совместно со сторонней программой VOICE MEETER Banana (VM).
Реализация такого сценария с использованием только Vinteo Desktop описана в статье "Показ презентации в Vinteo Desktop с возможностью трансляции звука из микрофона и воспроизведения звука из динамиков компьютера в конференцию".
VM - это программа-микшер, которая позволяет смешивать звук из разных аппаратных и виртуальных источников, доступных в операционной системе. Программа позволяет регулировать громкость каждого из источников и выводить результат на виртуальное аудиоустройство, доступное в системе в качестве источника звука.
Интеллектуальные права на VM принадлежат третьей стороне. Перед установкой и использованием программы ознакомьтесь с лицензионным соглашением.
Схема микширования звука
В VM необходимо задействовать две шины: A1 и B2. Выход с шины A1 будет подаваться на аппаратное устройство вывода звука (динамики или наушники), через которое презентующий будет слушать звук.
Выход с шины B2 (называется VM AUX Output) будет использоваться программой VD как источник звука (параметр “Микрофон” в настройках VD) и передаваться в конференцию.
В VM звук операционной системы подаётся на вход VM VAIO Input. Этот вход надо направить в обе шины и в A1 и в B2, чтобы звук воспроизводился и локально и уходил в конференцию.
Звук от микрофона надо направить в шину B2, чтобы он уходил в конференцию.
Звук, который приходит из VD надо направить в шину A1, чтобы он воспроизводился в динамиках и презентующий слышал звук из конференции.
Настройки программы VD
В настройках устройств программы VD:
- в параметре “Динамики” выберите VoiceMeeter Aux Input;
- в параметре “Микрофон” выберите VoiceMeeter Aux Output.
Настройки программы VM
1. назначьте на выход шины А1 (Hardware out) то устройство вывода звука, через которое презентующий пользователь будет слушать (динамики ноутбука или наушники), в нашем случае «Динамики (Realtek High Definition Audio)»;
2. источником звука для Hardware Input 1 выберите аппаратный микрофон. И направьте звук из этого входа только в шину B2;
3. звук операционной системы от виртуального входа VM VAIO Input подайте и на шину А1 и B2. Чтобы подать звук операционной системы на вход Voice Meeter Input, необходимо в параметрах звука операционной системы выбрать Voice Meeter Input как устройство по умолчанию.
4. звук от виртуального входа VM Aux Input подайте на шину A1;
5. при необходимости отрегулируйте уровни на задействованных входах и выходах;
6. не выключайте программу до окончания конференции, а сверните программу в трей.