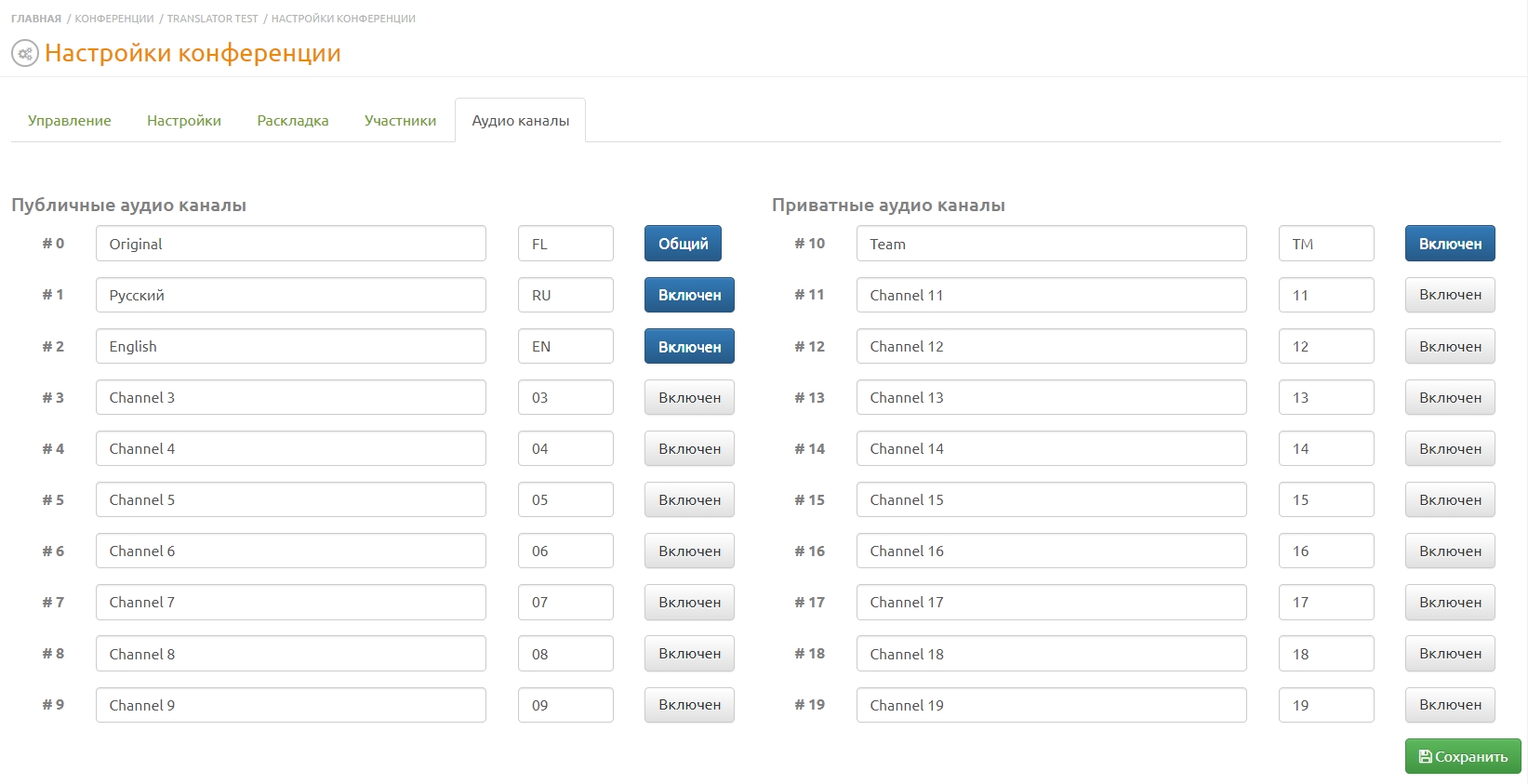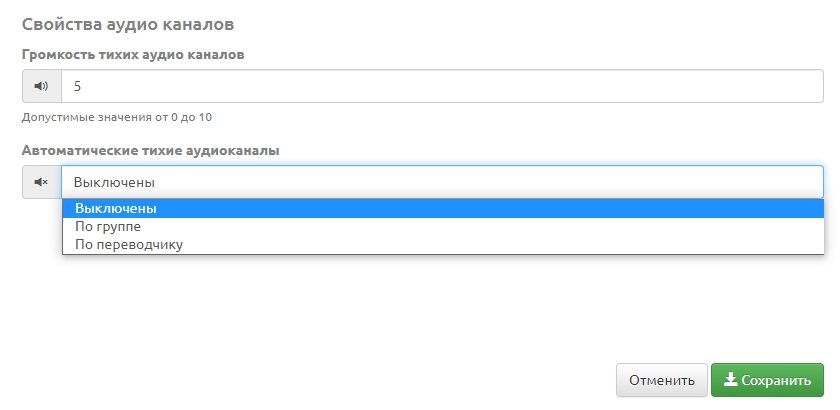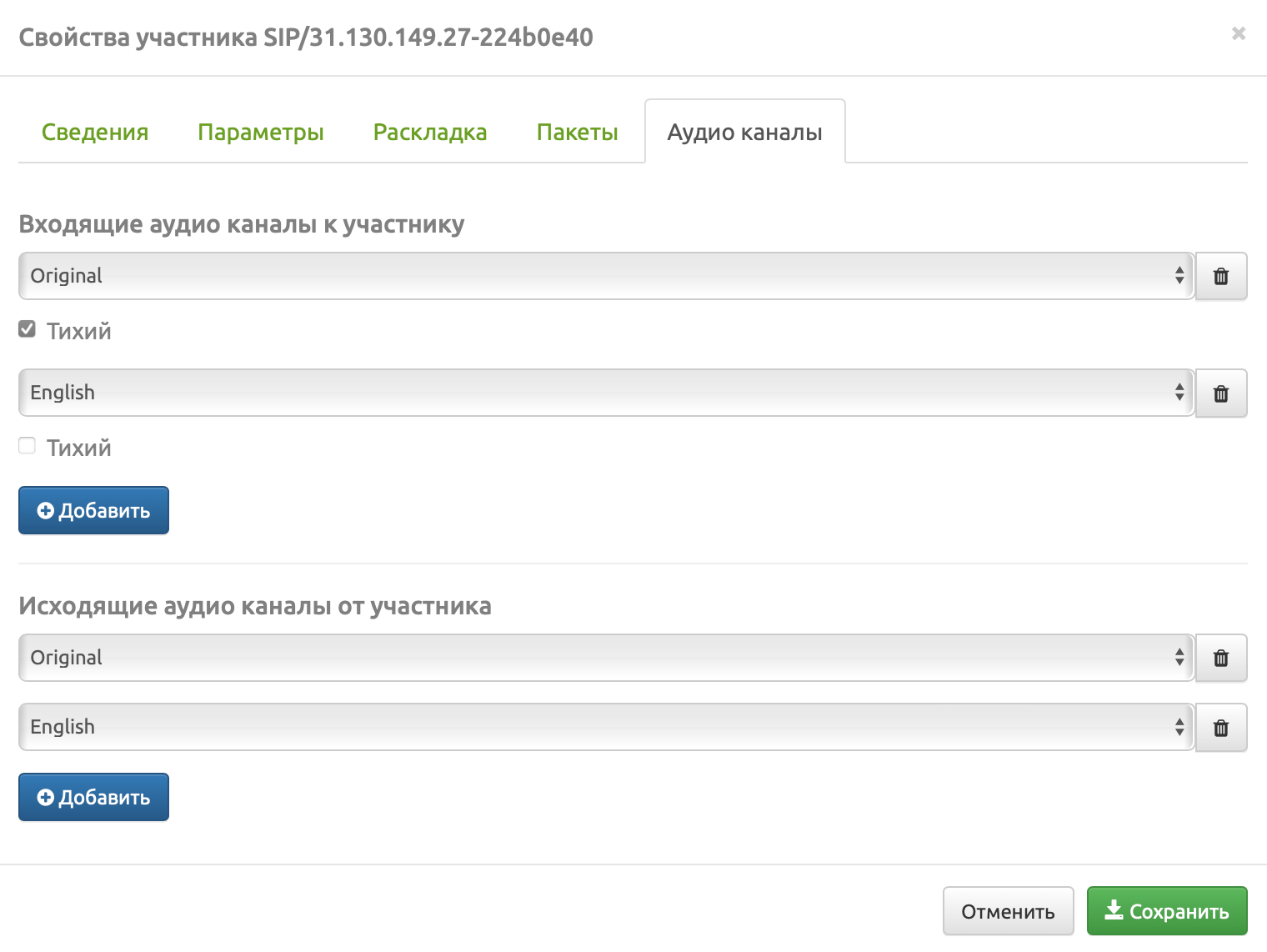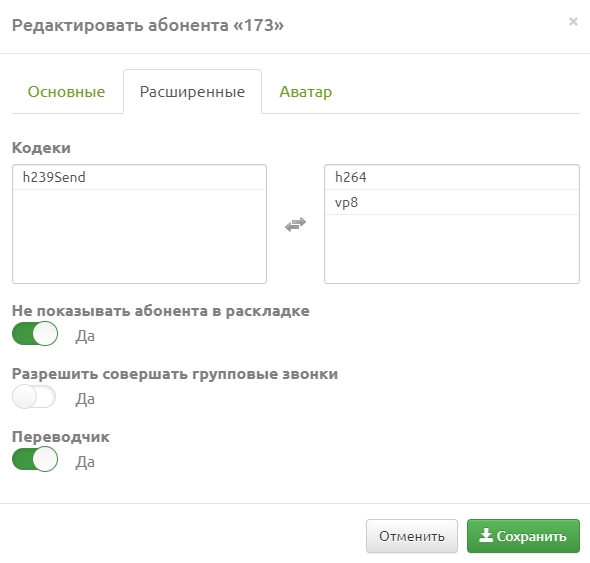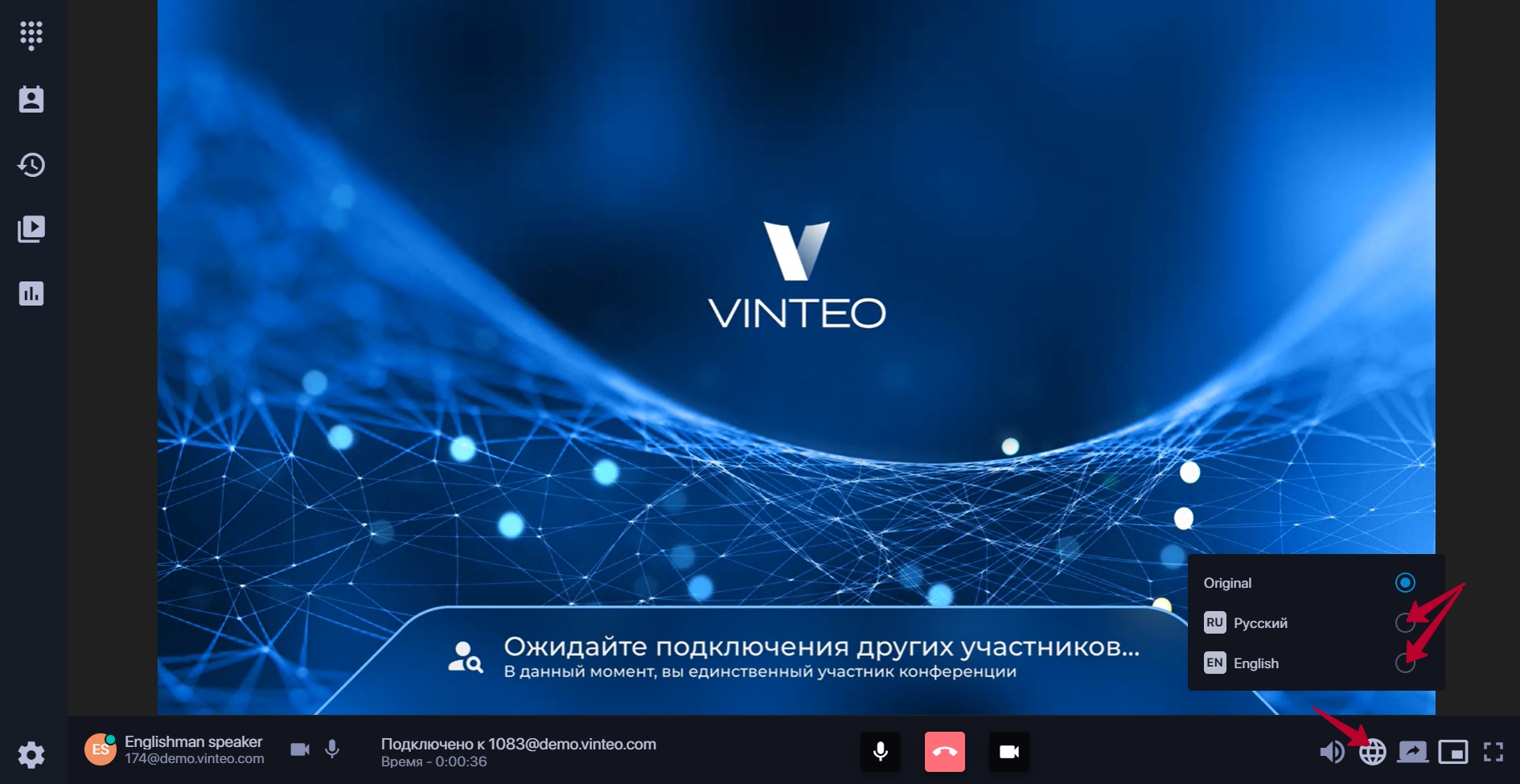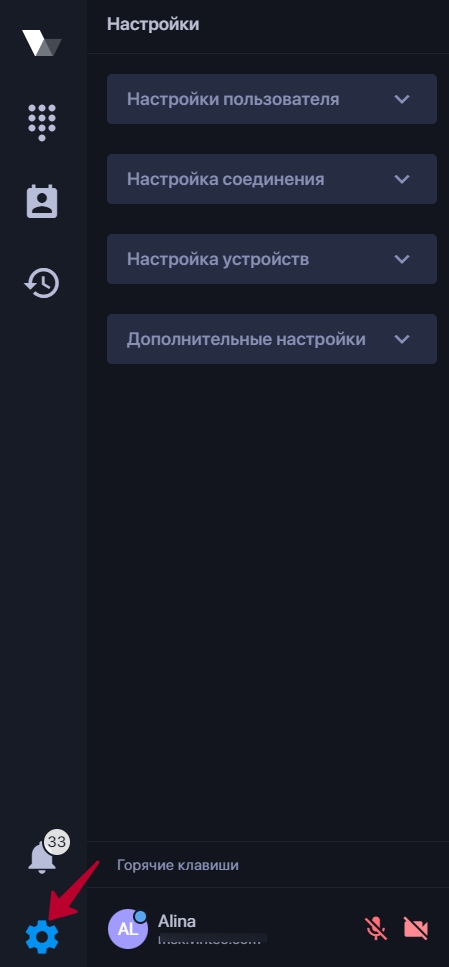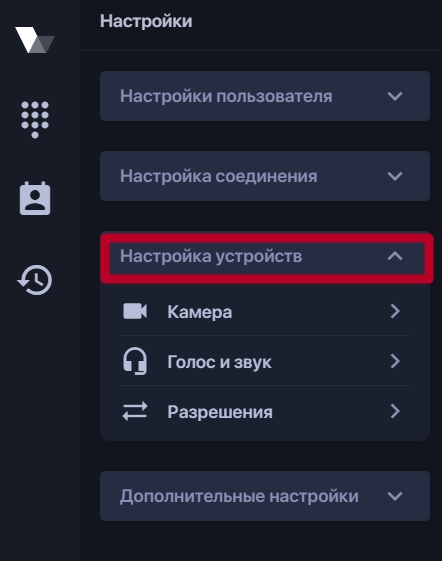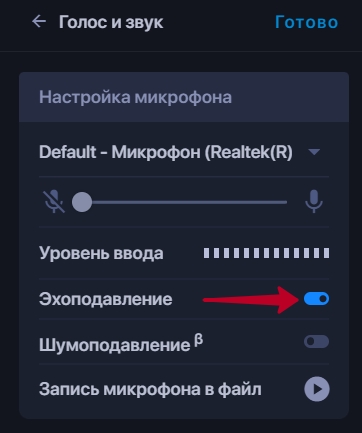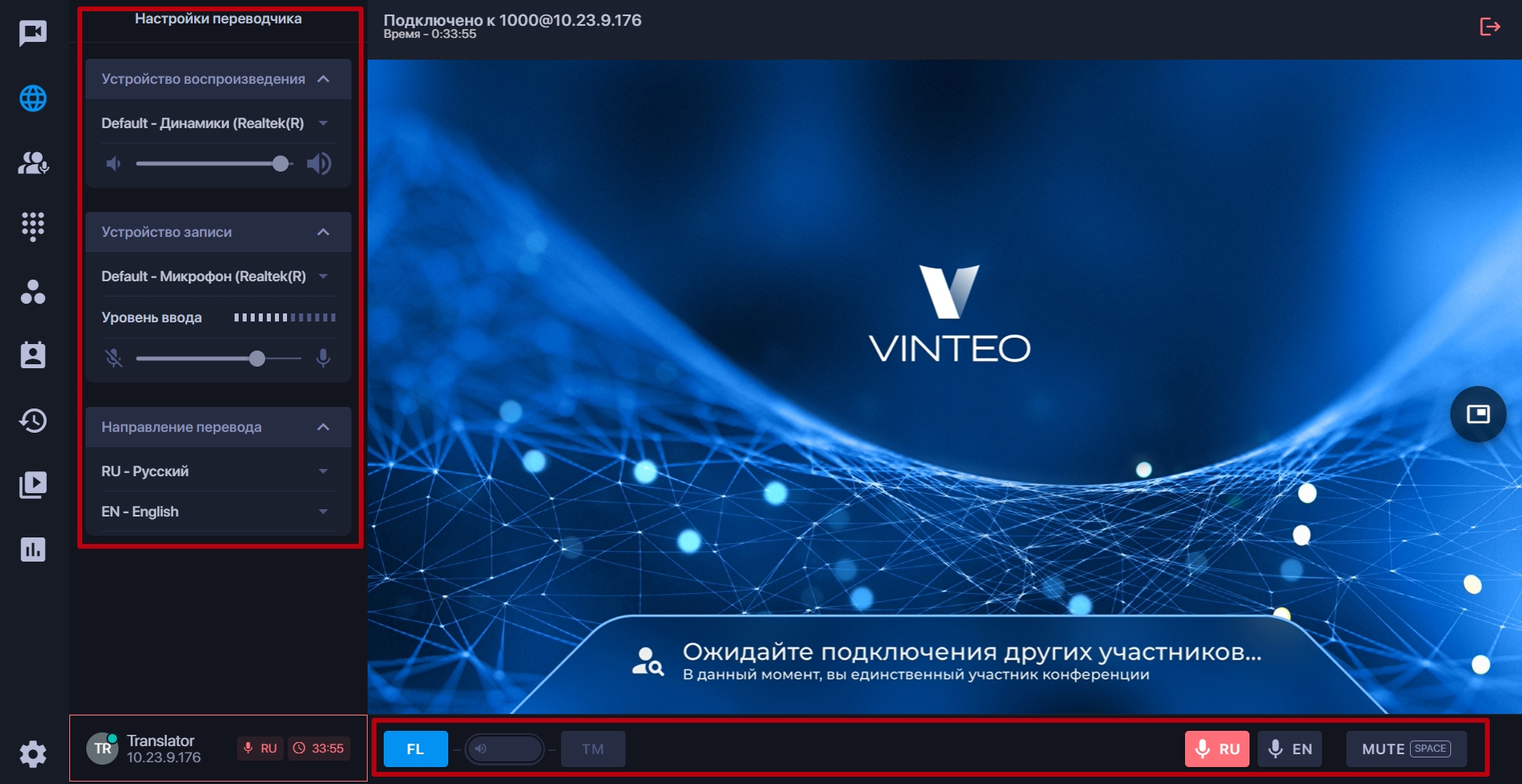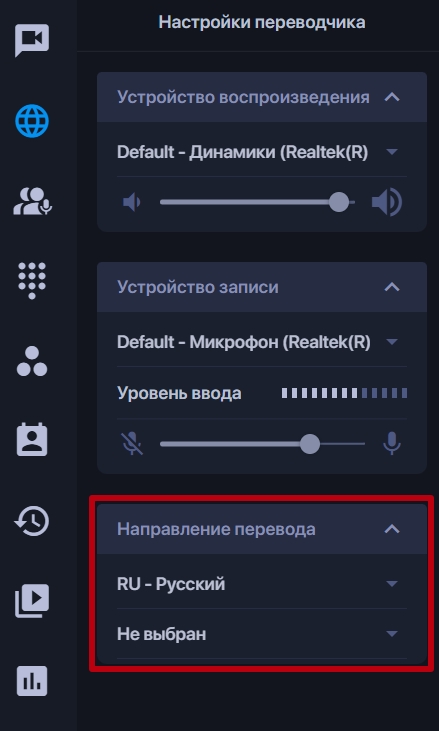Синхронный перевод: различия между версиями
Alina (обсуждение | вклад) |
Alina (обсуждение | вклад) |
||
| (не показано 38 промежуточных версий 3 участников) | |||
| Строка 1: | Строка 1: | ||
| − | [[VinteoWiki:База_знаний|Содержание]] / [[ | + | [[VinteoWiki:База_знаний|Содержание]] / [["Рецепты" ВКС]] / Синхронный перевод |
| + | |||
| + | <embedvideo service = 'rutube'>https://rutube.ru/video/9a006723ea337ed004aec5f59629e5e9/</embedvideo> | ||
| + | |||
= Общие положения = | = Общие положения = | ||
== Назначение функционала == | == Назначение функционала == | ||
| Строка 5: | Строка 8: | ||
== Функциональные возможности == | == Функциональные возможности == | ||
| − | Всего в системе имеется по 10 публичных и приватных аудиоканалов. Настройками можно определить, из каких каналов получает звук каждый участник и в какие каналы поступает звук от этого участника. Каждый участник конференции может слушать и отправлять звук в любое количество каналов. Приватные каналы служат для | + | Всего в системе имеется по 10 публичных и приватных аудиоканалов. Настройками можно определить, из каких каналов получает звук каждый участник и в какие каналы поступает звук от этого участника. Каждый участник конференции может слушать и отправлять звук в любое количество каналов. Приватные каналы служат для того, чтобы переводчики, работающие в команде, могли слышать друг друга. |
= Настройка аудиоканалов = | = Настройка аудиоканалов = | ||
| Строка 13: | Строка 16: | ||
Публичные аудиоканалы могут быть назначены любому участнику конференции. | Публичные аудиоканалы могут быть назначены любому участнику конференции. | ||
| − | Приватные | + | Приватные аудиоканалы назначаются только переводчикам для того, чтобы переводчики, работающие в команде но находящиеся удалённо, могли слышать друг друга, и могли вовремя смениться. |
Также Администратор должен добавить в конференцию абонентов и определить одного из них либо нескольких как переводчиков. Подробнее эта процедура описывается в разделе [[Синхронный_перевод#setTranslator|Назначение переводчика]]. | Также Администратор должен добавить в конференцию абонентов и определить одного из них либо нескольких как переводчиков. Подробнее эта процедура описывается в разделе [[Синхронный_перевод#setTranslator|Назначение переводчика]]. | ||
| Строка 21: | Строка 24: | ||
На рисунке показан пример включения аудиоканалов. Канал 1 определён для русскоговорящей группы участников, канал 2 – для англоговорящей. В третьем столбце указаны аббревиатуры аудиоканалов, также определён приватный аудиоканал. Нулевой аудиоканал (на рисунке – Original) для всех участников конференции общий. | На рисунке показан пример включения аудиоканалов. Канал 1 определён для русскоговорящей группы участников, канал 2 – для англоговорящей. В третьем столбце указаны аббревиатуры аудиоканалов, также определён приватный аудиоканал. Нулевой аудиоканал (на рисунке – Original) для всех участников конференции общий. | ||
[[Файл:Настройка аудиоканалов.jpg|800px|безрамки|центр|Настройка аудиоканалов]] | [[Файл:Настройка аудиоканалов.jpg|800px|безрамки|центр|Настройка аудиоканалов]] | ||
| − | |||
| − | |||
| − | |||
| − | |||
| − | |||
| − | |||
| − | |||
| − | |||
== Свойства аудиоканалов == | == Свойства аудиоканалов == | ||
| Строка 35: | Строка 30: | ||
Под настройкой регулировки тихих аудиоканалов расположен параметр «Автоматичекие тихие аудиоканалы». | Под настройкой регулировки тихих аудиоканалов расположен параметр «Автоматичекие тихие аудиоканалы». | ||
| − | Представляем следующий сценарий для понимания работы автоматических тихих аудиоканалов. В конференции присутствуют англоговорящие и русскоговорящие абоненты, переводчики, а также участвует зал, в котором спикерами могут выступать как англоговорящие участники, так и русскоговорящие. Причём неизвестно, в какой момент времени и на каком языке они будут говорить. Когда в зале участник начинает говорить на русском языке, от переводчика, который переводит на русский язык, звук идти не будет. Сервер распознаёт уровень звука Общего (Original) аудиоканала (отсутствие звука) и уровень громкости в Русском аудиоканале повышается до 100%. Когда в зале участник говорит на английском языке, переводчик с английского языка молчит, в аудиоканале English сервер повышает звук до 100%. Для реализации подобных сложных сценариев и был разработан функционал «Автоматические | + | Представляем следующий сценарий для понимания работы автоматических тихих аудиоканалов. В конференции присутствуют англоговорящие и русскоговорящие абоненты, переводчики, а также участвует зал, в котором спикерами могут выступать как англоговорящие участники, так и русскоговорящие. Причём неизвестно, в какой момент времени и на каком языке они будут говорить. Когда в зале участник начинает говорить на русском языке, от переводчика, который переводит на русский язык, звук идти не будет. Сервер распознаёт уровень звука Общего (Original) аудиоканала (отсутствие звука) и уровень громкости в Русском аудиоканале повышается до 100%. Когда в зале участник говорит на английском языке, переводчик с английского языка молчит, в аудиоканале English сервер повышает звук до 100%. Для реализации подобных сложных сценариев и был разработан функционал «Автоматические тихие аудиоканалы». |
Также в поле "Автоматические тихие аудиоканалы" можно выбрать вариант применения данной настройки: к определённой языковой группе участников, к аудиоканалу переводчика либо отключение данного функционала. | Также в поле "Автоматические тихие аудиоканалы" можно выбрать вариант применения данной настройки: к определённой языковой группе участников, к аудиоканалу переводчика либо отключение данного функционала. | ||
| Строка 42: | Строка 37: | ||
[[Файл:Свойства аудиоканалов.jpg|800px|безрамки|центр|Свойства аудиоканалов]] | [[Файл:Свойства аудиоканалов.jpg|800px|безрамки|центр|Свойства аудиоканалов]] | ||
| − | |||
| − | Чтобы назначить | + | == Назначение аудиоканалов участникам с клиентов Vinteo == |
| + | |||
| + | Участники, которые используют VinteoDesktop или VinteoMobile самостоятельно выбирают свой аудиоканал в интерфейсе приложения после подключения к конференции. | ||
| + | |||
| + | == Настройка аудиоканалов в «Свойствах участника» == | ||
| + | Для сторонних видеотерминалов, сторонних программных клиентов и подключений с других серверов необходимо вручную выставить аудиоканалы в настройках подключения на сервере Vinteo. Окно «Свойства участника» вызывается нажатием на область скриншота участника, там находится вкладка «Аудиоканалы». На этой вкладке отображаются входящие и исходящие аудиоканалы. При нажатии на поле с каналами раскрывается список задействованных в конференции аудиоканалов. | ||
| + | |||
| + | В окне «Свойства участника» также есть параметр '''''«Тихий»''''', позволяющий снизить громкость входящих аудиоканалов относительно других аудиоканалов участника на заданную величину. Этот параметр выставляется под полем с названием аудиоканала. | ||
| + | После установления всех параметров необходимо нажать кнопку «Сохранить». | ||
| + | [[Файл:Свойства участника Вкладка Аудиоканалы.png|800px|безрамки|центр|Свойства участника Вкладка Аудиоканалы]] | ||
| + | |||
| + | |||
| + | =<span id = setTranslator> Назначение переводчика </span>= | ||
| + | |||
| + | Чтобы назначить абонента переводчиком, администратору сервера в разделе "Абоненты"-"Список" необходимо в свойствах абонента, на вкладке "Расширенные", включить переключатель "Переводчик". Также можно включить переключатель "Не показывать абонента в раскладке", если участники не должны видеть переводчика в ходе конференции. Далее необходимо нажать кнопку «Сохранить» в нижней правой части окна. | ||
[[Файл:Назначение переводчика.jpg|800px|безрамки|центр|Назначение переводчика]] | [[Файл:Назначение переводчика.jpg|800px|безрамки|центр|Назначение переводчика]] | ||
| Строка 58: | Строка 66: | ||
[[Файл:Vinteo Desktop v1.18.3 Настройки аудиоканалов.jpg|800px|безрамки|центр|Vinteo Desktop Настройки аудиоканалов]] | [[Файл:Vinteo Desktop v1.18.3 Настройки аудиоканалов.jpg|800px|безрамки|центр|Vinteo Desktop Настройки аудиоканалов]] | ||
| − | == | + | == Требования к рабочему месту переводчика == |
| + | |||
| + | * <font color ='red'>Рабочее место переводчика должно быть оборудовано гарнитурой!</font> | ||
| + | * При использовании Vinteo Desktop переводчику '''необходимо отключать функционал эхоподавления.''' | ||
| + | |||
| + | Отключение функционала эхоподавления происходит следующим образом: | ||
| + | |||
| + | 1. нажмите кнопку "Настройки"; | ||
| + | [[Файл:Vinteo Desktop Раб место переводчика.jpg|800px|безрамки|центр|Раб место переводчика]] | ||
| + | |||
| + | 2. на вкладке из списка настроек выберите опцию "Настройка устройств"; | ||
| + | [[Файл:Раб место переводчика 2.jpg|800px|безрамки|центр|Раб место переводчика 2]] | ||
| + | |||
| + | 3. перейдите на вкладку "Голос и звук" и отключите эхоподавление; | ||
| + | [[Файл:Раб место переводчика 3.jpg|800px|безрамки|центр|Раб место переводчика 3]] | ||
| + | 4. нажмите кноку "Готово" для сохранения настроек. | ||
| + | |||
| + | == <span id = translator_article> Порядок управления аудиоканалами в рабочем месте переводчика </span>== | ||
| + | |||
| + | При работе переводчик может осуществлять синхронный перевод в одну сторону (например, слушает русский и синхронно переводит на английский) или может осуществлять последовательный или синхронный перевод в обе стороны. В зависимости от режима работы по-разному настраиваются аудиоканалы в рабочем месте переводчика в Vinteo Desktop. После подключения в конференцию с помощью Vinteo Desktop переводчику необходимо выбрать направления перевода из списка публичных аудиоканалов конференции, т.е. необходимо указать, на какие языки переводчик будет переводить в текущей ВКС. Выбранные каналы появятся на панели управления. | ||
| + | [[Файл:Настройка Направление перевода.jpg|800px|безрамки|центр|Настройка Направление перевода]] | ||
| + | |||
| + | === Настройка аудиоканалов для одностороннего перевода === | ||
| + | |||
| + | При подключении в конференцию в Vinteo Desktop на панели «Направление перевода» переводчик выбирает только один аудиоканал, на который осуществляет перевод. | ||
| + | [[Файл:Настройка переводчика.jpg|800px|безрамки|центр|Настройка переводчика]] | ||
| − | + | Внизу, на панели, появится кнопка для управления микрофоном с аббревиатурой названия канала. Для начала перевода переводчику нужно нажать кнопку, кнопка должна изменить цвет на красный, что соответствует включённому микрофону для этого аудиоканала. Для кратковременного отключения микрофона необходимо нажать и удерживать кнопку Mute. | |
| − | + | [[Файл:Настройка аудиоканалов Односторонний перевод.png|800px|безрамки|центр|Настройка аудиоканалов Односторонний перевод]] | |
| − | В | + | === Настройка аудиоканалов двустороннего перевода === |
| − | + | ||
| − | [[Файл: | + | После подключения к конференции с помощью Vinteo Desktop переводчику необходимо выбрать два направления перевода из списка публичных аудиоканалов конференции, то есть необходимо указать, на какие языки переводчик будет переводить в текущей ВКС. |
| + | |||
| + | В данном примере переводчик осуществляет перевод с английского языка на русский и в обратном направлении. | ||
| + | |||
| + | Выбранные каналы появятся на панели управления. | ||
| + | [[Файл:Настройка аудиоканалов Двусторонний перевод.png|800px|безрамки|центр|Настройка аудиоканалов Двусторонний перевод]] | ||
| + | |||
| + | Когда участник конференции начнет говорить на английском языке, переводчику необходимо справа на панели управления нажать кнопку RU, чтобы включить свой микрофон и начать перевод с направлением звука в русский канал. Кнопка станет красной, таким образом обозначается активация микрофона для русского канала, и слева на панели управления появится таймер активности аудиоканала. | ||
| + | [[Файл:Настройка аудиоканалов Двусторонний перевод 2.png|800px|безрамки|центр|Настройка аудиоканалов Двусторонний перевод 2]] | ||
| + | Чтобы начать перевод в обратном направлении (прослушивать русский аудиоканал и переводить на английский) переводчик нажимает кнопку EN, она становится красной, а кнопка RU - черной, что обозначает, что микрофон переключился на английский аудиоканал. | ||
| + | [[Файл:Настройка аудиоканалов Двусторонний перевод 3.png|800px|безрамки|центр|Настройка аудиоканалов Двусторонний перевод 3]] | ||
| + | Таким образом попеременной активацией аудиоканалов достигается двунаправленный перевод. | ||
| + | |||
| + | Для кратковременного отключения микрофона необходимо нажать и удерживать кнопку Mute. | ||
| + | |||
| + | === Работа с приватным аудиоканалом === | ||
| + | |||
| + | Приватный аудиоканал дает возможность переводчикам работающим в одной команде подменять друг друга. Когда переводчик говорит в аудиоканал перевода другой переводчик слышит своего коллегу через приватный аудиоканал. Для работы данной функции модератору конференции сервера Vinteo на странице «Управление конференцией» необходимо выполнить следующие настройки: | ||
| − | + | *в разделе «Аудиоканалы» включить приватные аудиоканалы по числу команд переводчиков. Каждой команде переводчиков будет соответствовать отдельный аудиоканал. При необходимости присвоить аудиоканалам названия; | |
| − | + | *в разделе «Управление» в «Свойствах участника» подключить переводчикам приватные аудиоканалы в соответствии с их командой. | |
| − | + | Для подмены переводчика у подменяющего должен быть активирован приватный аудиоканал (TM в данном примере, - название определяет модератор), для того чтобы слышать своего коллегу, при этом аудиоканалы перевода автоматически деактивируется. | |
| − | [[Файл: | + | [[Файл:Работа с приватным аудиоканалом.png|800px|безрамки|центр|Работа с приватным аудиоканалом]] |
| + | В момент подмены переводчиками друг друга, подменяющий активирует, а подменяемый деактивирует аудиоканал перевода. | ||
| + | === Способы отключения микрофона === | ||
| + | При необходимости переводчик может сделать короткую паузу удержанием кнопки MUTE. | ||
| + | [[Файл:Способы отключения микрофона.png|800px|безрамки|центр|Способы отключения микрофона]] | ||
| + | Во время удержания кнопки MUTE деактивируются публичные и приватные аудиоканалы (полностью отключается микрофон переводчика). | ||
| + | Для долговременного отключения микрофона следует деактивировать аудиоканалы перевода. Микрофон будет полностью отключен. | ||
| + | [[Файл:Способы отключения микрофона 2.png|800px|безрамки|центр|Способы отключения микрофона 2]] | ||
= Трансляция и запись = | = Трансляция и запись = | ||
В аудиодорожку записи и трансляции конференции попадает звук из нулевого канала. | В аудиодорожку записи и трансляции конференции попадает звук из нулевого канала. | ||
Если необходимо выполнить запись конференции или её трансляцию отдельно на каждом языке, то модератор создает дополнительные конференции и делает локальный быстрый вызов из основной конференции во вновь созданные. В основной конференции для этих подключений исходящим назначает соответствующий языку аудиоканал. | Если необходимо выполнить запись конференции или её трансляцию отдельно на каждом языке, то модератор создает дополнительные конференции и делает локальный быстрый вызов из основной конференции во вновь созданные. В основной конференции для этих подключений исходящим назначает соответствующий языку аудиоканал. | ||
Текущая версия на 10:21, 9 октября 2024
Содержание / "Рецепты" ВКС / Синхронный перевод
Содержание
Общие положения
Назначение функционала
Данный функционал позволяет организовать конференцию с возможностью синхронного перевода на несколько языков одновременно. Доступно управление аудиоканалами, что позволяет реализовать специфические сценарии проведения видеоконференций, когда необходимо задействовать различные каналы передачи звука нескольким участникам.
Функциональные возможности
Всего в системе имеется по 10 публичных и приватных аудиоканалов. Настройками можно определить, из каких каналов получает звук каждый участник и в какие каналы поступает звук от этого участника. Каждый участник конференции может слушать и отправлять звук в любое количество каналов. Приватные каналы служат для того, чтобы переводчики, работающие в команде, могли слышать друг друга.
Настройка аудиоканалов
Включение и выбор аудиоканалов
Модератор/Администратор, находясь на странице управления конференцией и перейдя на вкладку «Аудиоканалы», определяет аудиоканалы для каждой языковой группы и включает их, нажимая кнопку справа от поля с названием каналов. Кнопка изменит цвет на синий. Каналы подразделяются на публичные и приватные.
Публичные аудиоканалы могут быть назначены любому участнику конференции. Приватные аудиоканалы назначаются только переводчикам для того, чтобы переводчики, работающие в команде но находящиеся удалённо, могли слышать друг друга, и могли вовремя смениться.
Также Администратор должен добавить в конференцию абонентов и определить одного из них либо нескольких как переводчиков. Подробнее эта процедура описывается в разделе Назначение переводчика. Нет необходимости Администратору назначать абонентам аудиоканалы. Они сами смогут выбирать, из каких аудиоканалов будет поступать звук. Переводчик также самостоятельно сможет выбрать, в какой аудиоканал отправлять звук. Для большего удобства можно переименовать каналы в соответствии с языковыми группами, а в третьем столбце – указать аббревиатуры, обозначающие языки. После установления всех настроек необходимо нажать кнопку «Сохранить» в нижней правой части страницы.
На рисунке показан пример включения аудиоканалов. Канал 1 определён для русскоговорящей группы участников, канал 2 – для англоговорящей. В третьем столбце указаны аббревиатуры аудиоканалов, также определён приватный аудиоканал. Нулевой аудиоканал (на рисунке – Original) для всех участников конференции общий.
Свойства аудиоканалов
Свойства аудиоканалов – это блок на странице настроек конференции, где можно регулировать громкость тихих аудиоканалов, если в разделе "Конференции" в свойствах участника установлен чекбокс "Тихий канал". Под настройкой регулировки тихих аудиоканалов расположен параметр «Автоматичекие тихие аудиоканалы».
Представляем следующий сценарий для понимания работы автоматических тихих аудиоканалов. В конференции присутствуют англоговорящие и русскоговорящие абоненты, переводчики, а также участвует зал, в котором спикерами могут выступать как англоговорящие участники, так и русскоговорящие. Причём неизвестно, в какой момент времени и на каком языке они будут говорить. Когда в зале участник начинает говорить на русском языке, от переводчика, который переводит на русский язык, звук идти не будет. Сервер распознаёт уровень звука Общего (Original) аудиоканала (отсутствие звука) и уровень громкости в Русском аудиоканале повышается до 100%. Когда в зале участник говорит на английском языке, переводчик с английского языка молчит, в аудиоканале English сервер повышает звук до 100%. Для реализации подобных сложных сценариев и был разработан функционал «Автоматические тихие аудиоканалы».
Также в поле "Автоматические тихие аудиоканалы" можно выбрать вариант применения данной настройки: к определённой языковой группе участников, к аудиоканалу переводчика либо отключение данного функционала. Уровень звука можно регулировать, минимальный уровень громкости аудиоканалов – 0, максимальный – 10. Рекомендуем устанавливать уровень громкости – 5, как показано на рисунке. Чтобы сохранить установленные настройки, нужно нажать кнопку в нижней правой части страницы.
Назначение аудиоканалов участникам с клиентов Vinteo
Участники, которые используют VinteoDesktop или VinteoMobile самостоятельно выбирают свой аудиоканал в интерфейсе приложения после подключения к конференции.
Настройка аудиоканалов в «Свойствах участника»
Для сторонних видеотерминалов, сторонних программных клиентов и подключений с других серверов необходимо вручную выставить аудиоканалы в настройках подключения на сервере Vinteo. Окно «Свойства участника» вызывается нажатием на область скриншота участника, там находится вкладка «Аудиоканалы». На этой вкладке отображаются входящие и исходящие аудиоканалы. При нажатии на поле с каналами раскрывается список задействованных в конференции аудиоканалов.
В окне «Свойства участника» также есть параметр «Тихий», позволяющий снизить громкость входящих аудиоканалов относительно других аудиоканалов участника на заданную величину. Этот параметр выставляется под полем с названием аудиоканала. После установления всех параметров необходимо нажать кнопку «Сохранить».
Назначение переводчика
Чтобы назначить абонента переводчиком, администратору сервера в разделе "Абоненты"-"Список" необходимо в свойствах абонента, на вкладке "Расширенные", включить переключатель "Переводчик". Также можно включить переключатель "Не показывать абонента в раскладке", если участники не должны видеть переводчика в ходе конференции. Далее необходимо нажать кнопку «Сохранить» в нижней правой части окна.
Выбор аудиоканалов в web-клиенте
Функционал переключения аудиоканалов участником в ходе конференции доступен также в web-клиенте. В нижней части на панели управления находится кнопка, имеющая всплывающую подсказку «Настройка аудиоканалов». Нажатие её вызывает окно с определёнными для данной конференции аудиоканалами и их аббревиатурами. Участник конференции может сам выбрать, из какого аудиоканала ему будет поступать звук. По умолчанию выбран общий аудиоканал (Original). Есть возможность кратковременного включения звука при отключенном микрофоне (первая кнопка слева на всплывающей панели). Для этого необходимо нажимать и удерживать клавишу «Пробел».
Выбор аудиоканалов в Vinteo Desktop
Интерфейс для абонента
В данном ПО выбор аудиоканалов абонентом осуществляется путём нажатия кнопки настройки аудиоканалов. В окне над кнопкой можно выбрать один из определённых модератором каналов, общий аудиоканал (Original) установлен по умолчанию.
Требования к рабочему месту переводчика
- Рабочее место переводчика должно быть оборудовано гарнитурой!
- При использовании Vinteo Desktop переводчику необходимо отключать функционал эхоподавления.
Отключение функционала эхоподавления происходит следующим образом:
1. нажмите кнопку "Настройки";
2. на вкладке из списка настроек выберите опцию "Настройка устройств";
3. перейдите на вкладку "Голос и звук" и отключите эхоподавление;
4. нажмите кноку "Готово" для сохранения настроек.
Порядок управления аудиоканалами в рабочем месте переводчика
При работе переводчик может осуществлять синхронный перевод в одну сторону (например, слушает русский и синхронно переводит на английский) или может осуществлять последовательный или синхронный перевод в обе стороны. В зависимости от режима работы по-разному настраиваются аудиоканалы в рабочем месте переводчика в Vinteo Desktop. После подключения в конференцию с помощью Vinteo Desktop переводчику необходимо выбрать направления перевода из списка публичных аудиоканалов конференции, т.е. необходимо указать, на какие языки переводчик будет переводить в текущей ВКС. Выбранные каналы появятся на панели управления.
Настройка аудиоканалов для одностороннего перевода
При подключении в конференцию в Vinteo Desktop на панели «Направление перевода» переводчик выбирает только один аудиоканал, на который осуществляет перевод.
Внизу, на панели, появится кнопка для управления микрофоном с аббревиатурой названия канала. Для начала перевода переводчику нужно нажать кнопку, кнопка должна изменить цвет на красный, что соответствует включённому микрофону для этого аудиоканала. Для кратковременного отключения микрофона необходимо нажать и удерживать кнопку Mute.
Настройка аудиоканалов двустороннего перевода
После подключения к конференции с помощью Vinteo Desktop переводчику необходимо выбрать два направления перевода из списка публичных аудиоканалов конференции, то есть необходимо указать, на какие языки переводчик будет переводить в текущей ВКС.
В данном примере переводчик осуществляет перевод с английского языка на русский и в обратном направлении.
Выбранные каналы появятся на панели управления.
Когда участник конференции начнет говорить на английском языке, переводчику необходимо справа на панели управления нажать кнопку RU, чтобы включить свой микрофон и начать перевод с направлением звука в русский канал. Кнопка станет красной, таким образом обозначается активация микрофона для русского канала, и слева на панели управления появится таймер активности аудиоканала.
Чтобы начать перевод в обратном направлении (прослушивать русский аудиоканал и переводить на английский) переводчик нажимает кнопку EN, она становится красной, а кнопка RU - черной, что обозначает, что микрофон переключился на английский аудиоканал.
Таким образом попеременной активацией аудиоканалов достигается двунаправленный перевод.
Для кратковременного отключения микрофона необходимо нажать и удерживать кнопку Mute.
Работа с приватным аудиоканалом
Приватный аудиоканал дает возможность переводчикам работающим в одной команде подменять друг друга. Когда переводчик говорит в аудиоканал перевода другой переводчик слышит своего коллегу через приватный аудиоканал. Для работы данной функции модератору конференции сервера Vinteo на странице «Управление конференцией» необходимо выполнить следующие настройки:
- в разделе «Аудиоканалы» включить приватные аудиоканалы по числу команд переводчиков. Каждой команде переводчиков будет соответствовать отдельный аудиоканал. При необходимости присвоить аудиоканалам названия;
- в разделе «Управление» в «Свойствах участника» подключить переводчикам приватные аудиоканалы в соответствии с их командой.
Для подмены переводчика у подменяющего должен быть активирован приватный аудиоканал (TM в данном примере, - название определяет модератор), для того чтобы слышать своего коллегу, при этом аудиоканалы перевода автоматически деактивируется.
В момент подмены переводчиками друг друга, подменяющий активирует, а подменяемый деактивирует аудиоканал перевода.
Способы отключения микрофона
При необходимости переводчик может сделать короткую паузу удержанием кнопки MUTE.
Во время удержания кнопки MUTE деактивируются публичные и приватные аудиоканалы (полностью отключается микрофон переводчика). Для долговременного отключения микрофона следует деактивировать аудиоканалы перевода. Микрофон будет полностью отключен.
Трансляция и запись
В аудиодорожку записи и трансляции конференции попадает звук из нулевого канала. Если необходимо выполнить запись конференции или её трансляцию отдельно на каждом языке, то модератор создает дополнительные конференции и делает локальный быстрый вызов из основной конференции во вновь созданные. В основной конференции для этих подключений исходящим назначает соответствующий языку аудиоканал.