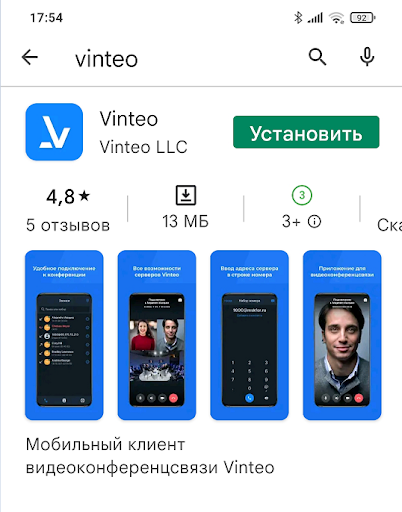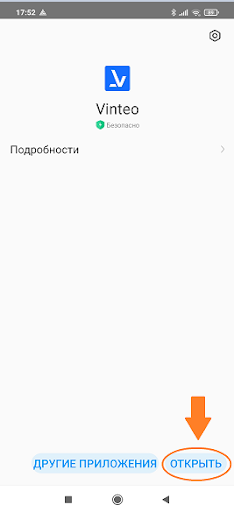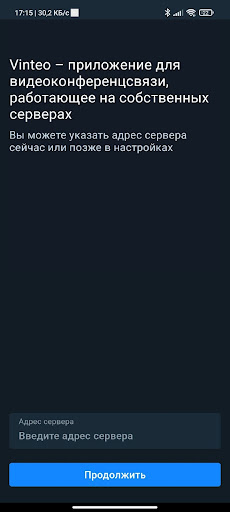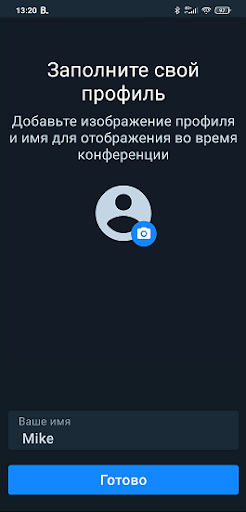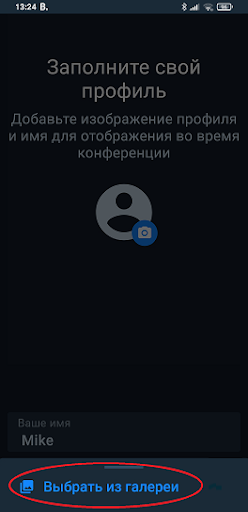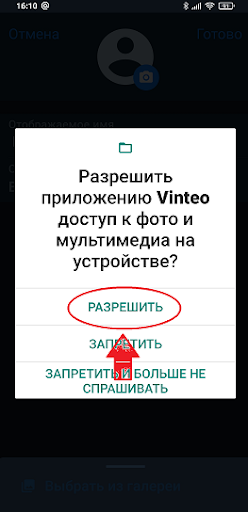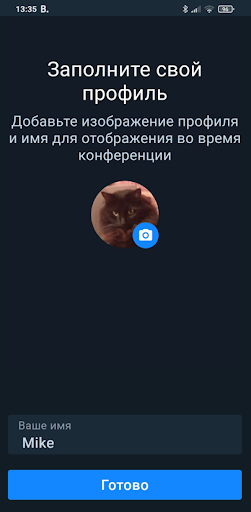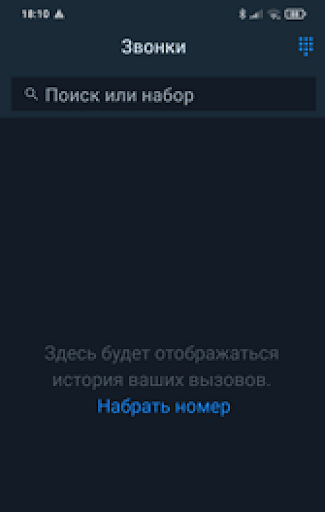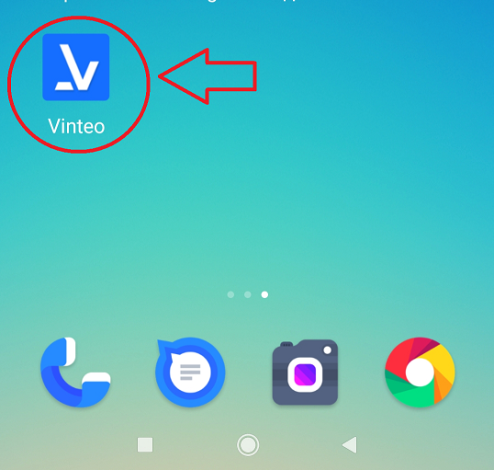Установка ПО Vinteo Mobile: различия между версиями
Alina (обсуждение | вклад) |
Alina (обсуждение | вклад) |
||
| (не показаны 4 промежуточные версии этого же участника) | |||
| Строка 13: | Строка 13: | ||
Для установки ПО «Vinteo Mobile» в среде ОС Android необходимо выполнить следующие действия: | Для установки ПО «Vinteo Mobile» в среде ОС Android необходимо выполнить следующие действия: | ||
# нажать кнопку «Установить» на панели меню Google Play; | # нажать кнопку «Установить» на панели меню Google Play; | ||
| − | # после окончания скачивания дистрибутива ПО «Vinteo Mobile» на мобильное устройство - нажать кнопку «Открыть» | + | # после окончания скачивания дистрибутива ПО «Vinteo Mobile» на мобильное устройство - нажать кнопку «Открыть»; |
[[Файл:Установка ПО 2.png|800px|безрамки|центр|Установка ПО 2]] | [[Файл:Установка ПО 2.png|800px|безрамки|центр|Установка ПО 2]] | ||
| − | 3. | + | 3. на экране откроется панель Vinteo Mobile, вкладка «Wizard»; |
[[Файл:Установка ПО 3.jpg|800px|безрамки|центр|Установка ПО 3]] | [[Файл:Установка ПО 3.jpg|800px|безрамки|центр|Установка ПО 3]] | ||
| + | |||
| + | 4. после открытия приложение запускается мастер настроек. Будет предложено указать адрес сервера. Данный этап можно пропустить (сделать это позже в Настройках), нажав кнопку “Продолжить”; | ||
| + | |||
| + | 5. далее будет предложено заполнить профиль: “Ваше имя” - обязательно для заполнения, “Изображение профиля” (аватар) - желательно, но можно установить позже в Настройках. Для того, чтобы добавить изображение нужно нажать синюю кнопку с изображением фотоаппарата в центре экрана; | ||
| + | [[Файл:Установка ПО 5.1.png|800px|безрамки|центр|Установка ПО 5.1]] | ||
| + | |||
| + | 6. Мастер настроек предложит выбрать изображение из галереи мобильного устройства. Для этого следует нажать кнопку внизу экрана; | ||
| + | [[Файл:Установка ПО 6.png|800px|безрамки|центр|Установка ПО 6]] | ||
| + | |||
| + | 7. Потребуется подтвердить разрешение доступа к фото и мультимедиа на устройстве (требуется один раз после установки приложения); | ||
| + | [[Файл:Установка ПО 7.png|800px|безрамки|центр|Установка ПО 7]] | ||
| + | |||
| + | 8. После выбора изображения и заполнения поля “Ваше имя” необходимо нажать синюю кнопку “Готово” внизу экрана; | ||
| + | [[Файл:Установка ПО 8.png|800px|безрамки|центр|Установка ПО 8]] | ||
| + | |||
| + | 9. Откроется вкладка «Звонки»; | ||
| + | [[Файл:Установка ПО 9.png|800px|безрамки|центр|Установка ПО 9]] | ||
| + | |||
| + | 10. На основной экран мобильного устройства добавится иконка «Vinteo»; | ||
| + | [[Файл:Установка ПО 10.png|800px|безрамки|центр|Установка ПО 10]] | ||
| + | |||
| + | Установка завершена. | ||
Текущая версия на 18:18, 21 января 2022
Содержание / VINTEO Mobile / Установка ПО Vinteo Mobile
В разделе приводится описание процесса установки ПО «Vinteo Mobile» на примере ОС Android.
Подготовка ПО
Получить дистрибутив для необходимой ОС можно в приложении Google Play по адресу https://play.google.com/store/apps/details?id=com.vinteo.mobile.app&hl=ru&gl=US
или в приложении App Store по адресу
https://apps.apple.com/ru/app/vinteo/id1582762458
Для установки ПО «Vinteo Mobile» в среде ОС Android необходимо выполнить следующие действия:
- нажать кнопку «Установить» на панели меню Google Play;
- после окончания скачивания дистрибутива ПО «Vinteo Mobile» на мобильное устройство - нажать кнопку «Открыть»;
3. на экране откроется панель Vinteo Mobile, вкладка «Wizard»;
4. после открытия приложение запускается мастер настроек. Будет предложено указать адрес сервера. Данный этап можно пропустить (сделать это позже в Настройках), нажав кнопку “Продолжить”;
5. далее будет предложено заполнить профиль: “Ваше имя” - обязательно для заполнения, “Изображение профиля” (аватар) - желательно, но можно установить позже в Настройках. Для того, чтобы добавить изображение нужно нажать синюю кнопку с изображением фотоаппарата в центре экрана;
6. Мастер настроек предложит выбрать изображение из галереи мобильного устройства. Для этого следует нажать кнопку внизу экрана;
7. Потребуется подтвердить разрешение доступа к фото и мультимедиа на устройстве (требуется один раз после установки приложения);
8. После выбора изображения и заполнения поля “Ваше имя” необходимо нажать синюю кнопку “Готово” внизу экрана;
9. Откроется вкладка «Звонки»;
10. На основной экран мобильного устройства добавится иконка «Vinteo»;
Установка завершена.